Deseja adicionar um sistema de reserva de quartos de hotel ao seu site WordPress?
A configuração de um sistema de reservas em seu website permitirá que os clientes reservem quartos de hotel em qualquer lugar e a qualquer momento. Isso pode ajudar a proporcionar uma experiência de reserva perfeita e aumentar as conversões.
Neste artigo, mostraremos a você como adicionar facilmente um sistema de reserva de quartos de hotel no WordPress.
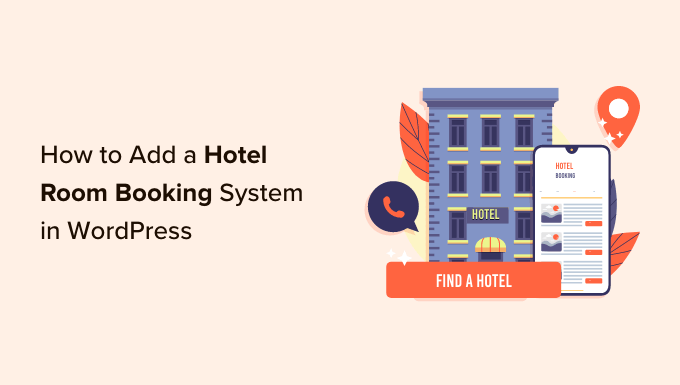
Por que adicionar um sistema de reservas de hotéis no WordPress?
Se você possui um hotel, motel ou resort, adicionar um sistema de reserva de quartos de hotel ao seu site WordPress pode ser extremamente vantajoso.
Isso permitirá que os usuários reservem facilmente um quarto on-line sem precisar visitar ou ligar para o hotel. Essa conveniência pode melhorar a experiência do usuário e convencer mais usuários a escolher o seu hotel em vez da concorrência.
Além disso, ele pode economizar tempo e esforço no gerenciamento de reservas, pois o sistema pode atualizar automaticamente o inventário de quartos, os preços e a disponibilidade.
Ele também pode fornecer uma plataforma segura para transações de clientes e proteção de dados, reduzindo o risco de fraude.
Em geral, a inclusão de um sistema de reserva de quartos no site do hotel pode aprimorar o atendimento ao cliente, gerar mais receita e ajudar a simplificar o processo de reserva.
Dito isso, vamos ver como você pode adicionar facilmente um sistema de reserva de quartos de hotel no WordPress.
Como adicionar um sistema de reserva de quartos de hotel no WordPress
Primeiro, você precisa instalar e ativar o plug-in Pinpoint Booking System. Para obter mais instruções, consulte nosso guia passo a passo sobre como instalar um plug-in do WordPress.
Configurar as definições do calendário
Após a ativação, vá para a página Pinpoint Booking System ” Calendars na barra lateral de administração do WordPress. Em seguida, clique no calendário na coluna da esquerda para abrir suas configurações.
Isso abrirá um calendário mensal no qual você poderá configurar a disponibilidade do seu hotel. Basta clicar em qualquer data do calendário para abrir suas configurações na coluna da direita.
Em seguida, você pode selecionar a disponibilidade de quartos no menu suspenso “Status”. Você deve escolher a opção “Reservado” se todos os quartos tiverem sido reservados para essa data. Como alternativa, você pode escolher a opção “Available” (Disponível) se alguns quartos ainda não tiverem sido reservados.
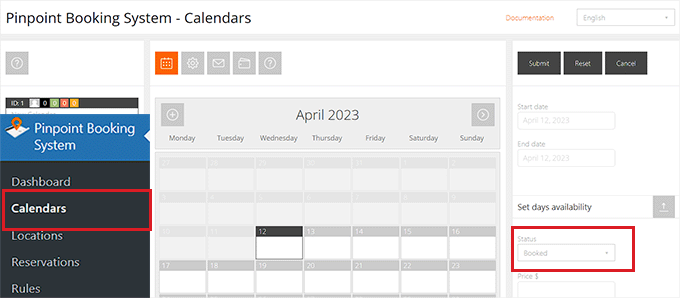
Depois de fazer isso, você precisará definir um preço para os quartos disponíveis, digitando o valor na caixa “Price” (Preço).
Depois disso, basta digitar o número de quartos disponíveis na caixa “Número disponível”.
Se desejar, você também pode adicionar informações extras na caixa “Informações”.
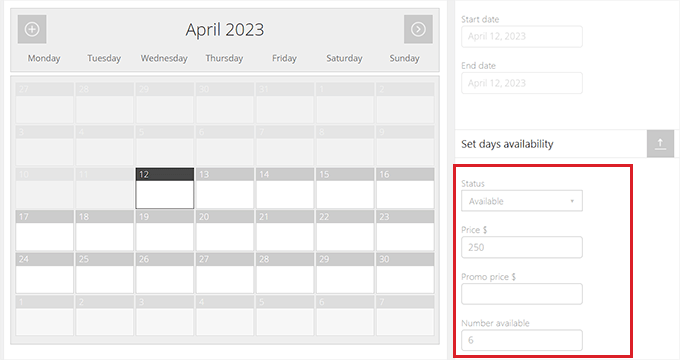
Agora, você precisa clicar no ícone de engrenagem na parte superior para definir as configurações do calendário.
Quando estiver lá, você pode começar digitando um nome de calendário. Esse nome não será exibido em seu site e é apenas para sua referência.
Depois disso, role a tela para baixo até a seção “General Settings” (Configurações gerais). Nessa seção, você pode selecionar o tipo de data, o modelo de estilo de calendário, o fuso horário e muito mais.
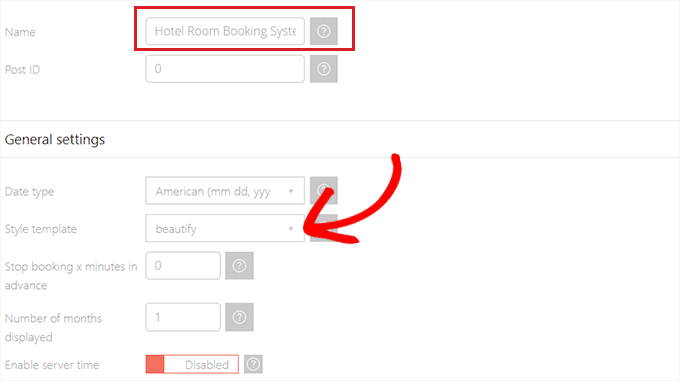
Você também pode escolher o número de meses que deseja exibir no calendário de cada vez.
Depois de fazer suas escolhas, você precisa rolar para baixo até a seção “Currency” (Moeda).
Aqui, basta escolher a moeda que seu hotel aceita no menu suspenso. Se desejar, você também pode escolher uma posição de moeda no menu suspenso para que o sinal de moeda seja mostrado após o preço numerado.
No entanto, recomendamos deixar essa configuração como padrão.
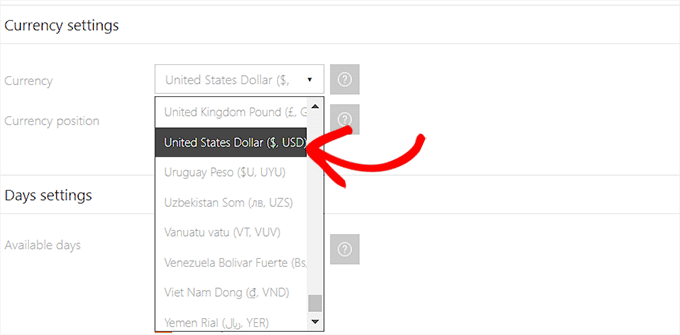
Em seguida, vá para a seção “Day Settings” (Configurações do dia) e selecione os dias disponíveis, o primeiro dia da semana, o primeiro dia exibido e muito mais.
Você também pode optar por ativar/desativar o checkout matinal.
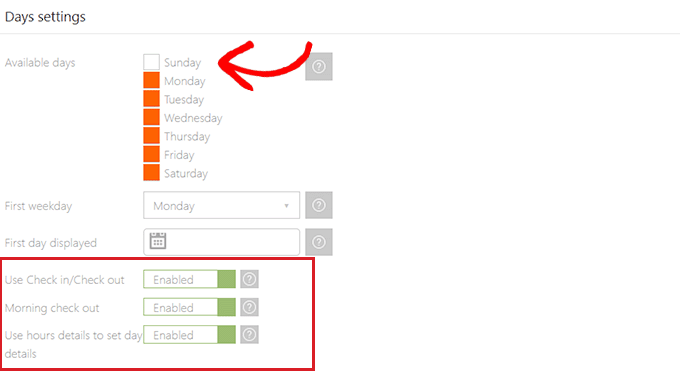
Se quiser alugar quartos de hotel por hora, desça até a seção “Hours Settings” (Configurações de horas).
A partir daí, basta alternar o botão “Use Hours” (Usar horas) para “Enable” (Ativar) e definir as configurações conforme desejar.
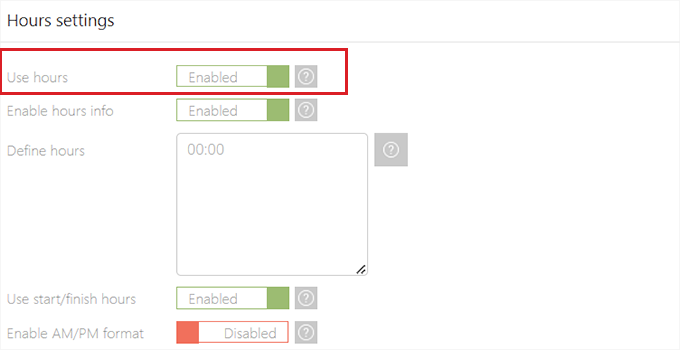
Também é possível sincronizar o sistema de reservas de hotéis com o Google Agenda, rolando para baixo até a seção “Configurações de sincronização do Google Agenda”.
Aqui, ative a opção “Enable Google Calendar Sync” (Ativar sincronização do Google Calendar) e, em seguida, forneça o ID do cliente, o ID do projeto, o ID do calendário e o URL do token do seu Google Calendar.
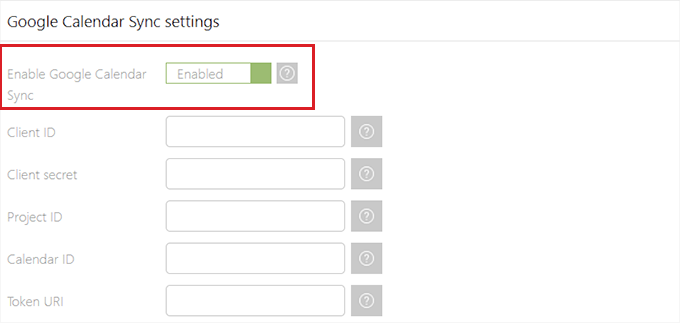
Depois disso, vá para a seção “Configurações da barra lateral”.
A partir daí, você pode escolher um modelo para exibir o sistema de reserva de quartos de hotel no front-end.
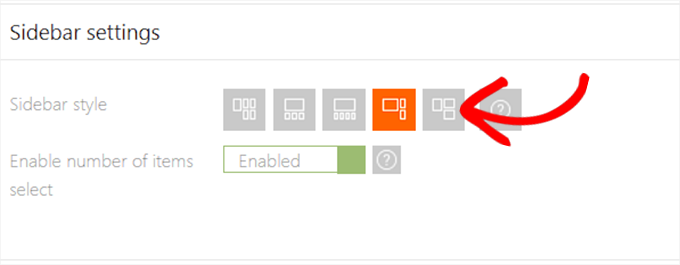
Configurar as definições de notificação do sistema de reservas de hotéis
Quando terminar, não se esqueça de clicar no ícone de envelope na parte superior para definir as configurações de notificação do calendário.
Aqui, você pode começar adicionando seu endereço de e-mail na caixa “E-mail de notificação”. Esse é o endereço de e-mail em que você será notificado quando alguém reservar um quarto de hotel usando seu website.
Se estiver tendo problemas para receber e-mails do WordPress, talvez queira dar uma olhada em nosso guia sobre como corrigir o problema de o WordPress não enviar e-mails.
Em seguida, você precisa digitar o endereço de e-mail que deseja usar para enviar mensagens aos clientes na caixa “Reply Email”. Depois disso, adicione o mesmo endereço de e-mail na caixa “Admin Email Sender” se você for o administrador do site.
Depois de fazer isso, digite um nome na caixa “Nome do e-mail”. Esse nome será exibido nos e-mails enviados aos seus clientes pelo plug-in do sistema de reservas.
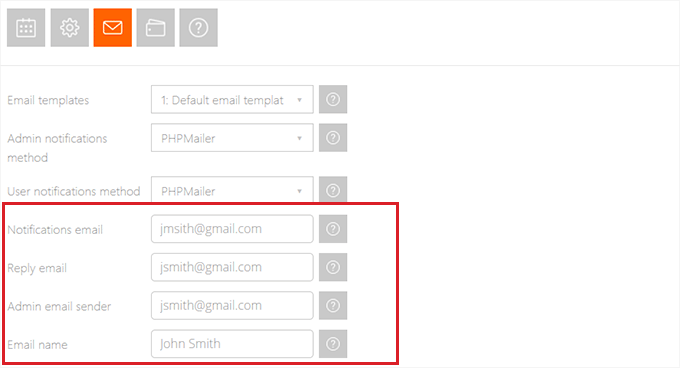
O plug-in já vem com modelos de e-mail padrão que ele usa para enviar e-mails.
No entanto, se quiser criar seu próprio modelo de e-mail, você terá de visitar a página Pinpoint Booking System ” Email Templates (Modelos de e-mail ).
A partir daí, basta clicar no botão “+” na parte superior para abrir um novo modelo de e-mail. Em seguida, selecione um tipo de e-mail no menu suspenso “Select Template” (Selecionar modelo) e adicione seu conteúdo preferido à seção “Message” (Mensagem).
Quando terminar, suas alterações serão salvas automaticamente.
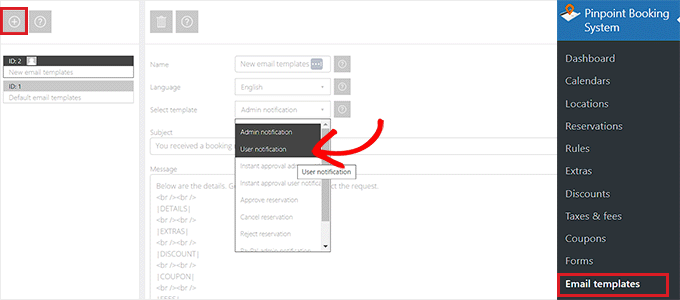
Em seguida, volte para a página “Calendar Notification Settings” (Configurações de notificação do calendário) e role para baixo até a seção “Enable Notifications” (Ativar notificações). Aqui você pode decidir quando deseja que os usuários sejam notificados por e-mail.
Por exemplo, se você quiser enviar um e-mail para um usuário quando a reserva for aprovada, basta ativar o botão ao lado dessa opção para habilitá-la.
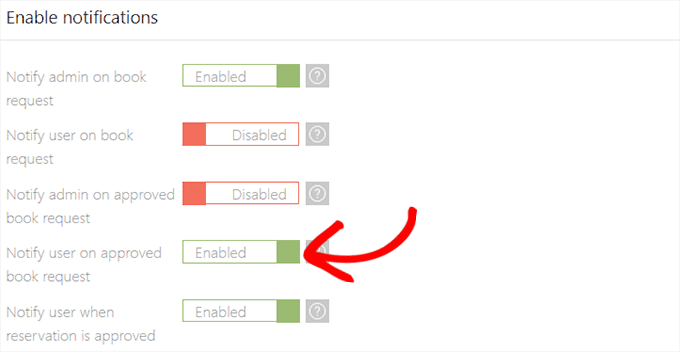
Configurar as definições do gateway de pagamento
Depois de fazer isso, clique no ícone de carteira na parte superior para definir as configurações do gateway de pagamento.
A partir daqui, você precisa ativar o botão “Enable payment on arrival” (Ativar pagamento na chegada) se quiser permitir que os clientes paguem quando fizerem o check-in no hotel.
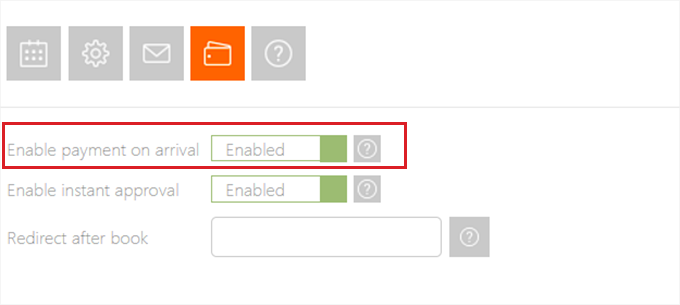
Em seguida, expanda a seção “Billing Address” (Endereço de cobrança) e ative o botão “Enable billing address” (Ativar endereço de cobrança) para ativar a configuração. Em seguida, basta escolher os detalhes que o cliente deve preencher antes de poder reservar um quarto de hotel.
Por exemplo, você pode solicitar o nome, o sobrenome, o endereço, o país, o número de telefone e o e-mail de um cliente.
Em seguida, você também pode ativar o endereço de entrega alternando o botão “Enable shipping address” (Ativar endereço de entrega).
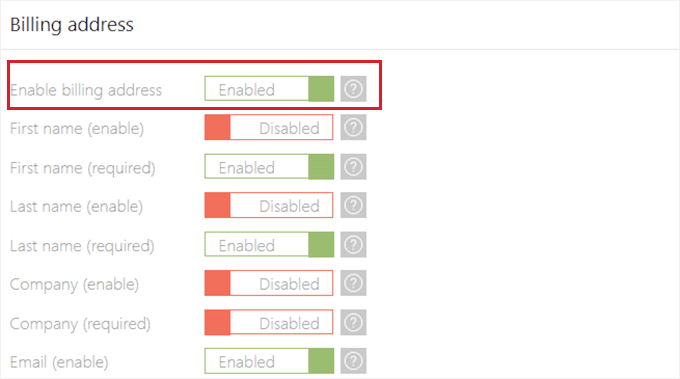
Depois disso, clique na seção “PayPal” para expandi-la e, em seguida, ative a opção “Enable PayPal payment” (Ativar pagamento do PayPal).
Agora, vá em frente e simplesmente adicione suas credenciais do PayPal para ativar o gateway de pagamento.
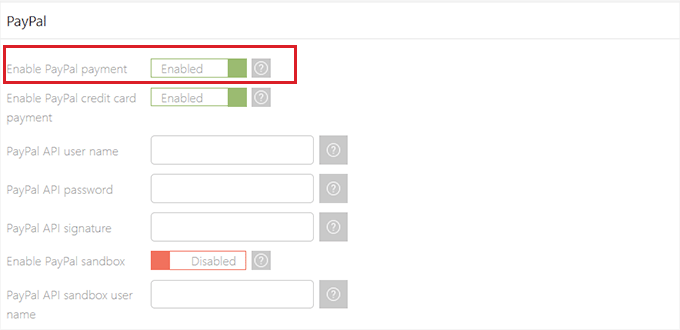
Quando terminar, suas configurações serão salvas automaticamente.
Configurar as definições do formulário de reserva
Depois de configurar um calendário do sistema de reservas, você precisa visitar a página Pinpoint Booking System ” Forms na barra lateral de administração do WordPress.
Por padrão, o plug-in já criou um formulário de contato simples que os clientes podem usar para garantir reservas no seu site.
Adicionar esse formulário de contato ao seu website permitirá que os clientes ignorem plataformas de reserva de hotéis de terceiros, como o Booking.com. Isso também economizará as taxas de comissão que você teria de pagar a esses sites de reserva.
Você também pode adicionar um novo campo ao formulário de reserva padrão clicando no botão “+” ao lado das opções “Form Fields”. Depois que o novo campo tiver sido adicionado, basta clicar no botão “Show Settings” (Mostrar configurações) para expandi-lo.
Em seguida, você pode adicionar um nome de campo e escolher os caracteres e o tamanho permitidos. Você também deve ativar a opção “Obrigatório” se o campo que estiver criando for essencial para o processo de reserva.
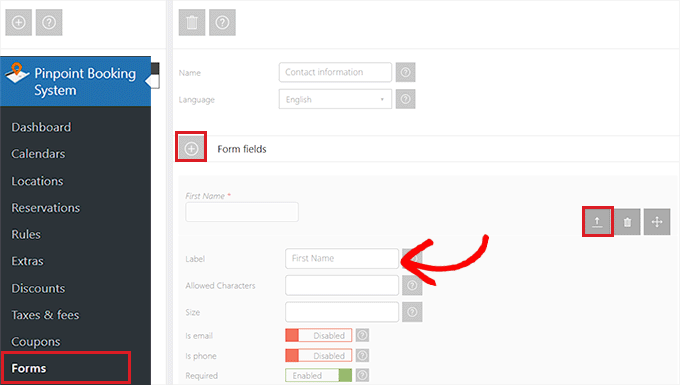
Depois que o formulário de contato for criado, os usuários poderão fazer reservas usando-o.
Agora, para verificar suas reservas, você terá de visitar a página Pinpoint Booking System ” Reservations (Reservas ) na barra lateral do administrador.
Aqui, você pode ver todas as reservas em seu site e pode selecionar seus status como “Pendente”, “Aprovado” ou “Rejeitado” na seção “Status”.
Também é possível escolher um método de pagamento para essas reservas na seção “Método de pagamento”.
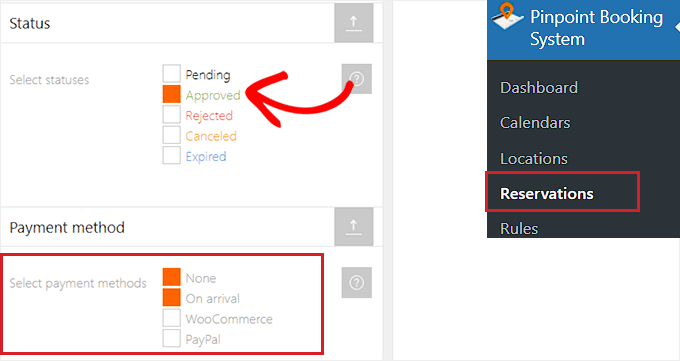
Para adicionar manualmente uma nova reserva, você deverá clicar no ícone “+” na parte superior.
Isso abrirá o sistema de reservas no lado direito da tela, e você poderá inserir detalhes para criar a reserva.
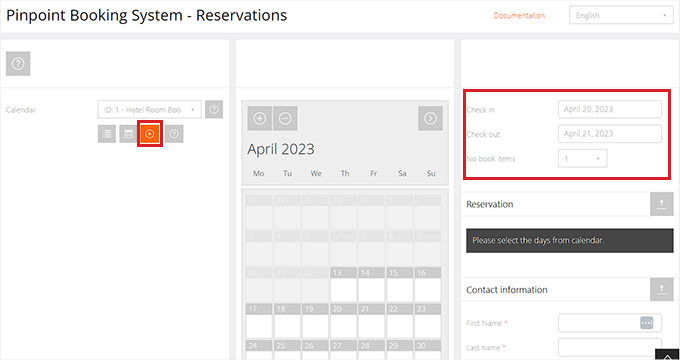
Configurar as definições gerais
Para definir as configurações gerais, você precisa visitar a página PinPoint Booking System ” Settings na barra lateral do administrador.
Em seguida, clique na opção “User Permissions” (Permissões do usuário) na coluna da esquerda. Isso abrirá uma lista de opções em que você poderá selecionar as funções de usuário do WordPress que terão permissão para editar seus próprios calendários.
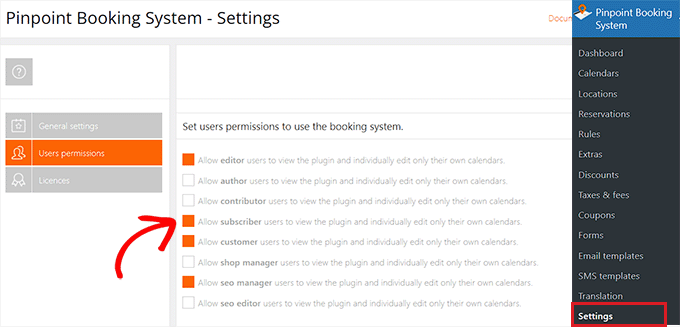
Você pode até mesmo definir permissões para usuários específicos expandindo a guia “Set permissions on individual users” (Definir permissões para usuários individuais).
A partir daí, basta marcar a caixa “Use Booking System” (Usar sistema de reservas) ao lado da função do usuário que tem permissão para fazer alterações no calendário do sistema de reservas do hotel.
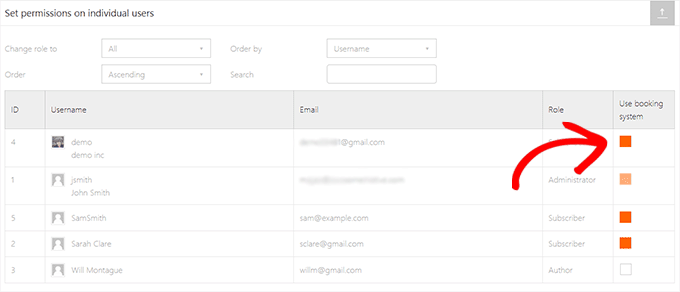
Adição do sistema de reserva de quartos de hotel a um post ou página do WordPress
Você pode adicionar facilmente o sistema de reserva de quartos de hotel a uma página ou publicação usando um shortcode.
Para este tutorial, adicionaremos o sistema de reservas a uma página.
Primeiro, você precisa abrir uma página existente ou nova na barra lateral do administrador. Quando estiver lá, clique no botão Add Block ‘(+)’ no canto superior esquerdo e localize o bloco Shortcode.
Depois de adicionar o bloco à página do WordPress, basta copiar e colar o seguinte shortcode no bloco.
[dopbsp id=1]
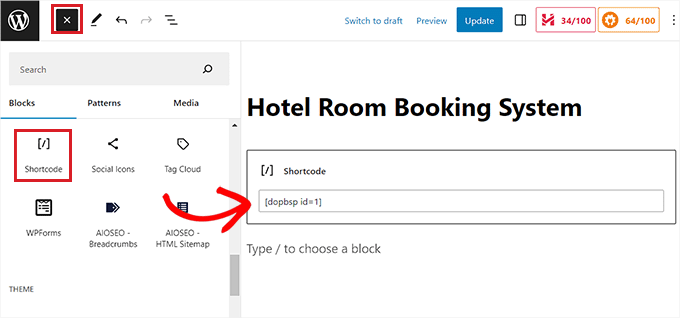
Por fim, clique no botão “Atualizar” ou “Publicar” para salvar suas alterações.
Agora, você pode visitar seu site para ver o sistema de reserva de quartos de hotel em ação.
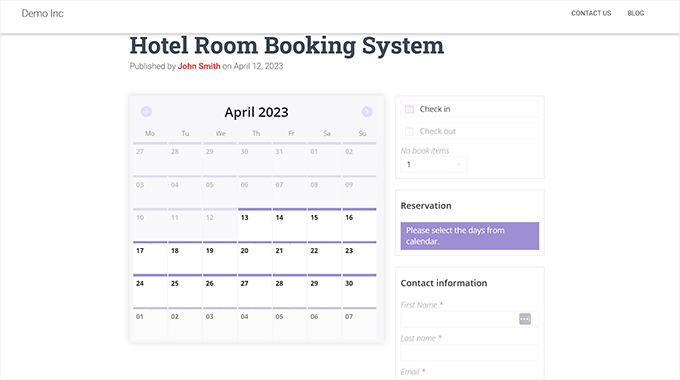
Bônus: Mostrar previsão do tempo no WordPress
Se o seu hotel estiver em uma área onde o clima não é tão estável, você também poderá mostrar uma previsão do tempo no site da empresa. Isso permitirá que os usuários tomem uma decisão informada ao planejar uma viagem para esse local.
Por exemplo, se você tiver um hotel em Bali, onde a estação chuvosa é predominante de novembro a abril, adicionar uma previsão facilitará o planejamento para os clientes que pretendem visitar o local durante esses meses.
Para fazer isso, você pode usar o plug-in Location Weather. Essa ferramenta mostrará a velocidade do vento, a temperatura, a pressão do ar, a visibilidade e muito mais.
Após a ativação, basta acessar a página Location Weather ” Settings e adicionar a chave de API do OpenWeather. Esse será o serviço on-line que o plug-in usará para obter previsões em tempo real para seu site.
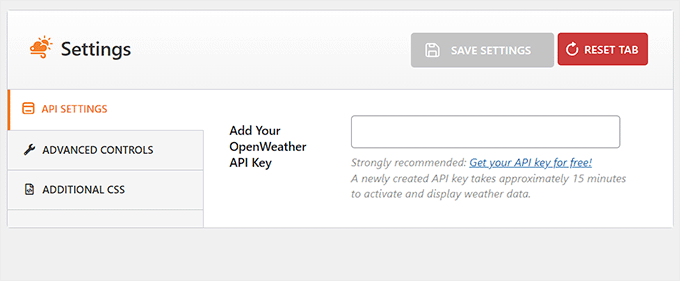
Depois de fazer isso, você pode ir para a página Location Weather ” Add New e escolher a cidade e o local cujo clima você deseja exibir.
Em seguida, você pode verificar as unidades que o Location Weather está usando para temperatura, pressão e velocidade do vento e fazer as alterações necessárias.
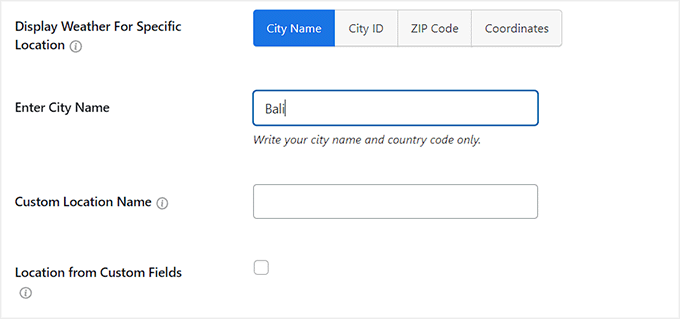
Quando terminar, basta clicar no botão “Publish” (Publicar) para armazenar suas configurações. O plug-in agora fornecerá um shortcode que você pode adicionar a qualquer página para exibir a previsão do tempo.
Para obter mais informações, consulte nosso tutorial sobre como mostrar a previsão do tempo no WordPress.
Esperamos que este artigo tenha ajudado você a aprender como adicionar um sistema de reserva de quartos de hotel no WordPress. Talvez você também queira ver nosso guia para iniciantes sobre o acompanhamento de conversões do WordPress simplificado e nossas principais opções dos melhores plug-ins Stripe para WordPress para aceitar pagamentos facilmente.
Se você gostou deste artigo, inscreva-se em nosso canal do YouTube para receber tutoriais em vídeo sobre o WordPress. Você também pode nos encontrar no Twitter e no Facebook.





Syed Balkhi says
Hey WPBeginner readers,
Did you know you can win exciting prizes by commenting on WPBeginner?
Every month, our top blog commenters will win HUGE rewards, including premium WordPress plugin licenses and cash prizes.
You can get more details about the contest from here.
Start sharing your thoughts below to stand a chance to win!
sreekanth says
hi how can i create the hotel website in which the users can search their desired hotel and flight and here the question is how can i get the data of flights and hotels data into my database
Ray Gulick says
No Stripe integration?
ken says
only one room type allow which i think no hotel can use this system…
Ramesh says
interesting article… very informative & thoughtful message on Booking engine how to setup wordpress calender plugins.
見嘉 洪 says
I can’t see the “add calendar” drop down menu in the visual post editor.
What should i do now?
After the newest version updated, this problem is solved. Thanks~
Stephan Paul says
Seems Wicked but I have multiple rooms available with different prices This seems to just do one price for the one room for one night and i cant seem to find how to add more rooms or different prices
jaimin says
how to display all room post list in single page ????
Bongo says
Very Nice. Looks simple. Well done guys
John says
This plugin looks inviting.
However, if you want to book something without using PayPal you need to pay US$49 for the Pro version.
I wouldn’t mind paying for the pro version, but because I don’t want to use PayPal, I’ve no way of knowing if it will work.
Mark says
Hi, great writeup and exactly what I’m in the process of looking for. My problem has been that there are so many options out there. Did you review any other paid/free plugins before writing this article? I’m curious as to what led you to choosing this as Your ‘plugin of choice’ for booking systems.
Thanks,
Mark
WPBeginner Support says
There are other plugins with similar functionality. Among the free plugins we found this one. Let us know if you find something better.
Administrador