Möchten Sie Ihre WordPress-Website um ein Buchungssystem für Hotelzimmer erweitern?
Wenn Sie ein Buchungssystem auf Ihrer Website einrichten, können Kunden jederzeit und überall Hotelzimmer reservieren. Dies kann dazu beitragen, ein nahtloses Buchungserlebnis zu schaffen und die Konversionsrate zu erhöhen.
In diesem Artikel zeigen wir Ihnen, wie Sie ganz einfach ein Hotelzimmer-Buchungssystem in WordPress hinzufügen können.
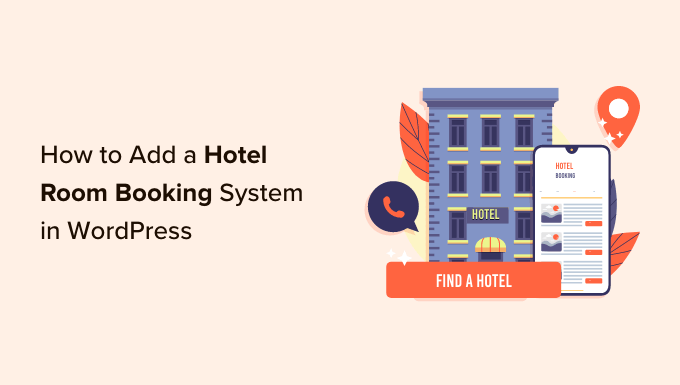
Warum ein Hotelbuchungssystem in WordPress hinzufügen?
Wenn Sie ein Hotel, ein Motel oder einen Ferienort besitzen, dann kann das Hinzufügen eines Hotelzimmer-Buchungssystems zu Ihrer WordPress-Website äußerst vorteilhaft sein.
So können Benutzer einfach online ein Zimmer buchen, ohne Ihr Hotel besuchen oder anrufen zu müssen. Dieser Komfort kann die Benutzererfahrung verbessern und mehr Benutzer davon überzeugen, Ihr Hotel der Konkurrenz vorzuziehen.
Außerdem spart es Zeit und Mühe bei der Verwaltung von Reservierungen, da das System den Zimmerbestand, die Preise und die Verfügbarkeit automatisch aktualisieren kann.
Sie kann auch eine sichere Plattform für Kundentransaktionen und Datenschutz bieten und so das Betrugsrisiko verringern.
Insgesamt kann das Hinzufügen eines Zimmerbuchungssystems zu Ihrer Hotelwebsite Ihren Kundenservice verbessern, mehr Umsatz generieren und Ihren Reservierungsprozess rationalisieren.
In diesem Sinne, lassen Sie uns sehen, wie Sie leicht ein Hotelzimmer-Buchungssystem in WordPress hinzufügen können.
Wie man ein Hotelzimmer-Buchungssystem in WordPress hinzufügt
Zunächst müssen Sie das Pinpoint Booking System Plugin installieren und aktivieren. Weitere Anweisungen finden Sie in unserer Schritt-für-Schritt-Anleitung für die Installation eines WordPress-Plugins.
Konfigurieren Sie die Kalendereinstellungen
Rufen Sie nach der Aktivierung die Seite Pinpoint Booking System “ Calendars in der WordPress-Admin-Seitenleiste auf. Klicken Sie dann auf den Kalender in der linken Spalte, um seine Einstellungen zu öffnen.
Daraufhin öffnet sich ein Monatskalender, in dem Sie die Verfügbarkeit Ihres Hotels konfigurieren können. Klicken Sie einfach auf ein beliebiges Datum im Kalender, um die entsprechenden Einstellungen in der rechten Spalte zu öffnen.
Als Nächstes können Sie die Verfügbarkeit der Zimmer aus dem Dropdown-Menü „Status“ auswählen. Sie sollten die Option „Gebucht“ wählen, wenn alle Zimmer für dieses Datum gebucht wurden. Alternativ können Sie die Option „Verfügbar“ wählen, wenn einige Zimmer noch nicht gebucht wurden.
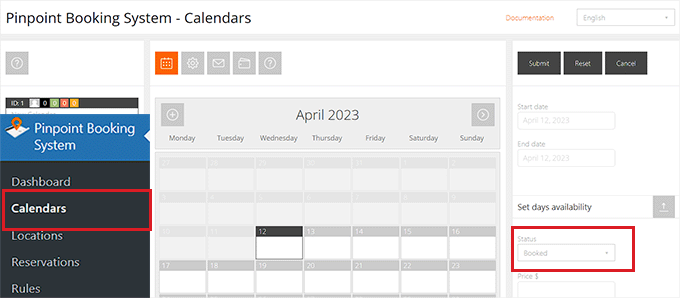
Wenn Sie das getan haben, müssen Sie einen Preis für die verfügbaren Zimmer festlegen, indem Sie den Wert in das Feld „Preis“ eingeben.
Danach geben Sie einfach die Anzahl der verfügbaren Zimmer in das Feld „Anzahl verfügbar“ ein.
Wenn Sie möchten, können Sie auch zusätzliche Informationen in das Feld „Informationen“ eingeben.
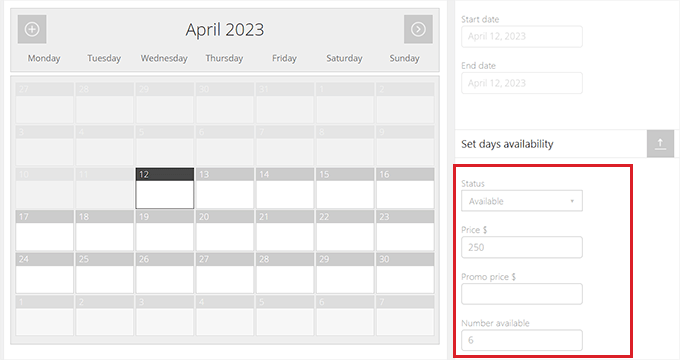
Nun müssen Sie auf das Zahnradsymbol oben klicken, um die Kalendereinstellungen zu konfigurieren.
Dort können Sie zunächst einen Kalendernamen eingeben. Dieser Name wird nicht auf Ihrer Website angezeigt und dient nur zu Ihrer Information.
Blättern Sie anschließend zum Abschnitt „Allgemeine Einstellungen“. Hier können Sie den Datumstyp, die Kalendervorlage, die Zeitzone und mehr auswählen.
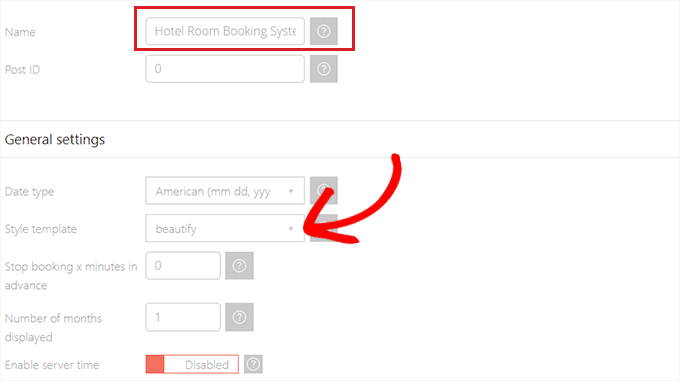
Sie können auch die Anzahl der Monate auswählen, die Sie in Ihrem Kalender gleichzeitig anzeigen möchten.
Nachdem Sie Ihre Auswahl getroffen haben, müssen Sie nach unten zum Abschnitt „Währung“ scrollen.
Wählen Sie hier einfach die von Ihrem Hotel akzeptierte Währung aus dem Dropdown-Menü aus. Wenn Sie möchten, können Sie auch eine Währungsposition aus dem Dropdown-Menü auswählen, damit das Währungszeichen nach dem nummerierten Preis angezeigt wird.
Es wird jedoch empfohlen, diese Einstellung als Standard zu belassen.
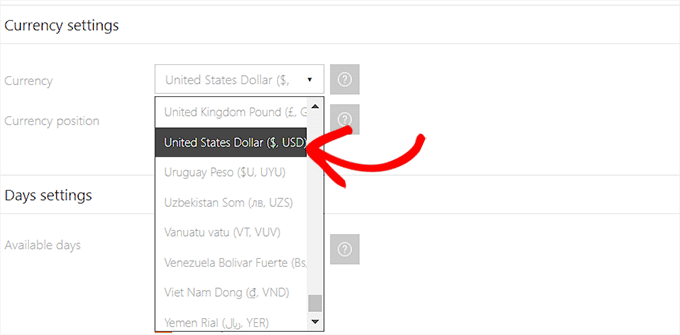
Als Nächstes müssen Sie zum Abschnitt „Tageseinstellungen“ gehen und die verfügbaren Tage, den ersten Wochentag, den ersten angezeigten Tag und mehr auswählen.
Sie können auch wählen, ob Sie den morgendlichen Checkout aktivieren oder deaktivieren möchten.
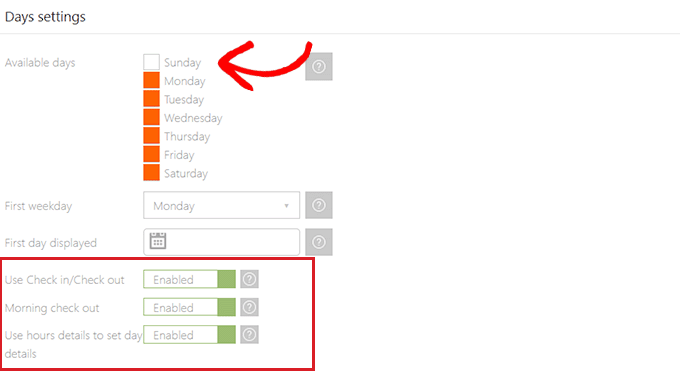
Wenn Sie Hotelzimmer stundenweise vermieten möchten, müssen Sie nach unten zum Abschnitt „Stundeneinstellungen“ blättern.
Schalten Sie hier einfach den Schalter „Stunden verwenden“ auf „Aktivieren“ und konfigurieren Sie dann die Einstellungen nach Ihren Wünschen.
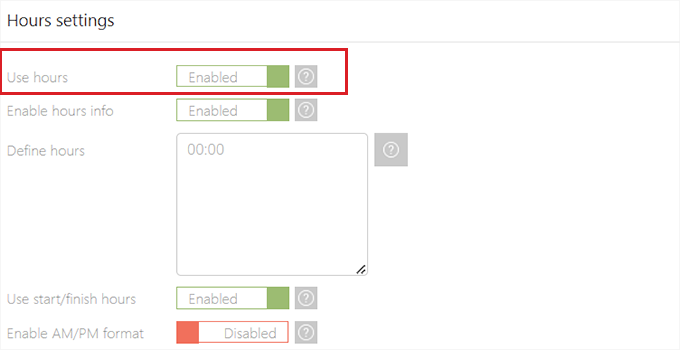
Sie können das Hotelbuchungssystem auch mit Ihrem Google-Kalender synchronisieren, indem Sie nach unten zum Abschnitt „Google-Kalender-Synchronisierungseinstellungen“ scrollen.
Aktivieren Sie hier den Schalter „Google Calendar Sync aktivieren“ und geben Sie die Client-ID, die Projekt-ID, die Kalender-ID und die Token-URL Ihres Google-Kalenders an.
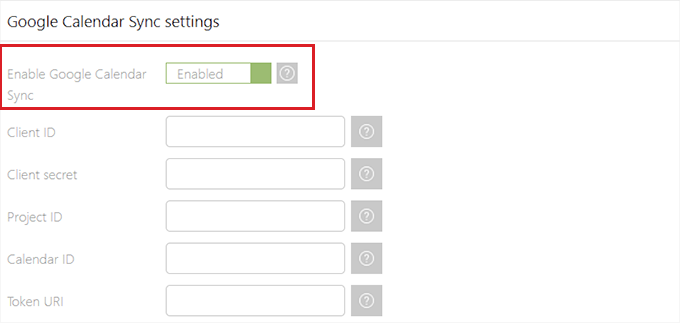
Danach gehen Sie zum Abschnitt „Einstellungen der Seitenleiste“.
Von hier aus können Sie eine Vorlage auswählen, um das Hotelzimmer-Buchungssystem auf dem Frontend anzuzeigen.
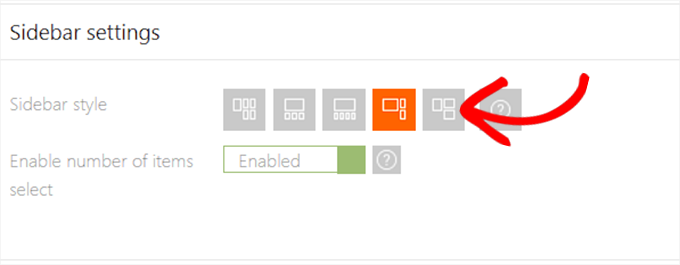
Konfigurieren Sie die Benachrichtigungseinstellungen des Hotelbuchungssystems
Klicken Sie anschließend auf das Briefumschlagsymbol oben, um die Benachrichtigungseinstellungen für den Kalender zu konfigurieren.
Hier können Sie damit beginnen, Ihre E-Mail-Adresse in das Feld „Benachrichtigungs-E-Mail“ einzutragen. Dies ist die E-Mail-Adresse, über die Sie benachrichtigt werden, wenn jemand ein Hotelzimmer über Ihre Website bucht.
Wenn Sie Probleme mit dem Empfang von WordPress-E-Mails haben, sollten Sie einen Blick auf unsere Anleitung zur Behebung des Problems, dass WordPress keine E-Mails sendet, werfen.
Als Nächstes müssen Sie die E-Mail-Adresse, die Sie zum Senden von Nachrichten an Kunden verwenden möchten, in das Feld „Antwort-E-Mail“ eingeben. Danach fügen Sie dieselbe E-Mail-Adresse in das Feld „Admin-E-Mail-Absender“ ein, wenn Sie der Administrator der Website sind.
Geben Sie anschließend einen Namen in das Feld „E-Mail-Name“ ein. Dieser Name wird in den E-Mails angezeigt, die das Buchungssystem-Plugin an Ihre Kunden sendet.
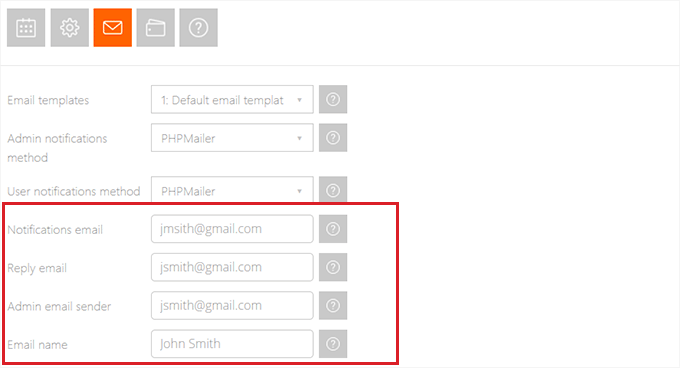
Das Plugin verfügt bereits über Standard-E-Mail-Vorlagen, die es zum Versenden von E-Mails verwendet.
Wenn Sie jedoch Ihre eigene E-Mail-Vorlage erstellen möchten, müssen Sie die Seite Pinpoint Booking System “ E-Mail-Vorlagen besuchen.
Klicken Sie einfach auf die Schaltfläche „+“ oben, um eine neue E-Mail-Vorlage zu öffnen. Wählen Sie dann einen E-Mail-Typ aus dem Dropdown-Menü „Vorlage auswählen“ und fügen Sie im Abschnitt „Nachricht“ den gewünschten Inhalt hinzu.
Sobald Sie fertig sind, werden Ihre Änderungen automatisch gespeichert.
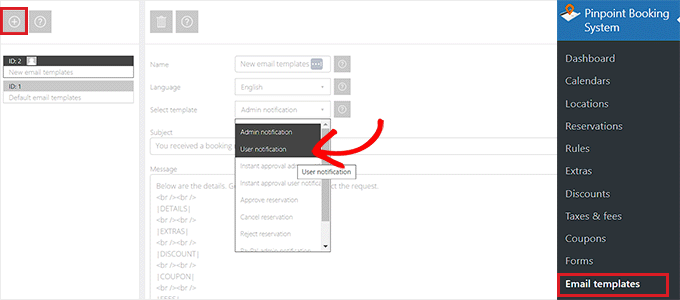
Gehen Sie dann zurück zur Seite „Einstellungen für Kalenderbenachrichtigungen“ und scrollen Sie nach unten zum Abschnitt „Benachrichtigungen aktivieren“. Hier können Sie festlegen, wann die Benutzer mit einer E-Mail benachrichtigt werden sollen.
Wenn Sie z. B. eine E-Mail an einen Benutzer senden möchten, sobald seine Reservierung genehmigt wurde, aktivieren Sie einfach den Schalter neben der entsprechenden Option.
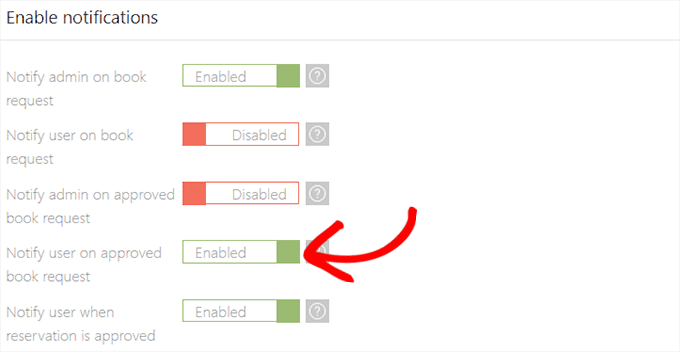
Konfigurieren Sie die Einstellungen des Zahlungs-Gateways
Klicken Sie dann oben auf das Symbol für die Brieftasche, um die Einstellungen für das Zahlungsgateway zu konfigurieren.
Hier müssen Sie den Schalter „Zahlung bei Ankunft aktivieren“ umlegen, wenn Sie Ihren Kunden erlauben wollen, beim Einchecken in Ihr Hotel zu bezahlen.
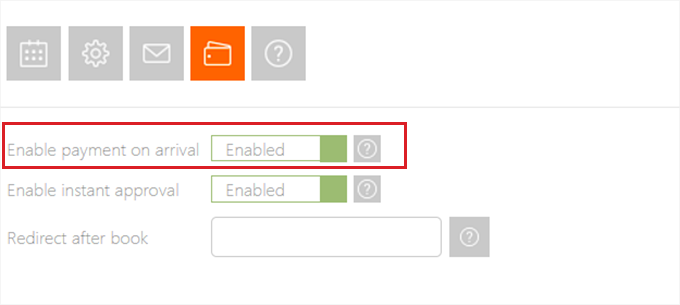
Als Nächstes müssen Sie den Abschnitt „Rechnungsadresse“ erweitern und den Schalter „Rechnungsadresse aktivieren“ anklicken, um die Einstellung zu aktivieren. Wählen Sie dann einfach die Details aus, die der Kunde ausfüllen muss, bevor er ein Hotelzimmer buchen kann.
Sie können zum Beispiel nach dem Vornamen, dem Nachnamen, der Adresse, dem Land, der Telefonnummer und der E-Mail-Adresse eines Kunden fragen.
Als Nächstes können Sie auch die Versandadresse aktivieren, indem Sie den Schalter „Versandadresse aktivieren“ umlegen.
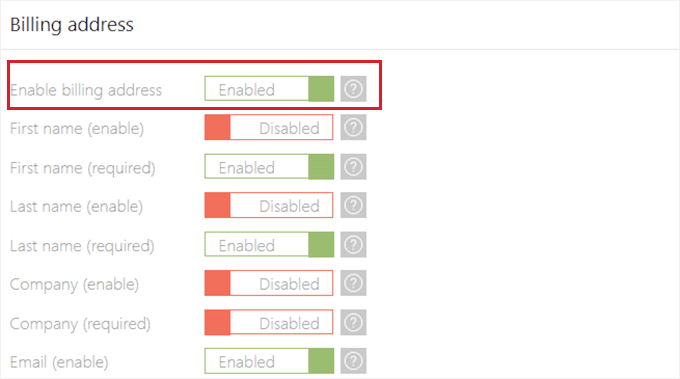
Klicken Sie anschließend auf den Abschnitt „PayPal“, um ihn zu erweitern, und schalten Sie den Schalter „PayPal-Zahlung aktivieren“ um.
Fügen Sie nun einfach Ihre PayPal-Zugangsdaten hinzu, um das Zahlungs-Gateway zu aktivieren.
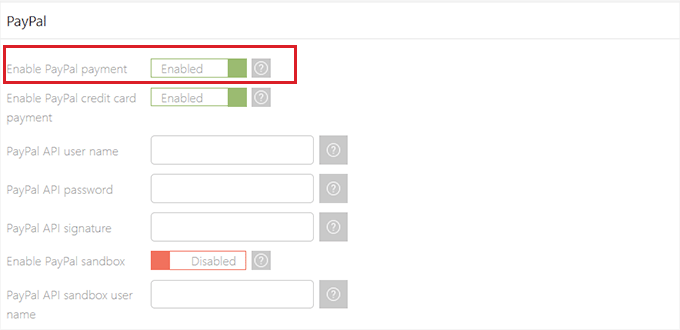
Sobald Sie fertig sind, werden Ihre Einstellungen automatisch gespeichert.
Konfigurieren Sie die Einstellungen des Buchungsformulars
Nachdem Sie einen Buchungssystemkalender eingerichtet haben, müssen Sie die Seite Pinpoint Booking System “ Forms in der WordPress-Admin-Seitenleiste aufrufen.
Standardmäßig hat das Plugin bereits ein einfaches Kontaktformular erstellt, mit dem Kunden auf Ihrer Website Buchungen vornehmen können.
Wenn Sie dieses Kontaktformular auf Ihrer Website einrichten, können Ihre Kunden auf Hotelbuchungsplattformen von Drittanbietern wie Booking.com verzichten, und Sie sparen auch die Provisionsgebühren, die Sie sonst an diese Buchungsplattformen zahlen müssten.
Sie können auch ein neues Feld zum Standard-Buchungsformular hinzufügen, indem Sie auf die Schaltfläche „+“ neben den Optionen „Formularfelder“ klicken. Sobald das neue Feld hinzugefügt wurde, klicken Sie einfach auf die Schaltfläche „Einstellungen anzeigen“, um es zu erweitern.
Als nächstes können Sie einen Feldnamen hinzufügen und die zulässigen Zeichen und die Größe des Feldes auswählen. Sie sollten auch den Schalter „Erforderlich“ aktivieren, wenn das Feld, das Sie erstellen, für den Buchungsvorgang wichtig ist.
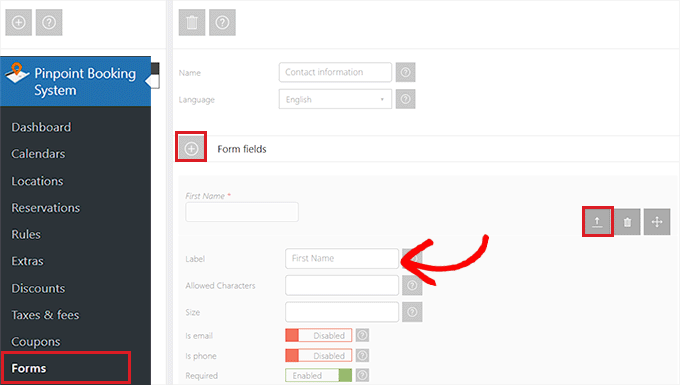
Sobald Ihr Kontaktformular erstellt ist, können die Nutzer damit Reservierungen vornehmen.
Um Ihre Reservierungen zu überprüfen, müssen Sie nun die Seite Pinpoint Booking System “ Reservierungen in der Admin-Seitenleiste aufrufen.
Hier sehen Sie alle Reservierungen auf Ihrer Website und können im Abschnitt „Status“ den Status „Ausstehend“, „Freigegeben“ oder „Abgelehnt“ auswählen.
Sie können auch eine Zahlungsmethode für diese Reservierungen im Abschnitt „Zahlungsmethode“ auswählen.
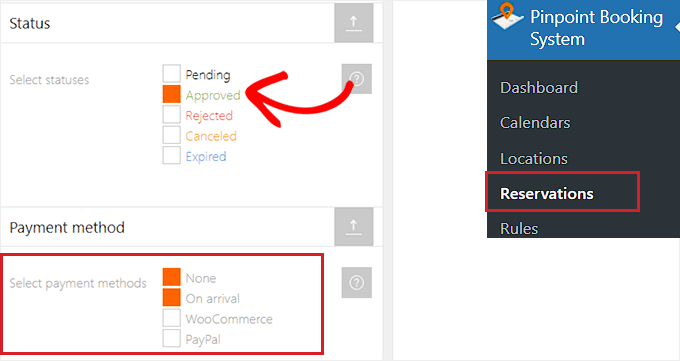
Um eine neue Reservierung manuell hinzuzufügen, müssen Sie auf das „+“-Symbol am oberen Rand klicken.
Daraufhin wird das Buchungssystem auf der rechten Seite des Bildschirms geöffnet, und Sie können Details eingeben, um die Reservierung zu erstellen.
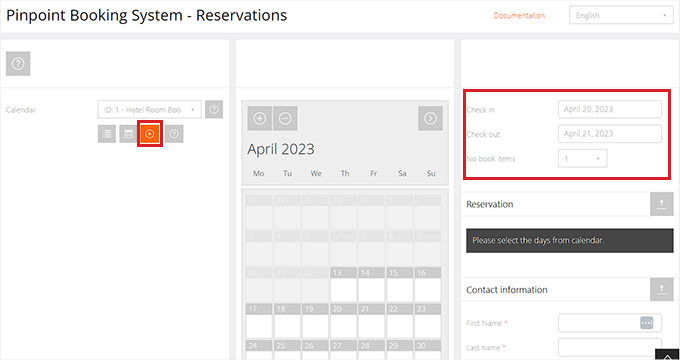
Konfigurieren Sie die allgemeinen Einstellungen
Um die allgemeinen Einstellungen zu konfigurieren, müssen Sie die Seite PinPoint Booking System “ Settings in der Admin-Seitenleiste aufrufen.
Als Nächstes klicken Sie in der linken Spalte auf die Option „Benutzerberechtigungen“. Daraufhin öffnet sich eine Liste mit Optionen, in der Sie die WordPress-Benutzerrollen auswählen können, die ihre eigenen Kalender bearbeiten dürfen.
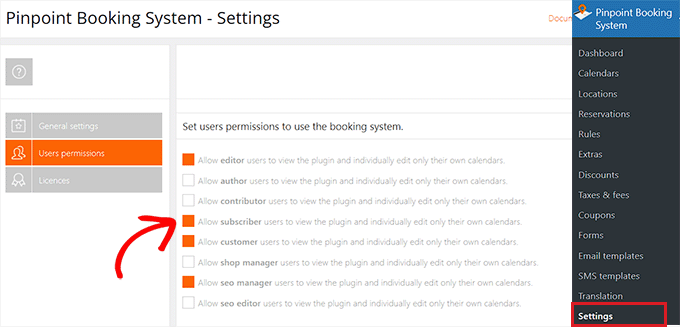
Sie können sogar Berechtigungen für bestimmte Benutzer festlegen, indem Sie die Registerkarte „Berechtigungen für einzelne Benutzer festlegen“ erweitern.
Aktivieren Sie hier einfach das Kontrollkästchen „Buchungssystem verwenden“ neben der Benutzerrolle, die Änderungen am Kalender ihres Hotelbuchungssystems vornehmen darf.
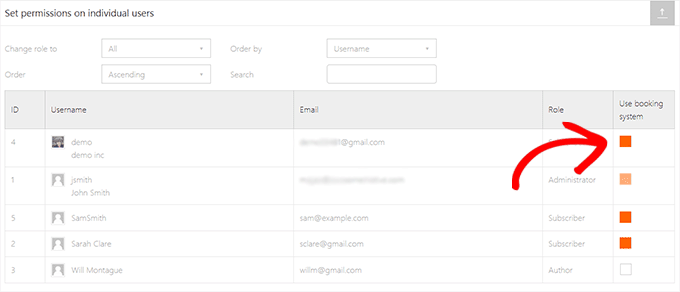
Hinzufügen des Hotelzimmer-Buchungssystems zu einem WordPress-Beitrag oder einer WordPress-Seite
Sie können das Buchungssystem für Hotelzimmer ganz einfach mit einem Shortcode zu einer Seite oder einem Beitrag hinzufügen.
In diesem Tutorial werden wir das Buchungssystem zu einer Seite hinzufügen.
Zunächst müssen Sie eine bestehende oder neue Seite in der Admin-Seitenleiste öffnen. Dort klicken Sie auf die Schaltfläche „Block hinzufügen“ (+) in der oberen linken Ecke und suchen den Shortcode-Block.
Nachdem Sie den Block zur WordPress-Seite hinzugefügt haben, kopieren Sie einfach den folgenden Shortcode und fügen ihn in den Block ein.
[dopbsp id=1]
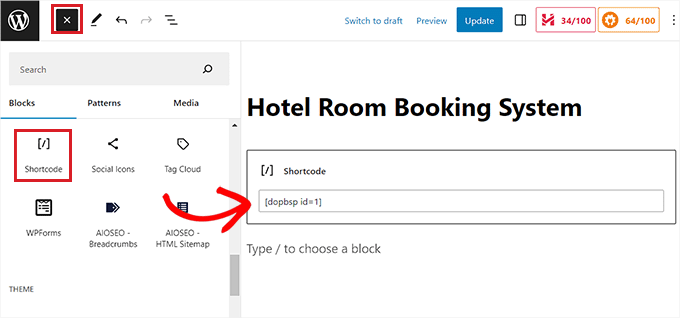
Klicken Sie abschließend auf die Schaltfläche „Aktualisieren“ oder „Veröffentlichen“, um Ihre Änderungen zu speichern.
Jetzt können Sie Ihre Website besuchen, um das Buchungssystem für Hotelzimmer in Aktion zu sehen.
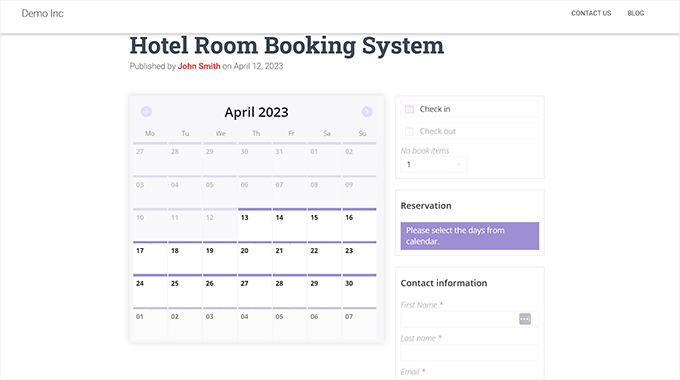
Bonus: Wettervorhersage in WordPress anzeigen
Wenn Ihr Hotel in einem Gebiet liegt, in dem das Klima nicht so stabil ist, können Sie auf Ihrer Unternehmenswebsite auch eine Wettervorhersage anzeigen. So können die Benutzer eine fundierte Entscheidung treffen, wenn sie eine Reise an diesen Ort planen.
Wenn Sie z. B. ein Hotel auf Bali haben, wo die Regenzeit von November bis April vorherrscht, dann erleichtert das Hinzufügen einer Vorhersage die Planung für Kunden, die während dieser Monate einen Besuch planen.
Hierfür können Sie das Position Weather Plugin verwenden. Dieses Werkzeug zeigt die Windgeschwindigkeit, die Temperatur, den Luftdruck, die Sichtweite und mehr an.
Nach der Aktivierung besuchen Sie einfach die Seite Position Wetter “ Einstellungen und fügen den API-Schlüssel für OpenWeather hinzu. Dies ist der Online-Dienst, den das Plugin verwendet, um Echtzeit-Vorhersagen für Ihre Website abzurufen.
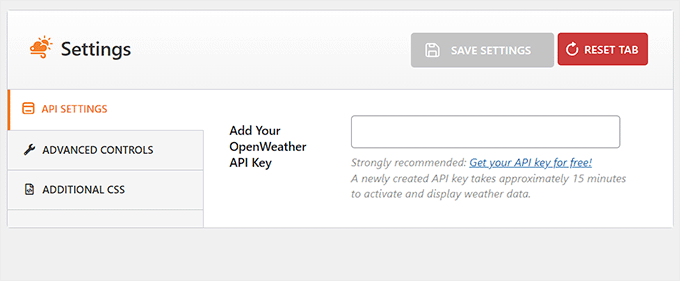
Danach können Sie die Seite Standortwetter “ Neu hinzufügen aufrufen und die Stadt und Position auswählen, deren Wetter Sie präsentieren möchten.
Anschließend können Sie die von der Position Wetter verwendeten Einheiten für Temperatur, Luftdruck und Windgeschwindigkeit überprüfen und gegebenenfalls ändern.
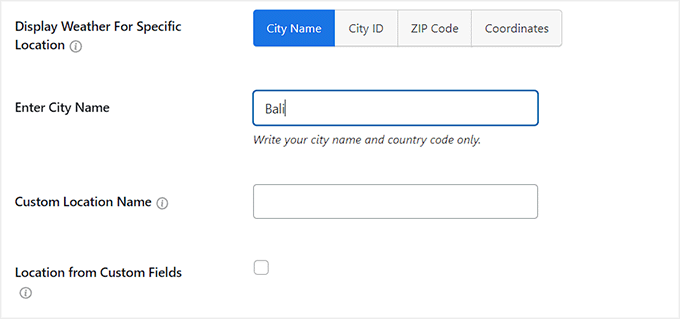
Sobald Sie fertig sind, klicken Sie einfach auf den Button „Veröffentlichen“, um Ihre Einstellungen zu speichern. Das Plugin gibt Ihnen nun einen Shortcode, den Sie auf jeder Seite einfügen können, um die Wettervorhersage anzuzeigen.
Weitere Informationen finden Sie in unserem Tutorial, wie Sie die Wettervorhersage in WordPress anzeigen können.
Wir hoffen, dass dieser Artikel Ihnen geholfen hat zu lernen, wie man ein Hotelzimmer-Buchungssystem in WordPress hinzufügt. Vielleicht interessieren Sie sich auch für unseren Leitfaden für Einsteiger zum WordPress Conversion-Tracking und unsere Top-Picks für die besten Stripe-Plugins für WordPress, um Zahlungen einfach zu akzeptieren.
Wenn Ihnen dieser Artikel gefallen hat, dann abonnieren Sie bitte unseren YouTube-Kanal für WordPress-Videotutorials. Sie können uns auch auf Twitter und Facebook finden.




Syed Balkhi says
Hey WPBeginner readers,
Did you know you can win exciting prizes by commenting on WPBeginner?
Every month, our top blog commenters will win HUGE rewards, including premium WordPress plugin licenses and cash prizes.
You can get more details about the contest from here.
Start sharing your thoughts below to stand a chance to win!
sreekanth says
hi how can i create the hotel website in which the users can search their desired hotel and flight and here the question is how can i get the data of flights and hotels data into my database
Ray Gulick says
No Stripe integration?
ken says
only one room type allow which i think no hotel can use this system…
Ramesh says
interesting article… very informative & thoughtful message on Booking engine how to setup wordpress calender plugins.
見嘉 洪 says
I can’t see the „add calendar“ drop down menu in the visual post editor.
What should i do now?
After the newest version updated, this problem is solved. Thanks~
Stephan Paul says
Seems Wicked but I have multiple rooms available with different prices This seems to just do one price for the one room for one night and i cant seem to find how to add more rooms or different prices
jaimin says
how to display all room post list in single page ????
Bongo says
Very Nice. Looks simple. Well done guys
John says
This plugin looks inviting.
However, if you want to book something without using PayPal you need to pay US$49 for the Pro version.
I wouldn’t mind paying for the pro version, but because I don’t want to use PayPal, I’ve no way of knowing if it will work.
Mark says
Hi, great writeup and exactly what I’m in the process of looking for. My problem has been that there are so many options out there. Did you review any other paid/free plugins before writing this article? I’m curious as to what led you to choosing this as Your ‚plugin of choice‘ for booking systems.
Thanks,
Mark
WPBeginner Support says
There are other plugins with similar functionality. Among the free plugins we found this one. Let us know if you find something better.
Admin