Möchten Sie Ereignisse aus Ihrem WordPress-Kontaktformular direkt an Google Calendar senden?
Vielleicht verwenden Sie Google Calendar, um Buchungen vorzunehmen, oder Sie haben ein Kontaktformular, über das Kunden einen Anruf bei Ihnen buchen können. Sie können diese Ereignisse automatisch zu Ihrem Google-Kalender hinzufügen.
In diesem Artikel zeigen wir Ihnen, wie Sie ganz einfach Google-Kalender-Ereignisse über Ihr WordPress-Kontaktformular hinzufügen können.
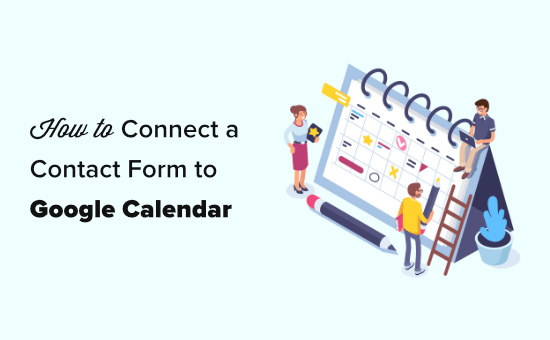
Warum Google-Kalender-Ereignisse über ein WordPress-Formular hinzufügen?
Normalerweise können Sie Ihrer WordPress-Website ein Kontaktformular hinzufügen und sich per E-Mail oder in Ihrem WordPress-Dashboard benachrichtigen lassen.
Sie können ein Kontaktformular verwenden, um Kunden die Möglichkeit zu geben, Termine zu buchen, einen Rückruf anzufordern, ein Angebot einzuholen und vieles mehr. Die manuelle Verwaltung von Kontaktformular-Leads ist jedoch nicht sehr effizient, und Sie könnten dadurch Kunden verlieren.
Hier kann Google Calendar helfen. Er funktioniert auf jedem Gerät, und Sie können für jedes Kalenderereignis sofortige Benachrichtigungen oder Erinnerungen erhalten.
Das automatische Senden Ihrer Formulareinträge an den Google-Kalender stellt sicher, dass Sie keine Buchungen, Termine, Bestellungen oder Anrufe verpassen.
Schauen wir uns also an, wie Sie aus Ihren WordPress-Formulareinträgen ganz einfach ein Google-Kalender-Ereignis erstellen können.
Verbinden Sie Ihr Kontaktformular mit dem Google-Kalender
Für dieses Tutorial werden wir WPForms verwenden, das beste Formularerstellungsprogramm für WordPress. Es verfügt über eine intuitive Drag-and-Drop-Schnittstelle, mit der Sie jede Art von Formular leicht erstellen können.
Wir werden dann Zapier verwenden, um Ihr Kontaktformular mit Google Calendar zu verbinden. Zapier funktioniert wie eine Brücke, die 2 verschiedene Apps miteinander verbindet, ohne dass ein Code erforderlich ist.
Fangen wir an.
Erstellen Ihres Kontaktformulars in WPForms
Zunächst müssen Sie das WPForms-Plugin installieren und aktivieren. Weitere Einzelheiten finden Sie in unserer Schritt-für-Schritt-Anleitung für die Installation eines WordPress-Plugins.
Hinweis: Sie benötigen die Pro-Version oder höher, um das Zapier-Addon für WPForms zu verwenden.
Nach der Aktivierung gehen Sie auf die Seite WPForms “ Einstellungen und geben Sie Ihren Lizenzschlüssel ein. Sie finden Ihren Lizenzschlüssel in Ihrem Account-Bereich auf der WPForms-Website.

Nun ist es an der Zeit, Ihr Kontaktformular zu erstellen. Wenn Sie bereits ein Kontaktformular eingerichtet haben, bearbeiten Sie es einfach, indem Sie auf die Seite WPForms “ Alle Formulare gehen und auf den Namen des Formulars klicken.
Andernfalls besuchen Sie die Seite WPForms “ Add New in Ihrem WordPress-Admin, um den WPForms-Builder zu starten und ein neues Formular zu erstellen.
Wir verwenden eine einfache Vorlage für ein Kontaktformular mit zusätzlichen Datums-/Zeitfeldern für die Start- und Endzeit des Anrufs. Wenn Sie Hilfe bei der Erstellung Ihres Formulars und dem Hinzufügen von Feldern benötigen, sehen Sie sich unsere Schritt-für-Schritt-Anleitung zur Erstellung eines Kontaktformulars an.
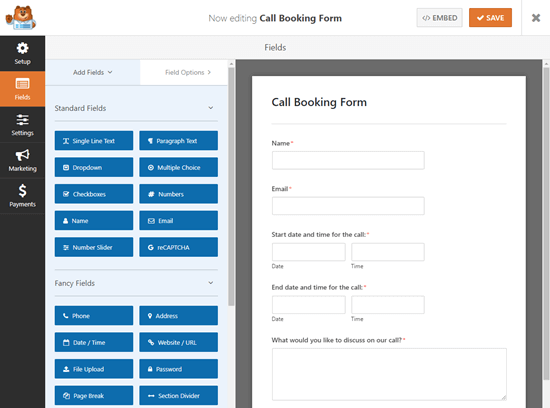
Tipp: Möchten Sie stattdessen eine spezielle Veranstaltungsformularvorlage verwenden? Installieren Sie einfach die Form Templates Addon in WPForms “ Addons für den Zugriff auf die Event Planner Form und 1300 + andere Vorlagen.
Sobald Sie Ihr Formular eingerichtet haben, müssen Sie es zu Ihrer WordPress-Website hinzufügen. Bearbeiten Sie einfach die Seite (oder den Beitrag), auf der Sie es einfügen möchten, oder fügen Sie eine neue Seite hinzu, indem Sie auf Seiten “ Neu hinzufügen gehen.
Zunächst müssen Sie auf das „+“-Symbol klicken, um einen neuen Block hinzuzufügen. Suchen Sie dann nach dem WPForms-Block und fügen Sie ihn zu Ihrem Inhaltsbereich hinzu:
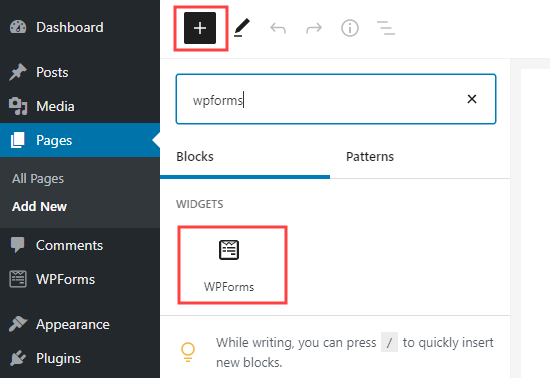
Sobald Sie Ihr Formular zu Ihrer Website hinzugefügt haben, können Sie die Seite veröffentlichen oder eine Vorschau anzeigen.
Stellen Sie sicher, dass Sie einen Testeintrag mit Ihrem Formular abschicken. Dieser Testeintrag ist notwendig, um die Verbindung zwischen WPForms und Google Calendar einzurichten und zu überprüfen.
Hier ist unser Testeintrag mit Name, E-Mail, Datum, Start- und Endzeit sowie einer Nachricht:
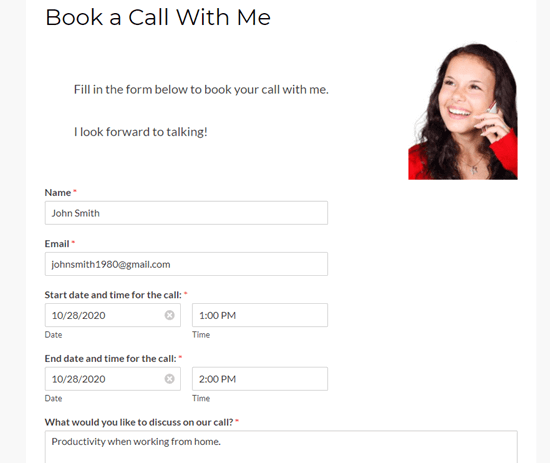
Vorbereiten der Verbindung von WPForms und Zapier
Wir werden Zapier verwenden, um WPForms und Google Calendar zu verbinden. Das bedeutet, dass Sie das WPForms Zapier Addon installieren und aktivieren müssen.
Gehen Sie einfach auf die Seite WPForms “ Addons in Ihrem WordPress-Admin. Suchen Sie nach dem Zapier-Addon und klicken Sie dann auf die Schaltfläche „Addon installieren“, um es zu installieren und zu aktivieren.

Jetzt müssen Sie die Seite WPForms “ Einstellungen “ Integrationen besuchen. Von hier aus müssen Sie einfach auf das Zapier-Logo klicken, um einen API-Schlüssel zu erhalten.
Kopieren Sie Ihren API-Schlüssel an einen sicheren Ort oder lassen Sie die Registerkarte geöffnet. Sie benötigen diesen später, um Zapier mit Ihrem WPForms-Konto zu verbinden.
Erstellen eines Zap zum Senden von Daten aus Ihrem Kontaktformular an den Google-Kalender
Jetzt ist es an der Zeit, die Zapier-Website aufzurufen. Wenn Sie noch kein Konto haben, können Sie sich hier ein kostenloses Konto erstellen.
Sobald Sie im Zapier-Dashboard angemeldet sind, klicken Sie auf die Schaltfläche „Make a Zap“. Diese befindet sich oben links auf dem Bildschirm.
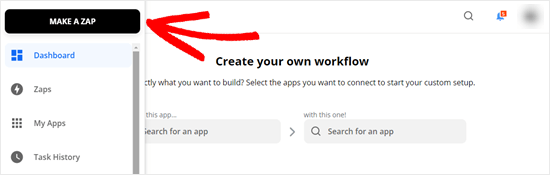
Hinweis: In Zapier ist ein „Zap“ ein Prozess, der sowohl einen Auslöser als auch eine Aktion hat. In diesem Fall ist unser Auslöser das Ausfüllen des Kontaktformulars und unsere Aktion ist das Erstellen eines neuen Ereignisses in Google Calendar.
Nun müssen Sie Ihrem Zap oben auf dem Bildschirm einen Namen geben. Danach ist es an der Zeit, den Auslöser einzurichten.
Geben Sie zunächst „WPForms“ in die Suchleiste für das Feld „Choose App & Event“ ein. Dann klicken Sie einfach auf das WPForms-Symbol, das erscheint:
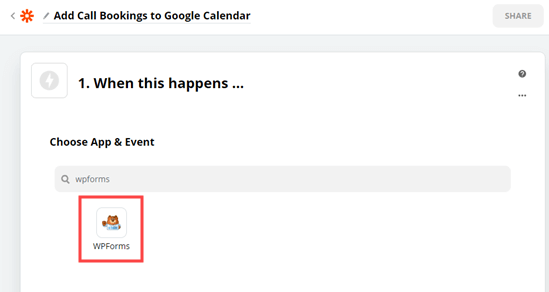
Zapier füllt automatisch das Trigger-Ereignis „New Form Entry“ aus.
Sie brauchen nur auf die Schaltfläche „Weiter“ zu klicken.

Als nächstes wird Zapier Sie auffordern, sich bei Ihrem WPForms-Konto anzumelden.
Klicken Sie dazu einfach auf die Schaltfläche „Bei WPForms anmelden“:

Es sollte nun ein Popup-Fenster erscheinen, in das Sie Ihren API-Schlüssel eingeben müssen. Dies ist der API-Schlüssel, den Sie zuvor auf der Seite WPForms “ Einstellungen “ Integrationen in Ihrem WordPress-Admin gefunden haben.
Sie müssen auch die URL Ihrer Website hinzufügen.

Klicken Sie dann einfach auf die Schaltfläche „Ja, weiter“, um zum nächsten Schritt zu gelangen.
Zapier fordert Sie nun auf, Ihr Kontaktformular aus der Dropdown-Liste auszuwählen.
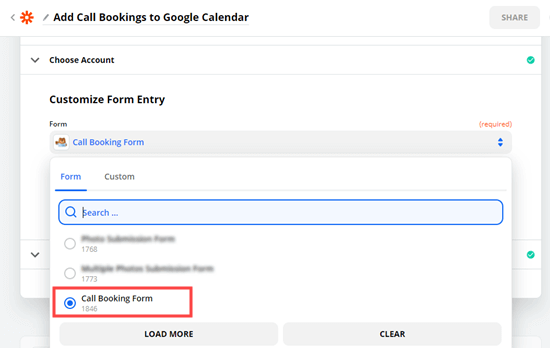
Wenn Sie mehrere verschiedene Formulare auf Ihrer Website haben, sollten Sie das richtige auswählen:
Klicken Sie anschließend auf die Schaltfläche „Auslöser testen“.

Zapier findet nun den Testeintrag, den Sie zuvor erstellt haben.
Dies wird Ihnen auf dem Bildschirm angezeigt.
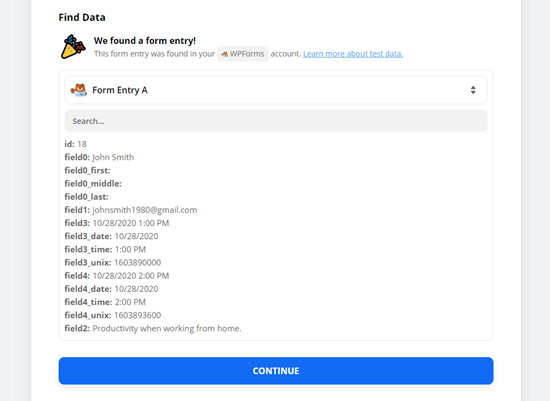
Klicken Sie auf die Schaltfläche „Weiter“, um zum Teil „Aktion“ des Zap fortzufahren.
An dieser Stelle müssen Sie Ihre zweite App, Google Calendar, auswählen.
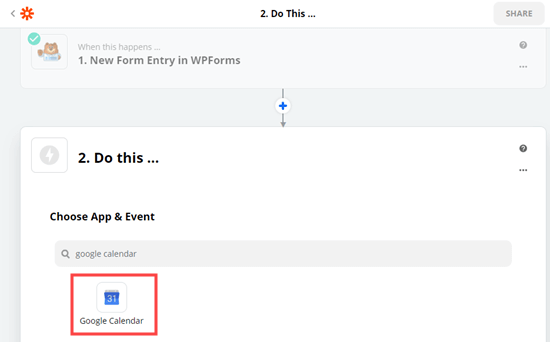
Klicken Sie anschließend auf das Dropdown-Menü „Aktionsereignis auswählen“.
Sie müssen die Option „Detailliertes Ereignis erstellen“ wählen.
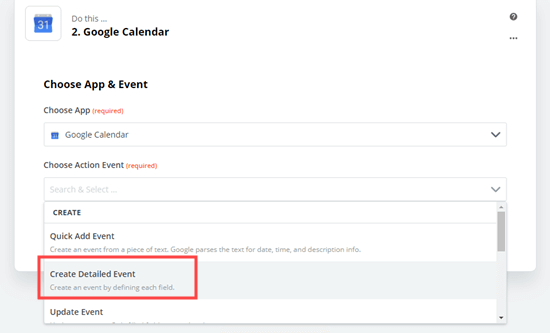
Daraufhin wird die Seite „Detailliertes Ereignis in Google Kalender erstellen“ geöffnet.
Zapier fordert Sie nun auf, sich bei Ihrem Google Kalender-Konto anzumelden.
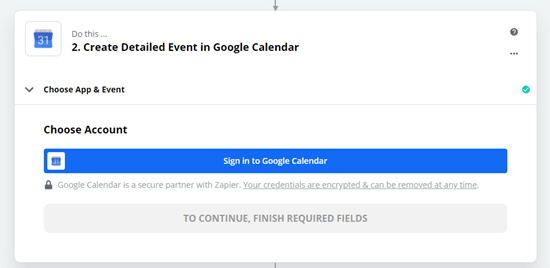
Sie müssen Zapier die Erlaubnis erteilen, auf Ihren Google-Kalender zuzugreifen.
Dies ermöglicht es Zapier, Ereignisse für Sie zu erstellen.
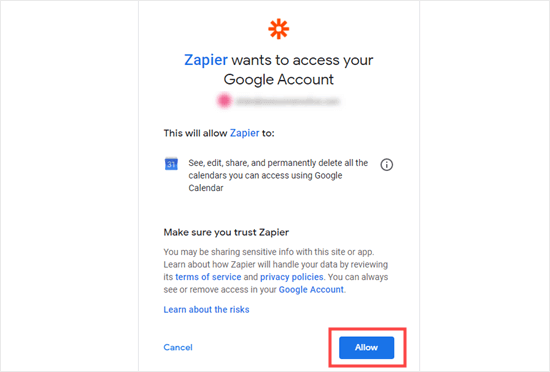
Sobald Sie sich bei Google Calendar angemeldet haben, klicken Sie auf die Schaltfläche „Weiter“, um fortzufahren.
Als nächstes sehen Sie den Abschnitt Detailliertes Ereignis anpassen. Hier müssen Sie den richtigen Kalender aus dem ersten Dropdown-Menü auswählen:
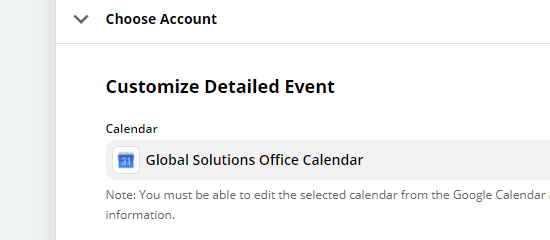
Geben Sie anschließend eine Zusammenfassung für das Ereignis ein.
Wir werden „Kundenanruf“ für unser Formular verwenden. Sie können hier auch ein Formularfeld wählen, wenn Sie ein entsprechendes Feld in Ihrem Formular haben.
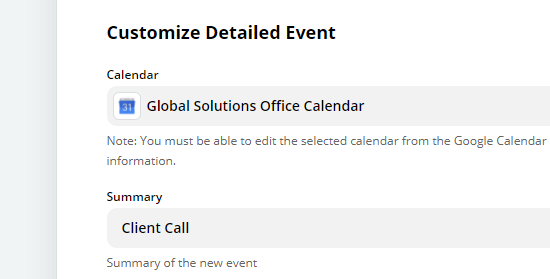
Für die Ereignisbeschreibung verwenden wir die Nachricht aus dem Formular.
Klicken Sie einfach auf das Feld „Beschreibung“ und dann auf das Feld des Formulars, das Sie verwenden möchten. Ihre Testdaten werden neben dem Feldnamen angezeigt.
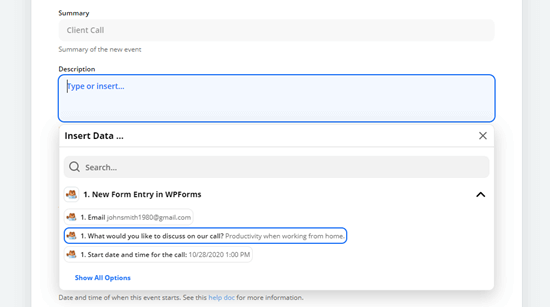
Hier können Sie weitere Felder einfügen, z. B. den Namen und/oder die E-Mail-Adresse der Person.
Sie müssen auch das Startdatum und die Startzeit sowie das Enddatum und die Endzeit hinzufügen. Auch hier klicken Sie auf das Feld und wählen das entsprechende Feld aus Ihrem Formular aus:
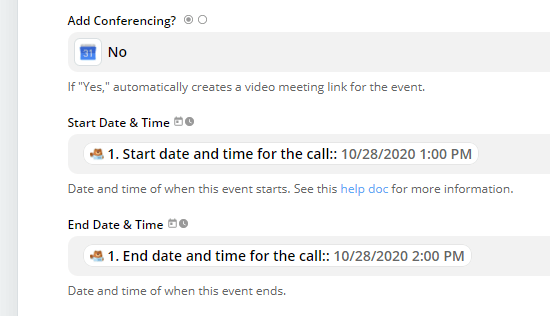
Vielleicht möchten Sie auch die E-Mail-Adresse der Person angeben, die den Anruf oder die Veranstaltung gebucht hat.
Das bedeutet, dass sie eine Einladung erhalten und das Ereignis einfach zu ihrem eigenen Kalender hinzufügen können.
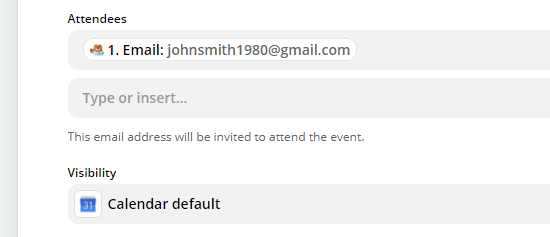
Sie können hier auch andere Einstellungen ändern. Wenn Sie mit Ihren Einstellungen zufrieden sind, klicken Sie auf die Schaltfläche „Weiter“.
Zapier bietet Ihnen jetzt die Möglichkeit, Ihr Zap zu testen.
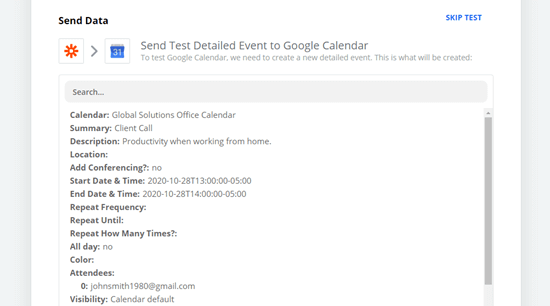
Zunächst sehen Sie die Details dessen, was an Google Calendar gesendet werden soll.
Darunter klicken Sie einfach auf die Schaltfläche „Testen & Weiter“, um Ihren Zap zu testen.
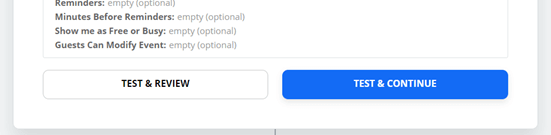
Als nächstes sollten Sie überprüfen, ob der Zap funktioniert hat.
Sie müssen Ihren Google-Kalender aufrufen, um zu überprüfen, ob der Testtermin erfolgreich hinzugefügt wurde.
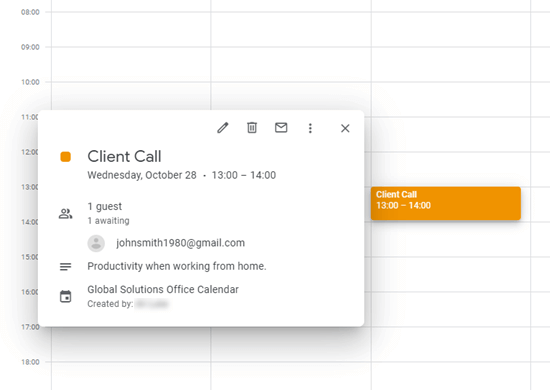
Schließlich müssen Sie Ihren Zap einschalten.
Klicken Sie einfach auf die blaue Schaltfläche „Turn on Zap“.

Tipp: Wenn Ihr Ereignis zur falschen Tageszeit hinzugefügt wurde, überprüfen Sie die Zeitzoneneinstellungen in Ihrem Zapier-Profil. Wenn diese falsch sind, stellen Sie sie auf die richtige Zeitzone ein und testen Sie Ihr Zap erneut.
Das war’s. Die Einträge in Ihrem Kontaktformular werden nun automatisch an Ihren Google-Kalender gesendet.
Expertenanleitungen zur Verwendung von Kalendern in WordPress
Nun, da Sie wissen, wie Sie Google Calendar-Ereignisse über Ihr WordPress-Kontaktformular hinzufügen können, möchten Sie vielleicht einige andere Anleitungen zu Kalendern, Ereignissen und Buchungen in WordPress sehen.
- Wie man einen Google-Kalender in WordPress hinzufügt (Schritt für Schritt)
- Wie man einen Facebook-Veranstaltungskalender in WordPress hinzufügt
- Wie man einen einfachen Veranstaltungskalender mit Sugar Calendar erstellt
- Wie man einen von Benutzern eingereichten Veranstaltungskalender in WordPress erstellt
- Wie man ein Buchungsformular in WordPress erstellt
- Die besten WordPress Kalender Plugins im Vergleich
- Beste WordPress Termin- und Buchungs-Plugins
- Die besten WordPress Event Plugins im Vergleich
- Wie man ein Hotelzimmer-Buchungssystem in WordPress hinzufügt
- Wie man in WordPress schöne Zeitleisten für Veranstaltungen hinzufügt
Wir hoffen, dass dieser Artikel Ihnen geholfen hat, zu lernen, wie Sie Google Calendar-Events über Ihr WordPress-Kontaktformular hinzufügen können. Vielleicht interessieren Sie sich auch für unsere Expertenauswahl der besten Telefondienste für Unternehmen und unsere Schritt-für-Schritt-Anleitung, wie Sie eine kostenlose E-Mail-Adresse für Unternehmen erhalten.
Wenn Ihnen dieser Artikel gefallen hat, dann abonnieren Sie bitte unseren YouTube-Kanal für WordPress-Videotutorials. Sie können uns auch auf Twitter und Facebook finden.





Syed Balkhi says
Hey WPBeginner readers,
Did you know you can win exciting prizes by commenting on WPBeginner?
Every month, our top blog commenters will win HUGE rewards, including premium WordPress plugin licenses and cash prizes.
You can get more details about the contest from here.
Start sharing your thoughts below to stand a chance to win!
Lana says
Thanks for another great tutorial. I would be lost without you and your team. Great, easy to understand information and you don’t make me feel odd for asking questions. Thanks to you and all your team.memebers.
WPBeginner Support says
You’re welcome, glad our guides are helpful to you
Admin