¿Utilizas formularios de contacto de WordPress para reservar citas, consultas u otras interacciones basadas en eventos? Añadir manualmente estos eventos al calendario de Google puede llevar mucho tiempo y dar lugar a errores.
Muchos de nuestros usuarios han descubierto que el envío automático de eventos desde el formulario de contacto de WordPress directamente a Google Calendar mejora la eficacia y agiliza el flujo de trabajo.
En este artículo, te mostraremos cómo añadir fácilmente eventos de Google Calendar desde tu formulario de contacto de WordPress, lo que te permitirá guardar o ahorrar un tiempo valioso y te garantizará un proceso de programación sin problemas.
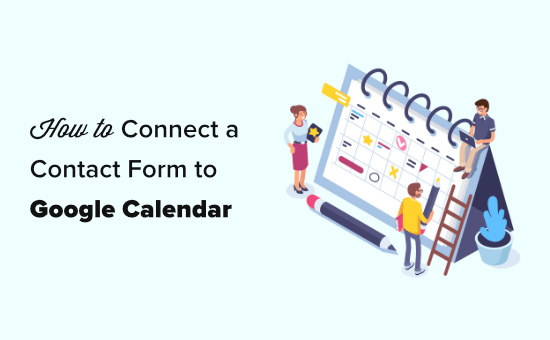
¿Por qué añadir eventos de Google Calendar desde un formulario de WordPress?
Normalmente, puede añadir un formulario de contacto a su sitio web de WordPress y recibir avisos por correo electrónico o en su escritorio de WordPress.
Puede utilizar un formulario de contacto para que los clientes reserven citas, soliciten una devolución de llamada, obtengan una cita / presupuesto, etc. Sin embargo, gestionar manualmente los clientes potenciales del formulario de contacto no es muy eficaz, y puede perder clientes por ello.
Aquí es donde Google Calendar puede ayudar. Funciona en cualquier dispositivo y puedes recibir avisos o recordatorios instantáneos de cada evento del calendario.
El envío automático de las entradas / registros de tus formularios a Google Calendar garantiza que no te pierdas ninguna reserva, cita, pedido o llamada.
Dicho esto, veamos cómo crear fácilmente un evento de Google Calendar a partir de las entradas / registros de un formulario de WordPress.
Conectar el formulario de contacto y Google Calendar
Para este tutorial, vamos a utilizar WPForms, que es el mejor maquetador de formularios para WordPress. Viene con una interfaz intuitiva de arrastrar y soltar que te permite crear fácilmente cualquier tipo de formulario.
A continuación, utilizaremos Zapier para conectar tu formulario de contacto con Google Calendar. Zapier funciona como un puente, conectando 2 aplicaciones diferentes sin necesidad de código.
Primeros pasos.
Cómo crear su formulario de contacto en WPForms
Primero, necesita instalar y activar el plugin WPForms. Para más detalles, consulte nuestra guía paso a paso sobre cómo instalar un plugin de WordPress.
Nota: Necesita la versión Pro o superior para utilizar la extensión Zapier para WPForms.
Tras la activación, vaya a la página WPForms ” Ajustes e introduzca su clave de licencia. Encontrará su clave de licencia en el área de su cuenta en el sitio web de WPForms.

Ahora, es el momento de crear su formulario de contacto. Si ya tienes un formulario de contacto establecido, simplemente edítalo yendo a la página WPForms ” Todos los formularios y haciendo clic en su nombre.
Si no, visite la página WPForms ” Añadir nuevo en su administrador de WordPress para iniciar el maquetador de WPForms y crear un nuevo formulario.
Vamos a utilizar una plantilla de formulario de contacto sencilla a la que hemos añadido campos de fecha/hora para las horas de inicio y fin de la llamada. Si necesitas ayuda para crear tu formulario y añadir campos, marca / comprobar nuestra guía paso a paso para crear un formulario de contacto.
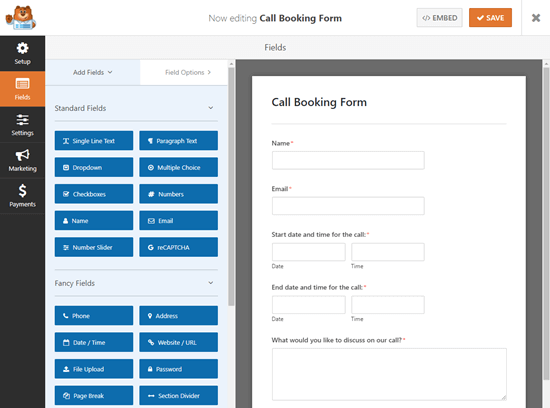
Sugerencia: ¿Desea utilizar una plantilla de formulario especializada en eventos? Simplemente instale la extensión Plantillas de formularios en WPForms ” Complementos para acceder al Formulario de planificación de eventos y a más de 1300 plantillas.
Una vez que hayas establecido tu formulario, tienes que añadirlo a tu sitio web WordPress. Simplemente edita la página (o entrada) en la que quieres incluirlo o añade una nueva yendo a Páginas ” Añadir nuevo.
En primer lugar, tienes que hacer clic en el icono “+” para añadir un nuevo bloque. A continuación, busca el bloque WPForms y añádelo a tu área de contenido:
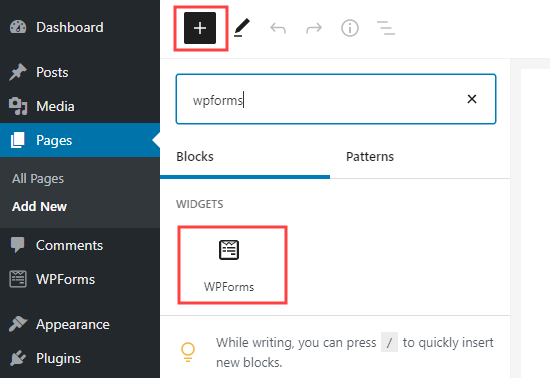
Una vez que haya añadido el formulario a su sitio web, publique o previsualice la página.
Asegúrese de enviar una entrada / registro de prueba utilizando su formulario. Esta entrada / registro de prueba es necesaria para establecer y comprobar la conexión entre WPForms y Google Calendar.
Aquí está nuestra entrada / registro de prueba, con nombre, correo electrónico, fecha, hora de inicio y fin, además de un mensaje:
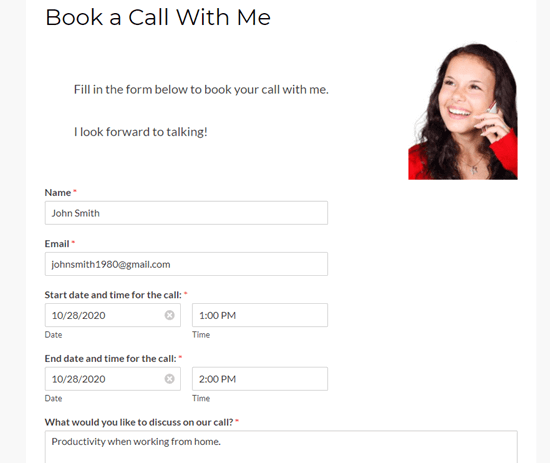
Preparación para conectar WPForms y Zapier
Vamos a utilizar Zapier para enlazar WPForms y Google Calendar. Esto significa que necesitas instalar y activar la extensión Zapier de WPForms.
Simplemente vaya a la página WPForms ” Extensiones en su administrador de WordPress. Busque la extensión Zapier y haga clic en el botón “Instalar extensión” para instalarla y activarla.

Ahora, debe visitar la página WPForms ” Ajustes ” Integraciones. Desde aquí, solo tiene que hacer clic en el logotipo de Zapier para obtener una clave de API.
Es posible que desee copiar su clave de API en algún lugar seguro o mantener la pestaña abierta. La necesitará más tarde para conectar Zapier a su cuenta de WPForms.
Cómo crear un zap para enviar datos desde el formulario de contacto a Google Calendar
Ahora, es el momento de ir al sitio web de Zapier. Si aún no tienes una cuenta, entonces adelante y crea una cuenta gratuita aquí.
Una vez que hayas accedido al dashboard de Zapier, haz clic en el botón ‘Make a Zap’. Se encuentra en la parte superior izquierda de la pantalla.
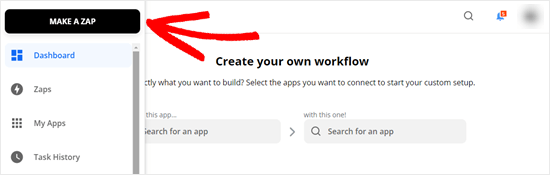
Nota: En Zapier, un ‘Zap’ es un proceso que tiene tanto un disparador como una acción. En este caso, nuestro desencadenante será alguien que rellene el formulario de contacto, y nuestra acción será crear un nuevo evento en Google Calendar.
Ahora, tienes que dar un nombre a tu Zap en la parte superior de la pantalla. Después de eso, es el momento de establecer el gatillo.
En primer lugar, escriba “WPForms” en la barra de búsqueda del cuadro “Elegir aplicación y evento”. A continuación, simplemente haga clic en el icono WPForms que aparece:
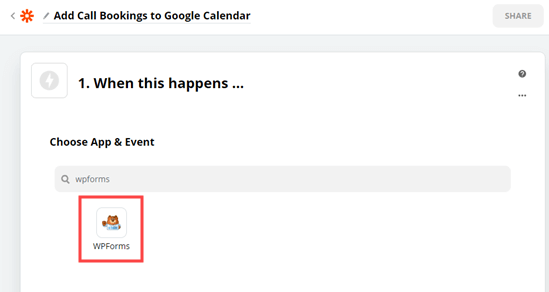
Zapier rellenará automáticamente el evento desencadenante de ‘Nueva entrada de formulario’.
Sólo tiene que hacer clic en el botón “Continuar”.

A continuación, Zapier le indicará que acceda a su cuenta de WPForms.
Basta con hacer clic en el botón “Acceder a WPForms” para hacerlo:

Ahora debería ver una ventana emergente donde necesita introducir su clave API. Esta es la clave API que encontró antes en la página WPForms ” Ajustes ” Integraciones en su administrador de WordPress.
También tienes que añadir la URL de tu sitio web.

Una vez hecho esto, basta con hacer clic en el botón “Sí, continuar” para pasar al paso siguiente.
Zapier ahora le pedirá que seleccione su formulario de contacto de la lista desplegable.
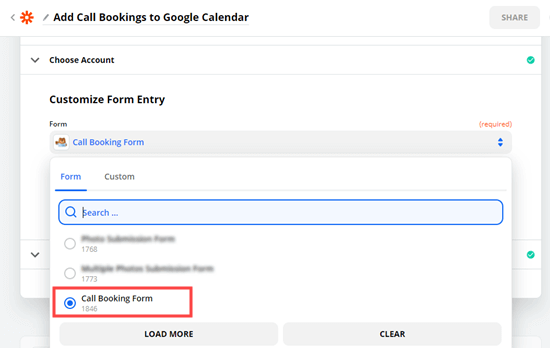
Si tiene varios formularios diferentes en su sitio, asegúrese de seleccionar el correcto:
A continuación, haz clic en el botón “Probar activador”.

Zapier encontrará ahora la entrada / registro de prueba que creó anteriormente.
Lo verá en la pantalla.
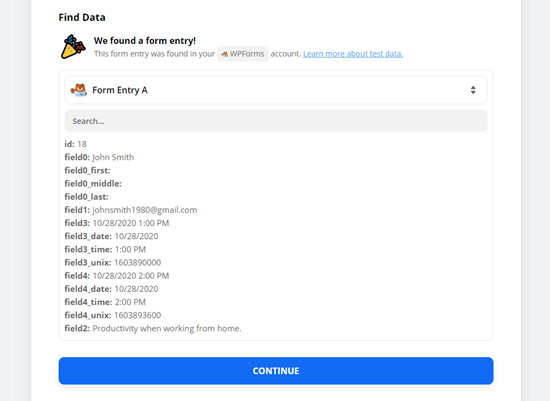
Haz clic en el botón “Continuar” y pasarás a la parte Acción del Zap.
Aquí es donde tienes que elegir tu segunda aplicación, Google Calendar.
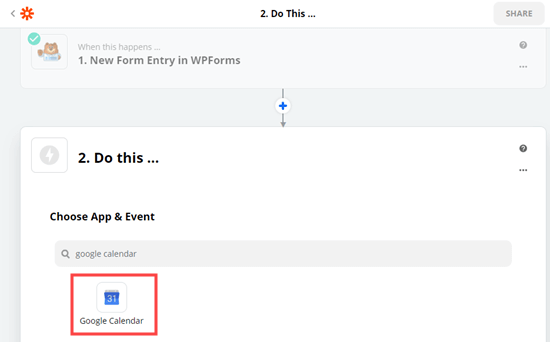
A continuación, haga clic en el desplegable “Elegir evento de acción”.
Debe seleccionar la opción “Crear evento detallado”.
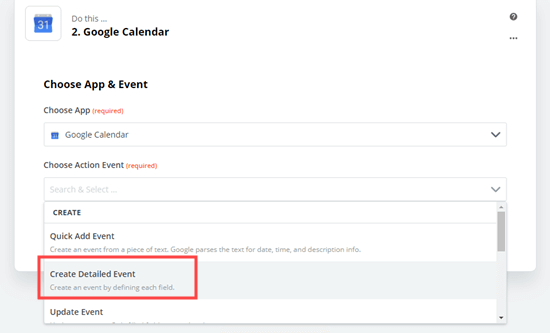
Se abrirá la página “Crear evento detallado en Google Calendar”.
Zapier te indicará que accedas a tu cuenta de Google Calendar.
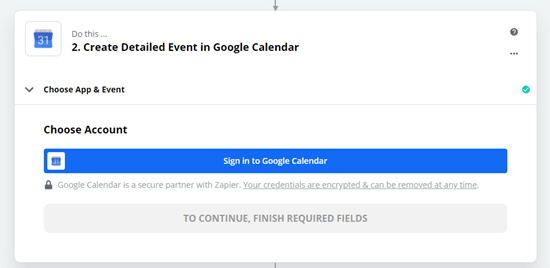
Tienes que dar permiso a Zapier para acceder a tu Google Calendar.
Esto permitirá a Zapier crear eventos para usted.
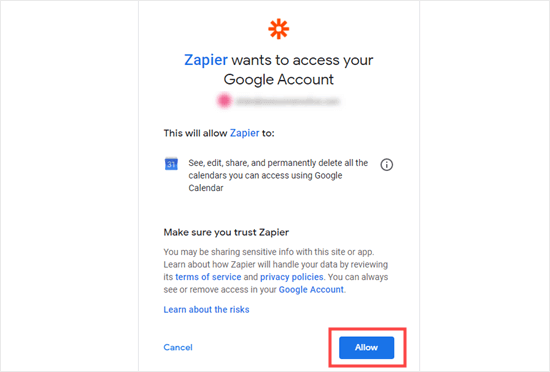
Una vez que hayas accedido a Google Calendar, haz clic en el botón “Continuar” para seguir adelante.
A continuación, verá la sección Personalizar evento detallado. Aquí, debe seleccionar el calendario correcto en el primer desplegable:
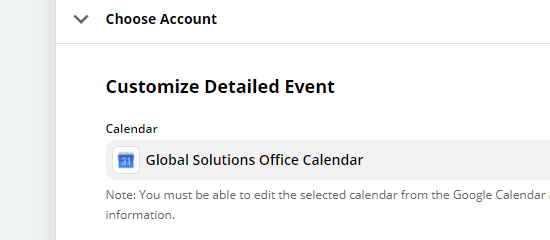
Una vez hecho esto, escriba un resumen del evento.
Vamos a utilizar Llamada de cliente para el nuestro. También puede elegir un campo de formulario aquí si tiene un campo apropiado en su formulario para esto.
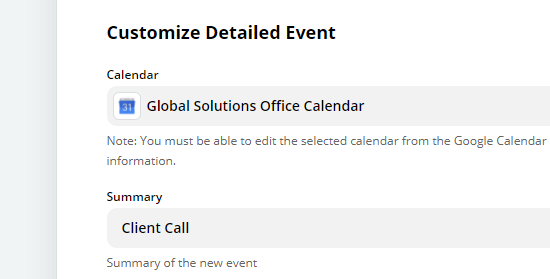
Para la descripción del evento, vamos a utilizar el mensaje del formulario.
Sólo tiene que hacer clic en la casilla “Descripción” y, a continuación, en el campo del formulario que desee utilizar. Sus datos de prueba aparecerán junto al nombre del campo.
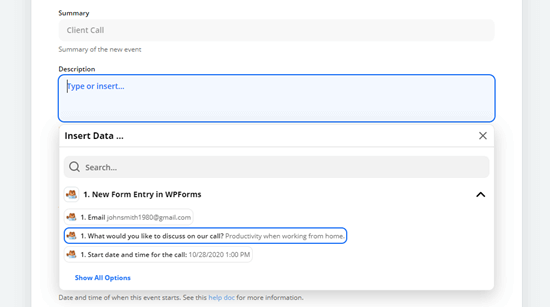
Aquí puede incluir otros campos, como el nombre y/o la dirección de correo electrónico de la persona.
También debe añadir la fecha y hora de inicio y la fecha y hora de finalización. De nuevo, haz clic en la casilla y selecciona el campo apropiado de tu formulario:
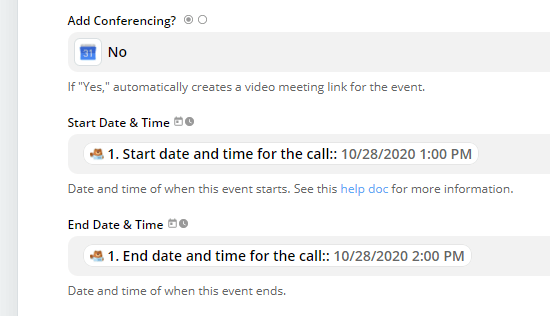
También puede incluir la dirección de correo electrónico de la persona que reservó la convocatoria o el acto.
Esto significa que se les enviará una invitación, para que puedan añadir fácilmente el evento a su propio calendario.
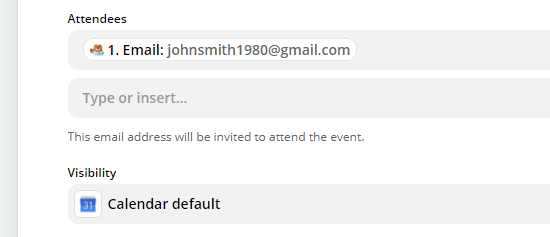
Aquí también puedes modificar otros ajustes. Cuando estés satisfecho con los ajustes, haz clic en el botón “Continuar”.
Ahora, Zapier te da la oportunidad de probar tu Zap.
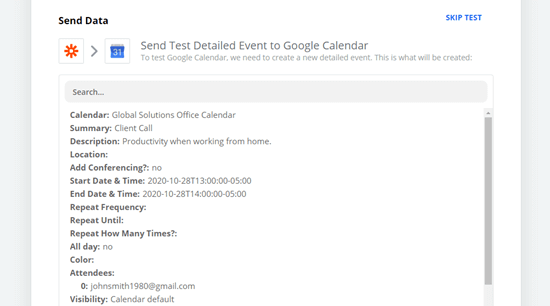
En primer lugar, verás los detalles de lo que se va a enviar a Google Calendar.
A continuación, haz clic en el botón “Probar y continuar” para probar tu Zap.
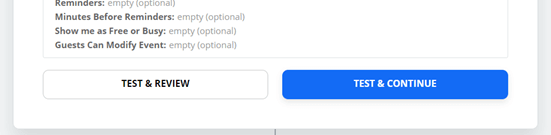
A continuación, debes marcar / comprobar que el Zap ha funcionado.
Tienes que seguir adelante y ver tu calendario de Google para comprobar que el evento de prueba se ha añadido correctamente.
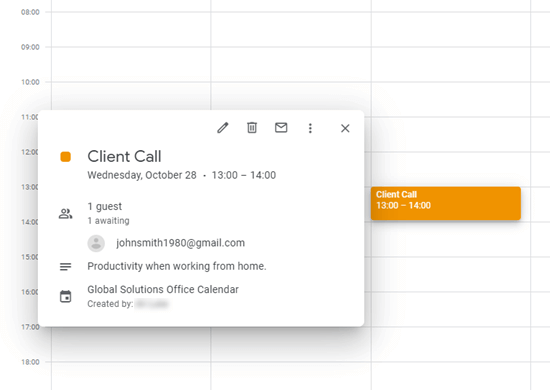
Por último, tienes que encender tu Zap.
Basta con hacer clic en el botón azul “Activar Zap”.

Consejo: Si tu evento se ha añadido a una hora incorrecta, comprueba los ajustes de zona horaria en tu perfil de Zapier. Si son incorrectos, establécelos en la zona horaria correcta y vuelve a probar tu Zap.
Ya está. Las entradas / registros de tu formulario de contacto se enviarán automáticamente a tu calendario de Google.
Guías de expertos sobre el uso de calendarios en WordPress
Ahora que ya sabes cómo añadir eventos de Google Calendar desde el formulario de contacto de WordPress, quizá te interese consultar otras guías relacionadas con calendarios, eventos y reservas en WordPress.
- Cómo añadir un calendario de Google en WordPress (paso a paso)
- Cómo añadir un calendario de eventos de Facebook en WordPress
- Cómo crear un calendario de eventos sencillo con Sugar Calendar
- Cómo crear un calendario de eventos enviado por usuarios en WordPress
- Cómo crear un formulario de reserva en WordPress
- Comparación de los mejores plugins de calendarios para WordPress
- Los mejores plugins de citas y reservas para WordPress
- Comparación de los mejores plugins de WordPress para eventos
- Cómo añadir un sistema de reserva de habitaciones de hotel en WordPress
- Cómo añadir hermosas líneas de tiempo de eventos en WordPress
Esperamos que este artículo te haya ayudado a aprender a añadir eventos de Google Calendar desde tu formulario de contacto de WordPress. También puedes consultar nuestra selección de expertos sobre los mejores servicios de telefonía para empresas y nuestra guía práctica sobre cómo obtener una dirección de correo electrónico empresarial gratuita.
If you liked this article, then please subscribe to our YouTube Channel for WordPress video tutorials. You can also find us on Twitter and Facebook.




Syed Balkhi says
Hey WPBeginner readers,
Did you know you can win exciting prizes by commenting on WPBeginner?
Every month, our top blog commenters will win HUGE rewards, including premium WordPress plugin licenses and cash prizes.
You can get more details about the contest from here.
Start sharing your thoughts below to stand a chance to win!
Lana says
Thanks for another great tutorial. I would be lost without you and your team. Great, easy to understand information and you don’t make me feel odd for asking questions. Thanks to you and all your team.memebers.
WPBeginner Support says
You’re welcome, glad our guides are helpful to you
Administrador