¿Desea permitir que los usuarios envíen eventos de calendario en su sitio web de WordPress?
Añadir eventos enviados por los usuarios es una forma estupenda de crear una comunidad y aumentar la participación en su sitio web.
En este artículo, le mostraremos cómo crear fácilmente un calendario de eventos enviado por el usuario en WordPress sin dar a los visitantes acceso a su área de administrador.
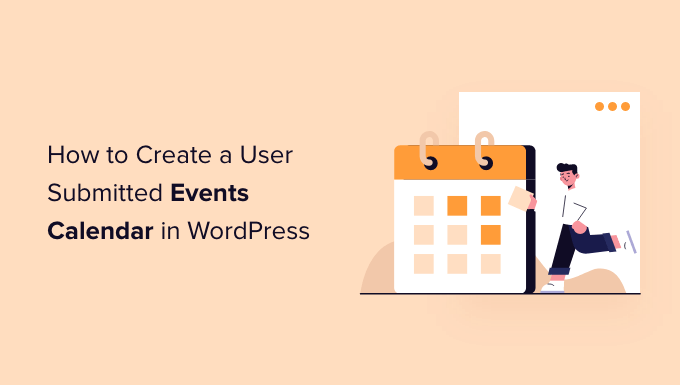
¿Por qué crear un calendario de eventos enviado por los usuarios?
El crowdsourcing de eventos para su calendario de WordPress es una gran manera de construir una comunidad, atraer nuevos visitantes y mantener su calendario actualizado con los últimos eventos.
También ayuda a guardar o ahorrar tiempo, ya que no tiene que buscar en Internet los próximos eventos.
Cuando los miembros de tu comunidad puedan añadir eventos a tu calendario, obtendrán promociones gratuitas para sus eventos. Además, los visitantes de tu sitio web en WordPress y otros miembros de la comunidad podrán informarse fácilmente acerca de los eventos que se celebren en su zona.
Por ejemplo, supongamos que gestiona un sitio web benéfico o de membresía sin ánimo de lucro. Puede permitir que los miembros añadan al calendario de su sitio diferentes eventos de recaudación de fondos, seminarios, actos benéficos, seminarios web y otros eventos comunitarios.
Sin embargo, el problema es que WordPress no permite a los usuarios enviar eventos de calendario o subir archivos en el front-end por defecto. Tendrá que crear una cuenta para cada usuario y permitirle el acceso al área de administrador. Este método lleva mucho tiempo y puede ser arriesgado.
Afortunadamente, hay una manera más fácil. Veamos cómo puedes permitir que la gente añada eventos de calendario en WordPress.
Creación de un calendario de eventos enviado por el usuario en WordPress
La mejor manera de permitir a los usuarios añadir eventos de calendario sin darles acceso a su panel de administrador de WordPress es mediante el uso de WPForms. Es el mejor plugin de formularios de contacto para WordPress y cuenta con la confianza de más de 6 millones de empresas.
El plugin le permite crear un formulario de subida de archivos y ofrece una extensión de entradas que le permite aceptar anuncios de eventos, PDFs, artículos, presupuestos y otros contenidos en la parte frontal de su sitio web.
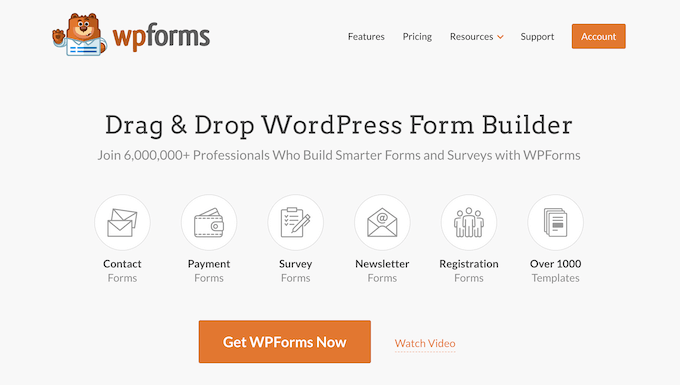
Nota: WPForms tiene una versión gratuita. Sin embargo, necesitará el plan Pro del plugin porque incluye la extensión Post Submission, integraciones premium y otras características de personalización.
Primero, necesitará instalar y activar el plugin WPForms. Si necesita ayuda, consulte nuestra guía para principiantes sobre cómo instalar un plugin de WordPress.
Tras la activación, diríjase a la página WPForms ” Ajustes desde su escritorio de WordPress e introduzca su clave de licencia. Puede encontrar esta información en el área de cuenta de WPForms.

A continuación, haga clic en el botón “Verificar clave” para continuar.
Después de eso, visite la página WPForms ” Addons y luego desplácese hacia abajo hasta la extensión Post Submissions.
Sigue adelante y haz clic en el botón “Instalar extensión”.
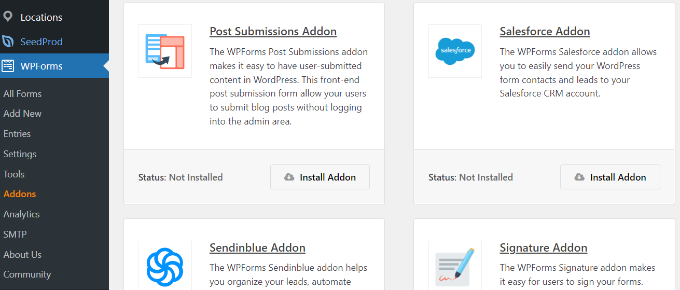
Una vez instalada la extensión, verás que el estado cambia de “No instalado” a “Activo”.
Establecer el plugin del calendario de eventos
A continuación, necesitará un plugin de calendario de eventos de WordPress para crear un calendario de eventos en su sitio de WordPress.
Usaremos el plugin Calendario de Eventos para nuestro tutorial. Es un potente sistema de gestión de eventos para WordPress y ofrece muchas características. Puedes usarlo fácilmente para añadir eventos y gestionar organizadores y lugares.
Además, The Events Calendar ofrece una versión gratuita y se integra fácilmente con WPForms.
En primer lugar, tendrás que instalar y activar el plugin Calendario de Eventos. Para más detalles, marca / comprobar nuestra guía sobre cómo instalar un plugin de WordPress.
Una vez activado, será redirigido a la página Eventos ” Ajustes del panel de administrador de WordPress, donde el plugin le pedirá que se una a su comunidad. Puedes simplemente hacer clic en el botón “Omitir” por ahora.
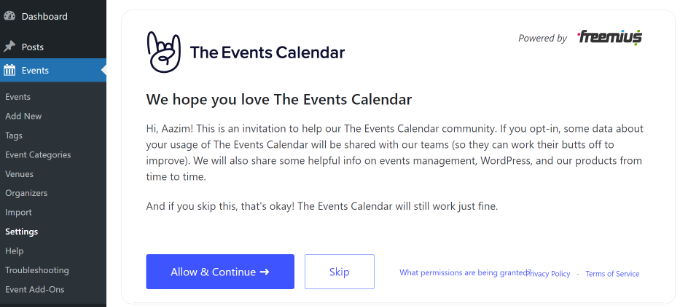
Después de eso, puede ir a través de diferentes ajustes para su calendario de eventos.
Hay ajustes en la pestaña “General” para cambiar el número de eventos a mostrar por página, activar el editor de bloques para eventos, mostrar comentarios, editar el slug de la URL del evento, y más.
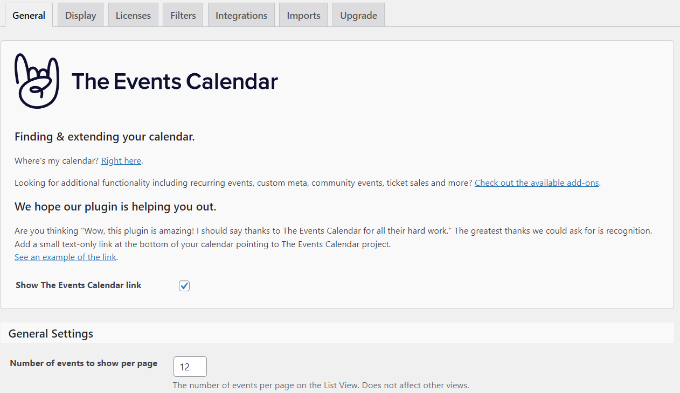
También puede establecer los ajustes de zona horaria para su calendario de eventos si se desplaza hacia abajo. El plugin le permite utilizar la zona horaria de su sitio en todas partes o establecer manualmente la zona horaria para cada evento.
Te sugerimos que utilices la opción “Utilizar la zona horaria de todo el sitio en todas partes”. Esto ayudará a que las horas de los eventos que envíen los usuarios de WordPress coincidan con la zona horaria de tu sitio.
Cuando hayas realizado los cambios, haz clic en el botón “Guardar cambios”.
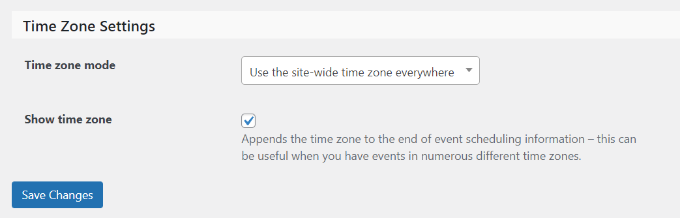
Después, puedes ir a la pestaña “Mostrar” y editar la apariencia de tu calendario de eventos.
Por ejemplo, hay opciones para desactivar el estilo por defecto, elegir una plantilla, activar vistas de eventos, etc.
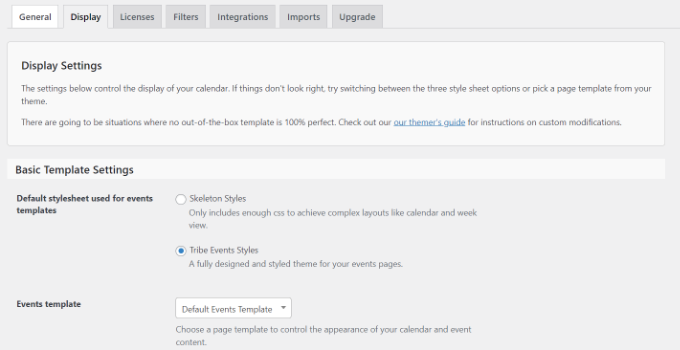
Una vez realizados los cambios, veamos cómo crear un formulario para aceptar eventos del calendario.
Creación de un formulario de eventos enviados por el usuario
En el siguiente paso, usted tendrá que hacer un formulario utilizando WPForms para establecer el registro de eventos en su sitio web.
Para empezar, puede visitar la página WPForms ” Añadir nuevo desde su escritorio de WordPress. Esto iniciará el editor de arrastrar y soltar.
Introduzca un nombre para el formulario en la parte superior y seleccione la plantilla “Formulario de envío de entradas de blog”.
Estamos utilizando esta plantilla porque cuando se utiliza el plugin Calendario de Eventos, cada evento es un tipo de contenido personalizado. Usando WPForms, puede editar la plantilla del formulario de envío de entradas de blog para enviar un tipo de contenido personalizado en lugar de una entrada de blog normal.
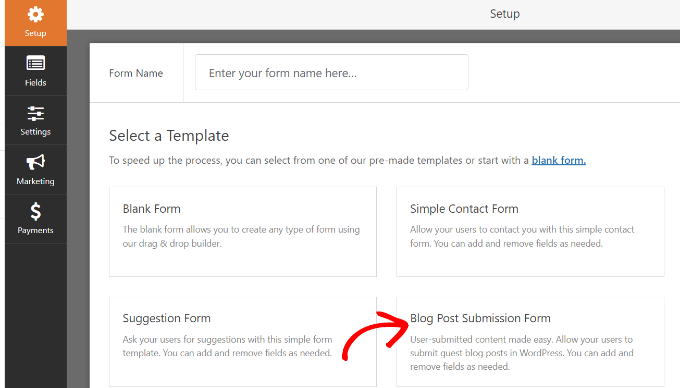
A continuación, puede personalizar el formulario de envío de entradas.
Usando el maquetador de arrastrar y soltar, WPForms te permite añadir diferentes campos de formulario. Puedes añadir un menú desplegable, casillas de verificación, número de teléfono, dirección, URL del sitio web y mucho más.
Además, le permite reorganizar el orden de cada campo del formulario y quitar los campos que no necesite.
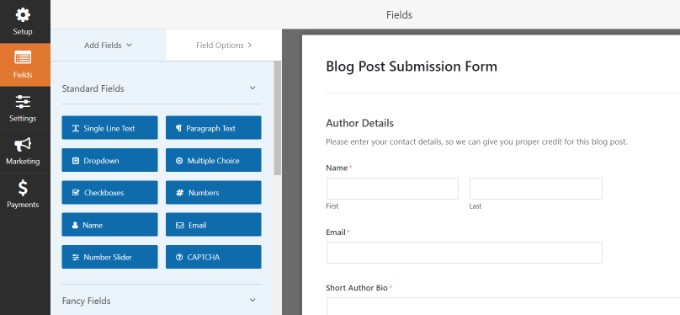
Por ejemplo, añadiremos los campos ‘Fecha / Hora’ a nuestra plantilla de formulario para mostrar la ‘Fecha / Hora de inicio del evento’ y la ‘Fecha / Hora de finalización del evento’.
Consejo profesional: Cuando añada el campo Fecha / Hora, asegúrese de hacer clic en la casilla de verificación “Desactivar fechas anteriores”. Encontrará esta opción en la pestaña Opciones avanzadas.
Esto garantizará que todos sus nuevos eventos tengan una fecha futura. También ayuda a detectar errores si alguien introduce accidentalmente el año equivocado.
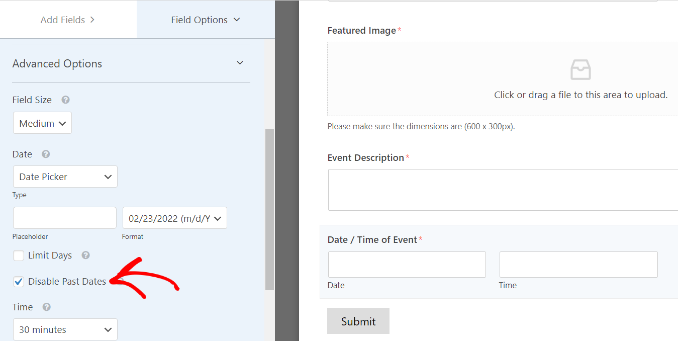
Al crear su formulario, puede cambiar el nombre de los diferentes campos del formulario. Para ello, simplemente haga clic en ellos y luego cambie la “Etiqueta” en Opciones de campo en el menú de la izquierda.
Para nuestro tutorial, cambiamos la etiqueta de Título de la entrada por Título del evento y la de Extracto de la entrada por Descripción del evento.
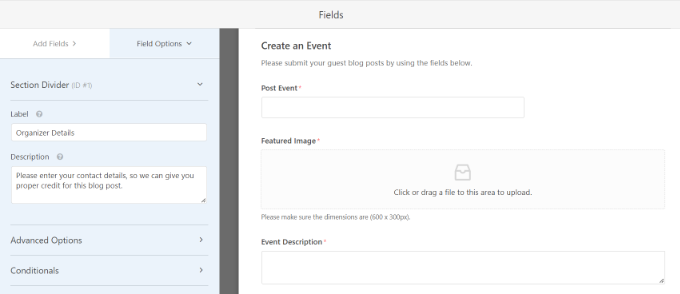
Después, tendrás que ir a la pestaña Ajustes ” Envíos de entradas en el maquetador de formularios.
Ahora, asegúrese de que la opción “Enviar entradas” está activada.
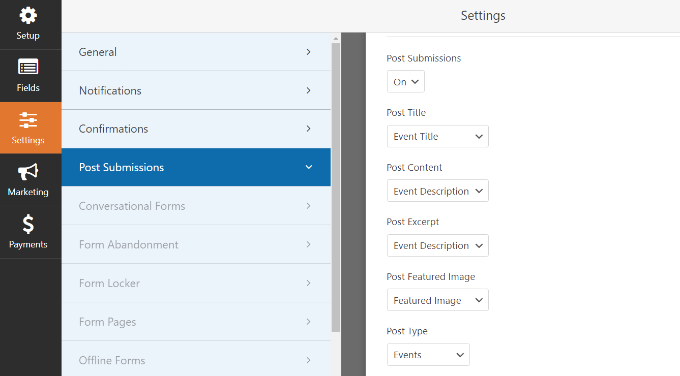
Además, tendrá que hacer coincidir los campos del formulario con los campos que buscará el plugin Calendario de eventos.
Por ejemplo, así es como asignamos los campos de nuestro formulario de demostración:
- Título de la entrada a Título del evento
- Extracto de entrada a la descripción del evento
- De Imagen destacada de la entrada a Imagen destacada
- Tipo de entradas a Eventos
- De estado de entradas a pendiente de reseña / valoración
- Autor de la entrada al usuario actual
El estado Pendiente de reseña le permite moderar el envío de cada evento. Además, si acepta pagos en línea, puede comprobar si los pagos se han realizado correctamente antes de aprobar el evento.
A continuación, también tendrás que asignar la fecha/hora de inicio y fin del evento. Para ello, desplázate hasta la sección “Meta de entradas personalizadas” e introduce un código para asignar los campos correspondientes en el formulario.
Para empezar, añada el código _EventStartDate y seleccione el campo de hora de inicio de su evento (como Fecha / Hora de Inicio del Evento) en el menú desplegable.
A continuación, haga clic en el botón “+” para añadir otro Meta de entradas personalizadas e introduzca el código _EventEndDate para asignar el campo de formulario de finalización del evento (como Event Finish Date / Time).
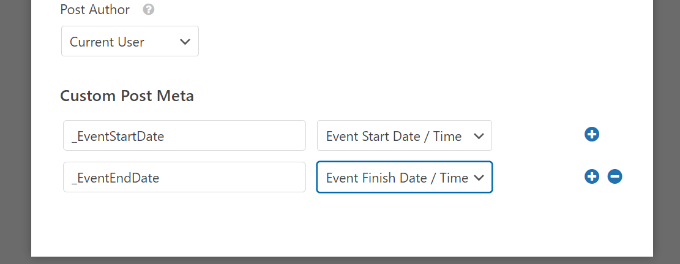
A continuación, también puede cambiar otros ajustes de su formulario.
Si vas a la pestaña “Confirmaciones”, verás los ajustes para mostrar la página de agradecimiento que aparecerá cuando los usuarios envíen un evento del calendario.
Puede mostrar un mensaje en una página o redirigir a los usuarios a otra URL cuando envíen el formulario.
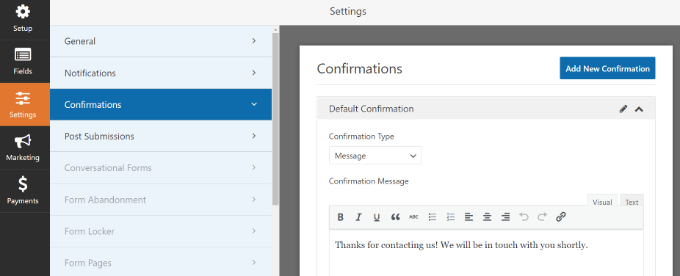
Además, también puedes cambiar los ajustes de “Avisos”.
El plugin te permite establecer diferentes ajustes para recibir un aviso por correo electrónico cuando alguien envía un formulario. Por ejemplo, puedes cambiar la dirección de correo electrónico, el asunto, el nombre del remitente, etc.
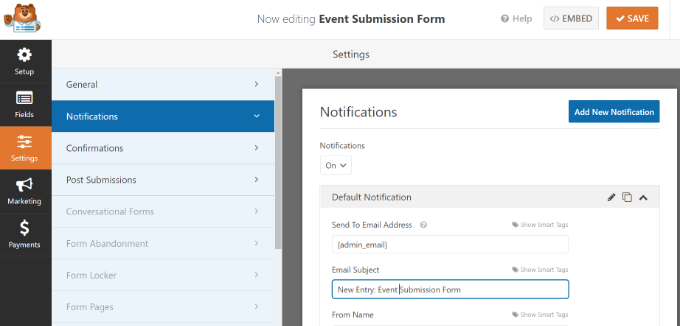
No olvide hacer clic en el botón “Guardar” de la parte superior para guardar los cambios realizados en el formulario de presentación de eventos.
Publicación del formulario de eventos enviados por los usuarios
Ahora que ha creado un formulario de eventos enviado por el usuario, es el momento de publicarlo en su sitio web WordPress.
WPForms ofrece múltiples opciones para incrustar su formulario en WordPress. Puede utilizar el bloque WPForms en el editor de bloques, utilizar un shortcode, añadir un widget de barra lateral, y mucho más.
Para este tutorial, utilizaremos el asistente para incrustar que ofrece WPForms.
Para empezar, basta con hacer clic en el botón “Incrustar” de la esquina superior derecha.
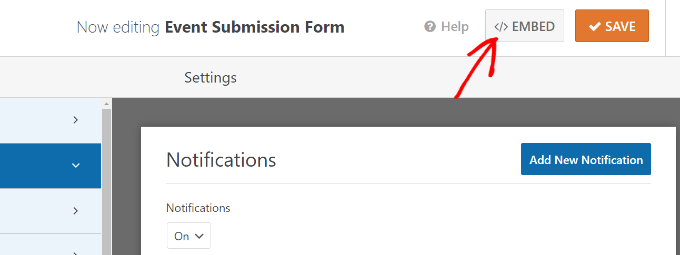
Al hacer clic en el botón, aparecerá una ventana emergente.
Siga adelante y haga clic en el botón ‘Crear nueva página’, y WPForms creará automáticamente una nueva página para su formulario.

También puede hacer clic en “Seleccionar página existente” para añadir el formulario a una página publicada.
A continuación, introduzca el nombre de su página. Una vez hecho esto, simplemente haz clic en el botón “¡Vamos!”.
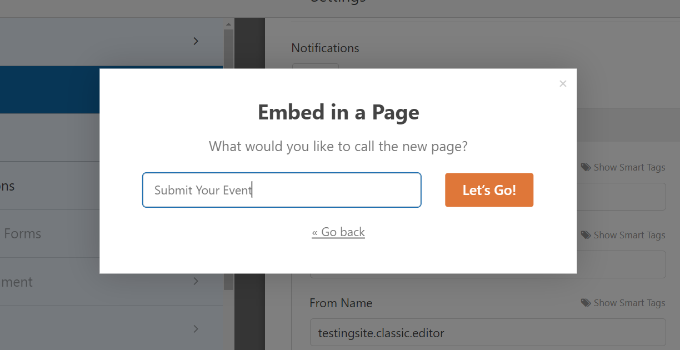
En la siguiente pantalla, puede ver el formulario de eventos enviado por el usuario en la nueva página de WordPress.
Obtenga una vista previa de la página y, a continuación, haga clic en el botón “Publicar”.
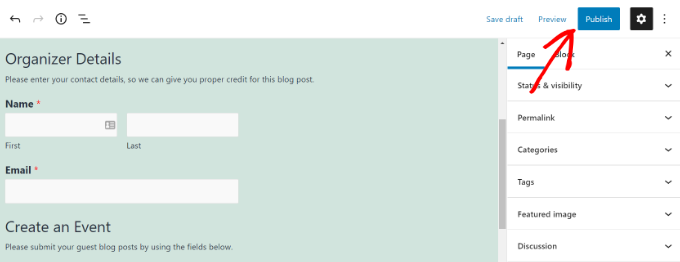
Ahora puede visitar su sitio web para ver el formulario en acción.
Este es el aspecto que tendrá en la interfaz de su sitio WordPress.
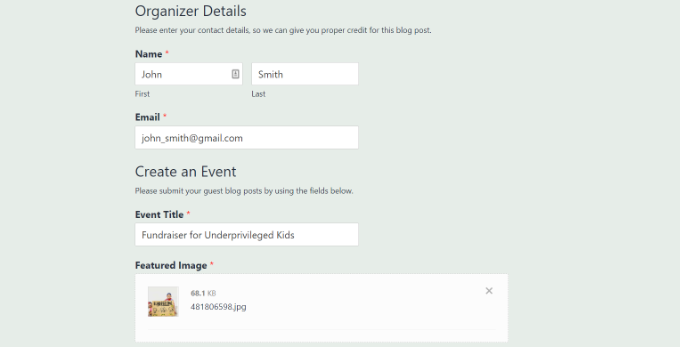
A continuación, puede reseñar los eventos del calendario que envían sus usuarios accediendo a la página Eventos desde su escritorio de WordPress.
Todos los anuncios / catálogos / fichas enviados por los usuarios aparecerán aquí como pendientes. Puede hacer clic en el botón “Editar” debajo de cada evento para su reseña / valoración.
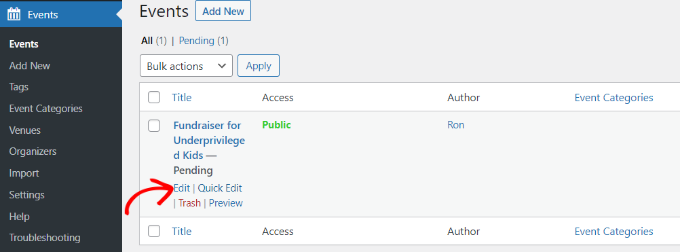
Una vez hecho esto, asegúrese de que el usuario ha rellenado todos los datos obligatorios / requeridos / necesarios del evento. Si falta algún dato, puede añadirlo o rechazar el evento del calendario si no cumple los requisitos de su sitio web.
A continuación, sólo tiene que publicar el evento enviado por el usuario. A continuación, puede ver sus eventos visitando la URL creada por El Calendario de Eventos: https: //www.example.com/events
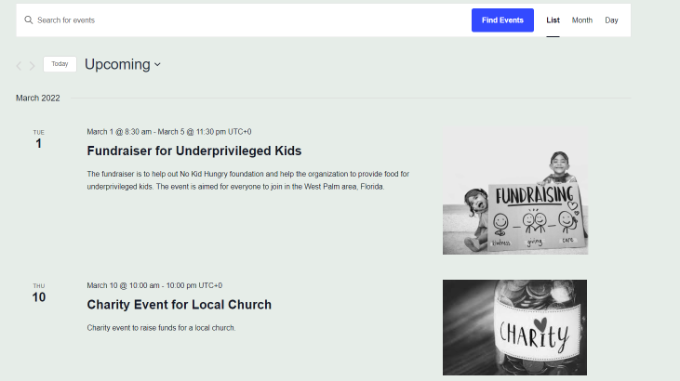
Bonificación: Crear un calendario de eventos sencillo en WordPress
Si solo quieres crear un calendario en el que solo tú puedas añadir eventos, puedes hacerlo con Sugar Calendar.
Es el mejor plugin de calendario del mercado que te permite crear múltiples calendarios, establecer horas de inicio y fin para tus eventos, sincronizar con Google Calendar y mucho más.
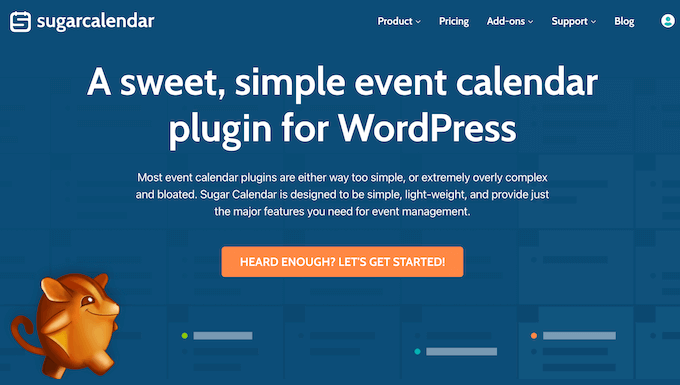
Una vez activado el plugin, simplemente visita la página del Calendario desde el escritorio de WordPress. Cambia a la pestaña “Calendario” y haz clic en el botón “Añadir nuevo”.
Se abrirá una indicación en la que puede empezar por añadir un nombre al calendario.
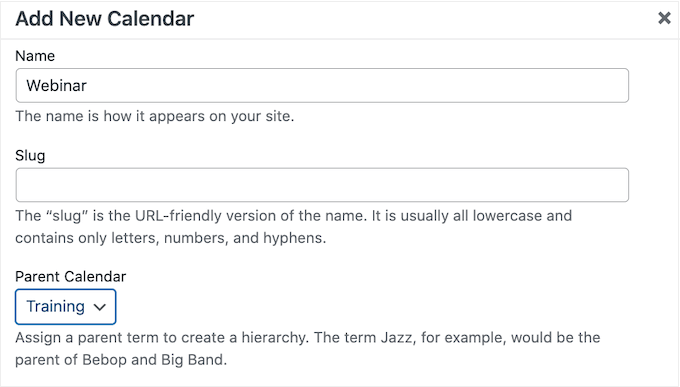
Una vez hecho esto, cambie a la pestaña “Eventos” y haga clic en el botón “Añadir evento”.
Ahora se abrirá el editor de contenidos en la pantalla, donde podrá añadir toda la información de su evento, incluidos el nombre, la fecha y la hora, y la duración.
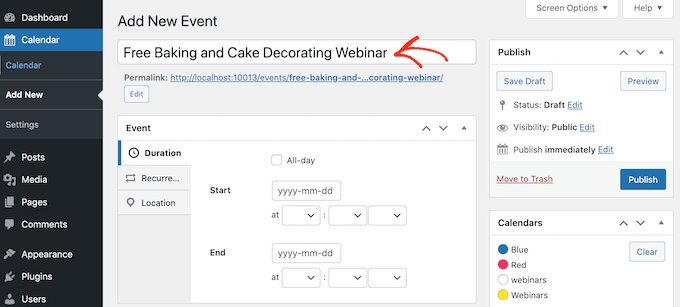
Por último, haz clic en el botón “Publicar” para guardar los ajustes. Ahora ha añadido correctamente un evento a su calendario. Para más detalles, consulte nuestra guía práctica sobre cómo crear un calendario de eventos sencillo en WordPress.
Esperamos que este artículo te haya ayudado a aprender cómo crear un calendario de eventos enviado por usuarios en WordPress. También puedes marcar / comprobar nuestras guías sobre cómo mover un sitio web de HTTP a HTTPS y los mejores plugins y herramientas SEO de WordPress para mejorar el posicionamiento de tu sitio web.
If you liked this article, then please subscribe to our YouTube Channel for WordPress video tutorials. You can also find us on Twitter and Facebook.





Syed Balkhi says
Hey WPBeginner readers,
Did you know you can win exciting prizes by commenting on WPBeginner?
Every month, our top blog commenters will win HUGE rewards, including premium WordPress plugin licenses and cash prizes.
You can get more details about the contest from here.
Start sharing your thoughts below to stand a chance to win!
WPBeginner Support says
In the form settings you would change the pending review to published if you wanted all submissions to go directly live if you were not concerned with moderating the events.
Administrador
Philipp Letschka says
Hello,
Thank you very much for your tutorial.
I want to publish every event as soon as it is added without having to approve the event.
Sadly, I have not found a way to achive this. When I add an event via the form it is added to the database. But the event view does not update, unless I press the update button on the event edit page. Any ideas?
Regards
Boris Kospic says
Hello,
Is it possible to submit events with published status, not pending?
So the admin doesn’t need to approve the event manually?
I know that this is not available with the default settings, but I hope that you can find some workaround to archive this
Regards
WPBeginner Support says
You can change the status to published, the main concern when you do that will be any spam submissions you receive will be published on your site.
Administrador
Obed says
Great post here, congrats!
Is there any known security risk associated to this approach, like code injection or any through-web -form hacking method?
Cheers!
WPBeginner Support says
Unless we hear otherwise there is not currently a known security risk with this.
Administrador