Deseja permitir que os usuários enviem eventos de calendário no seu site WordPress?
Adicionar eventos enviados por usuários é uma ótima maneira de criar uma comunidade e aumentar o envolvimento em seu site.
Neste artigo, mostraremos como criar facilmente um calendário de eventos enviado pelo usuário no WordPress sem dar aos visitantes acesso à sua área de administração.
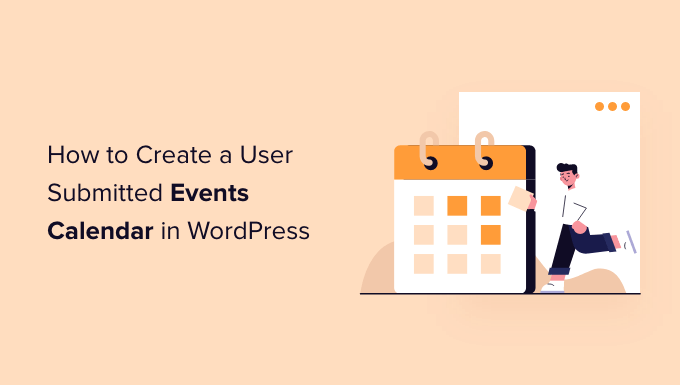
Por que criar um calendário de eventos enviado pelo usuário?
O crowdsourcing de eventos para seu calendário do WordPress é uma ótima maneira de criar uma comunidade, atrair novos visitantes e manter seu calendário atualizado com os eventos mais recentes.
Isso também ajuda a economizar tempo, pois você não precisa pesquisar na Internet os próximos eventos.
Quando os membros da sua comunidade puderem adicionar eventos ao seu calendário, eles receberão promoções gratuitas para seus eventos. Além disso, os visitantes do site do WordPress e outros membros da comunidade podem saber facilmente sobre os eventos que estão acontecendo na área deles.
Por exemplo, digamos que você esteja administrando um site de associação beneficente ou sem fins lucrativos. Você pode permitir que os membros adicionem diferentes eventos de arrecadação de fundos, seminários, caridade, webinars e outros eventos da comunidade ao calendário do seu site.
No entanto, o problema é que o WordPress não permite que os usuários enviem eventos do calendário ou façam upload de arquivos no front-end por padrão. Você terá de criar uma conta para cada usuário e permitir o acesso à área de administração. Esse método é demorado e pode ser arriscado.
Felizmente, há uma maneira mais fácil. Vamos ver como você pode permitir que as pessoas adicionem eventos de calendário no WordPress.
Como criar um calendário de eventos enviado pelo usuário no WordPress
A melhor maneira de permitir que os usuários adicionem eventos de calendário sem dar a eles acesso ao painel de administração do WordPress é usar o WPForms. É o melhor plugin de formulário de contato para WordPress e tem a confiança de mais de 6 milhões de empresas.
O plug-in permite que você crie um formulário de upload de arquivos e oferece um complemento Post Submissions que permite aceitar listagens de eventos, PDFs, artigos, citações e outros conteúdos no front-end do seu site.
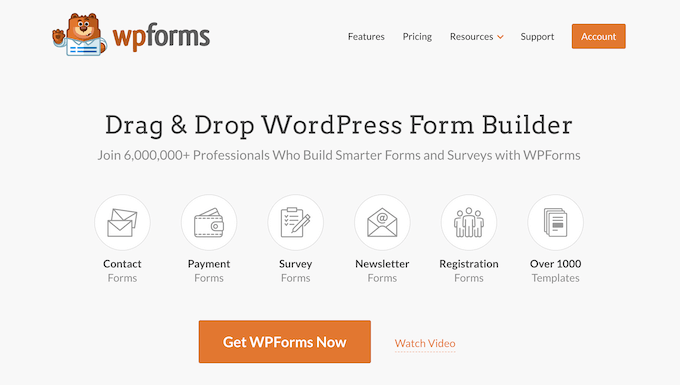
Observação: o WPForms tem uma versão gratuita. No entanto, você precisará do plano Pro do plug-in, pois ele inclui o complemento Post Submission, integrações premium e outros recursos de personalização.
Primeiro, você precisará instalar e ativar o plug-in WPForms. Se precisar de ajuda, consulte nosso guia para iniciantes sobre como instalar um plug-in do WordPress.
Após a ativação, vá até a página WPForms ” Configurações no painel do WordPress e insira sua chave de licença. Você pode encontrar essas informações na área da conta do WPForms.

Em seguida, clique no botão “Verify Key” (Verificar chave) para continuar.
Depois disso, visite a página WPForms ” Addons e role para baixo até o Addon Post Submissions.
Vá em frente e clique no botão “Install Addon” (Instalar complemento).
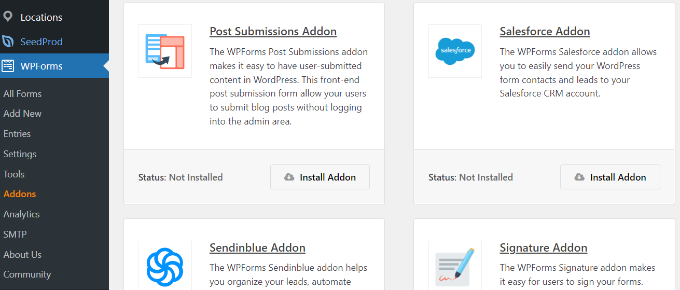
Depois que o complemento for instalado, você notará que o status mudou de “Não instalado” para “Ativo”.
Configuração do plug-in Events Calendar
Em seguida, você precisará de um plug-in de calendário de eventos do WordPress para criar um calendário de eventos em seu site do WordPress.
Usaremos o plugin The Events Calendar em nosso tutorial. Ele é um poderoso sistema de gerenciamento de eventos para WordPress e oferece muitos recursos. Você pode usá-lo facilmente para adicionar eventos e gerenciar organizadores e locais.
Além disso, o The Events Calendar oferece uma versão gratuita e se integra facilmente ao WPForms.
Primeiro, você precisará instalar e ativar o plug-in The Events Calendar. Para obter mais detalhes, consulte nosso guia sobre como instalar um plug-in do WordPress.
Após a ativação, você será redirecionado para a página Events ” Settings (Eventos ” Configurações ) no painel de administração do WordPress, onde o plug-in solicitará que você participe da comunidade. Você pode simplesmente clicar no botão “Skip” (Ignorar) por enquanto.
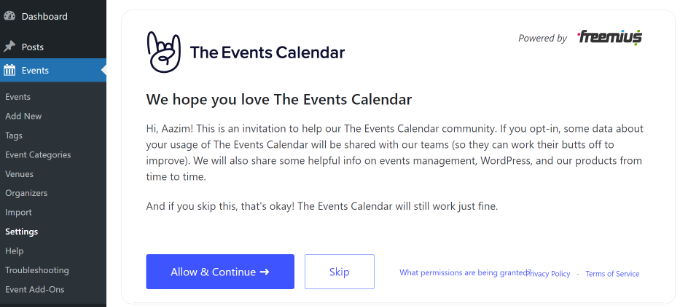
Depois disso, você pode passar por diferentes configurações para seu calendário de eventos.
Há configurações na guia “General” (Geral) para alterar o número de eventos a serem exibidos por página, ativar o editor de blocos para eventos, exibir comentários, editar o slug do URL do evento e muito mais.
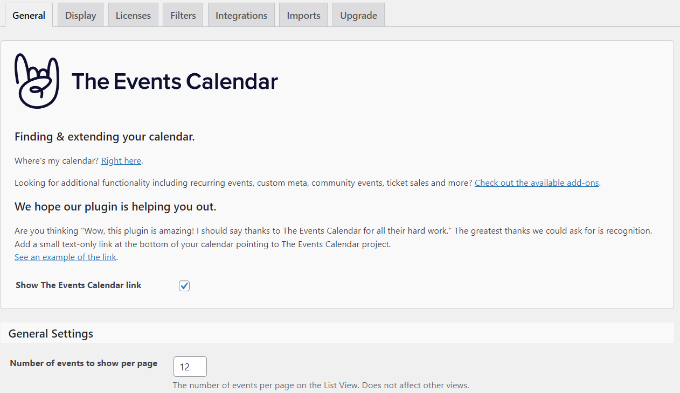
Você também pode definir as configurações de fuso horário para seu calendário de eventos se rolar para baixo. O plug-in permite que você use o fuso horário do seu site em qualquer lugar ou defina manualmente o fuso horário para cada evento.
Sugerimos usar a opção “Usar o fuso horário de todo o site em todos os lugares”. Isso ajudará a combinar os horários dos eventos que os usuários do WordPress enviam com o fuso horário do seu site.
Quando tiver feito as alterações, clique no botão “Save Changes” (Salvar alterações).
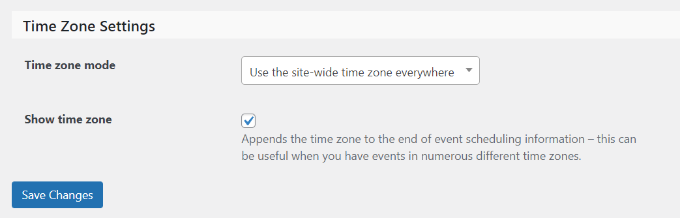
Depois disso, você pode ir para a guia “Display” (Exibir) e editar a aparência do seu calendário de eventos.
Por exemplo, há opções para desativar o estilo padrão, escolher um modelo, ativar exibições de eventos e muito mais.
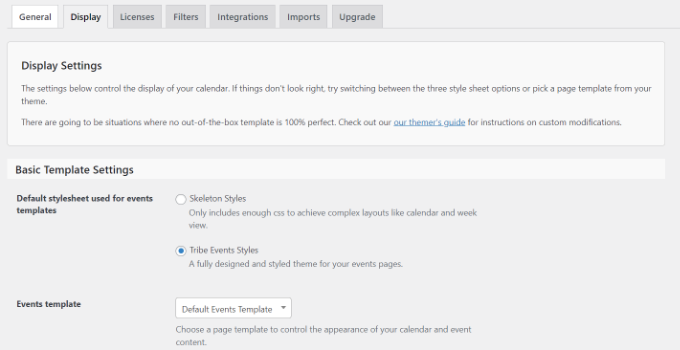
Depois de fazer as alterações, vamos ver como você pode criar um formulário para aceitar eventos de calendário.
Criação de um formulário de eventos enviados pelo usuário
Na próxima etapa, você precisará criar um formulário usando o WPForms para configurar o registro de eventos no seu site.
Para começar, você pode visitar a página WPForms ” Adicionar novo no painel do WordPress. Isso iniciará o construtor de formulários de arrastar e soltar.
Basta digitar um nome para o formulário na parte superior e selecionar o modelo “Blog Post Submission Form”.
Estamos usando esse modelo porque, quando você usa o plugin The Events Calendar, cada evento é um tipo de postagem personalizada. Usando o WPForms, você pode editar o modelo de formulário de envio de post de blog para enviar um tipo de post personalizado de evento em vez de um post de blog normal.
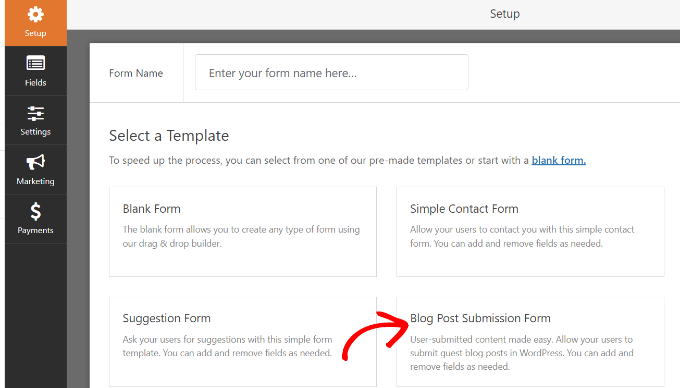
Em seguida, você pode personalizar seu formulário pós-envio.
Usando o construtor de formulários de arrastar e soltar, o WPForms permite que você adicione diferentes campos de formulário. Você pode adicionar um menu suspenso, caixas de seleção, número de telefone, endereço, URL do site e muito mais.
Além disso, ele permite reorganizar a ordem de cada campo do formulário e remover os campos desnecessários.
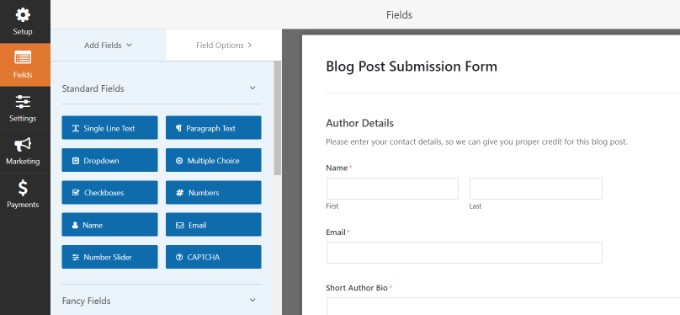
Por exemplo, adicionaremos os campos “Date / Time” (Data/Hora) ao nosso modelo de formulário para mostrar a “Event Start Date / Time” (Data/Hora de início do evento) e a “Event Finish Date / Time” (Data/Hora de término do evento).
Dica profissional: Quando você adicionar o campo Data/Hora, certifique-se de clicar na caixa de seleção “Disable Past Dates” (Desativar datas anteriores). Você pode encontrar essa opção na guia Advanced Options (Opções avançadas).
Isso garantirá que todos os seus novos eventos tenham uma data futura. Isso também ajuda a detectar erros se alguém acidentalmente inserir o ano errado.
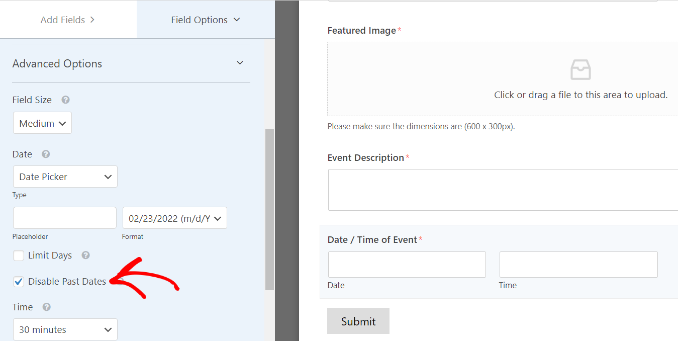
Ao criar o formulário, você pode renomear diferentes campos de formulário. Para fazer isso, basta clicar neles e alterar o “Rótulo” em Opções de campo no menu à esquerda.
Em nosso tutorial, alteramos o rótulo de Post Title para Event Title e Post Excerpt para Event Description.
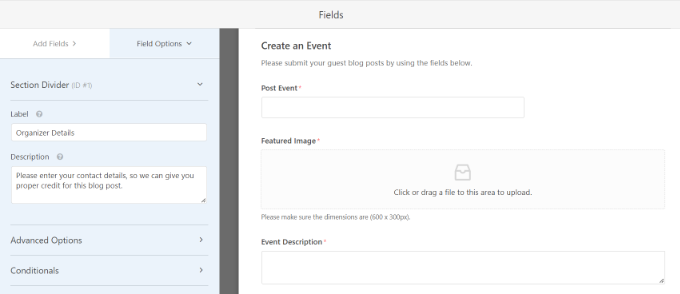
Depois disso, você precisará ir para a guia Settings ” Post Submissions (Configurações ” Envios de publicações ) no construtor de formulários.
Agora, certifique-se de que a opção “Postar envios” esteja ativada.
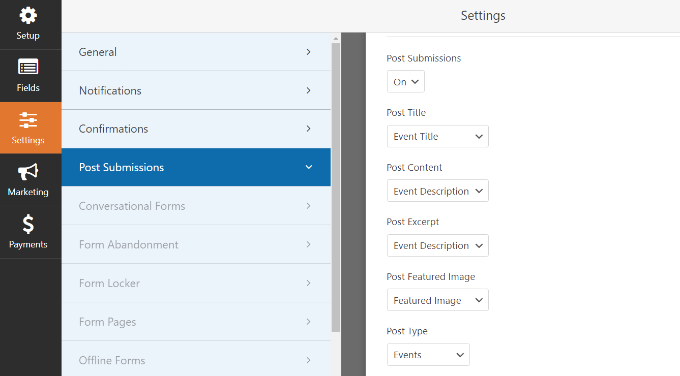
Além disso, você precisará combinar os campos do formulário com os campos que o plugin The Events Calendar procurará.
Por exemplo, foi assim que mapeamos nossos campos de formulário de demonstração:
- Título da postagem para Título do evento
- Postar trecho na descrição do evento
- De Post Featured Image para Featured Image
- Tipo de postagem para eventos
- De status de lançamento para revisão pendente
- Publicar autor para usuário atual
O status Revisão pendente permite que você modere cada envio de evento. Além disso, se você estiver aceitando pagamentos on-line, poderá verificar se os pagamentos foram bem-sucedidos antes de aprovar o evento.
Em seguida, você também terá de mapear a data/hora de início e término do evento. Para isso, role para baixo até a seção “Custom Post Meta” e insira um código para mapear os respectivos campos em seu formulário.
Para começar, adicione o código _EventStartDate e selecione o campo da hora de início do evento (como Event Start Date / Time) no menu suspenso.
Em seguida, clique no botão “+” para adicionar outro Custom Post Meta e insira o código _EventEndDate para mapear o campo do formulário de término do evento (como Event Finish Date / Time).
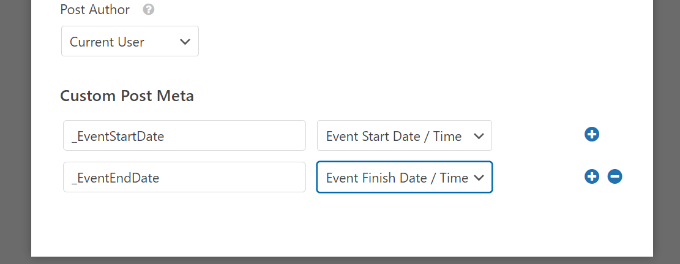
Em seguida, você também pode alterar outras configurações do seu formulário.
Se você acessar a guia “Confirmations” (Confirmações), verá as configurações para mostrar a página de agradecimento que será exibida quando os usuários enviarem um evento de calendário.
Você pode exibir uma mensagem em uma página ou redirecionar as pessoas para outro URL quando elas enviarem o formulário.
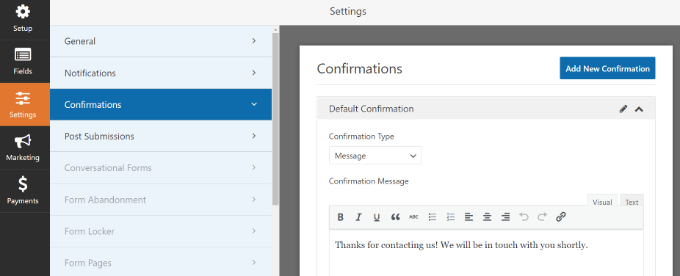
Além disso, você também pode alterar as configurações de “Notificações”.
O plug-in permite que você escolha configurações diferentes para receber uma notificação por e-mail quando alguém envia um formulário. Por exemplo, você pode alterar o envio para o endereço de e-mail, a linha de assunto, o nome do remetente e muito mais.
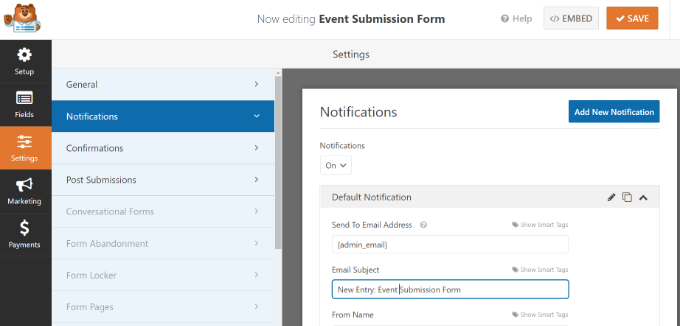
Não se esqueça de clicar no botão “Salvar” na parte superior para armazenar as alterações em seu formulário de envio de eventos.
Publicação do formulário de eventos enviados pelo usuário
Agora que você criou um formulário de eventos enviado pelo usuário, é hora de publicá-lo em seu site do WordPress.
O WPForms oferece várias opções para incorporar seu formulário no WordPress. Você pode usar o bloco WPForms no editor de blocos, usar um shortcode, adicionar um widget de barra lateral e muito mais.
Para este tutorial, usaremos o assistente Embed oferecido pelo WPForms.
Para começar, basta clicar no botão “Incorporar” no canto superior direito.
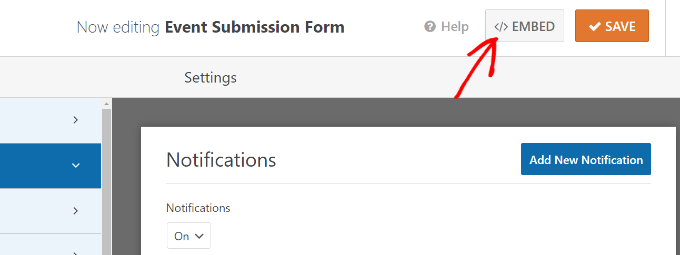
Quando você clicar no botão, uma janela pop-up será exibida.
Vá em frente e clique no botão “Criar nova página”, e o WPForms criará automaticamente uma nova página para seu formulário.

Você também pode clicar em “Select Existing Page” (Selecionar página existente) para adicionar o formulário a uma página publicada.
Em seguida, você precisará digitar um nome para sua página. Feito isso, basta clicar no botão “Let’s Go!”.
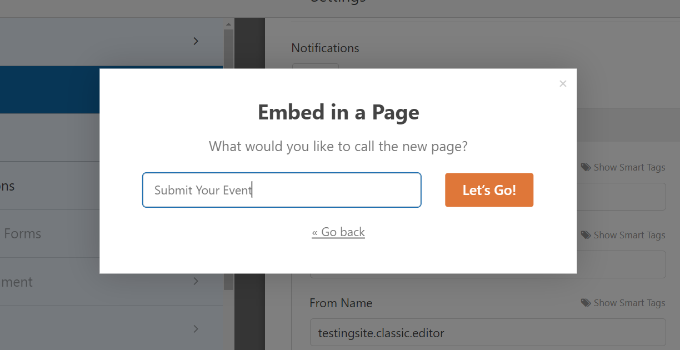
Na próxima tela, você poderá ver o formulário de eventos enviado pelo usuário na nova página do WordPress.
Vá em frente e visualize a página e, em seguida, clique no botão “Publicar”.
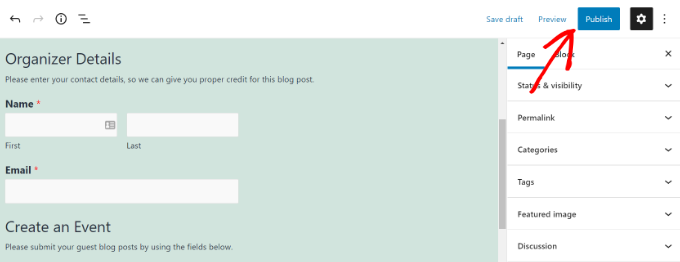
Agora você pode visitar seu site para ver o formulário em ação.
Esta é a aparência no front-end de seu site WordPress.
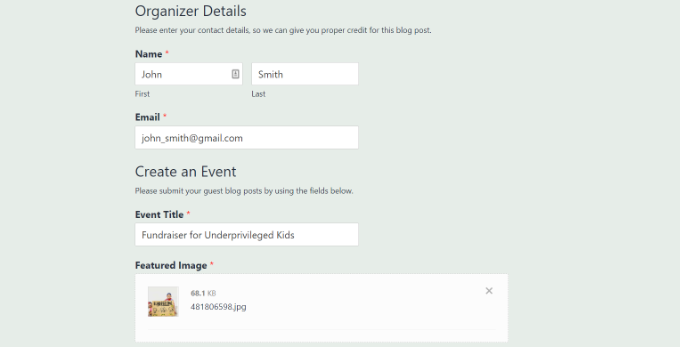
Em seguida, você pode revisar os eventos do calendário que seus usuários enviam acessando a página Events (Eventos ) no painel do WordPress.
Todos os eventos enviados pelo usuário serão listados aqui como pendentes. Você pode clicar no botão “Editar” abaixo de cada evento para revisá-los.
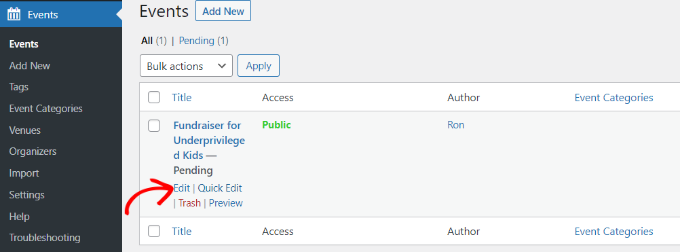
Depois de fazer isso, verifique se o usuário preencheu todos os detalhes necessários do evento. Se alguma informação estiver faltando, você poderá adicioná-la ou rejeitar o evento do calendário se ele não atender aos requisitos do seu site.
Depois disso, basta publicar o evento enviado pelo usuário. Em seguida, você pode visualizar seus eventos visitando o URL criado pelo The Events Calendar: https://www.example.com/events
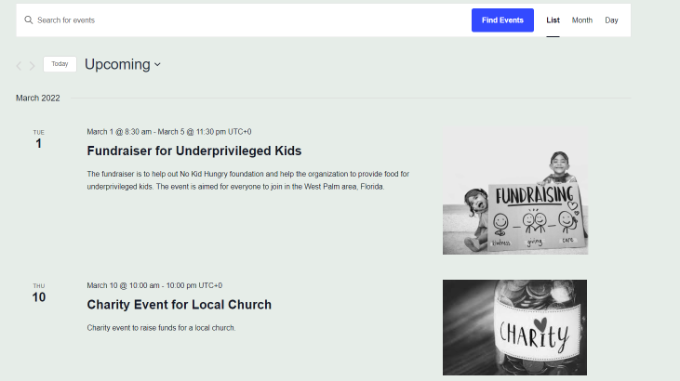
Bônus: Crie um calendário de eventos simples no WordPress
Se você quiser apenas criar um calendário em que somente você possa adicionar eventos, poderá fazer isso com o Sugar Calendar.
É o melhor plug-in de calendário do mercado que permite criar vários calendários, definir horários de início e término para seus eventos, sincronizar com o Google Calendar e muito mais.
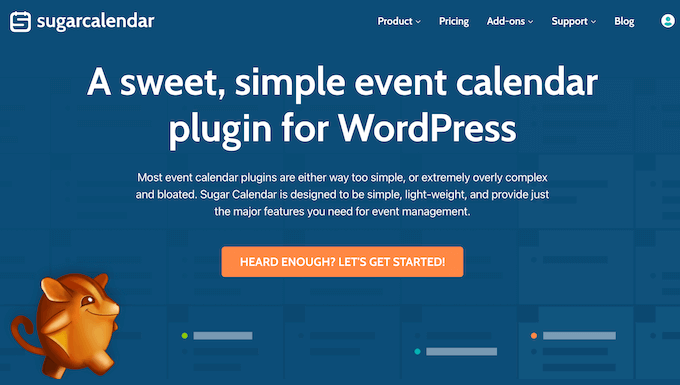
Após a ativação do plug-in, basta acessar a página Calendar (Calendário ) no painel do WordPress. Aqui, vá para a guia “Calendar” (Calendário) e clique no botão “Add New” (Adicionar novo).
Isso abrirá um prompt, no qual você poderá começar adicionando um nome para o calendário.
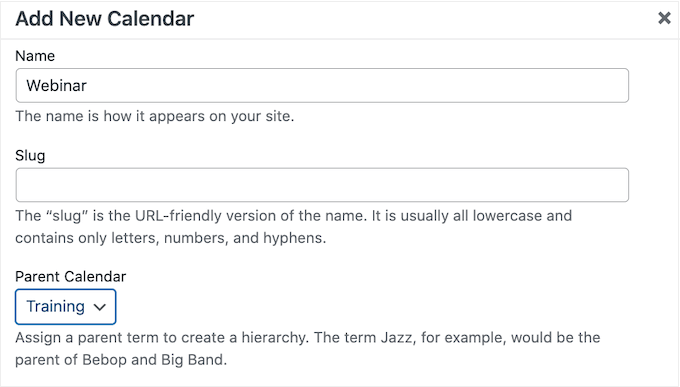
Depois de fazer isso, vá para a guia “Events” (Eventos) e clique no botão “Add Event” (Adicionar evento).
O editor de conteúdo será iniciado na tela, onde você poderá adicionar todas as informações do seu evento, incluindo nome, data e hora e duração.
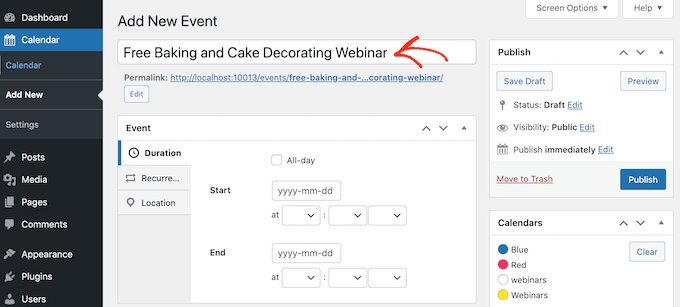
Por fim, clique no botão “Publish” (Publicar) para armazenar suas configurações. Agora você adicionou com êxito um evento ao seu calendário. Para obter detalhes, consulte nosso tutorial sobre como criar um calendário de eventos simples no WordPress.
Esperamos que este artigo tenha ajudado você a aprender como criar um calendário de eventos enviado pelo usuário no WordPress. Talvez você também queira conferir nossos guias sobre como mover um site de HTTP para HTTPS e os melhores plug-ins e ferramentas de SEO do WordPress para melhorar a classificação do seu site.
Se você gostou deste artigo, inscreva-se em nosso canal do YouTube para receber tutoriais em vídeo sobre o WordPress. Você também pode nos encontrar no Twitter e no Facebook.





Syed Balkhi says
Hey WPBeginner readers,
Did you know you can win exciting prizes by commenting on WPBeginner?
Every month, our top blog commenters will win HUGE rewards, including premium WordPress plugin licenses and cash prizes.
You can get more details about the contest from here.
Start sharing your thoughts below to stand a chance to win!
WPBeginner Support says
In the form settings you would change the pending review to published if you wanted all submissions to go directly live if you were not concerned with moderating the events.
Administrador
Philipp Letschka says
Hello,
Thank you very much for your tutorial.
I want to publish every event as soon as it is added without having to approve the event.
Sadly, I have not found a way to achive this. When I add an event via the form it is added to the database. But the event view does not update, unless I press the update button on the event edit page. Any ideas?
Regards
Boris Kospic says
Hello,
Is it possible to submit events with published status, not pending?
So the admin doesn’t need to approve the event manually?
I know that this is not available with the default settings, but I hope that you can find some workaround to archive this
Regards
WPBeginner Support says
You can change the status to published, the main concern when you do that will be any spam submissions you receive will be published on your site.
Administrador
Obed says
Great post here, congrats!
Is there any known security risk associated to this approach, like code injection or any through-web -form hacking method?
Cheers!
WPBeginner Support says
Unless we hear otherwise there is not currently a known security risk with this.
Administrador