Deseja conectar seus formulários do WordPress ao Google Sheets?
O Google Sheets facilita o gerenciamento dos dados do formulário em uma planilha, além de contar com ferramentas de colaboração integradas para melhorar os fluxos de trabalho.
Neste artigo, mostraremos como conectar facilmente qualquer formulário do WordPress ao Google Sheets, para que você possa enviar automaticamente os dados do formulário do WordPress para as planilhas do Google.
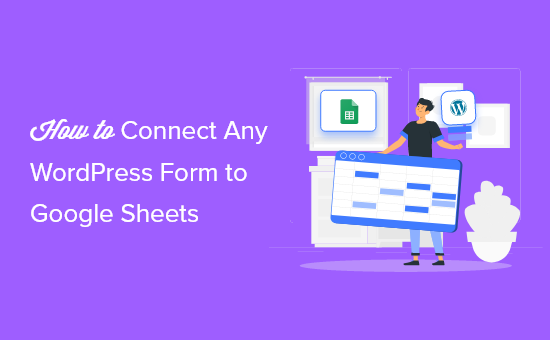
Por que conectar o WordPress Forms ao Google Sheets?
O Google Sheets é um popular software gratuito de planilhas eletrônicas do Google. A conexão de seus formulários do WordPress ao Google Sheets facilita o gerenciamento e a classificação dos dados do formulário.
Não importa se você está criando um questionário, coletando depoimentos, criando um formulário de pesquisa ou qualquer outra coisa, é possível conectar seus formulários do WordPress ao Google Sheets com apenas alguns cliques.
A integração de suas entradas de formulário com o Google Sheets pode ajudar seu site WordPress de várias maneiras.
- Facilita o acesso da sua equipe aos dados do formulário sem criar um novo login no WordPress
- Facilita a interpretação e a análise dos dados do formulário/pesquisa
- Configure a coleta automática de dados e reduza os erros da entrada manual de dados
- Gerar relatórios personalizados com base nos dados enviados pelos visitantes
Dito isso, vamos dar uma olhada em como você pode conectar qualquer formulário do WordPress ao Google Sheets, da maneira mais fácil.
Etapa 1. Criar um formulário do WordPress usando o WPForms
A primeira coisa que você precisa é ter um formulário de contato ativo no seu site WordPress, que funcionará como fonte de coleta de dados.
Para este tutorial, usaremos o plug-in WPForms. Ele é o melhor plugin de formulário de contato para WordPress, usado por mais de 6 milhões de sites.
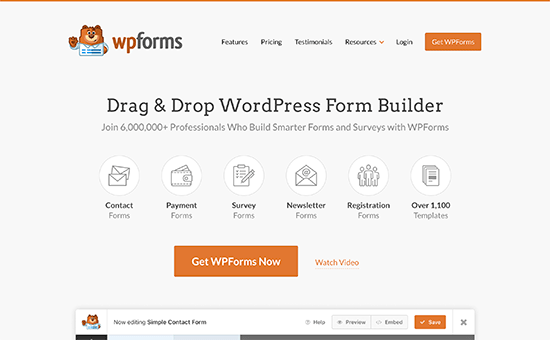
Seu criador de formulários amigável para iniciantes pode ser usado para criar praticamente qualquer tipo de formulário do WordPress. Você pode começar com um dos mais de 1.300 modelos de formulário ou simplesmente usar o construtor de arrastar e soltar para adicionar campos de formulário e personalizá-los a seu gosto.

Para obter mais detalhes, consulte nosso guia passo a passo sobre como criar um formulário de contato no WordPress.
Se você ainda não criou uma planilha do Google Sheets, precisará fazer isso agora.
Acesse o site do Google Sheets e clique em “Em branco” para adicionar uma nova planilha.

Então, quando estiver adicionando colunas de planilha, você quer que elas correspondam aos campos do formulário do WordPress.
Nesse caso, teremos três colunas para “Nome”, “E-mail” e “Mensagem”.

Etapa 2. Instalar e ativar o plug-in do Uncanny Automator para WordPress
Para conectar seus formulários do WordPress ao Google Sheets, usaremos um plug-in de automação.
O melhor plugin de automação do WordPress é o Uncanny Automator. Ele funciona como um conector entre os plug-ins do WordPress e outros aplicativos de terceiros, para que eles possam se comunicar facilmente entre si. Isso significa que você pode criar qualquer fluxo de trabalho automatizado no WordPress.
É a maneira mais eficiente de automatizar os processos do seu blog WordPress sem nenhum código.
A melhor parte do Uncanny Automator é que ele não cobra uma taxa sobre cada transferência de dados, como outros provedores de SaaS, como o Zapier.
O Uncanny Automator também funciona com todas as principais soluções de formulários, incluindo WPForms, Formidable Forms, Gravity Forms, Ninja Forms, WooCommerce e muito mais.
No entanto, o foco deste tutorial será a integração com o WPForms.
Observação: há uma versão gratuita do plug-in disponível, mas usaremos a versão Pro para este tutorial, pois ela tem a integração com o Google Sheets de que precisamos.

Para obter mais detalhes, consulte nosso guia sobre como criar fluxos de trabalho automatizados no WordPress com o Uncanny Automator.
Etapa 3. Conecte sua conta do Google ao Uncanny Automator
Depois que o Uncanny Automator for ativado e configurado, você precisará conectar o plug-in à sua conta do Google.
Para fazer isso, navegue até Automator ” Settings e clique no item de menu “Google”.

Depois disso, clique no botão “Connect an account” (Conectar uma conta).
Isso o levará a uma tela em que será necessário autorizar sua conta do Google.
Basta selecionar a conta do Google que você deseja usar e clicar no botão “Permitir”.

Em seguida, você precisará clicar em “Allow” (Permitir) mais uma vez para confirmar suas escolhas.
Quando sua conta for conectada com sucesso, você será levado de volta à tela de configurações do plug-in no painel de administração do WordPress.

Etapa 4. Conecte seu formulário do WordPress ao Google Sheets com o Uncanny Automator
Agora, é hora de conectar seu formulário do WordPress à planilha do Google que você criou anteriormente.
O Uncanny Automator usa o que é chamado de “receitas” para conectar diferentes aplicativos e plug-ins.
Para criar um, vá para Automator ” Adicionar novo, clique na opção “Todos” e, em seguida, clique em “Confirmar”.
Você deve escolher Everyone (Todos) porque, na maioria das vezes, os novos visitantes preencherão os formulários em seu site.

Em seguida, você pode dar um nome à sua receita.
Depois disso, selecione “WPForms” na meta-caixa “Trigger”.
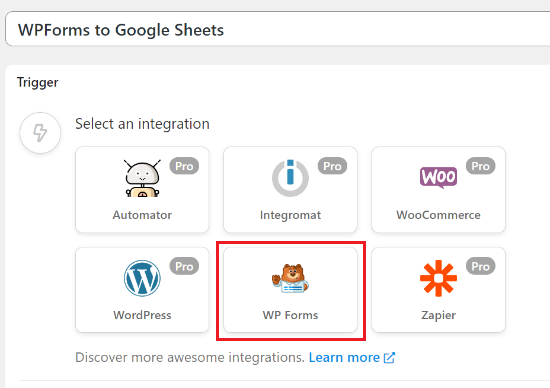
Em seguida, você terá duas opções diferentes para escolher.
Selecionaremos a opção “Um formulário é enviado”, pois isso enviará todos os envios de formulários para o Google Sheets.

Em seguida, selecione seu formulário na lista suspensa.
Depois disso, clique no botão “Salvar”.

Antes de prosseguir, você precisará criar um novo usuário “Subscriber” no WordPress. Essa nova função de Assinante será usada para enviar os dados do formulário e você precisará do ID do usuário na próxima etapa.
Para obter mais detalhes, consulte nosso guia sobre como adicionar novos usuários e autores ao seu blog do WordPress.
Agora, você precisará adicionar uma ação clicando no botão “Add action” (Adicionar ação) sob a meta-caixa Actions (Ações).
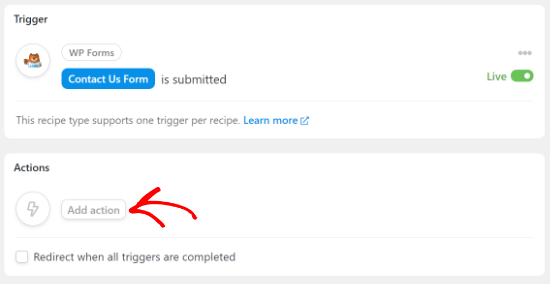
Em seguida, você receberá uma lista de opções de integração.
Vá em frente e selecione o “Automator” como a integração.
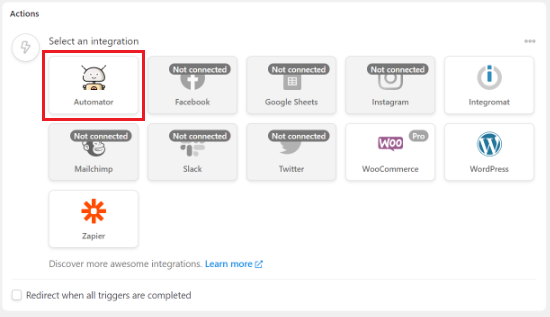
Em seguida, você terá de selecionar a opção “Call a custom function/method” (Chamar uma função/método personalizado) no menu suspenso.
A ação “Chamar uma função/método personalizado” pode chamar qualquer função global ou estática em seu site WordPress.

Ao selecionar a opção, uma janela pop-up será exibida, lembrando-o de que serão necessários dados do usuário.
Basta selecionar o botão “Set user data” (Definir dados do usuário) para continuar.
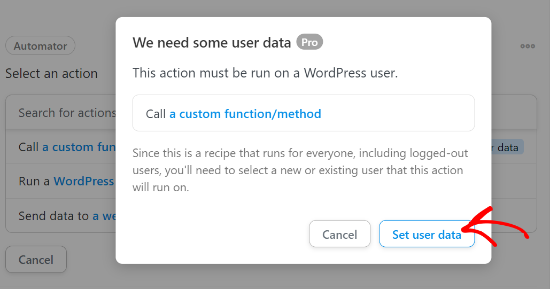
Em seguida, ele perguntará se você deseja que as ações sejam executadas em um usuário novo ou existente.
Vá em frente e escolha a opção “Existing user” (Usuário existente).

Agora, você precisará definir os dados do usuário.
Para fazer isso, basta selecionar “ID” no menu suspenso abaixo do campo Unique (Exclusivo) e inserir o número de ID do novo usuário que você criou.

Você pode encontrar o ID do usuário acessando Usuários ” Todos os usuários no painel do WordPress.
Em seguida, abra o novo usuário e localize o ID no URL da página.

Depois de fazer isso, selecione a opção “Do nothing” (Não fazer nada) para “What to do if the user doesn’t exist” (O que fazer se o usuário não existir).
Certifique-se de clicar em “Save” (Salvar) para salvar a receita até o momento.

Depois disso, clique novamente no botão “Add action” (Adicionar ação).
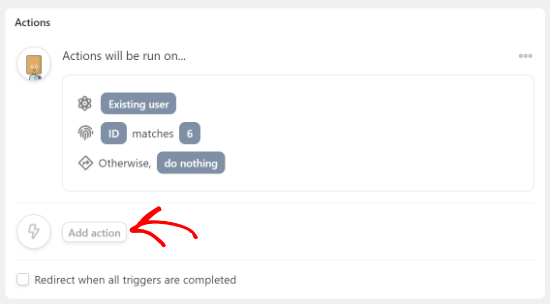
Em seguida, você receberá uma lista de integrações às quais conectar seus formulários.
Selecione “Google Sheets” na lista de integrações.

Em seguida, escolha a opção “Criar uma linha em uma planilha do Google” na seção “Selecionar uma ação”.
Dessa forma, novas linhas serão criadas com seus envios de formulário.

Isso abrirá um menu para selecionar a planilha que você criou anteriormente.
Você pode pesquisar o nome da sua planilha, e ela exibirá uma lista de opções.
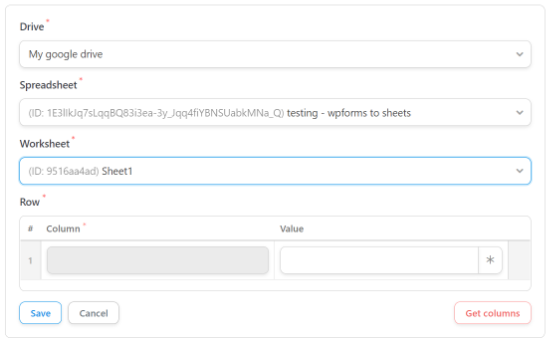
Depois de selecionar a planilha, você também precisará escolher uma Worksheet.
Feito isso, basta clicar no botão “Get columns” (Obter colunas) na seção “Row” (Linha). Isso exibirá uma lista de colunas da planilha.

Você deverá mapear os campos do formulário para as colunas da planilha.
Ao lado de cada coluna do formulário, localize o campo correspondente da planilha. O nome da “coluna” deve ser o mesmo que o nome do “valor”.

Depois de combinar todos os campos, a aparência será semelhante à das configurações acima.
Certifique-se de clicar em “Salvar” quando terminar de criar a receita.
Depois disso, você precisa publicar sua nova receita. Isso garantirá que as entradas do formulário sejam enviadas automaticamente para a planilha do Google Sheets.
Para publicar a receita, tudo o que você precisa fazer é mudar o botão de alternância da receita para “Live”.
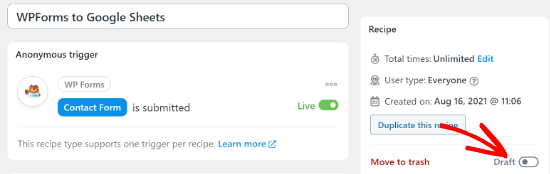
Agora, sempre que um visitante preencher seu formulário, as informações serão exibidas instantaneamente no Google Sheets.
Há muitas outras integrações e automações sem código que você pode criar com esse plug-in, como a integração do Slack com o WordPress e até mesmo a configuração de notificações por SMS no WooCommerce.
Esperamos que este artigo tenha ajudado você a conectar qualquer formulário do WordPress ao Google Sheets da maneira mais fácil. Talvez você também queira ver nossas escolhas de especialistas dos melhores construtores de páginas do WordPress sem código de arrastar e soltar e nossa lista dos plug-ins obrigatórios do WordPress para empresas.
Se você gostou deste artigo, inscreva-se em nosso canal do YouTube para receber tutoriais em vídeo sobre o WordPress. Você também pode nos encontrar no Twitter e no Facebook.





Syed Balkhi says
Hey WPBeginner readers,
Did you know you can win exciting prizes by commenting on WPBeginner?
Every month, our top blog commenters will win HUGE rewards, including premium WordPress plugin licenses and cash prizes.
You can get more details about the contest from here.
Start sharing your thoughts below to stand a chance to win!