A conexão do Slack com o WordPress pode melhorar significativamente o fluxo de trabalho de gerenciamento do seu site. Essa integração permite que você receba notificações em tempo real sobre eventos importantes em seu site diretamente em seus canais do Slack.
Seja uma nova venda em sua loja WooCommerce, uma solicitação de suporte ao cliente ou um comentário em sua última postagem no blog, o Slack pode mantê-lo informado instantaneamente. Isso ajuda você a ficar por dentro das atividades do seu site WordPress e a responder prontamente às interações dos usuários.
Neste artigo, mostraremos como integrar facilmente o Slack ao WordPress e configurar notificações automatizadas para seu site.

Por que integrar o Slack ao WordPress?
Se você usa o Slack como sua plataforma de comunicação no trabalho, talvez queira integrá-lo ao WordPress para receber notificações automáticas sobre seu site diretamente no Slack.
Por exemplo, você pode configurar fluxos de trabalho que publicam automaticamente no Slack todas as vezes:
- Um cliente pede ajuda por e-mail ou chat ao vivo
- Um lead envia um formulário de solicitação de orçamento
- Um escritor atualiza uma postagem em seu blog
- Um cliente compra algo em sua loja on-line
- Um visitante se inscreve no seu webinar on-line
- Um aluno se inscreve em um novo curso em seu site de associação
Esta é a aparência de uma notificação automatizada do WordPress no Slack:

Na WPBeginner, usamos o Slack para todas as nossas equipes e temos muitas notificações do Slack que nos permitem responder rapidamente a eventos importantes. Isso nos poupa tempo, esforço e dinheiro e, ao mesmo tempo, melhora a experiência do visitante e nos ajuda a identificar ameaças à segurança.
Com isso em mente, vamos ver como você pode integrar facilmente o Slack ao WordPress. Você pode usar esses links rápidos para navegar pelas etapas:
Tutorial em vídeo
Se você preferir instruções escritas, continue lendo.
Etapa 1: Instale o Uncanny Automator e conecte-o ao Slack
A maneira mais fácil de conectar o Slack ao WordPress é usando o Uncanny Automator. Ele é o melhor plug-in de automação do WordPress que ajuda você a criar tarefas e fluxos de trabalho automatizados sem escrever nenhum código.
O Uncanny Automator funciona como uma ponte para que você possa fazer com que diferentes plug-ins do WordPress conversem entre si. Por exemplo, sempre que alguém preenche um formulário, o Uncanny Automator pode adicioná-lo automaticamente à sua lista de e-mails.
Há um plug-in gratuito do Uncanny Automator que permite automatizar muitas tarefas comuns e conectá-las ao Slack.
No entanto, se quiser usar o Uncanny Automator para fluxos de trabalho do WooCommerce, você precisará da versão Pro, que é a que usaremos neste guia.
A primeira coisa que você precisa fazer é instalar e ativar o plug-in Uncanny Automator. Para obter mais detalhes, consulte nosso guia passo a passo sobre como instalar um plug-in do WordPress.
Depois disso, você precisa ir até Automator ” Settings e inserir sua chave de licença. Em seguida, clique em “Ativar licença”.

Agora que o Uncanny Automator está configurado, vamos conectá-lo ao seu espaço de trabalho do Slack clicando na guia “Integrações de aplicativos”.
No menu à esquerda, selecione “Slack” e clique em “Connect Slack workspace” (Conectar espaço de trabalho do Slack).
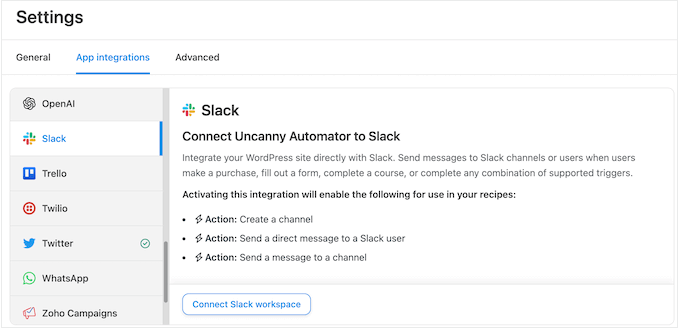
Isso abre uma tela na qual você pode entrar no seu espaço de trabalho do Slack.
Basta digitar o espaço de trabalho que você deseja usar e clicar em ‘Continue’.
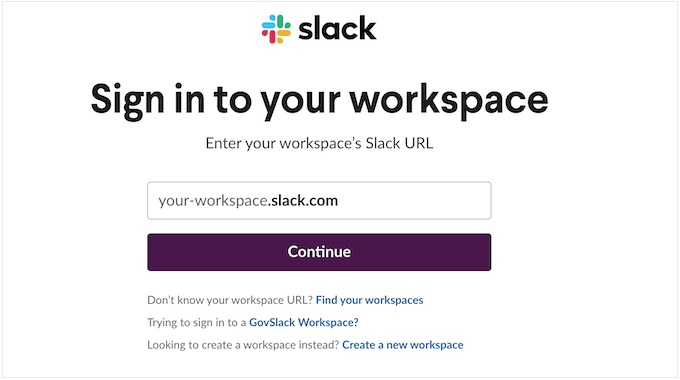
Depois de escolher um workspace, o Uncanny Automator mostrará algumas informações sobre os dados aos quais ele terá acesso e as ações que pode executar em seu workspace do Slack.
Se você concordar em prosseguir, clique em “Permitir”.
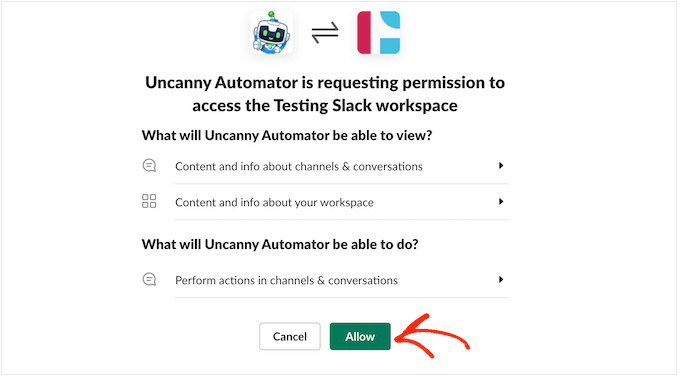
Isso o levará de volta à página de configurações do Slack em seu site do WordPress com uma mensagem confirmando que o Uncanny Automator agora tem acesso ao Slack.
Você também verá uma prévia de como as mensagens do Uncanny Automator aparecerão no Slack.
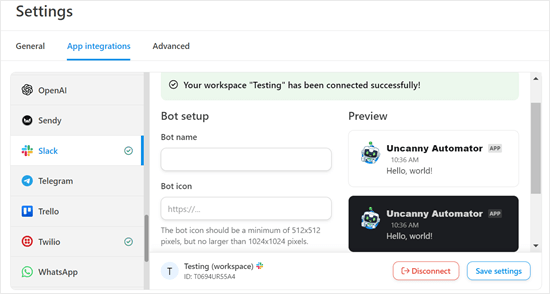
Se desejar, você pode alterar o nome e o ícone do bot usando as configurações em “Bot setup”.
Agora você conectou com sucesso seu blog ou site WordPress ao Slack. Se você visitar seu espaço de trabalho do Slack, verá o Uncanny Automator na barra lateral.
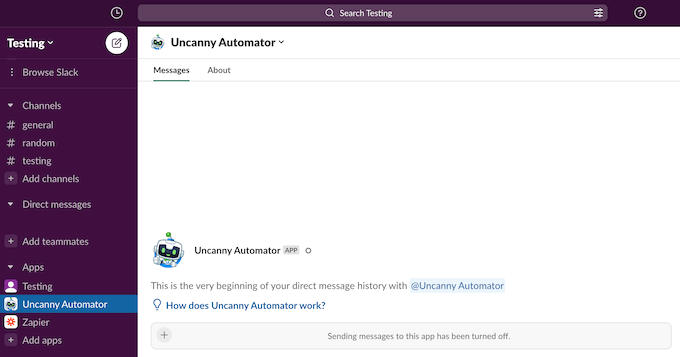
Etapa 2: Crie uma receita de automação do WordPress ou WooCommerce para o Slack
Agora você está pronto para criar um fluxo de trabalho automatizado no WordPress. Nesta seção, mostraremos como configurar receitas de automação para o WordPress e o WooCommerce.
Criando uma receita de automação do WordPress para o Slack
Para começar, vá para Automator ” Add New. Será perguntado se você deseja criar uma receita “Logged-in” ou uma receita “Everyone”.
As receitas logadas só podem ser acionadas por usuários logados, como pessoas que têm acesso ao seu administrador do WordPress. Por outro lado, qualquer pessoa, como os visitantes de seu site, pode acionar receitas “Todos”.

Como exemplo, criaremos uma receita que publica uma notificação do Slack sempre que alguém atualiza uma postagem em seu blog do WordPress. Com isso em mente, você deve escolher “Usuários conectados” e, em seguida, selecionar “Confirmar”.
Em seguida, digite um título para a receita. Esse título é apenas para sua referência, portanto, você pode usar o que quiser.
Cada receita do Uncanny Automator tem duas partes: acionadores e ações.

Um acionador é qualquer evento que inicia o fluxo de trabalho automatizado, como alguém que compra um produto em seu marketplace on-line. Ações são as tarefas que a receita executará, por exemplo, publicar uma nova mensagem no Slack.
Primeiro, você precisa definir a parte do acionador da receita escolhendo uma integração.
O Uncanny Automator detectará automaticamente todas as integrações que você já instalou em seu site. Como você pode ver na imagem abaixo, ele detectou automaticamente o WordPress Core, o OptinMonster, o WooCommerce e o WPForms.
Para começar, basta clicar na integração “WordPress”.
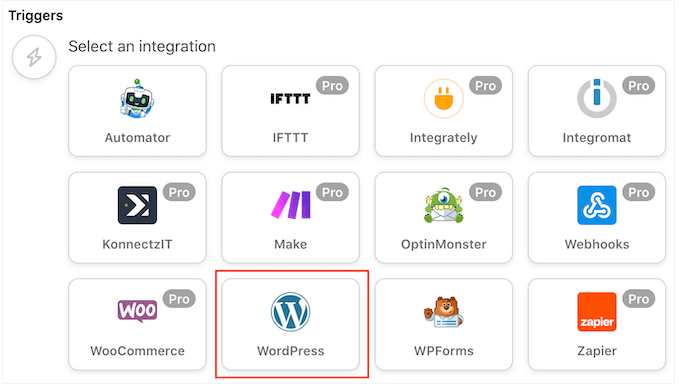
Em seguida, você precisa selecionar o evento que acionará a receita.
Vá em frente e escolha “Um usuário atualiza uma postagem” como o evento de acionamento.
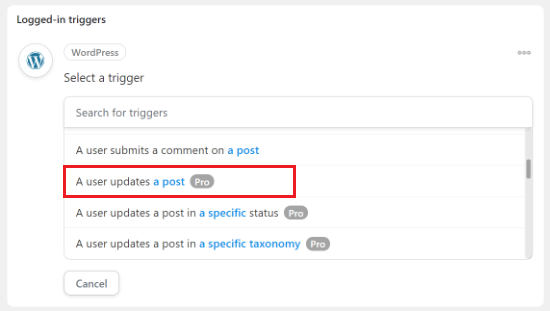
Em seguida, você pode escolher os tipos de post que acionarão a receita. Como você só quer notificar o Slack quando um blog for atualizado, abra o menu suspenso “Post Type” e selecione “Post”.
Deseja receber notificações apenas de um post de blog específico? Então, basta abrir o menu suspenso “Post” e escolher na lista.
Se você quiser ser notificado sobre todos os blogs, defina “Post” como “Any post”.
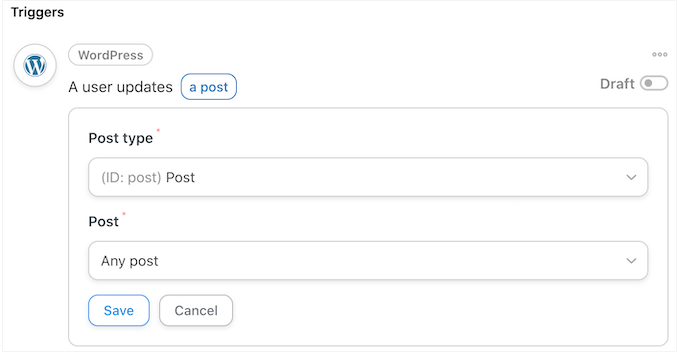
Depois disso, clique no botão “Salvar”.
Depois de definir o evento de acionamento, a próxima etapa é configurar a ação. Basta clicar no botão “Add action” (Adicionar ação) para continuar.
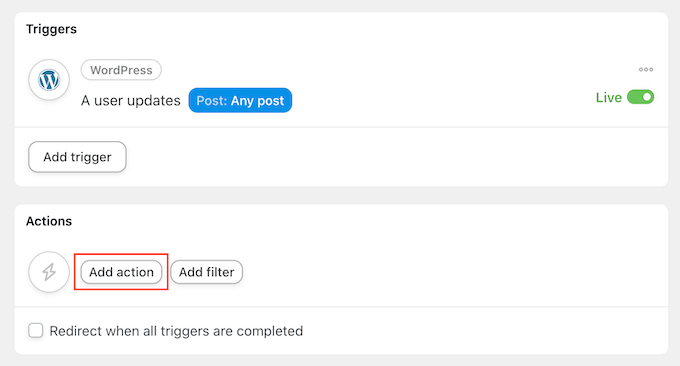
Agora você pode escolher “Slack” como sua integração.
Feito isso, você precisa escolher um evento de ação. Basta ir em frente e selecionar “Enviar uma mensagem para um canal”.

Agora você pode abrir o menu suspenso “Canal do Slack” e escolher para onde o Uncanny Automator enviará a mensagem.
Depois disso, digite a mensagem na caixa “Message” (Mensagem).
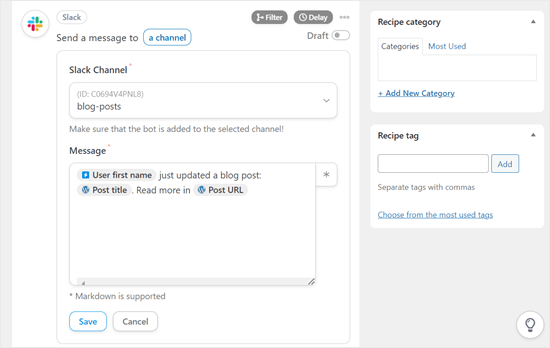
Você pode usar texto simples e tokens, que o Uncanny Automator substituirá por valores reais. Por exemplo, você geralmente deseja adicionar um link à nova publicação para que os usuários do Slack possam visitá-la facilmente.
Para adicionar um token, basta clicar no símbolo “*”. Em seguida, clique na ação de acionamento, que, neste caso, é “Um usuário atualiza qualquer publicação”.
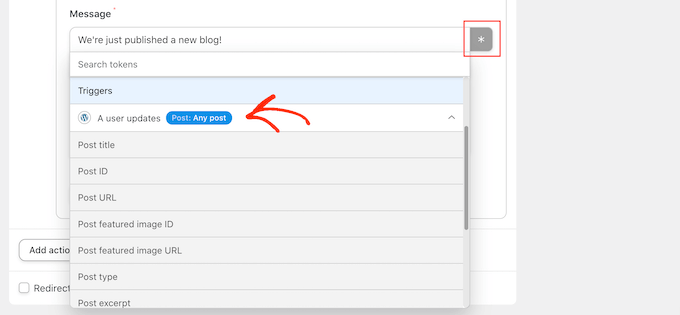
Agora você pode clicar para adicionar um token à mensagem.
Quando estiver satisfeito com a mensagem, clique no botão “Salvar” para armazenar as alterações.
Criação de uma receita de automação do WooCommerce para o Slack
O Uncanny Automator funciona com todos os plug-ins obrigatórios do WordPress, inclusive o WooCommerce. Se você administra uma loja de comércio eletrônico, deseja ser notificado sobre novos pedidos para que possa começar a processá-los imediatamente.

Vamos criar uma receita que publica no Slack sempre que um cliente compra um produto em sua loja WooCommerce.
Da mesma forma que antes, selecione um tipo de receita para começar. Em seguida, digite um título para sua receita e escolha WooCommerce como o acionador.
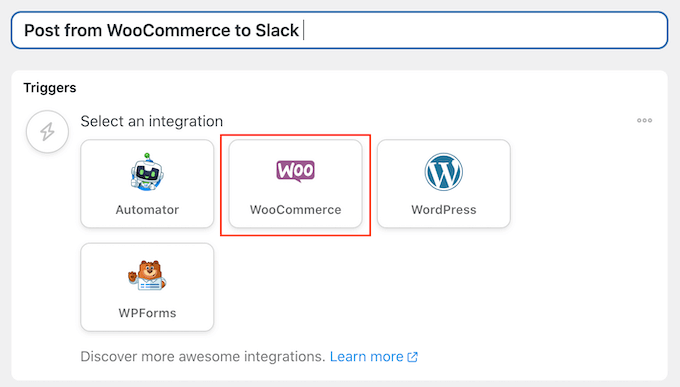
No menu suspenso Trigger (Acionador), escolha: “Um usuário conclui, paga ou chega a uma página de agradecimento por um pedido com um produto”.
Em seguida, você pode abrir o menu suspenso “Triggers” e escolher “Completes”.
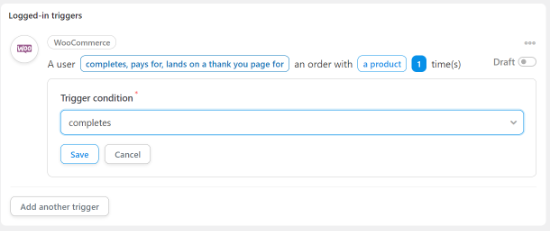
Depois disso, vá em frente e clique no botão “Add Action” (Adicionar ação).
Em seguida, basta escolher “Slack” como sua integração.
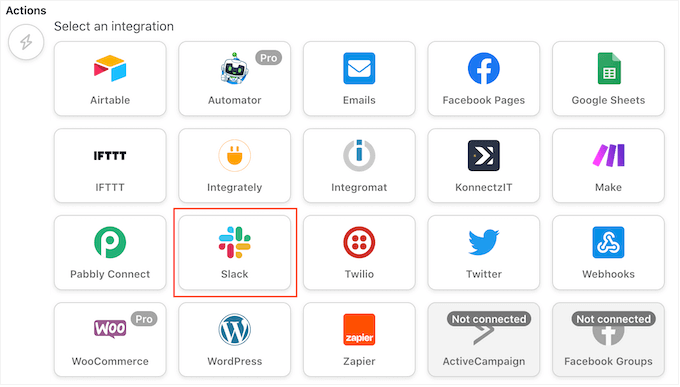
Assim como antes, selecione “Enviar uma mensagem para um canal” como ação e escolha o canal em que deseja publicar as notificações.
Por exemplo, na imagem a seguir, estamos postando em um canal chamado “Geral”.
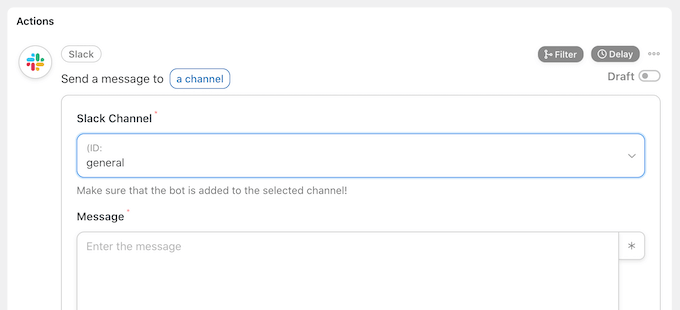
Depois disso, você pode criar a mensagem que deseja publicar.
Você pode digitar um texto simples ou adicionar tokens clicando no botão “*”.
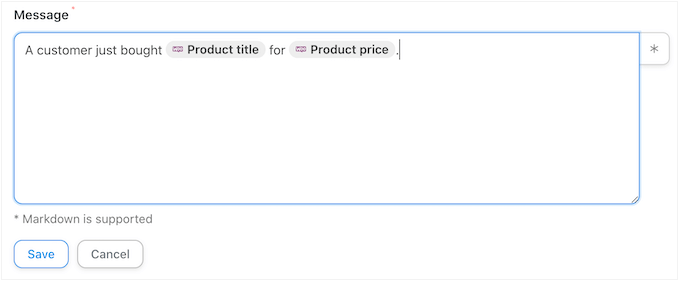
Quando estiver satisfeito com a mensagem que criou, não se esqueça de clicar no botão “Save” (Salvar) para armazenar as alterações.
Etapa 3: publique seu fluxo de trabalho do Slack no WordPress
É hora de publicar a receita. Na caixa “Receita”, clique no botão “Rascunho” para que ele mostre “Ao vivo”.
Agora, toda vez que alguém pedir ajuda por meio de seu formulário de tíquete ou atualizar uma publicação de blog em seu site, a receita será executada e publicará uma mensagem no Slack.
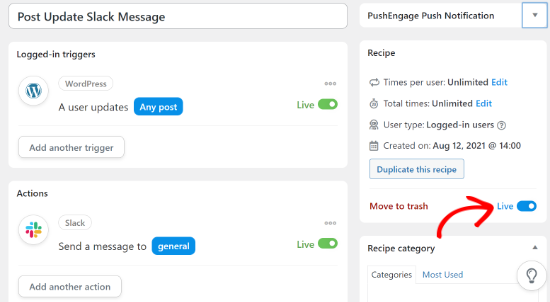
Dicas de bônus: Melhorando a comunicação da equipe além do Slack
Embora a integração do Slack com o WordPress seja um ótimo começo, há muitas outras ferramentas e plug-ins que podem melhorar ainda mais a comunicação e a produtividade da sua equipe.
Embora o Slack seja popular, ele não é a única ferramenta de comunicação de equipe que existe. Dependendo das necessidades da sua equipe, você pode achar outras plataformas mais adequadas.
Nosso guia sobre as melhores ferramentas de comunicação de equipe para pequenas empresas abrange uma série de opções para ajudá-lo a encontrar a opção perfeita para a sua equipe.
Se a sua equipe tem dificuldades com a sobrecarga de e-mails, considere usar uma ferramenta de caixa de entrada compartilhada. Essas soluções podem ajudá-lo a organizar, delegar e responder a e-mails de forma mais eficaz como equipe.
Se você administra uma empresa, é fundamental ter um sistema robusto de suporte ao cliente. Os plug-ins de help desk podem transformar seu site WordPress em uma plataforma eficiente de atendimento ao cliente.
Esperamos que este artigo tenha ajudado você a aprender como integrar o Slack ao WordPress. Você também pode querer ver nosso guia sobre como adicionar um chatbot no WordPress e nossas escolhas de especialistas sobre os melhores plugins de base de conhecimento para WordPress.
Se você gostou deste artigo, inscreva-se em nosso canal do YouTube para receber tutoriais em vídeo sobre o WordPress. Você também pode nos encontrar no Twitter e no Facebook.





Syed Balkhi says
Hey WPBeginner readers,
Did you know you can win exciting prizes by commenting on WPBeginner?
Every month, our top blog commenters will win HUGE rewards, including premium WordPress plugin licenses and cash prizes.
You can get more details about the contest from here.
Start sharing your thoughts below to stand a chance to win!