Möchten Sie Slack in Ihre WordPress-Website oder Ihren WooCommerce-Shop integrieren?
Slack ist nicht nur ein leistungsfähiges Tool für die Arbeitskommunikation, sondern verfügt auch über Integrationen von Drittanbietern, die Ihnen helfen, das Beste aus der Plattform zu machen. Sie können Slack beispielsweise mit WordPress verbinden, um automatische Benachrichtigungen für verschiedene Ereignisse zu erhalten, z. B. wenn ein neuer Blogbeitrag veröffentlicht wird.
In diesem Artikel zeigen wir Ihnen, wie Sie Slack ganz einfach in WordPress integrieren können, damit Sie automatische WordPress- und/oder WooCommerce-Benachrichtigungen in Ihren Slack-Kanälen erhalten.

Warum Slack in WordPress integrieren?
Wenn Sie Slack als Kommunikationsplattform für Ihre Arbeit nutzen, können Sie es in WordPress integrieren, um automatische Benachrichtigungen über Ihre Website direkt in Slack zu erhalten.
Sie können zum Beispiel Workflows einrichten, die jedes Mal automatisch in Slack posten:
- Ein Lead sendet ein Angebotsanfrageformular ein
- Ein Autor aktualisiert einen Beitrag in Ihrem Blog
- Ein Kunde kauft etwas in Ihrem Online Shop
- Ein Besucher registriert sich für Ihr Online-Webinar
- Ein Student meldet sich auf Ihrer Mitglieder-Website für einen neuen Kurs an
So könnte eine automatische WordPress-Benachrichtigung in Slack aussehen:

Bei WPBeginner nutzen wir Slack für alle unsere Teams, und wir haben viele Slack-Benachrichtigungen, die es uns ermöglichen, schnell auf wichtige Ereignisse zu reagieren. Das spart uns Zeit, Mühe und Geld, während es gleichzeitig das Besuchererlebnis verbessert und uns hilft, Sicherheitsbedrohungen zu erkennen.
Sehen wir uns also an, wie Sie Slack ganz einfach in WordPress integrieren können. Sie können diese schnellen Links verwenden, um durch die Schritte zu navigieren:
Video-Anleitung
Wenn Sie eine schriftliche Anleitung bevorzugen, dann lesen Sie einfach weiter.
Schritt 1: Installieren Sie Uncanny Automator und verbinden Sie es mit Slack
Der einfachste Weg, Slack mit WordPress zu verbinden, ist die Verwendung von Uncanny Automator. Es ist das beste WordPress-Automatisierungs-Plugin, das Ihnen hilft, automatisierte Aufgaben und Workflows zu erstellen, ohne Code zu schreiben.
Uncanny Automator fungiert als Brücke, so dass Sie verschiedene WordPress-Plugins miteinander kommunizieren lassen können. Wenn zum Beispiel jemand ein Formular ausfüllt, kann Uncanny Automator ihn automatisch zu Ihrer E-Mail-Liste hinzufügen.
Es gibt ein kostenloses Uncanny Automator Plugin, mit dem Sie viele gängige Aufgaben automatisieren und mit Slack verbinden können.
Wenn Sie Uncanny Automator jedoch für WooCommerce-Workflows verwenden möchten, benötigen Sie die Pro-Version, die wir in diesem Leitfaden verwenden werden.
Als Erstes müssen Sie das Uncanny Automator-Plugin installieren und aktivieren. Weitere Details finden Sie in unserer Schritt-für-Schritt-Anleitung für die Installation eines WordPress-Plugins.
Danach müssen Sie zu Automator “ Einstellungen gehen und Ihren Lizenzschlüssel eingeben. Klicken Sie dann auf „Lizenz aktivieren“.

Nun, da Uncanny Automator eingerichtet ist, können wir ihn mit Ihrem Slack-Arbeitsbereich verbinden, indem wir auf den Reiter „App-Integrationen“ klicken.
Wählen Sie im linken Menü „Slack“ und klicken Sie dann auf „Slack-Arbeitsbereich verbinden“.
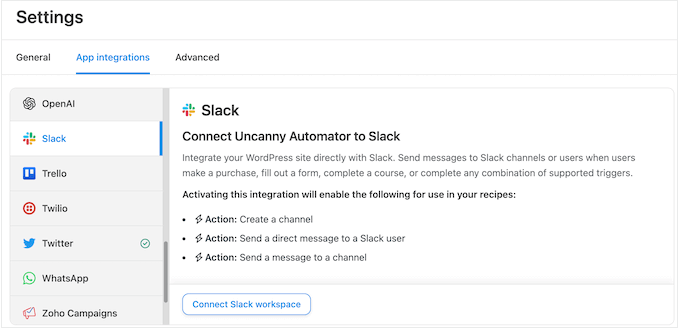
Es öffnet sich ein Bildschirm, in dem Sie sich bei Ihrem Slack-Arbeitsbereich anmelden können.
Geben Sie einfach den gewünschten Arbeitsbereich ein und klicken Sie dann auf „Weiter“.
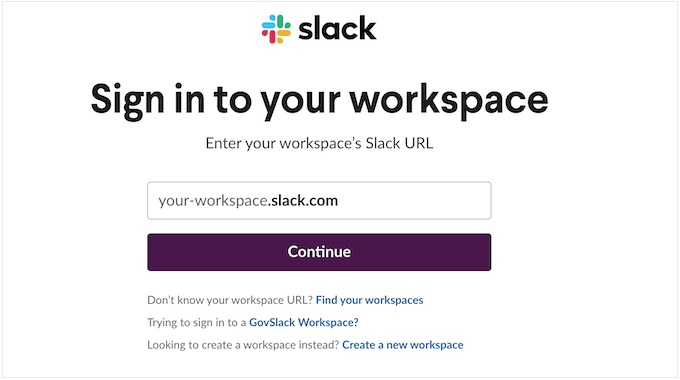
Nachdem Sie einen Arbeitsbereich ausgewählt haben, zeigt Uncanny Automator einige Informationen über die Daten, auf die er Zugriff hat, und die Aktionen, die er in Ihrem Slack-Arbeitsbereich ausführen kann.
Wenn Sie damit einverstanden sind, klicken Sie auf „Zulassen“.
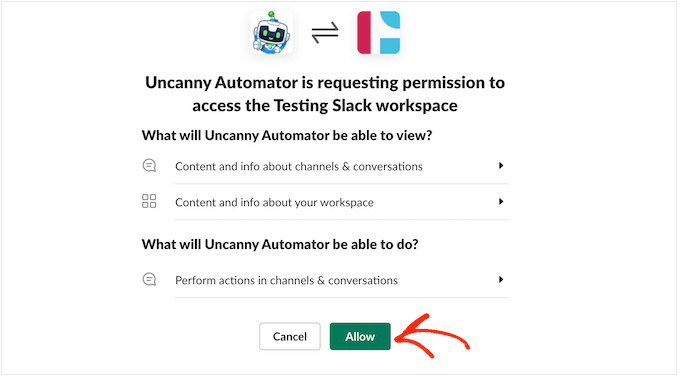
Dies führt Sie zurück zur Slack-Einstellungsseite auf Ihrer WordPress-Webseite mit einer Nachricht, die bestätigt, dass Uncanny Automator nun Zugriff auf Slack hat.
Sie werden auch eine Vorschau sehen, wie die Nachrichten von Uncanny Automator in Slack erscheinen werden.
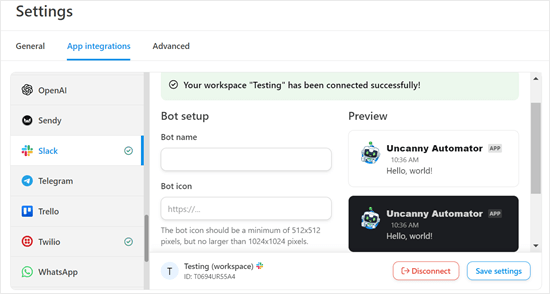
Wenn Sie möchten, können Sie den Bot-Namen und das Symbol in den Einstellungen unter „Bot-Einrichtung“ ändern.
Sie haben nun erfolgreich Ihren WordPress-Blog oder Ihre Website mit Slack verbunden. Wenn Sie Ihren Slack-Arbeitsbereich besuchen, werden Sie Uncanny Automator in der Seitenleiste sehen.
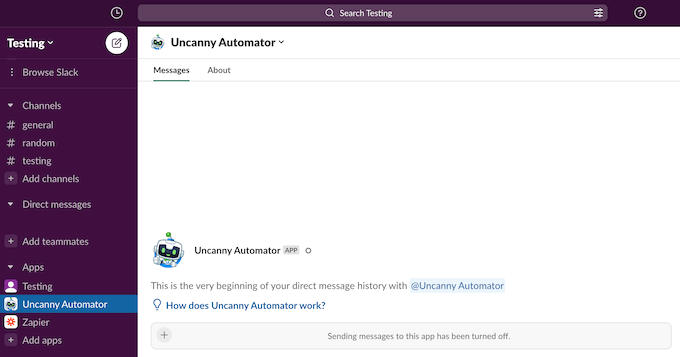
Schritt 2: Erstellen Sie ein WordPress- oder WooCommerce-Automatisierungsrezept für Slack
Sie sind nun bereit, einen automatisierten Workflow in WordPress zu erstellen. In diesem Abschnitt zeigen wir Ihnen, wie Sie Automatisierungsrezepte für WordPress und WooCommerce einrichten können.
Erstellen eines WordPress-Automatisierungsrezepts für Slack
Gehen Sie dazu auf Automator “ Neu hinzufügen. Sie werden gefragt, ob Sie ein Rezept für „Eingeloggte“ oder ein Rezept für „Alle“ erstellen möchten.
Eingeloggte Rezepte können nur von eingeloggten Benutzern ausgelöst werden, z. B. von Personen, die Zugang zu Ihrer WordPress-Verwaltung haben. Andererseits kann jeder, z. B. Besucher Ihrer Website, „Jeder“-Rezepte auslösen.

Als Beispiel werden wir ein Rezept erstellen, das jedes Mal eine Slack-Benachrichtigung veröffentlicht, wenn jemand einen Beitrag in Ihrem WordPress-Blog aktualisiert. Zu diesem Zweck müssen Sie „Angemeldete Benutzer“ und dann „Bestätigen“ wählen.
Als Nächstes geben Sie einen Titel für das Rezept ein. Dieser Titel dient nur als Referenz, Sie können also alles verwenden, was Sie wollen.
Jedes Uncanny Automator Rezept besteht aus zwei Teilen: Auslöser und Aktionen.

Ein Auslöser ist ein beliebiges Ereignis, das den automatisierten Arbeitsablauf startet, z. B. wenn jemand ein Produkt auf Ihrem Online-Marktplatz kauft. Aktionen sind die Aufgaben, die das Rezept ausführt, z. B. das Posten einer neuen Nachricht auf Slack.
Zunächst müssen Sie den Auslöserteil des Rezepts festlegen, indem Sie eine Integration auswählen.
Uncanny Automator wird automatisch alle Integrationen erkennen, die Sie bereits auf Ihrer Website installiert haben. Wie Sie im Bild unten sehen können, hat er WordPress Core, OptinMonster, WooCommerce und WPForms automatisch erkannt.
Zum Starten klicken Sie einfach auf die WordPress-Integration.
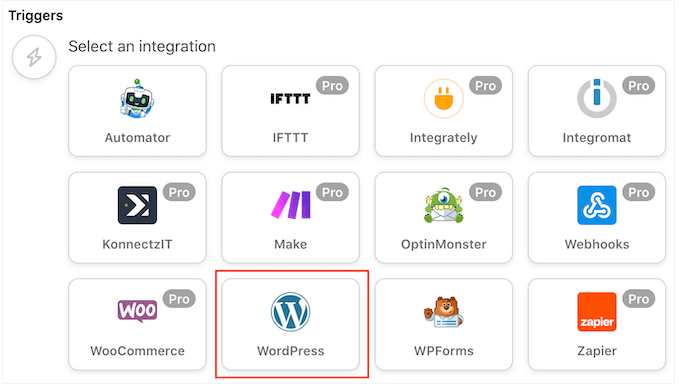
Als nächstes müssen Sie das Ereignis auswählen, das das Rezept auslösen soll.
Wählen Sie „Ein Benutzer aktualisiert einen Beitrag“ als auslösendes Ereignis.
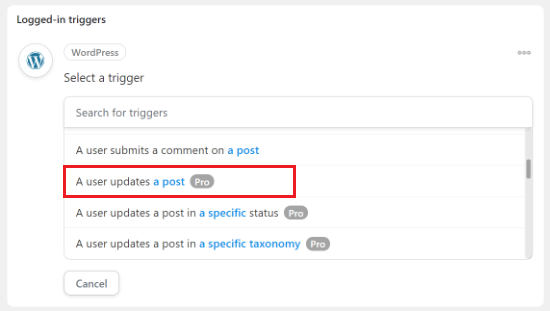
Als nächstes können Sie die Beitragstypen auswählen, die das Rezept auslösen sollen. Da Sie Slack nur benachrichtigen möchten, wenn ein Blog aktualisiert wird, öffnen Sie das Dropdown-Menü „Beitragstyp“ und wählen Sie „Beitrag“.
Möchten Sie nur Benachrichtigungen für einen bestimmten Blogbeitrag erhalten? Dann öffnen Sie einfach das Dropdown-Menü „Beitrag“ und wählen Sie aus der Liste.
Wenn Sie über alle Blogs benachrichtigt werden möchten, setzen Sie „Beitrag“ auf „Jeder Beitrag“.
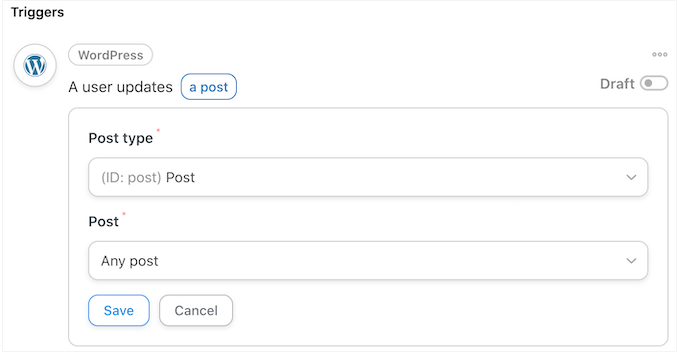
Klicken Sie anschließend auf die Schaltfläche „Speichern“.
Nachdem Sie das auslösende Ereignis festgelegt haben, ist der nächste Schritt die Konfiguration der Aktion. Klicken Sie einfach auf die Schaltfläche „Aktion hinzufügen“, um fortzufahren.
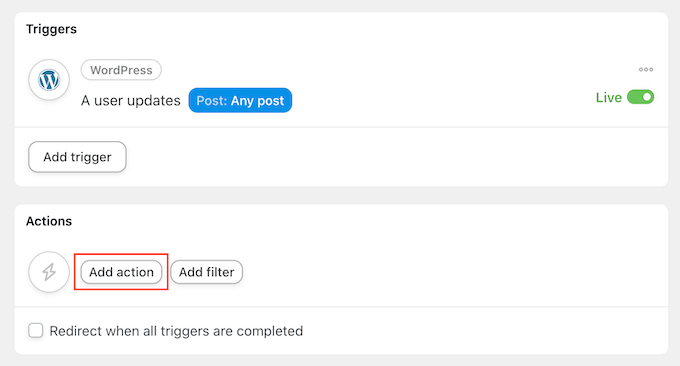
Sie können nun „Slack“ als Ihre Integration auswählen.
Nun müssen Sie ein Aktionsereignis auswählen. Wählen Sie einfach „Eine Nachricht an einen Kanal senden“.

Sie können nun das Dropdown-Menü „Slack-Kanal“ öffnen und auswählen, wohin Uncanny Automator die Nachricht senden soll.
Danach geben Sie die Nachricht in das Feld „Nachricht“ ein.
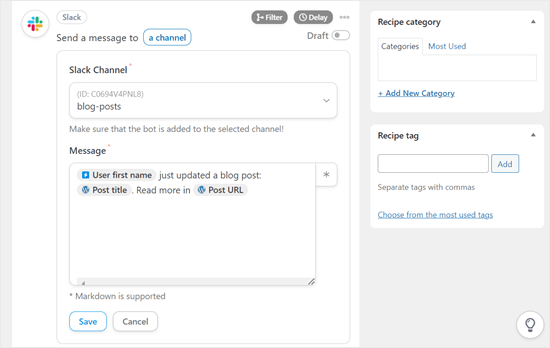
Sie können einfachen Text und Token verwenden, die Uncanny Automator durch echte Werte ersetzt. Zum Beispiel werden Sie in der Regel einen Link zu dem neuen Beitrag hinzufügen wollen, damit Slack-Nutzer ihn leicht besuchen können.
Um ein Token hinzuzufügen, klicken Sie einfach auf das Symbol „*“. Klicken Sie dann auf die auslösende Aktion, die in diesem Fall „Ein Benutzer aktualisiert einen Beitrag“ lautet.
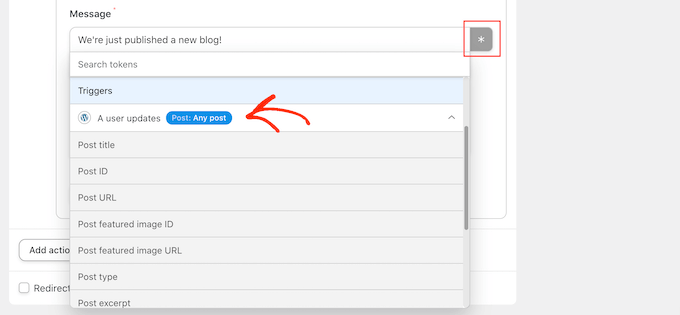
Sie können nun auf klicken, um der Nachricht ein Token hinzuzufügen.
Wenn Sie mit der Nachricht zufrieden sind, klicken Sie auf die Schaltfläche „Speichern“, um Ihre Änderungen zu speichern.
Erstellen eines WooCommerce-Automatisierungsrezepts für Slack
Uncanny Automator funktioniert mit allen wichtigen WordPress-Plugins, einschließlich WooCommerce. Wenn Sie einen eCommerce-Shop betreiben, dann möchten Sie über neue Bestellungen benachrichtigt werden, damit Sie diese sofort bearbeiten können.

Lassen Sie uns ein Rezept erstellen, das an Slack sendet, wenn ein Kunde ein Produkt in Ihrem WooCommerce-Shop kauft.
Wählen Sie wie zuvor einen Rezepttyp aus, um loszulegen. Geben Sie dann einen Titel für Ihr Rezept ein und wählen Sie WooCommerce als Auslöser.
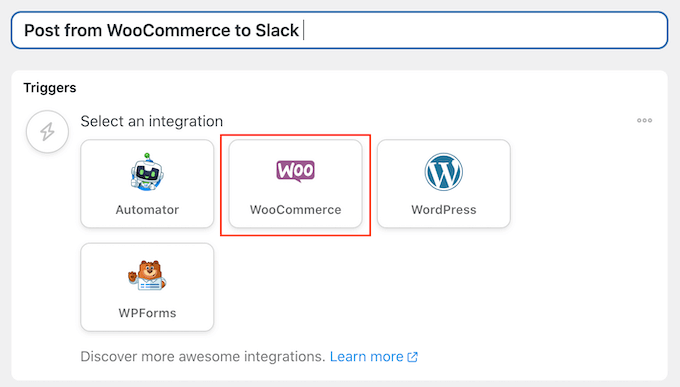
Wählen Sie in der Dropdown-Liste „Auslöser“ die Option „Ein Benutzer schließt eine Bestellung mit einem Produkt ab, bezahlt dafür oder landet auf einer Dankeseite „.
Sie können dann das Dropdown-Menü „Auslöser“ öffnen und „Abgeschlossen“ wählen.
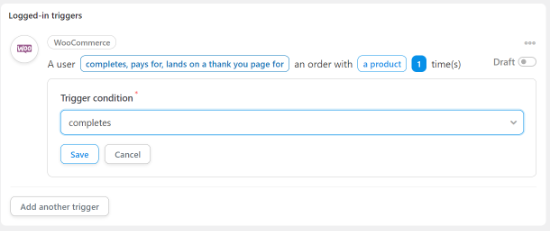
Danach klicken Sie auf die Schaltfläche „Aktion hinzufügen“.
Als nächstes wählen Sie einfach „Slack“ als Ihre Integration.
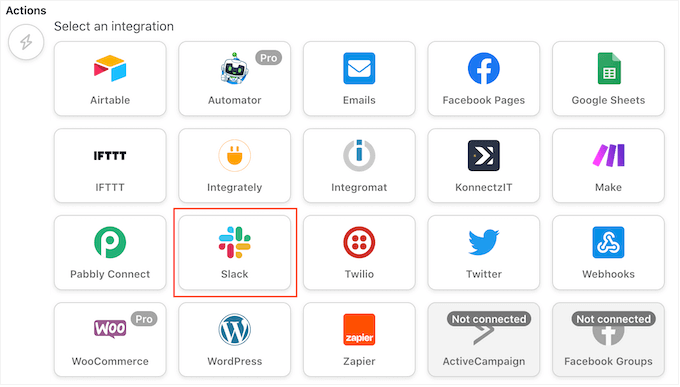
Wählen Sie wie zuvor „Nachricht an einen Kanal senden“ als Aktion und wählen Sie den Kanal, in dem Sie die Benachrichtigungen veröffentlichen möchten.
In der folgenden Abbildung posten wir zum Beispiel in einen Kanal namens „Allgemein“.
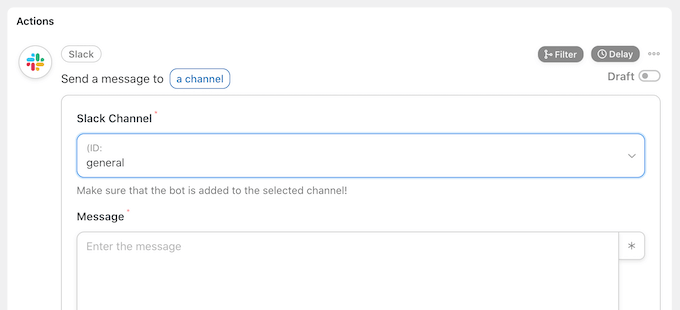
Danach können Sie die Nachricht erstellen, die Sie veröffentlichen möchten.
Sie können reinen Text eingeben oder Token hinzufügen, indem Sie auf die Schaltfläche „*“ klicken.
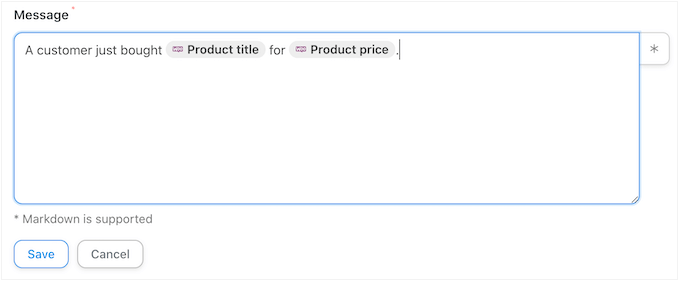
Wenn Sie mit der von Ihnen erstellten Nachricht zufrieden sind, vergessen Sie nicht, auf die Schaltfläche „Speichern“ zu klicken, um Ihre Änderungen zu speichern.
Schritt 3: Veröffentlichen Sie Ihren Slack-Workflow in WordPress
Es ist an der Zeit, das Rezept zu veröffentlichen. Klicken Sie im Feld „Rezept“ auf den Schalter „Entwurf“, so dass er stattdessen „Live“ anzeigt.
Jedes Mal, wenn Sie einen Blogbeitrag aktualisieren oder jemand einen Artikel auf Ihrer Website kauft, wird das Rezept ausgeführt und eine Nachricht an Slack gesendet.
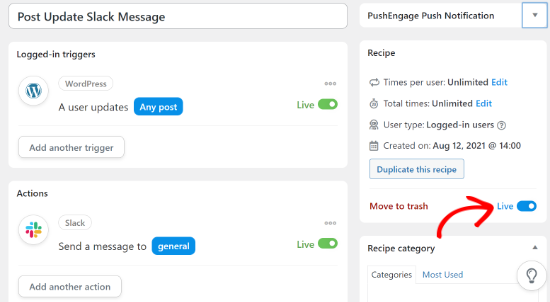
Bonus Slack Integration Ideen für WordPress mit Uncanny Automator
Nachdem Sie nun Uncanny Automator verwendet haben, um WordPress mit Slack zu verbinden, gibt es viele weitere Möglichkeiten, Zeit zu sparen und Ihre Produktivität zu steigern.
Hier sind nur einige Rezepte, die Sie kreieren können:
- Senden Sie eine Nachricht an Slack, wenn ein neuer Benutzer Ihrer WordPress-Website beitritt.
- Behalten Sie Entwürfe, veröffentlichte Beiträge und Seitenänderungen im Auge, indem Sie Nachrichten zur Inhaltsaktualisierung an Slack senden.
- Sie erhalten jedes Mal eine Nachricht, wenn jemand Ihren Online-Kurs kauft.
- Erhalten Sie Benachrichtigungen über neue Leads, wenn jemand Ihr WordPress-Kontaktformular ausfüllt.
Abgesehen von Slack können Sie mit Uncanny Automator unzählige Rezepte für alle Arten von Plugins und Apps erstellen. Hier sind einige verwandte Anleitungen, die Sie sich ansehen können:
- Wie man automatisch von WordPress auf Instagram veröffentlicht
- Wie Sie mit AI Ihr Marketing ankurbeln können (Expertentipps)
- Wie man automatisierte E-Mails in WordPress sendet
- Wie man automatisierte Gutscheine in WordPress versendet
Wir hoffen, dass dieser Artikel Ihnen geholfen hat zu lernen, wie man Slack in WordPress integriert. Vielleicht interessieren Sie sich auch für unsere Liste der besten Live-Chat-Software für kleine Unternehmen oder unseren Leitfaden zur Verfolgung von Website-Besuchern.
Wenn Ihnen dieser Artikel gefallen hat, dann abonnieren Sie bitte unseren YouTube-Kanal für WordPress-Videotutorials. Sie können uns auch auf Twitter und Facebook finden.





Syed Balkhi says
Hey WPBeginner readers,
Did you know you can win exciting prizes by commenting on WPBeginner?
Every month, our top blog commenters will win HUGE rewards, including premium WordPress plugin licenses and cash prizes.
You can get more details about the contest from here.
Start sharing your thoughts below to stand a chance to win!