Möchten Sie ein Formular für eine Angebotsanfrage in WordPress erstellen?
Ein Formular zur Angebotsanfrage ermöglicht es potenziellen Kunden, mit Ihnen Kontakt aufzunehmen und Preisinformationen für Ihr Produkt oder Ihre Dienstleistung zu erhalten. Dies ist besonders hilfreich für Unternehmen, die je nach den Anforderungen des Kunden unterschiedliche Preise anbieten.
In diesem Artikel zeigen wir Ihnen, wie Sie auf einfache Weise ein Formular für eine Angebotsanfrage in WordPress erstellen können, um mehr Leads auf Ihrer Website zu generieren.
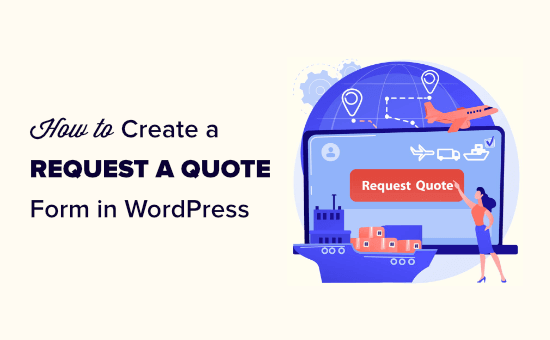
Was ist ein Formular für Angebotsanfragen und warum sollte man eines in WordPress erstellen?
Mit dem Formular „Angebot anfordern“ können sich Ihre Kunden mit ihren spezifischen Informationen an Sie wenden, um einen auf ihre Anforderungen zugeschnittenen Preis zu erhalten.
Wenn Sie z. B. eine WordPress-Website für Gartenarbeiten haben, können Ihre Preise je nach Größe des Rasens, Art der Arbeit und Zeit variieren.
Wenn Sie in Ihrem WooCommerce-Shop Produkte in großen Mengen verkaufen, können Sie die Preise auf der Grundlage der Bestellung des Kunden anpassen.
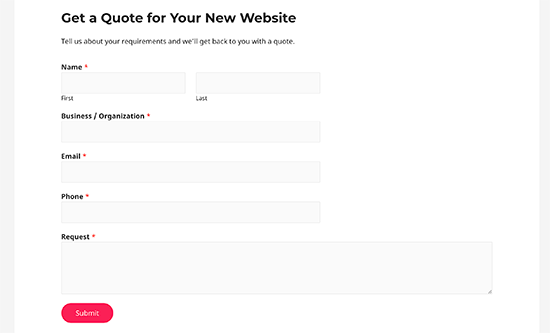
Ein Formular für eine Angebotsanfrage ermöglicht es Ihnen, alle Kundeninformationen zu erfassen, die Sie benötigen, um ihnen einen genauen Preis für die Arbeit anzubieten.
Dies bietet einen speziellen Kommunikationskanal zwischen potenziellen Kunden und Ihrem Unternehmen, spart Zeit und verbessert die Kundenerfahrung.
Angebotsanforderungsformulare weisen in der Regel höhere Konversionsraten auf, da die Nutzer nicht sofort Zahlungsdaten eingeben müssen. So können Sie mehr Leads generieren und mehr Verkäufe tätigen.
Werfen wir also einen Blick darauf, wie man in WordPress auf einfache Weise ein Formular für eine Angebotsanfrage erstellt.
Video-Anleitung
Wenn Sie eine schriftliche Anleitung bevorzugen, dann lesen Sie einfach weiter.
Wie man ein Formular für eine Angebotsanfrage in WordPress erstellt
Mit WPForms können Sie ganz einfach ein Formular für eine Angebotsanfrage in WordPress erstellen. Es ist das beste WordPress-Kontaktformular-Plugin auf dem Markt, das von über 6 Millionen Websites verwendet wird.
Mit diesem Plugin können Sie jede Art von Formular mit einem einfachen Drag-and-Drop-Formularersteller direkt auf Ihrer WordPress-Website erstellen.
Zunächst müssen Sie das WPForms-Plugin installieren und aktivieren. Weitere Einzelheiten finden Sie in unserer Schritt-für-Schritt-Anleitung für die Installation eines WordPress-Plugins.
Hinweis: Sie können auch WPForms Lite verwenden, das völlig kostenlos ist, um ein Formular für eine Angebotsanfrage in WordPress zu erstellen. Wir werden jedoch den Premium-Plan des Plugins für dieses Tutorial verwenden.
Nach der Aktivierung, Kopf über die WPForms “ Einstellungen Seite von der WordPress-Admin-Seitenleiste, um Ihren Lizenzschlüssel eingeben.
Sie können diese Informationen in Ihrem Konto auf der WPForms-Website finden.

Als nächstes müssen Sie die Seite WPForms “ Add New im WordPress-Dashboard aufrufen.
Daraufhin werden Sie auf die Seite „Vorlage auswählen“ weitergeleitet, wo Sie zunächst einen Namen für das zu erstellende Formular eingeben können.
Suchen Sie dann die Vorlage „Formular für die Angebotsanforderung“ und klicken Sie auf die Schaltfläche „Vorlage verwenden“ darunter.
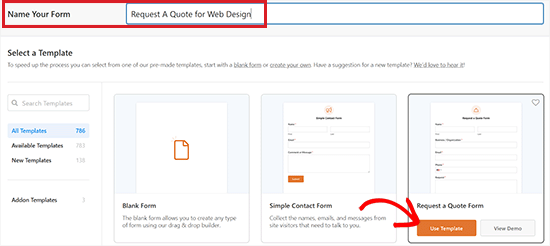
Dies wird die WPForms Drag-and-Drop Form Builder auf Ihrem Computer-Bildschirm zu starten.
Sie werden feststellen, dass sich die verfügbaren Formularfelder in der linken Spalte befinden und dass in der rechten Ecke des Bildschirms eine Formularvorschau angezeigt wird.
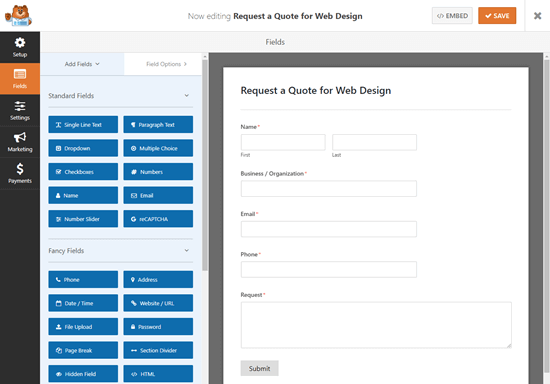
Die Formularvorlage für die Angebotsanfrage enthält standardmäßig bereits die Felder Name, E-Mail, Telefon, Unternehmen und Anfrage.
Sie können jedoch ganz einfach zusätzliche Formularfelder aus der Seitenleiste auf der linken Seite in die Formularvorschau auf der rechten Seite ziehen und dort ablegen.
Sie können zum Beispiel das Kontrollkästchen-Feld zu Ihrem Formular für die Angebotsanfrage hinzufügen, wenn Sie Ihren Nutzern einige Auswahlmöglichkeiten für eine Frage anbieten möchten.
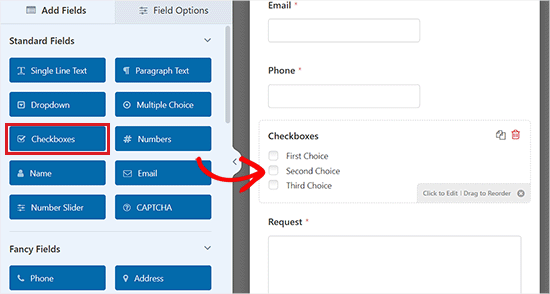
Danach können Sie auch die Einstellungen der einzelnen Formularfelder konfigurieren, indem Sie auf sie klicken. Daraufhin öffnet sich die Registerkarte „Feldoptionen“ in der linken Spalte des Bildschirms.
Von hier aus können Sie die Beschriftung, die Beschreibung, die Feldgröße, den Platzhaltertext und das Format ändern und sogar eine intelligente bedingte Logik für das Feld aktivieren.
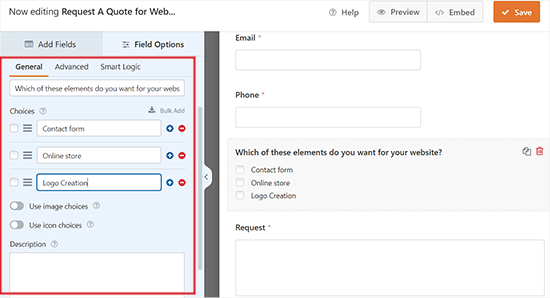
Sie können auch den Schalter „Erforderlich“ aktivieren, so dass die Benutzer ein Formular nicht abschicken können, ohne das entsprechende Feld auszufüllen.
Wenn Sie mit der Erstellung Ihres Formulars fertig sind, vergessen Sie nicht, auf die Schaltfläche „Speichern“ am oberen Rand des Bildschirms zu klicken, um Ihre Änderungen zu speichern.

Hinzufügen des Formulars für Angebotsanfragen zu Ihrer Website
Nun, da Sie Ihr Formular für die Angebotsanfrage erstellt haben, ist es an der Zeit, es zu Ihrer WordPress-Website hinzuzufügen
Zunächst müssen Sie eine neue oder bestehende Seite/einen Beitrag öffnen, in die/den Sie das Formular aus dem Verwaltungsbereich einfügen möchten.
Wenn Sie dort sind, klicken Sie auf die Schaltfläche „Block hinzufügen“ (+) in der oberen linken Ecke des Bildschirms, um das Blockmenü zu öffnen.
Von hier aus suchen Sie den WPForms-Block und fügen ihn der Seite/dem Beitrag hinzu. Danach wählen Sie das Formular für die Angebotsanfrage, das Sie aus dem Dropdown-Menü im Block selbst erstellt haben.
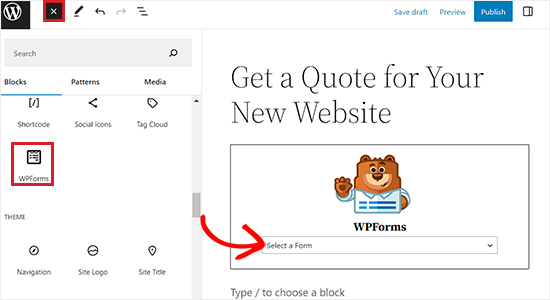
Klicken Sie abschließend auf die Schaltfläche „Veröffentlichen“ oder „Aktualisieren“, um Ihre Änderungen zu speichern.
Jetzt können Sie Ihre WordPress-Website besuchen, um das Formular für die Angebotsanfrage anzuzeigen.
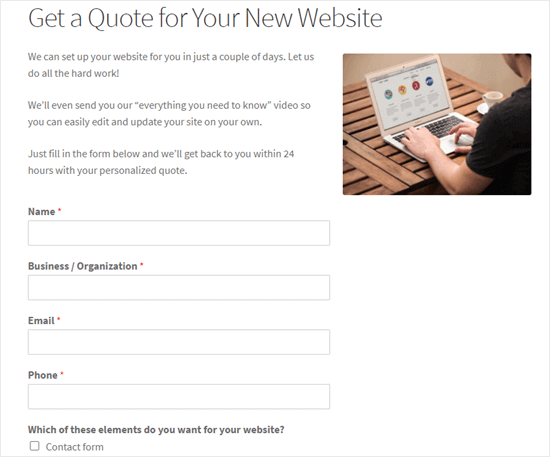
Tipp: Wenn Sie den klassischen Editor verwenden, können Sie das Formular einfach hinzufügen, indem Sie auf die Schaltfläche „Formular hinzufügen“ klicken.
Daraufhin öffnet sich die Eingabeaufforderung „Formular einfügen“, in der Sie aus dem Dropdown-Menü ein Formular auswählen können, das Sie hinzufügen möchten.
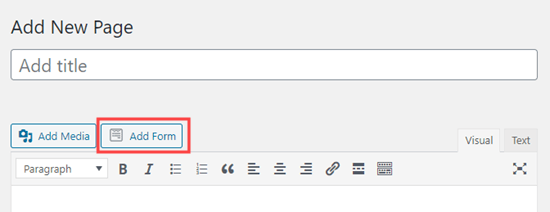
Ändern der Bestätigungsnachricht und der Benachrichtigungen für Ihr Formular
Wenn ein potenzieller Kunde einen Kostenvoranschlag anfordert, wird ihm die Standardbestätigungsmeldung angezeigt: Danke, dass Sie uns kontaktiert haben! Wir werden uns in Kürze mit Ihnen in Verbindung setzen.
Sie können diese Bestätigungsmeldung jedoch leicht nach Ihren Wünschen ändern.
Gehen Sie dazu von Ihrer WordPress-Admin-Seitenleiste auf die Seite WPForms “ Alle Formulare und klicken Sie auf den Link „Bearbeiten“ unter dem zuvor erstellten Formular für die Angebotsanfrage.
Dadurch wird der WPForms Form Builder auf Ihrem Bildschirm gestartet. Als nächstes müssen Sie auf die Schaltfläche „Einstellungen“ in der linken Spalte klicken und zur Registerkarte „Bestätigungen“ wechseln.
Sie sehen nun ein Bestätigungsfeld, in dem Sie die Standardnachricht bearbeiten und anpassen können.
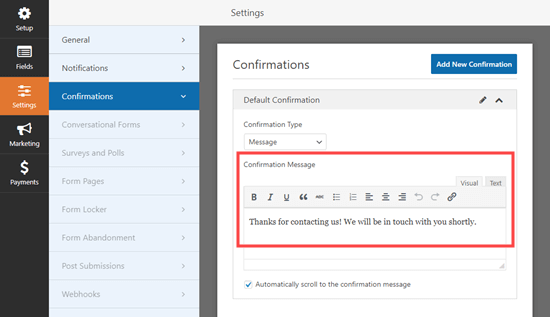
Vergessen Sie nicht, auf die Schaltfläche „Speichern“ am oberen Bildschirmrand zu klicken, nachdem Sie Änderungen vorgenommen haben.
Sie können auch die von Ihrem Formular gesendete E-Mail-Benachrichtigung ändern. Dies ist die Nachricht, die der Administrator oder die Benutzer bei der Übermittlung des Formulars erhalten.
Wechseln Sie dazu in der linken Spalte auf die Registerkarte „Benachrichtigungen“.
Dort werden Sie feststellen, dass die Einstellung „An E-Mail-Adresse senden“ standardmäßig auf {admin_email} eingestellt ist. Das bedeutet, dass Sie jedes Mal eine E-Mail erhalten, wenn ein Benutzer das Formular zur Angebotsanfrage auf Ihrer Website abschickt.
Wenn Sie auch eine Bestätigungs-E-Mail an die Benutzer senden möchten, müssen Sie die Option „Smart Tags anzeigen“ über dem Feld „An E-Mail-Adresse senden“ erweitern.

Als Nächstes fügen Sie dem Feld einfach das Smarttag E-Mail hinzu, indem Sie darauf klicken. Jetzt wird die E-Mail-Benachrichtigung über die Übermittlung des Formulars auch an die Benutzer gesendet.
Denken Sie daran, die beiden Smart Tags im Feld „An E-Mail Adresse senden“ durch ein Komma zu trennen.

Tipp: Wenn Sie keine E-Mails von Ihrem Formular erhalten, sollten Sie sich unsere Anleitung ansehen, wie Sie das Problem beheben, dass WordPress keine E-Mails sendet.
Danach können Sie die Betreffzeile und den Absendernamen in der E-Mail ändern, indem Sie zu diesen Feldern blättern und eine Betreffzeile Ihrer Wahl eingeben.
Sie können sogar Ihre eigene Bestätigungsnachricht für die Übermittlung des Formulars im Feld „Nachricht“ verfassen.
Ausführlichere Anweisungen finden Sie in unserem Leitfaden für Einsteiger zum Senden von Bestätigungs-E-Mails nach der Übermittlung eines WordPress-Formulars.
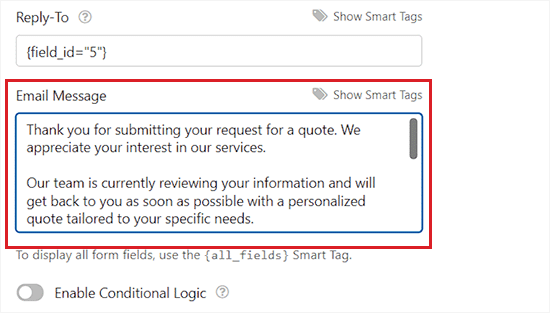
Darüber hinaus können Sie von Ihrem Formular aus auch mehrere Benachrichtigungen versenden. So können Sie eine E-Mail an Ihren Kunden senden, um die Details seiner Anfrage automatisch zu bestätigen.
Wenn Sie fertig sind, klicken Sie oben auf die Schaltfläche „Speichern“, um Ihre Formulareinstellungen zu speichern.
Bonus: Erhalten Sie mehr Leads durch ein kostenloses Angebot
Mit WPForms ist es super einfach, ein Formular für eine Angebotsanfrage in WordPress zu erstellen. Allerdings müssen Sie Ihren Kunden möglicherweise einen Anstoß in die richtige Richtung geben, damit sie das Formular ausfüllen.
Hier kommt OptinMonster ins Spiel.
Es ist die beste Lead-Generierungs- und Conversion-Optimierungssoftware auf dem Markt, die Ihnen hilft, verlassene Website-Besucher in Abonnenten und Kunden zu verwandeln.
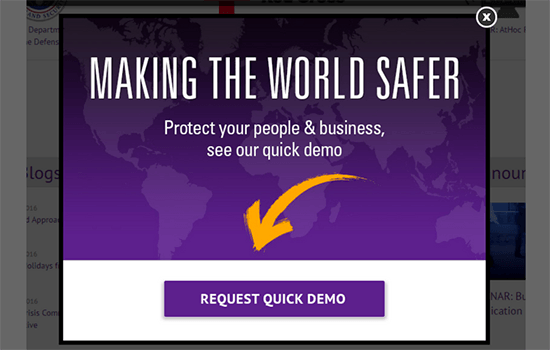
Es hilft Ihnen, mehr Nutzer zu konvertieren, indem es sie dazu anregt, die gewünschte Aktion durchzuführen, z. B. ein Formular auszufüllen, Ihrer E-Mail-Liste beizutreten oder ein Produkt zu kaufen.
Es verfügt über wunderschöne Popups, leistungsstarke On-Site-Targeting-Funktionen, Countdown-Timer, schwebende Balken und vieles mehr. All diese Funktionen helfen Ihnen, mehr Leads und Kunden zu gewinnen und Ihr Geschäft auszubauen.
Wir hoffen, dass dieser Artikel Ihnen geholfen hat, zu lernen, wie man ein Formular für eine Angebotsanfrage in WordPress erstellt. Vielleicht interessieren Sie sich auch für unseren Leitfaden für Einsteiger zur Auswahl des besten Domain-Registrars und unsere Expertenauswahl für die besten E-Mail-Marketingdienste, die Ihr Unternehmen voranbringen.
Wenn Ihnen dieser Artikel gefallen hat, dann abonnieren Sie bitte unseren YouTube-Kanal für WordPress-Videotutorials. Sie können uns auch auf Twitter und Facebook finden.





Syed Balkhi says
Hey WPBeginner readers,
Did you know you can win exciting prizes by commenting on WPBeginner?
Every month, our top blog commenters will win HUGE rewards, including premium WordPress plugin licenses and cash prizes.
You can get more details about the contest from here.
Start sharing your thoughts below to stand a chance to win!
Jiří Vaněk says
I came across this link in another article of yours. Since I have the WPForrms plugin, I am interested in all its options. I’m still amazed at what this plugin can do and I never thought it could even do a quote. So far, I have dealt with this quite unprofessionally using an ordinary contact form. Thanks for your effort and all the articles about WPForms. Since I use it, these tutorials are very useful for me.