Suchen Sie nach einer Möglichkeit, Bestätigungs-E-Mails zu versenden, nachdem ein Benutzer ein Formular auf Ihrer Website ausgefüllt hat?
Bestätigungs-E-Mails können eine gute Möglichkeit sein, den Nutzern mitzuteilen, dass Sie ihre Nachricht erhalten haben und sich bald bei ihnen melden werden.
In diesem Artikel zeigen wir Ihnen, wie Sie auf einfache Weise Bestätigungs-E-Mails an Ihre Benutzer nach der Übermittlung eines WordPress-Formulars senden können (Schritt für Schritt).

Warum automatisierte Bestätigungs-E-Mails in WordPress einrichten?
Bestätigungs-E-Mails werden gesendet, wenn ein Benutzer ein Kontaktformular oder ein anderes Formular auf Ihrer WordPress-Website ausfüllt.
Das Versenden einer automatischen Bestätigungs-E-Mail schafft Vertrauen und Glaubwürdigkeit bei Ihrer Zielgruppe. Außerdem versichert sie Ihren Nutzern, dass ihre Aktionen, wie die Anmeldung für einen Newsletter oder die Erstellung eines Kontos, abgeschlossen wurden.
Es gibt viele gute Gründe, Bestätigungs-E-Mails für WordPress-Formulare einzurichten:
- Eröffnen Sie eine Kommunikationslinie mit Ihren Abonnenten.
- Stellen Sie wertvolle Folgeinformationen wie Links, Anmeldedaten und Anleitungen zur Verfügung.
- Bestätigen Sie die Anmeldung zum E-Mail-Newsletter und starten Sie eine Autoresponder-Sequenz.
- Reduzieren Sie Spam und gefälschte Konten, die auf Ihrer Website erstellt werden, indem Sie die E-Mail-Adresse des Benutzers überprüfen.
- Wenn Sie ein Online-Geschäft haben, bietet dies die Möglichkeit, ein Upsell oder Cross-Sell anzubieten.
- Das ist gut für die Zustellbarkeit Ihrer E-Mails.
Sehen wir uns nun an, wie man in WordPress auf einfache Weise Bestätigungs-E-Mails nach dem Absenden eines Formulars verschicken kann.
Video-Anleitung
Wenn Sie eine schriftliche Anleitung bevorzugen, dann lesen Sie einfach weiter.
Wie man Bestätigungs-E-Mails nach WordPress Form Submission senden
Mit dem WPForms-Plugin können Sie ganz einfach Bestätigungs-E-Mails nach der Übermittlung eines WordPress-Formulars versenden.
Es ist das beste WordPress-Kontaktformular-Plugin auf dem Markt, das von über 6 Millionen Websites verwendet wird.
Weitere Informationen finden Sie in unserem vollständigen Bericht über WPForms.
Zunächst müssen Sie das WPForms-Plugin installieren und aktivieren. Detaillierte Anweisungen finden Sie in unserem Leitfaden für Einsteiger zur Installation eines WordPress-Plugins.
Hinweis: Wenn Sie nur über ein kleines Budget verfügen, können Sie die kostenlose Version von WPForms verwenden, um eine E-Mail-Bestätigung einzurichten. Sie bietet auch Funktionen wie Stripe-Zahlungen und Spamschutz.
Mit der Pro-Version haben Sie jedoch Zugriff auf noch mehr Funktionen wie Formulare mit bedingter Logik, mehr als 1200 Vorlagen, Integration mit E-Mail-Marketing-Tools und vieles mehr.
Nach der Aktivierung gehen Sie auf die Seite WPForms “ Alle Formulare in der WordPress-Admin-Seitenleiste und klicken Sie auf die Schaltfläche „Neu hinzufügen“.
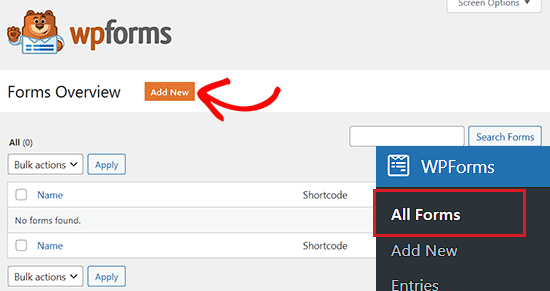
Dadurch gelangen Sie auf die Seite „Vorlage auswählen“, wo Sie zunächst einen Namen für das zu erstellende Formular eingeben können.
Als nächstes müssen Sie eine Formularvorlage Ihrer Wahl auswählen. Für dieses Tutorial werden wir die Vorlage „Einfaches Kontaktformular“ wählen, um ein Formular zu erstellen.

Sobald Sie Ihre Wahl getroffen haben, wird der WPForms-Formularersteller auf Ihrem Bildschirm gestartet.
Von hier aus können Sie verschiedene Formularfelder aus der Seitenleiste auf der linken Seite in die Formularvorschau auf der rechten Seite ziehen und ablegen.
Eine ausführliche Anleitung finden Sie in unserem Tutorial zur Erstellung eines WordPress-Kontaktformulars.
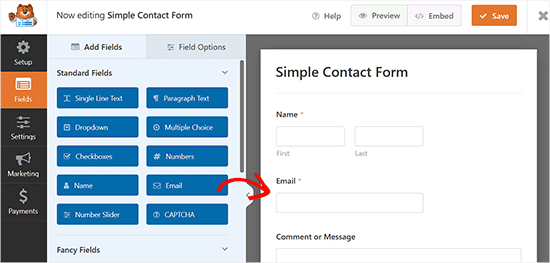
Nachdem Sie nun ein Formular erstellt haben, ist es an der Zeit, eine WordPress-Bestätigungs-E-Mail einzurichten. Diese E-Mail wird automatisch verschickt und informiert Ihre Nutzer darüber, dass ihre Formularanmeldung erfolgreich empfangen wurde.
Dazu müssen Sie in der linken Spalte des Formularerstellers auf die Registerkarte „Einstellungen“ wechseln.
Sobald Sie dort sind, öffnen Sie einfach die Registerkarte „Benachrichtigungen“. Hier müssen Sie sicherstellen, dass der Schalter „Benachrichtigungen aktivieren“ aktiviert ist.
Wenn Sie dieses Kontrollkästchen deaktivieren, können Sie keine Bestätigungs-E-Mails an Ihre Benutzer senden.
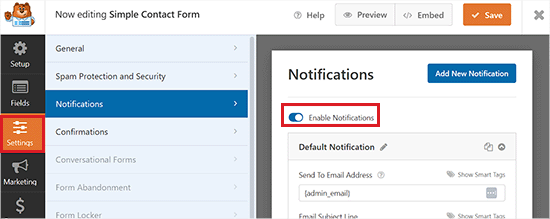
Als Nächstes müssen Sie auswählen, an wen Sie die Bestätigungs-E-Mails senden wollen.
Standardmäßig ist die E-Mail-Adresse „Senden an“ auf die E-Mail-Adresse des Administrators Smart Tag {admin_email} eingestellt. Dies ist die E-Mail, die Sie zum Einrichten Ihres WordPress-Blogs verwendet haben.
Das bedeutet, dass Sie jedes Mal, wenn ein Benutzer sein Formular absendet, eine Bestätigungs-E-Mail an Ihre geschäftliche E-Mail-Adresse erhalten.
Um sicherzustellen, dass die Bestätigungs-E-Mails auch an Ihre Nutzer zugestellt werden, müssen Sie dem E-Mail-Feld ein neues Smart Tag hinzufügen.
Klicken Sie dazu einfach auf die Option „Smart Tags anzeigen“, die sich direkt über dem Feld „An E-Mail Adresse senden“ befindet.

Daraufhin werden die verfügbaren Smarttags angezeigt, wobei Sie die Option „E-Mail“ auswählen müssen. Dadurch wird die E-Mail-Adresse Ihres Benutzers im Feld „Senden an E-Mail-Adresse“ markiert.
WPForms sendet jetzt Bestätigungs-E-Mails an die E-Mail-Adresse, die Ihre Benutzer in ihre Formulare eingeben.
Beachten Sie, dass Sie die beiden Smarttags im Feld durch ein Komma trennen müssen.

Als Nächstes ist es an der Zeit, die Betreffzeile Ihrer E-Mail zu ändern.
Die Standard-Betreffzeile für E-Mails lautet „Neuer Eintrag“. Sie können diese Zeile jedoch leicht ändern, indem Sie etwas anderes eingeben, das für Ihre Benutzer mehr Sinn ergibt.
Wenn Sie beispielsweise einen WooCommerce-Shop haben und eine E-Mail zur Bestellbestätigung versenden, können Sie die Betreffzeile in „Vielen Dank für Ihre Bestellung“ ändern.
Danach müssen Sie den „Absendernamen“ für Ihre Bestätigungs-E-Mail ändern.
Dies ist der Name, der verwendet wird, um den Nutzern zu zeigen, wer ihnen die Bestätigungs-E-Mail geschickt hat. Es ist sinnvoll, den Namen Ihres Unternehmens oder Ihrer Website in dieses Feld einzugeben.
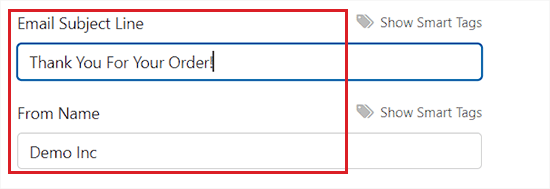
Als Nächstes müssen Sie das Feld „Von E-Mail“ ausfüllen. Dies ist die E-Mail-Adresse, von der aus Sie die Bestätigungs-E-Mails an Ihre Benutzer senden werden.
Standardmäßig ist die E-Mail-Adresse in diesem Feld die gleiche wie die E-Mail-Adresse Ihres Administrators. Wir empfehlen Ihnen, diese Einstellung beizubehalten.

Danach müssen Sie das Feld „Reply-To“ ändern, damit Ihre Benutzer auf die automatische E-Mail antworten können.
Wenn Sie dieses Feld leer lassen, ist die E-Mail dieselbe wie die Standard-E-Mail des Administrators. Dies ist die E-Mail-Adresse, an die Sie Antworten auf die an die Benutzer gesendeten Bestätigungs-E-Mails erhalten.
Es ist nicht notwendig, sie zu ändern, aber es gibt einige Situationen, in denen Sie die Reply-To-E-Mail-Adresse von Ihrer Standard-Administrator-E-Mail-Adresse abweichen lassen möchten.
Wenn Sie zum Beispiel eine Fotografie-Website haben und ein Formular für neue Kunden haben, um ein Angebot anzufordern, dann möchten Sie vielleicht, dass diese E-Mails an eine andere E-Mail-Adresse gehen.

Wenn Sie das getan haben, scrollen Sie nach unten zum Abschnitt „E-Mail-Nachricht“.
Sie können nun die E-Mail verfassen, die an jeden gesendet wird, der dieses Formular auf Ihrer Website ausfüllt. Sie können auch das Aussehen Ihrer reinen Text-E-Mails ändern, indem Sie HTML hinzufügen.
Sie können auch das Smart Tag {all_fields} einfügen, das die vom Benutzer eingegebenen Informationen in die E-Mail einfügt.
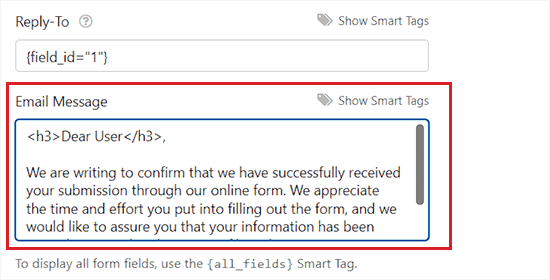
Wenn Sie fertig sind, vergessen Sie nicht, oben auf die Schaltfläche „Speichern“ zu klicken, um Ihre Einstellungen zu speichern.
Sie haben nun erfolgreich eine Bestätigungs-E-Mail für die Formularübermittlung in WordPress hinzugefügt.
Hinzufügen des Formulars zu einer WordPress-Seite
Nachdem Sie die Bestätigungs-E-Mail für ein Formular eingerichtet haben, ist es nun an der Zeit, das Formular zu einer WordPress-Seite hinzuzufügen.
Zunächst müssen Sie eine bestehende oder neue Seite in der WordPress-Admin-Seitenleiste öffnen.
Wenn Sie dort sind, klicken Sie einfach auf die Schaltfläche „Block hinzufügen“ (+) in der oberen linken Ecke des Bildschirms, um das Blockmenü zu öffnen.
Von hier aus suchen Sie den WPForms-Block und fügen ihn dem Block-Editor hinzu.

Danach wählen Sie das soeben erstellte Formular aus dem Dropdown-Menü im WPForms-Block aus.
Klicken Sie abschließend auf die Schaltfläche „Veröffentlichen“ oder „Aktualisieren“, um Ihre Änderungen zu speichern.
Die Nutzer können nun das von Ihnen auf Ihrer Website erstellte Kontaktformular ausfüllen und absenden.
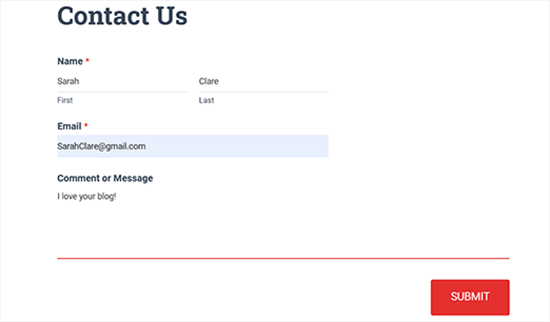
Nach dem Absenden des Formulars erhalten die Nutzer außerdem eine Bestätigungs-E-Mail an ihre E-Mail-Adresse.
So sah die mit WPForms erstellte Bestätigungs-E-Mail in unserer Demo aus.
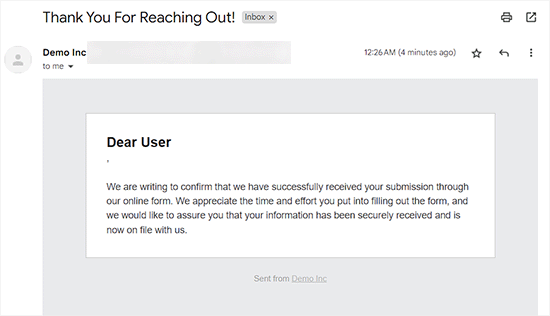
Bonus: Beheben Sie das Problem, dass WordPress keine E-Mails sendet, mit WP Mail SMTP
Ein großes Problem, das viele WordPress-Benutzer haben, ist, dass ihre Website keine WordPress-E-Mails mehr sendet.
WordPress verwendet PHP zum Versenden von E-Mails, die fälschlicherweise als Spam gekennzeichnet werden können. Wenn dies mit Ihren E-Mails passiert, erreichen sie nie den Posteingang Ihrer Nutzer oder landen im Spam-Ordner.
Deshalb empfehlen wir, für den Versand von E-Mails in WordPress immer SMTP zu verwenden. Ein SMTP-Plugin fügt eine weitere Verifizierungsebene hinzu und sendet E-Mails über einen offiziellen Mailserver.
Wir empfehlen die Verwendung von WP Mail SMTP, dem besten WordPress-SMTP-Plugin auf dem Markt, das sich problemlos mit jedem SMTP-Dienst Ihrer Wahl verbinden lässt, einschließlich SendLayer, Brevo oder MailGun.
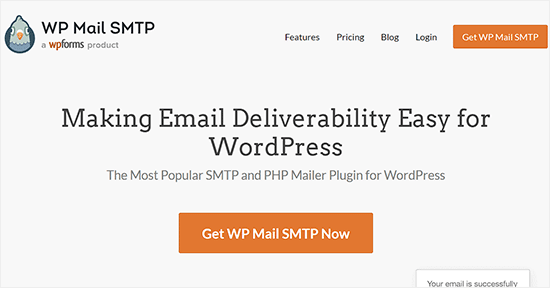
Es ist auch mit WPForms integriert, was es sehr einfach und sicher macht, E-Mails direkt an die Posteingänge Ihrer Benutzer zu senden.
Detaillierte Anweisungen finden Sie in unserem Tutorial zur Verwendung eines kostenlosen SMTP-Servers für den Versand von WordPress-E-Mails.
Wir hoffen, dass dieser Artikel Ihnen geholfen hat, zu lernen, wie man Bestätigungs-E-Mails nach der Übermittlung eines WordPress-Formulars versendet. Vielleicht interessiert Sie auch unsere Anleitung für Einsteiger, wie Sie WP Mail SMTP bei einem beliebigen Hoster einrichten können, und unsere Expertenauswahl der unverzichtbaren WordPress-Plugins für Business-Websites.
Wenn Ihnen dieser Artikel gefallen hat, dann abonnieren Sie bitte unseren YouTube-Kanal für WordPress-Videotutorials. Sie können uns auch auf Twitter und Facebook finden.





Syed Balkhi says
Hey WPBeginner readers,
Did you know you can win exciting prizes by commenting on WPBeginner?
Every month, our top blog commenters will win HUGE rewards, including premium WordPress plugin licenses and cash prizes.
You can get more details about the contest from here.
Start sharing your thoughts below to stand a chance to win!
Jiří Vaněk says
I completely forgot about this in my contact form. WpForms is really great in this regard.