¿Busca una forma de enviar correos electrónicos de confirmación después de que un usuario envíe un formulario en su sitio web?
Los correos electrónicos de confirmación pueden ser una buena forma de hacer saber a los usuarios que has recibido su mensaje y que te pondrás en contacto contigo en breve.
En este artículo, le mostraremos cómo enviar fácilmente correos electrónicos de confirmación a sus usuarios tras el envío de un formulario de WordPress (paso a paso).

¿Por qué establecer correos electrónicos de confirmación automatizados en WordPress?
Los correos electrónicos de confirmación se envían cuando un usuario rellena un formulario de contacto u otro formulario en su sitio web de WordPress.
El envío automático de un correo electrónico de confirmación genera confianza y credibilidad entre su público. Además, garantiza a los usuarios que sus acciones, como suscribirse a un boletín o crear una cuenta, se han completado.
Hay muchas buenas razones para establecer correos electrónicos de confirmación de formularios en WordPress:
- Abra una línea de comunicación con sus suscriptores.
- Proporcione información de seguimiento valiosa, como enlaces, credenciales de acceso y tutoriales.
- Confirme la suscripción al boletín de correo electrónico e inicie una secuencia de autorespuesta.
- Reduzca el Spam y la creación de cuentas falsas en su sitio web verificando la dirección de correo electrónico del usuario.
- Si tiene una tienda en línea, esto le da la oportunidad de ofrecer una venta dirigida o cruzada.
- Es excelente para la entregabilidad de su correo electrónico.
Dicho esto, veamos cómo enviar fácilmente correos electrónicos de confirmación tras el envío de un formulario en WordPress.
Tutorial en vídeo
Si prefiere instrucciones escritas, siga leyendo.
Cómo enviar correos electrónicos de confirmación tras el envío de un formulario de WordPress
Puede enviar fácilmente correos electrónicos de confirmación tras el envío de un formulario de WordPress utilizando el plugin WPForms.
Es el mejor plugin de WordPress para formularios de contacto del mercado, utilizado por más de 6 millones de sitios web.
Para más información, vea nuestra reseña / valoración completa de WPForms.
Primero, necesita instalar y activar el plugin WPForms. Para obtener instrucciones detalladas, consulte nuestra guía para principiantes sobre cómo instalar un plugin de WordPress.
Nota: Si usted está en un presupuesto, puede utilizar la versión gratuita de WPForms para establecer la confirmación de correo electrónico. También ofrece características como pagos de Stripe y protección contra Spam.
Sin embargo, la versión Pro le dará acceso a aún más características como formularios de lógica condicional, más de 1200 plantillas, integración con herramientas de marketing por correo electrónico y mucho más.
Una vez activado, diríjase a la página WPForms ” Todos los Formularios desde la barra lateral del administrador de WordPress y haga clic en el botón ‘Añadir Nuevo’.
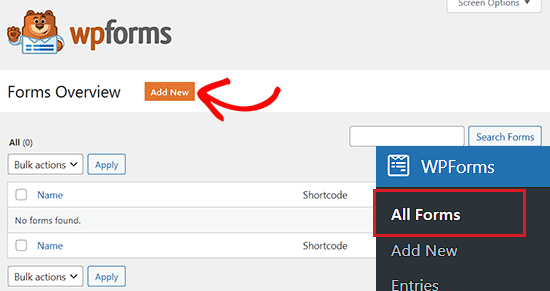
Esto le llevará a la página “Seleccionar una plantilla”, donde puede empezar escribiendo un nombre para el formulario que está creando.
A continuación, tiene que seleccionar una plantilla de formulario de su elección. Para este tutorial, elegiremos la plantilla ‘Formulario de contacto simple’ para crear un formulario.

Una vez que haya hecho su elección, el maquetador de formularios WPForms se lanzará en su pantalla.
Desde aquí, puede arrastrar y soltar diferentes campos del formulario desde la barra lateral de la izquierda a la vista previa del formulario de la derecha.
Para obtener instrucciones detalladas, puede consultar nuestro tutorial sobre cómo crear un formulario de contacto en WordPress.
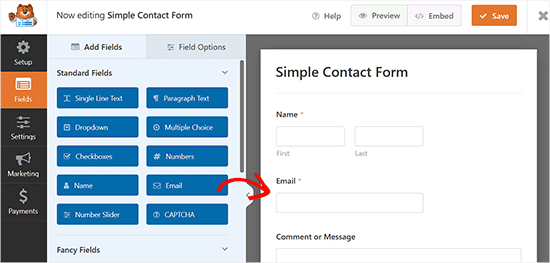
Ahora que ha creado un formulario, es el momento de establecer un correo electrónico de confirmación para WordPress. Este correo electrónico se enviará automáticamente e informará a los usuarios de que el formulario se ha enviado correctamente.
Para ello, debe cambiar a la pestaña “Ajustes” de la columna izquierda del maquetador de formularios.
Una vez allí, abre la pestaña “Avisos”. Asegúrate de que el conmutador “Activar notificaciones” está activado.
Si desactivas este conmutador, no podrás enviar correos electrónicos de confirmación a tus usuarios.
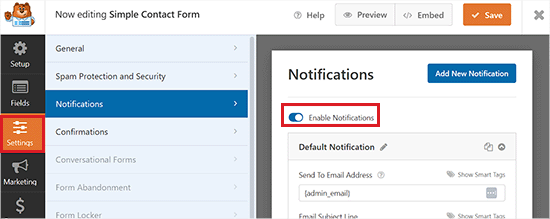
A continuación, debe elegir a quién va a enviar los correos electrónicos de confirmación.
Por defecto, la dirección de correo electrónico del administrador está establecida en Smart Tag {admin_email}. Este es el correo electrónico que utilizó para establecer su blog de WordPress.
Significa que cada vez que un usuario envíe su formulario, usted recibirá un correo electrónico de confirmación en la dirección de correo electrónico de su empresa.
Para asegurarse de que los correos electrónicos de confirmación también llegan a sus usuarios, deberá añadir una nueva etiqueta inteligente al campo de correo electrónico.
Para ello, basta con hacer clic en la opción “Mostrar etiquetas inteligentes” que está justo encima del campo “Enviar a dirección de correo electrónico”.

Esto mostrará las etiquetas inteligentes disponibles, donde debe seleccionar la opción ‘Correo electrónico’. Esto etiqueta la dirección de correo electrónico de su usuario en el campo ‘Enviar a dirección de correo electrónico’.
WPForms ahora enviará correos electrónicos de confirmación a la dirección de correo electrónico que sus usuarios ingresarán en sus formularios.
Tenga en cuenta que deberá separar las dos etiquetas inteligentes del campo con una coma.

A continuación, cambia el asunto de tu correo electrónico.
El asunto del correo electrónico por defecto es “Nueva entrada”. Sin embargo, puede cambiar fácilmente esta línea escribiendo otra cosa que tenga más sentido para sus usuarios.
Por ejemplo, si tiene una tienda WooCommerce y está enviando un correo electrónico de confirmación de pedido, entonces puede cambiar la línea de asunto a “¡Gracias por su pedido!”.
A continuación, deberá cambiar el “Nombre del remitente” de su correo electrónico de confirmación.
Este es el nombre que se utilizará para mostrar a los usuarios quién les envió el correo electrónico de confirmación. Es conveniente escribir el nombre de su empresa o sitio web en este campo.
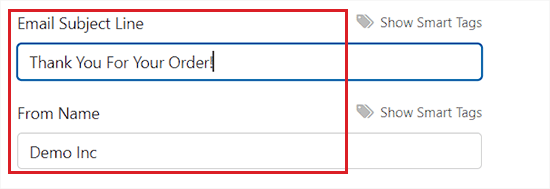
A continuación, debe rellenar el campo “Correo electrónico del remitente”. Esta será la dirección de correo electrónico desde la que enviará los correos de confirmación a sus usuarios.
Por defecto, la dirección de correo electrónico de este campo es la misma que la de su administrador, por lo que le recomendamos que deje esta opción como está.

A continuación, deberá cambiar el campo “Responder a” para que los usuarios puedan responder al correo electrónico automatizado.
Si lo deja en blanco, el correo electrónico será el mismo que el correo electrónico del administrador por defecto. Esta será la dirección de correo electrónico donde recibirá las respuestas a los correos de confirmación enviados a los usuarios.
No es necesario cambiarlo, pero hay algunas situaciones en las que querrá que la dirección de correo electrónico de respuesta sea diferente de la dirección de correo electrónico estándar del administrador.
Por ejemplo, si usted tiene un sitio web de fotografía y tiene un formulario para que los nuevos clientes soliciten una cita / presupuesto, entonces es posible que desee que estos correos electrónicos vayan a una dirección de correo electrónico diferente.

Una vez hecho esto, desplácese hasta la sección “Mensaje de correo electrónico”.
Ahora puede redactar el correo electrónico que se enviará a todas las personas que envíen este formulario a su sitio web. También puede cambiar el aspecto de sus correos electrónicos de texto sin formato añadiendo HTML.
También puede incluir la etiqueta inteligente {all_fields}, que añadirá al correo electrónico la información enviada por el usuario.
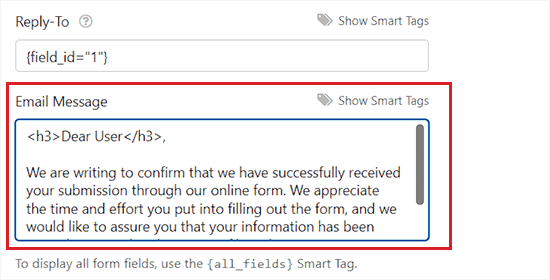
Cuando hayas terminado, no olvides hacer clic en el botón “Guardar” de la parte superior para guardar tus ajustes.
Ha añadido correctamente un correo electrónico de confirmación para el envío de formularios en WordPress.
Añadir el formulario a una página de WordPress
Una vez establecido el correo electrónico de confirmación para un formulario, es el momento de añadir el formulario a una página de WordPress.
En primer lugar, debe abrir una página existente o nueva desde la barra lateral de administrador de WordPress.
Una vez allí, basta con hacer clic en el botón añadir bloque (+) de la esquina superior izquierda de la pantalla para abrir el menú de bloques.
Desde aquí, localice y añada el bloque WPForms al editor de bloques.

A continuación, seleccione el formulario que acaba de crear en el menú desplegable del bloque WPForms.
Por último, haga clic en el botón “Publicar” o “Actualizar” para guardar los cambios.
Ahora los usuarios podrán rellenar y enviar el formulario de contacto que ha creado en su sitio web.
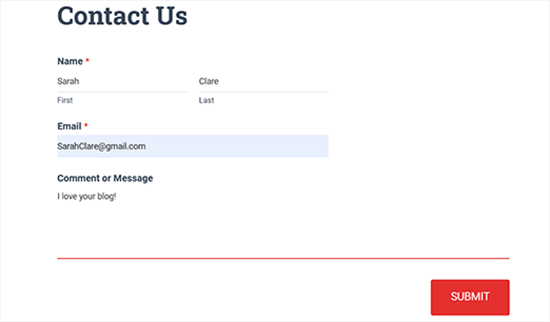
Una vez enviado el formulario, los usuarios también recibirán un correo electrónico de confirmación en sus direcciones de correo electrónico.
Así es como se ve el correo electrónico de confirmación creado con WPForms en nuestra demostración.
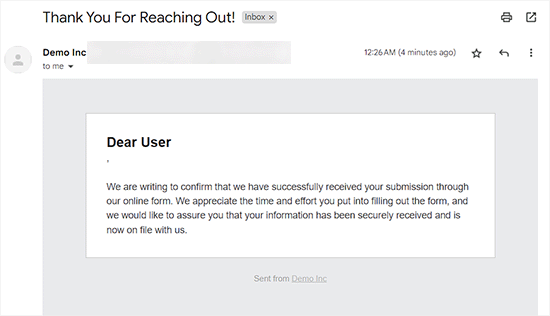
Bonus: Diagnosticar el problema de no envío de correo electrónico de WordPress con WP Mail SMTP
Un gran problema que muchos usuarios de WordPress experimentan es cuando su sitio web deja de enviar correos electrónicos de WordPress.
WordPress utiliza PHP para enviar correos electrónicos, que pueden ser falsamente marcados como Spam. Si esto ocurre con sus correos electrónicos, nunca llegarán a la bandeja de entrada de sus usuarios o acabarán en la carpeta de Spam.
Por eso recomendamos utilizar siempre SMTP para enviar correos electrónicos en WordPress. Un plugin SMTP añade otro nivel de verificación y envía correos electrónicos a través de un servidor de correo oficial.
Recomendamos usar WP Mail SMTP, que es el mejor plugin SMTP para WordPress del mercado que puede conectarse fácilmente con cualquier servicio SMTP de su elección, incluyendo SendLayer, Brevo o MailGun.
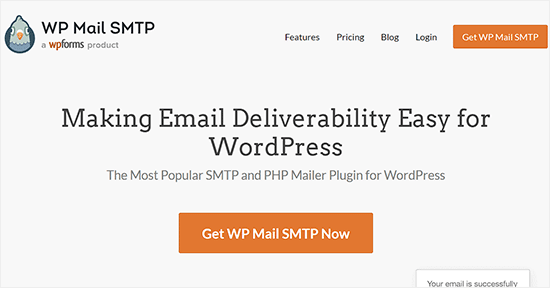
También se integra con WPForms, lo que hace que sea súper fácil y seguro enviar correos electrónicos directamente a las bandejas de entrada de tus usuarios.
Para obtener instrucciones detalladas, consulte nuestro tutorial sobre cómo utilizar un servidor SMTP gratuito para enviar correos electrónicos de WordPress.
Esperamos que este artículo te haya ayudado a aprender cómo enviar correos electrónicos de confirmación tras el envío de un formulario de WordPress. Puede que también quieras ver nuestra guía para principiantes sobre cómo establecer WP Mail SMTP con cualquier alojamiento y nuestras selecciones de expertos sobre los plugins de WordPress imprescindibles para sitios web de negocios.
If you liked this article, then please subscribe to our YouTube Channel for WordPress video tutorials. You can also find us on Twitter and Facebook.





Syed Balkhi says
Hey WPBeginner readers,
Did you know you can win exciting prizes by commenting on WPBeginner?
Every month, our top blog commenters will win HUGE rewards, including premium WordPress plugin licenses and cash prizes.
You can get more details about the contest from here.
Start sharing your thoughts below to stand a chance to win!
Jiří Vaněk says
I completely forgot about this in my contact form. WpForms is really great in this regard.