A comunicação eficaz é fundamental para criar confiança e promover experiências positivas para o usuário em qualquer site. O envio de e-mails de confirmação após os envios é especialmente importante quando se trata de formulários.
Nossa equipe na WPBeginner escreveu centenas de artigos sobre otimização de conversão e automação de marketing. Entendemos a importância de implementar essa prática simples, porém impactante.
Os e-mails de confirmação têm muitas finalidades. Eles asseguram aos usuários que a mensagem foi recebida com sucesso, reduzem a ansiedade de que os envios de formulários passem despercebidos e, possivelmente, fornecem detalhes adicionais ou as próximas etapas.
Neste artigo, mostraremos como enviar facilmente e-mails de confirmação aos seus usuários após o envio de um formulário do WordPress (passo a passo).

Por que configurar e-mails de confirmação automatizados no WordPress?
Os e-mails de confirmação são enviados quando um usuário preenche um formulário de contato ou outro formulário no seu site WordPress.
O envio de um e-mail de confirmação automatizado gera confiança e credibilidade em seu público. Além disso, ele garante aos usuários que suas ações, como assinar um boletim informativo ou criar uma conta, foram concluídas.
Há muitos bons motivos para configurar e-mails de confirmação de formulários do WordPress:
- Abra uma linha de comunicação com seus assinantes.
- Forneça informações valiosas de acompanhamento, como links, credenciais de login e tutoriais.
- Confirme a assinatura do boletim informativo por e-mail e inicie uma sequência de autoresponder.
- Reduza o spam e a criação de contas falsas em seu site, verificando o endereço de e-mail do usuário.
- Se você tiver uma loja on-line, isso lhe dará a chance de oferecer um upsell ou cross-sell.
- Isso é ótimo para a capacidade de entrega de seus e-mails.
Dito isso, vamos ver como enviar facilmente e-mails de confirmação após o envio do formulário no WordPress.
Tutorial em vídeo
Se você preferir instruções escritas, continue lendo.
Como enviar e-mails de confirmação após o envio de um formulário do WordPress
Você pode enviar facilmente e-mails de confirmação após o envio de formulários do WordPress usando o plug-in WPForms.
É o melhor plugin de formulário de contato para WordPress do mercado, usado por mais de 6 milhões de sites.
Para obter mais informações, consulte nossa análise completa do WPForms.
Primeiro, você precisa instalar e ativar o plug-in WPForms. Para obter instruções detalhadas, consulte nosso guia para iniciantes sobre como instalar um plug-in do WordPress.
Observação: Se você tiver um orçamento limitado, poderá usar a versão gratuita do WPForms para configurar a confirmação por e-mail. Ela também oferece recursos como pagamentos com Stripe e proteção contra spam.
No entanto, a versão Pro lhe dará acesso a ainda mais recursos, como formulários de lógica condicional, mais de 1.200 modelos, integração com ferramentas de marketing por e-mail e muito mais.
Após a ativação, vá para a página WPForms ” Todos os formulários na barra lateral de administração do WordPress e clique no botão “Adicionar novo”.
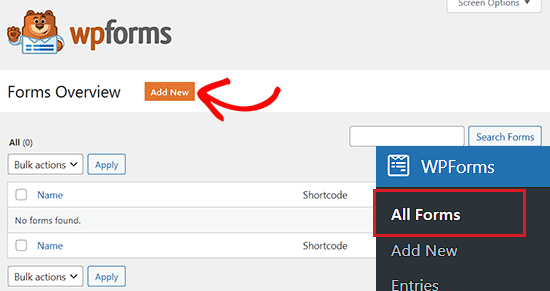
Isso o levará à página “Select a Template” (Selecionar um modelo), onde você pode começar digitando um nome para o formulário que está criando.
Em seguida, você deve selecionar um modelo de formulário de sua preferência. Para este tutorial, escolheremos o modelo “Simple Contact Form” para criar um formulário.

Depois de fazer sua escolha, o construtor de formulários WPForms será iniciado em sua tela.
A partir daqui, você pode arrastar e soltar diferentes campos de formulário da barra lateral à esquerda para a visualização do formulário à direita.
Para obter instruções detalhadas, consulte nosso tutorial sobre como criar um formulário de contato no WordPress.
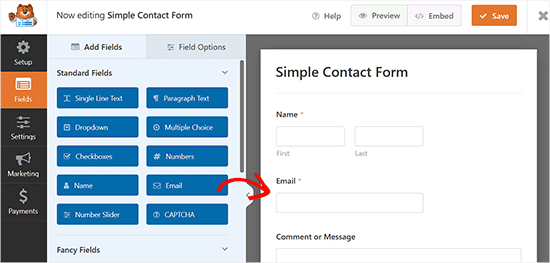
Agora que você criou um formulário, é hora de configurar um e-mail de confirmação do WordPress. Esse e-mail será enviado automaticamente e informará aos usuários que o envio do formulário foi recebido com sucesso.
Para fazer isso, é necessário alternar para a guia “Settings” (Configurações) na coluna esquerda do construtor de formulários.
Quando estiver lá, basta abrir a guia “Notifications” (Notificações). Aqui, você precisa se certificar de que a opção “Enable Notifications” (Ativar notificações) esteja ativada.
Se você desativar essa opção, não poderá enviar e-mails de confirmação aos seus usuários.
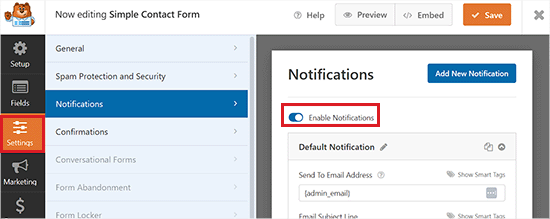
Em seguida, você deve escolher para quem enviará os e-mails de confirmação.
Por padrão, o “Send To Email Address” é definido como o e-mail do administrador Smart Tag {admin_email}. Esse é o e-mail que você usou para configurar seu blog do WordPress.
Isso significa que sempre que um usuário enviar o formulário, você receberá um e-mail de confirmação no seu endereço de e-mail comercial.
Para garantir que os e-mails de confirmação também sejam entregues aos seus usuários, será necessário adicionar uma nova tag inteligente ao campo de e-mail.
Para fazer isso, basta clicar na opção “Show Smart Tags” (Mostrar etiquetas inteligentes) que está diretamente acima do campo “Send to Email Address” (Enviar para endereço de e-mail).

Isso exibirá as tags inteligentes disponíveis, nas quais você deve selecionar a opção “Email”. Isso marca o endereço de e-mail do usuário no campo “Send To Email Address” (Enviar para endereço de e-mail).
O WPForms agora enviará e-mails de confirmação para o endereço de e-mail que os usuários digitarem nos formulários.
Lembre-se de que você precisará separar as duas tags inteligentes no campo com uma vírgula.

Em seguida, é hora de alterar a linha de assunto de seu e-mail.
A linha de assunto padrão do e-mail é “Nova entrada”. No entanto, é possível alterar facilmente essa linha digitando algo que faça mais sentido para seus usuários.
Por exemplo, se você tiver uma loja WooCommerce e estiver enviando um e-mail de confirmação de pedido, poderá alterar a linha de assunto para “Thank You for Your Order!”.
Depois disso, você deve alterar o “From Name” (Nome do remetente) do e-mail de confirmação.
Esse é o nome que será usado para mostrar aos usuários quem enviou o e-mail de confirmação. Faz sentido digitar o nome de sua empresa ou site nesse campo.
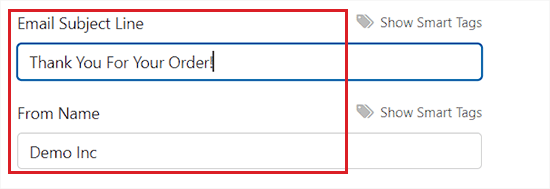
Em seguida, você deve preencher o campo “From Email”. Esse será o endereço de e-mail de onde você enviará os e-mails de confirmação para os usuários.
Por padrão, o endereço de e-mail nesse campo é o mesmo que o e-mail do administrador, e recomendamos que você deixe essa configuração como está.

Depois disso, altere o campo “Reply-To” para que os usuários possam responder ao e-mail automatizado.
Se você deixar essa opção em branco, o e-mail será o mesmo do e-mail padrão do administrador. Esse será o endereço de e-mail em que você receberá as respostas aos e-mails de confirmação enviados aos usuários.
Não é necessário alterá-lo, mas há algumas situações em que você desejará que o e-mail Reply-To seja diferente do endereço de e-mail padrão do administrador.
Por exemplo, se você tiver um site de fotografia e um formulário para novos clientes solicitarem um orçamento, talvez queira que esses e-mails sejam enviados para um endereço de e-mail diferente.

Depois de fazer isso, role para baixo até a seção “Email Message” (Mensagem de e-mail).
Agora você pode escrever o e-mail que será enviado a todos que enviarem esse formulário em seu site. Além disso, você pode alterar a aparência de seus e-mails de texto simples adicionando HTML.
Além disso, você também pode incluir a {all_fields} Smart Tag, que adicionará ao e-mail as informações enviadas pelo usuário.
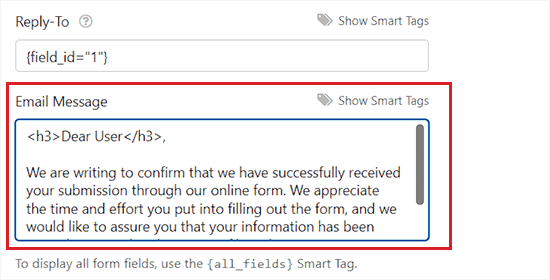
Quando terminar, não se esqueça de clicar no botão “Save” (Salvar) na parte superior para armazenar suas configurações.
Agora você adicionou com êxito um e-mail de confirmação para o envio de formulários no WordPress.
Adicionar o formulário a uma página do WordPress
Depois de configurar o e-mail de confirmação para um formulário, você deve adicionar o formulário a uma página do WordPress.
Primeiro, você precisa abrir uma página existente ou nova na barra lateral de administração do WordPress.
Quando estiver lá, basta clicar no botão adicionar bloco (+) no canto superior esquerdo da tela para abrir o menu de blocos.
A partir daí, localize e adicione o bloco WPForms ao editor de blocos.

Depois disso, selecione o formulário que você acabou de criar no menu suspenso do bloco WPForms.
Por fim, clique no botão “Publicar” ou “Atualizar” para salvar suas alterações.
Os usuários agora poderão preencher e enviar o formulário de contato que você criou no seu site.
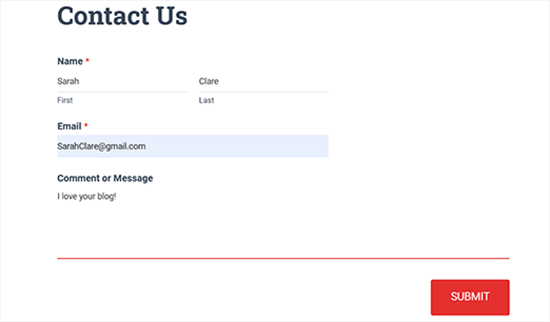
Após o envio do formulário, os usuários também receberão um e-mail de confirmação em seus endereços de e-mail.
Esta é a aparência do e-mail de confirmação criado com o WPForms em nossa demonstração.
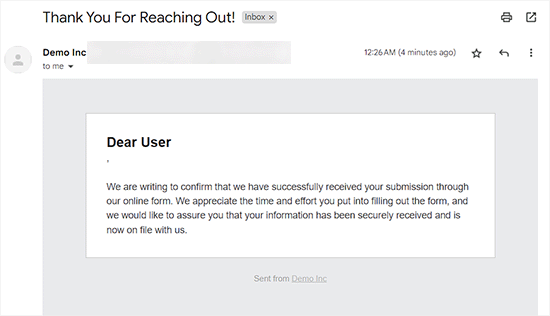
Bônus: Solucione o problema do WordPress que não envia e-mails com o WP Mail SMTP
Um grande problema que muitos usuários do WordPress enfrentam é quando o site para de enviar e-mails do WordPress.
O WordPress usa PHP para enviar e-mails, que podem ser falsamente sinalizados como spam. Se isso acontecer com seus e-mails, eles nunca chegarão à caixa de entrada do usuário ou acabarão na pasta de spam.
É por isso que recomendamos sempre usar SMTP para enviar e-mails no WordPress. Um plug-in SMTP adiciona outro nível de verificação e envia e-mails por meio de um servidor de correio eletrônico oficial.
Recomendamos o uso do WP Mail SMTP, que é o melhor plug-in de SMTP para WordPress do mercado, capaz de se conectar facilmente a qualquer serviço de SMTP de sua escolha, inclusive SendLayer, Brevo ou MailGun.
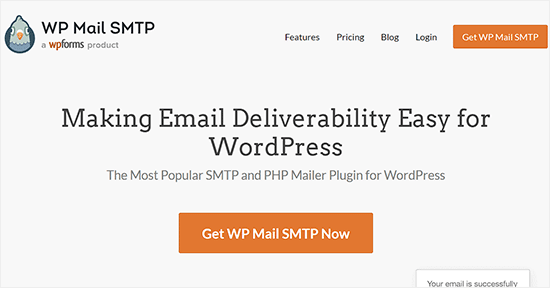
Ele também se integra ao WPForms, o que torna muito fácil e seguro o envio de e-mails diretamente para as caixas de entrada dos seus usuários.
Para obter instruções detalhadas, consulte nosso tutorial sobre como usar um servidor SMTP gratuito para enviar e-mails do WordPress.
Esperamos que este artigo tenha ajudado você a aprender como enviar e-mails de confirmação após o envio de um formulário do WordPress. Talvez você também queira ver nosso guia para iniciantes sobre como configurar o WP Mail SMTP com qualquer host e nossas escolhas de especialistas para os plug-ins obrigatórios do WordPress para sites comerciais.
Se você gostou deste artigo, inscreva-se em nosso canal do YouTube para receber tutoriais em vídeo sobre o WordPress. Você também pode nos encontrar no Twitter e no Facebook.





Syed Balkhi says
Hey WPBeginner readers,
Did you know you can win exciting prizes by commenting on WPBeginner?
Every month, our top blog commenters will win HUGE rewards, including premium WordPress plugin licenses and cash prizes.
You can get more details about the contest from here.
Start sharing your thoughts below to stand a chance to win!
Jiří Vaněk says
I completely forgot about this in my contact form. WpForms is really great in this regard.