Möchten Sie ein Kontaktformular mit mehreren Empfängern in WordPress erstellen?
Vielleicht möchten Sie, dass alle Nachrichten an Ihren Assistenten weitergeleitet werden, oder Sie möchten, dass bestimmte Nachrichten an verschiedene Abteilungen gesendet werden. Oder vielleicht möchten Sie den Benutzern einfach eine Kopie der von ihnen eingereichten Informationen schicken.
In diesem Artikel stellen wir Ihnen 4 verschiedene Möglichkeiten vor, ein Kontaktformular mit mehreren Empfängern zu erstellen, so dass Sie die Option wählen können, die Ihren Anforderungen am besten entspricht.
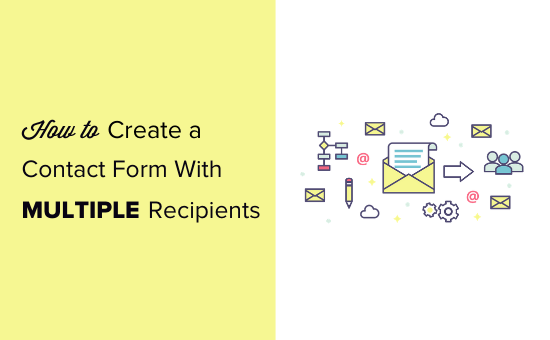
Warum ein Kontakt-Formular mit mehreren Empfängern erstellen?
Standardmäßig senden Kontaktformulare Benachrichtigungen nur an eine E-Mail-Adresse.
Es gibt mehrere Gründe, warum Sie dies ändern möchten. Hier sind einige Situationen, mit denen Sie konfrontiert werden könnten:
- Sie betreiben Ihre WordPress-Website zusammen mit einem Freund, und Sie möchten beide eine identische Kopie aller Nachrichten, die über Ihr Kontaktformular eingehen.
- Sie möchten, dass Ihre Benutzer eine Bestätigungs-E-Mail erhalten, wenn sie Ihnen eine Nachricht senden. Diese Bestätigungs-E-Mail soll sich etwas von der E-Mail unterscheiden, die Sie selbst erhalten.
- Sie möchten, dass Ihre Kontaktformularnachrichten je nach dem Zweck der Nachricht an unterschiedliche Personen gehen. Sie möchten zum Beispiel, dass Verkaufsanfragen direkt an Ihr Verkaufsteam gehen, während Rechnungsanfragen an das Rechnungsteam Ihres Online-Shops gehen.
- Sie sollten Ihren Bloggerpartner und Ihre Assistentin in Ihre Kontaktformular-E-Mails einbeziehen, damit Sie ganz einfach „Allen antworten“ können, um alle auf dem Laufenden zu halten.
In diesem Artikel werden wir Ihnen verschiedene Möglichkeiten zeigen, wie Sie Ihr Kontaktformular-Plugin dazu bringen können, mehrere E-Mails an verschiedene Personen zu senden. So können Sie alle oben genannten Szenarien und alles andere, was Ihnen begegnen könnte, bewältigen.
Hinweis: Unsere Anleitung ist nur für selbst gehostete WordPress-Sites gedacht. Weitere Informationen finden Sie in unserem Vergleich zwischen WordPress.org und WordPress.com.
Hier finden Sie eine Liste aller Themen, die wir behandeln werden:
- Choose the Right Form Builder
- How to Send Multiple Notifications for Contact Forms in WordPress
- Method 1: Send the Same Notification to Multiple Recipients
- Method 2: Send Different Contact Form Notifications to Multiple Recipients
- Method 3: Add Different Recipients for Different Form Options
- Method 4: CCing Others on a Notification Email
- Bonus: Troubleshooting Email Delivery Issues for Your Forms
Wählen Sie den richtigen Formularersteller
Bevor Sie mit der Erstellung eines Kontaktformulars mit mehreren Empfängern beginnen, ist es wichtig, ein Kontaktformular-Plugin auszuwählen, das Sie dafür verwenden werden.
Einige dieser Plugins unterstützen mehrere E-Mail-Benachrichtigungen. Viele von ihnen erlauben es Ihnen jedoch nicht, sie anzupassen.
Wir werden das WPForms-Plugin für dieses Tutorial verwenden, da es das beste WordPress-Kontaktformular-Plugin auf dem Markt ist und von über 6 Millionen Websites verwendet wird.
Es gibt auch eine kostenlose Version namens WPForms Lite, die Sie verwenden können, wenn Sie nur den Inhalt Ihres Kontaktformulars an mehrere Empfänger senden möchten.
Wenn Sie jedoch benutzerdefinierte Benachrichtigungen an mehrere Empfänger senden möchten, dann benötigen Sie die kostenpflichtige Version des Plugins. Sie können unsere vollständige WPForms Überprüfung für weitere Details lesen.
Um alle vier Methoden zu demonstrieren, werden wir in diesem Tutorial die Pro-Version verwenden.
Wie man mehrere Benachrichtigungen für Kontaktformulare in WordPress sendet
Es gibt mehrere Szenarien für den Versand von E-Mail-Benachrichtigungen über Kontaktformulare. In diesem Artikel werden wir uns mit jedem einzelnen von ihnen befassen.
Zunächst müssen Sie das WPForms-Plugin installieren und aktivieren. Weitere Einzelheiten finden Sie in unserem Leitfaden für Einsteiger zur Installation eines WordPress-Plugins.
Nach der Aktivierung, Kopf über die WPForms “ Einstellungen Seite von der WordPress-Admin-Seitenleiste, um Ihren Lizenzschlüssel eingeben.
Sie können diese Informationen in Ihrem Konto auf der WPForms-Website finden.

Danach müssen Sie die Seite WPForms “ Add New besuchen, um Ihr erstes Kontaktformular zu erstellen.
Eine ausführliche Anleitung finden Sie in unserer Schritt-für-Schritt-Anleitung zum Erstellen eines Kontaktformulars in WordPress.
Nachdem Sie Ihr Formular erstellt haben, können Sie eine der folgenden Methoden verwenden, um mehrere Empfänger hinzuzufügen und sogar benutzerdefinierte Benachrichtigungen für Ihre Formulare zu erstellen.
Methode 1: Senden Sie dieselbe Benachrichtigung an mehrere Empfänger
Die einfachste Möglichkeit, mehrere Empfänger einzurichten, besteht darin, an jede Person dieselbe Benachrichtigung zu senden.
Gehen Sie dazu einfach vom WordPress-Dashboard aus auf die Seite WPForms “ Alle Formulare und klicken Sie auf das Formular, für das Sie Benachrichtigungen einrichten möchten.
Dies wird Ihr Kontaktformular im WPForms Form Builder starten, wo Sie auf die Schaltfläche „Einstellungen“ in der linken Ecke des Bildschirms klicken müssen.
Wechseln Sie von hier aus zur Registerkarte „Benachrichtigungen“ und geben Sie die E-Mail-Adresse des Empfängers in das Feld „Senden an E-Mail-Adresse“ ein.
Sie können nun so viele E-Mails in das Feld eingeben, wie Sie möchten, aber denken Sie daran, mehrere E-Mail-Adressen durch ein Komma zu trennen.
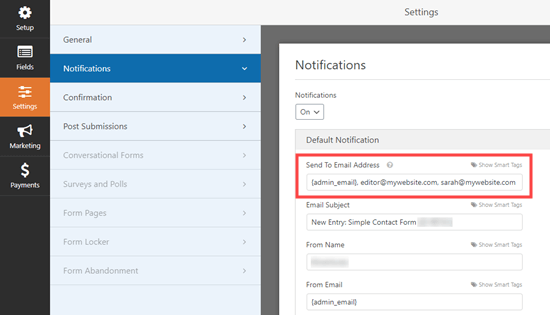
In dem oben gezeigten Beispiel werden die E-Mail-Benachrichtigungen an folgende Adresse gesendet:
- Die Standard-E-Mail-Adresse des Administrators
- editor@mywebsite.com
- sarah@mywebsite.com
Tipp: Die {admin_email} ist die E-Mail-Adresse Ihres WordPress-Administrators. Das können Sie sein, wenn Sie der Eigentümer der Website sind. Es kann aber auch derjenige sein, der die Website eingerichtet hat.
Wenn Sie möchten, können Sie die Admin-E-Mail jedoch leicht ändern, indem Sie die Seite Einstellungen “ Allgemein im WordPress-Administrationsbereich aufrufen.
Weitere Details finden Sie in unserer Anleitung zum Ändern der WordPress-Admin-E-Mail.
Methode 2: Senden Sie verschiedene Benachrichtigungen über Kontaktformulare an mehrere Empfänger
Wenn Sie nach dem Absenden des Formulars verschiedene E-Mail-Benachrichtigungen an die Empfänger senden möchten, dann ist diese Methode genau das Richtige für Sie.
Sie könnten zum Beispiel eine Bestätigungs-E-Mail an die Benutzer senden, die sich von der E-Mail-Benachrichtigung des Administrators unterscheidet, die Sie erhalten.
Mit WPForms können Sie dies ganz einfach tun. Öffnen Sie zunächst das Kontaktformular, das Sie im Form Builder erstellt haben.
Rufen Sie anschließend die Registerkarte Einstellungen “ Benachrichtigungen in der linken Spalte auf. Klicken Sie dann auf die Schaltfläche „Neue Benachrichtigung hinzufügen“.

Daraufhin öffnet sich eine Eingabeaufforderung auf Ihrem Bildschirm, in der Sie einen Namen für die Benachrichtigung eingeben müssen. Dieser Name dient nur als Referenz, Sie können also einen Namen eingeben, der Ihnen am sinnvollsten erscheint.
Wenn Sie beispielsweise eine E-Mail senden möchten, um sich bei allen Nutzern zu bedanken, die ein Produkt in Ihrem WooCommerce-Shop gekauft haben, dann können Sie Ihre Benachrichtigung „Dankeschön-E-Mail“ nennen.
Klicken Sie dann auf die Schaltfläche „OK“, und Ihre neue Benachrichtigung wird oben in der Liste der Benachrichtigungen angezeigt.
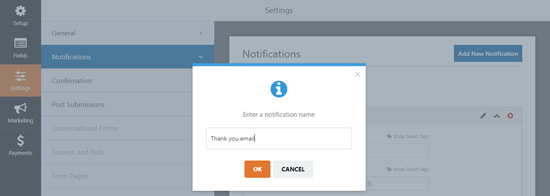
Von hier aus müssen Sie das Tag {admin_email} aus dem Feld „An E-Mail-Adresse senden“ löschen.
Klicken Sie anschließend auf den Link „Smart Tags anzeigen“ direkt über dem Feld „An E-Mail Adresse senden“, um die verfügbaren Felder anzuzeigen.
Klicken Sie dann einfach auf das Smarttag „E-Mail“, um es als {field_id=“1″} in das Feld einzufügen.
Beachten Sie, dass die Feld-ID je nach der Art der Anpassung Ihres Formulars unterschiedlich sein kann.
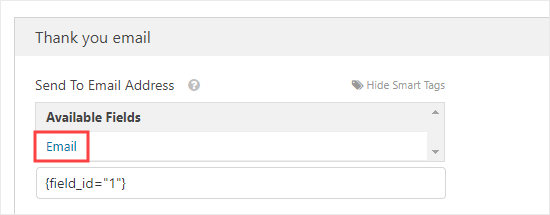
WPForms sendet diese Benachrichtigung nun an die E-Mail-Adresse des Benutzers, die dieser in das Kontaktformular eingegeben hat.
Als Nächstes müssen Sie die Felder E-Mail-Betreff, Name des Absenders, E-Mail von und Antwort an ausfüllen. Hier ist ein Beispiel, wie das aussehen könnte:
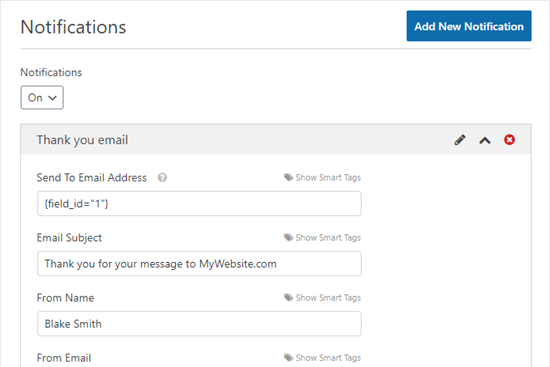
Sie sollten auch eine Dankesnachricht hinzufügen. Standardmäßig enthält der Abschnitt „Nachricht“ das Tag {all_fields}. Damit werden alle Daten angezeigt, die der Benutzer eingegeben hat.
Hier sehen Sie eine Vorschau auf eine Dankesnachricht, die wir auf unserer Demo-Website verwendet haben.
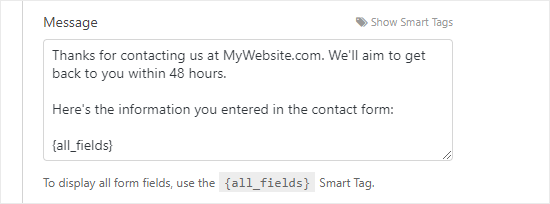
Jetzt erhält Ihr Benutzer nach dem Absenden des Formulars die Dankesnachricht, und Sie erhalten die Standardbenachrichtigung ohne die Dankesnachricht.
Sie können so viele benutzerdefinierte Benachrichtigungen einrichten, wie Sie möchten. Sie müssen auch nicht alle Formulardaten in jede Nachricht aufnehmen.
Wenn Sie z. B. ein Coach sind, der Buchungen entgegennimmt, können Sie festlegen, dass alle Formulardaten an Sie und den Kunden gesendet werden. Ihr Assistent könnte nur den Namen des Kunden, seine E-Mail-Adresse und die gebuchte(n) Zeit(en) erhalten. Auf diese Weise bleiben alle privaten Informationen vertraulich.
Methode 3: Verschiedene Empfänger für verschiedene Formularoptionen hinzufügen
Manchmal haben Sie vielleicht ein einziges Formular, das Sie an verschiedene Personen senden möchten, je nachdem, welche Option der Benutzer auswählt.
Sie können z. B. ein einziges Kontaktformular verwenden, über das Benutzer Fragen stellen, um den Kauf von Anzeigen auf Ihrer Website bitten und Ideen für Gastbeiträge vorschlagen können.
Das sollten Sie vielleicht tun:
- Schicken Sie die Fragen an Ihren Assistenten.
- Nehmen Sie die Werbeanfragen selbst entgegen.
- Senden Sie die Ideen für Gastbeiträge an Ihren Redakteur.
Mit WPForms können Sie problemlos Benachrichtigungen an verschiedene Personen senden, je nachdem, welche Optionen Ihre Benutzer auswählen.
Dazu müssen Sie zunächst Ihr Kontaktformular im Form Builder öffnen.
Dort müssen Sie ein Feld hinzufügen, in dem die Benutzer zwischen zwei oder mehr Alternativen in der linken Spalte wählen können.
Sie können dafür entweder das Dropdown- oder das Multiple-Choice-Feld wählen. In unserem Beispiel werden wir das Multiple-Choice-Feld (Optionsfeld) verwenden.
Ziehen Sie nun dieses Feld per Drag & Drop in das Formular. Danach klicken Sie darauf, um die verschiedenen Auswahlmöglichkeiten zu bearbeiten.
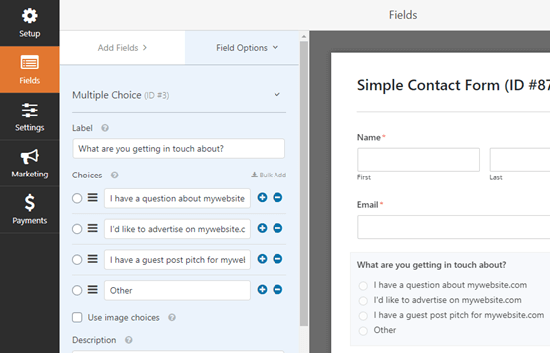
Sobald Sie das Feld mit verschiedenen Auswahlmöglichkeiten eingerichtet haben, gehen Sie in der linken Spalte auf die Registerkarte Einstellungen “ Benachrichtigungen.
Klicken Sie anschließend auf die Schaltfläche „Neue Benachrichtigung hinzufügen“, um weitere benötigte Benachrichtigungen zu erstellen.
Sie müssen nun die E-Mail-Adresse des Benutzers, an den Sie die einzelnen benutzerdefinierten Benachrichtigungen senden möchten, in das Feld „Senden an E-Mail-Adresse“ eintragen. Geben Sie dann die für jede Benachrichtigung erforderlichen Details ein.
Hier sehen Sie eine Vorschau auf eine Benachrichtigung, die gesendet wird, wenn ein Gastbeitrag eingereicht wird:
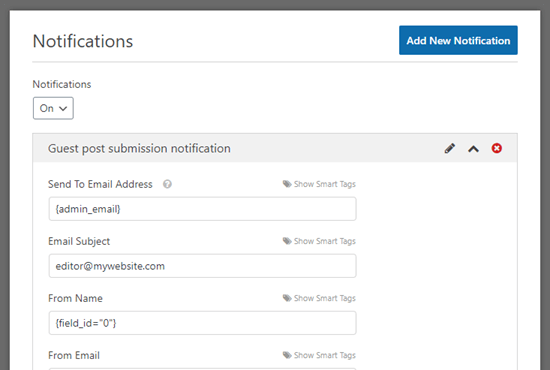
Als Nächstes müssen Sie zum Abschnitt ‚Enable Conditional Logic‘ (Bedingte Logik aktivieren) blättern und den Schalter auf aktiv stellen.
Daraufhin öffnen sich einige zusätzliche Einstellungen. Wählen Sie hier das Multiple-Choice-Feld, das Sie erstellt haben, aus dem Dropdown-Menü auf der linken Seite des Bildschirms aus.
Wählen Sie dann einen Auslöser für die bedingte Logik aus dem Dropdown-Menü in der rechten Ecke des Bildschirms.
Wenn Sie beispielsweise eine E-Mail-Benachrichtigung an den Blog-Redakteur Ihrer Website senden möchten, wenn jemand ein Formular für das Verfassen von Gastbeiträgen ausfüllt, können Sie diese Option aus dem Dropdown-Menü auswählen.
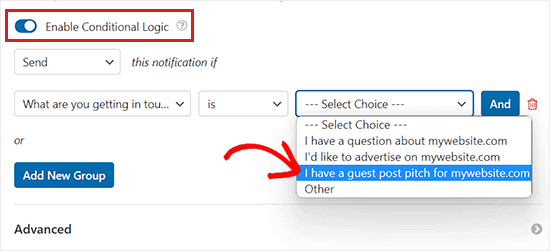
Sie können dann weiterhin neue Benachrichtigungen für jede Ihrer Optionen einrichten.
Tipp: Sie können diese Methode zusammen mit den bereits behandelten Methoden anwenden.
Sie können zum Beispiel zwei oder mehr E-Mail-Adressen in das Feld „Senden an E-Mail-Adresse“ eingeben. Dadurch würden Kopien derselben Meldung an diese beiden Personen gesendet.
Sie können auch eine E-Mail-Bestätigung für den Benutzer einrichten.
Wenn Sie verschiedene Bestätigungen für verschiedene Optionen verwenden möchten, müssen Sie auch für diese eine bedingte Logik aktivieren.
Methode 4: Andere Personen in eine Benachrichtigungs-E-Mail aufnehmen
Manchmal möchten Sie vielleicht Personen in Ihre Kontaktformular-Benachrichtigungen kopieren.
So können Sie beispielsweise den Redakteur und den Hauptautor Ihrer Website einbinden, wenn Sie eine Benachrichtigung über einen neuen Gastbeitrag erhalten.
Der Vorteil dieser Methode besteht darin, dass Sie der Benachrichtigungs-E-Mail einfach „Allen antworten“ können. Anstatt dass jeder eine separate E-Mail erhält, wie es bei der ersten Methode der Fall ist, gibt es eine E-Mail, in die mehrere Empfänger kopiert werden.
Um ein CC-Feld zu den Benachrichtigungseinstellungen Ihres Formulars hinzuzufügen, besuchen Sie die Seite WPForms “ Einstellungen im Admin-Dashboard und wechseln Sie auf die Registerkarte „E-Mail“.
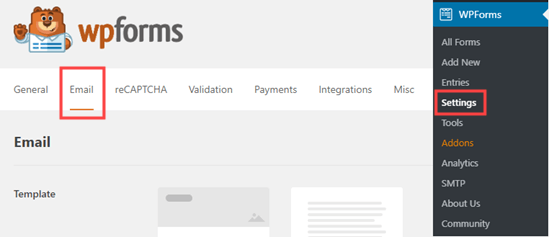
Scrollen Sie dann bis zum Ende der Seite und aktivieren Sie das Kästchen neben der Option „Durchschlag“.
Vergessen Sie danach nicht, auf die Schaltfläche „Einstellungen speichern“ zu klicken, um Ihre Änderungen zu speichern.

Öffnen Sie als nächstes das Kontaktformular, das Sie im WPForms Form Builder bearbeiten möchten. Besuchen Sie von hier aus die Registerkarte Einstellungen “ Benachrichtigungen in der linken Spalte.
Sie werden nun feststellen, dass Ihren Benachrichtigungseinstellungen ein „CC“-Feld hinzugefügt wurde.
Hier können Sie eine beliebige E-Mail-Adresse eingeben, an die Sie die Benachrichtigung senden möchten.
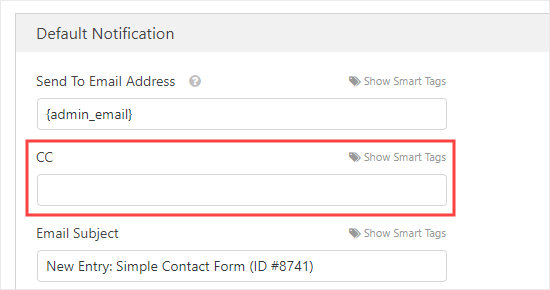
Tipp: Geben Sie bei dieser Methode nicht mehr als eine E-Mail-Adresse in das Feld „Senden an E-Mail-Adresse“ ein. Andernfalls erhalten die Personen, die mit einer CC-Adresse versehen sind, mehrere E-Mails.
Bonus: Fehlerbehebung bei E-Mail-Zustellungsproblemen für Ihre Formulare
Wenn Sie Probleme haben, E-Mail-Benachrichtigungen von Ihrem WordPress-Kontaktformular zu senden, dann ist dieser Abschnitt für Sie.
Standardmäßig verwendet WordPress die PHP-Funktion mail (), um E-Mails zu versenden. Diese Methode kann leicht von Spammern missbraucht werden und wird von vielen WordPress-Hosting-Unternehmen eingeschränkt oder blockiert.
Da es sich nicht um eine sichere Methode handelt, wird sie auch von gängigen E-Mail-Anbietern wie Gmail und Outlook blockiert. Das bedeutet, dass Ihre E-Mails nie den Posteingang des Benutzers erreichen und im Spam-Ordner landen.
Glücklicherweise gibt es eine einfache Lösung, um dies zu beheben. Sie können entweder einen professionellen SMTP-Dienstleister beauftragen oder die kostenlose Geschäfts-E-Mail-Adresse Ihres Hosting-Unternehmens nutzen, um Ihre E-Mails sicher zu versenden.
Sie können auch WP Mail SMTP, das beste WordPress SMTP-Plugin auf dem Markt, verwenden, um die Zustellbarkeit Ihrer E-Mails weiter zu verbessern.
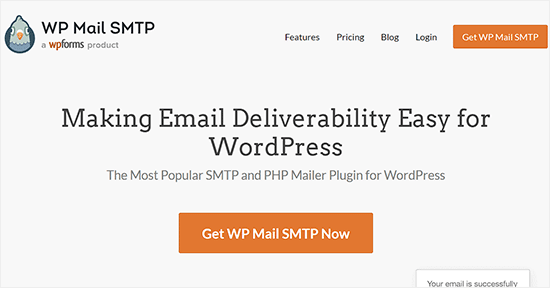
Eine Schritt-für-Schritt-Anleitung finden Sie in unserer Anleitung zur Behebung des Problems, dass WordPress keine E-Mails sendet.
Wir hoffen, dass dieser Artikel Ihnen geholfen hat zu lernen, wie man ein Kontaktformular mit mehreren Empfängern in WordPress erstellt. Vielleicht gefällt Ihnen auch unsere Schritt-für-Schritt-Anleitung zum Erstellen eines Dateiupload-Formulars in WordPress und die besten E-Mail-Marketingdienste für kleine Unternehmen.
Wenn Ihnen dieser Artikel gefallen hat, dann abonnieren Sie bitte unseren YouTube-Kanal für WordPress-Videotutorials. Sie können uns auch auf Twitter und Facebook finden.





Syed Balkhi says
Hey WPBeginner readers,
Did you know you can win exciting prizes by commenting on WPBeginner?
Every month, our top blog commenters will win HUGE rewards, including premium WordPress plugin licenses and cash prizes.
You can get more details about the contest from here.
Start sharing your thoughts below to stand a chance to win!
Jiří Vaněk says
Thanks for the example of how to use multiple users in WP Forms. There is still much to learn.
Andrea Klein says
Thank you for this article! If I’m aiming for #3, which version of WPForms would I need?
WPBeginner Support says
Any of the paid versions of WPForms should be able to handle what you are looking for
Admin