Möchten Sie Ihre WordPress-Formulare mit Google Sheets verbinden?
Mit Google Sheets können Sie Ihre Formulardaten ganz einfach in einer Tabellenkalkulation verwalten, und sie verfügen über integrierte Tools für die Zusammenarbeit, um Arbeitsabläufe zu verbessern.
In diesem Artikel zeigen wir Ihnen, wie Sie WordPress-Formulare ganz einfach mit Google Sheets verbinden können, so dass Sie WordPress-Formulardaten automatisch an Google Sheets senden können.
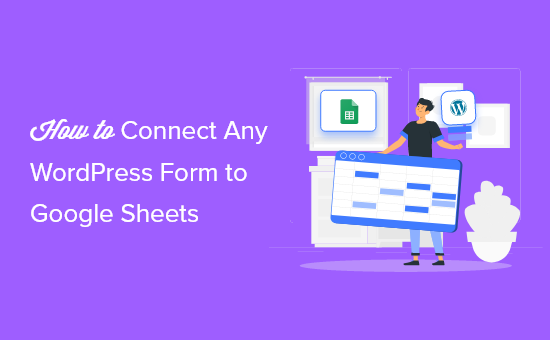
Warum WordPress-Formulare mit Google Sheets verbinden?
Google Sheets ist eine beliebte kostenlose Tabellenkalkulationssoftware von Google. Wenn Sie Ihre WordPress-Formulare mit Google Sheets verbinden, können Sie Ihre Formulardaten leichter verwalten und sortieren.
Ganz gleich, ob Sie einen Fragebogen erstellen, Zeugnisse sammeln, ein Umfrageformular erstellen oder etwas anderes, Sie können Ihre WordPress-Formulare mit nur wenigen Klicks mit Google Sheets verbinden.
Die Integration Ihrer Formulareinträge in Google Sheets kann Ihre WordPress-Website in vielerlei Hinsicht unterstützen.
- Erleichtert Ihrem Team den Zugriff auf Formulardaten, ohne ein neues WordPress-Login zu erstellen
- Erleichtert die Interpretation und Analyse Ihrer Formular- und Umfragedaten
- Automatische Datenerfassung einrichten und Fehler bei der manuellen Dateneingabe reduzieren
- Erstellen Sie personalisierte Berichte auf der Grundlage der von den Besuchern übermittelten Daten
Schauen wir uns also an, wie Sie WordPress-Formulare auf einfache Weise mit Google Sheets verbinden können.
Schritt 1. Erstellen Sie ein WordPress-Formular mit WPForms
Das erste, was Sie brauchen, ist ein aktives Kontaktformular auf Ihrer WordPress-Website, das als Quelle für die Datenerfassung dient.
Für dieses Tutorial verwenden wir das WPForms-Plugin. Es ist das beste Kontaktformular-Plugin für WordPress und wird von über 6 Millionen Websites verwendet.
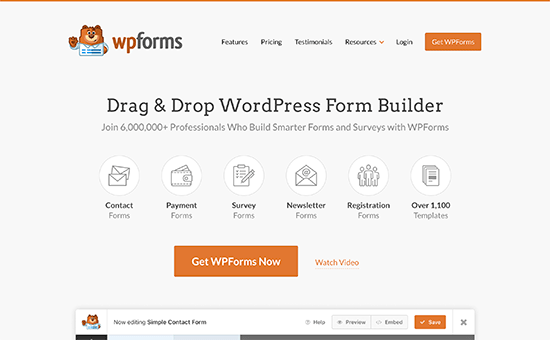
Mit dem anfängerfreundlichen Formular-Builder können Sie fast jede Art von WordPress-Formular erstellen. Sie können mit einer der mehr als 1300 Formularvorlagen beginnen oder einfach den Drag-and-Drop-Builder verwenden, um Formularfelder hinzuzufügen und sie nach Ihren Wünschen anzupassen.

Weitere Einzelheiten finden Sie in unserer Schritt-für-Schritt-Anleitung zum Erstellen eines Kontaktformulars in WordPress.
Wenn Sie noch keine Google Sheets-Tabelle erstellt haben, müssen Sie das jetzt nachholen.
Rufen Sie die Google Sheets-Website auf und klicken Sie auf „Blank“, um ein neues Arbeitsblatt hinzuzufügen.

Wenn Sie dann Tabellenkalkulationsspalten hinzufügen, sollten diese mit den WordPress-Formularfeldern übereinstimmen.
In diesem Fall werden wir drei Spalten für „Name“, „E-Mail“ und „Nachricht“ haben.

Schritt 2. Installieren und aktivieren Sie das Uncanny Automator WordPress Plugin
Um Ihre WordPress-Formulare mit Google Sheets zu verbinden, werden wir ein Automatisierungs-Plugin verwenden.
Das beste WordPress-Automatisierungs-Plugin ist Uncanny Automator. Es fungiert als Bindeglied zwischen WordPress-Plugins und anderen Anwendungen von Drittanbietern, sodass diese problemlos miteinander kommunizieren können. Das bedeutet, dass Sie jeden automatisierten Arbeitsablauf in WordPress erstellen können.
Es ist die leistungsfähigste Methode, um die Prozesse in Ihrem WordPress-Blog ohne Code zu automatisieren.
Das Beste an Uncanny Automator ist, dass es Ihnen nicht wie andere SaaS-Anbieter wie Zapier eine Steuer auf jede Datenübertragung berechnet.
Uncanny Automator funktioniert auch mit allen wichtigen Formularlösungen, einschließlich WPForms, Formidable Forms, Gravity Forms, Ninja Forms, WooCommerce und mehr.
Der Schwerpunkt dieses Tutorials liegt jedoch auf der Integration mit WPForms.
Hinweis: Es gibt eine kostenlose Version des Plugins, aber wir werden für dieses Tutorial die Pro-Version verwenden, da sie die benötigte Google Sheets-Integration bietet.

Weitere Details finden Sie in unserer Anleitung zur Erstellung automatisierter Workflows in WordPress mit Uncanny Automator.
Schritt 3. Verbinden Sie Ihr Google-Konto mit Uncanny Automator
Nachdem Uncanny Automator aktiviert und eingerichtet ist, müssen Sie das Plugin mit Ihrem Google-Konto verbinden.
Navigieren Sie dazu zu Automator “ Einstellungen und klicken Sie dann auf den Menüpunkt „Google“.

Klicken Sie anschließend auf die Schaltfläche „Konto verbinden“.
Daraufhin wird ein Bildschirm angezeigt, auf dem Sie Ihr Google-Konto autorisieren müssen.
Wählen Sie einfach das Google-Konto aus, das Sie verwenden möchten, und klicken Sie dann auf die Schaltfläche „Zulassen“.

Dann müssen Sie ein weiteres Mal auf „Zulassen“ klicken, um Ihre Auswahl zu bestätigen.
Sobald Ihr Konto erfolgreich verbunden ist, werden Sie zum Bildschirm mit den Plugin-Einstellungen in Ihrem WordPress-Administrations-Dashboard zurückgebracht.

Schritt 4. Verbinden Sie Ihr WordPress-Formular mit Google Sheets mit Uncanny Automator
Nun ist es an der Zeit, Ihr WordPress-Formular mit dem Google Sheet zu verbinden, das Sie zuvor erstellt haben.
Uncanny Automator verwendet so genannte „Rezepte“, um verschiedene Anwendungen und Plugins miteinander zu verbinden.
Um einen zu erstellen, gehen Sie zu Automator “ Neu hinzufügen, klicken Sie auf die Option „Jeder“ und dann auf „Bestätigen“.
Sie sollten sich für „Jeder“ entscheiden, weil neue Besucher in den meisten Fällen die Formulare auf Ihrer Website ausfüllen werden.

Als nächstes können Sie Ihrem Rezept einen Namen geben.
Wählen Sie anschließend im Metafeld „Auslöser“ die Option „WPForms“.
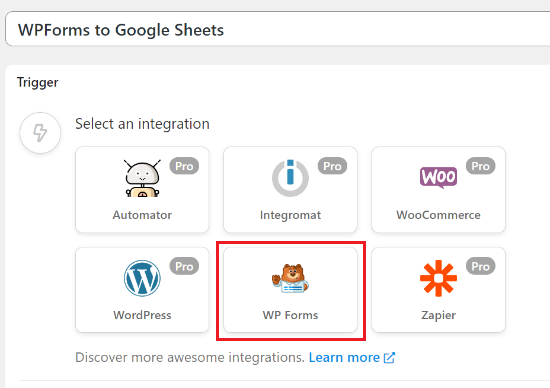
Dann haben Sie zwei verschiedene Optionen zur Auswahl.
Wir wählen die Option „Ein Formular wird übermittelt“, da dadurch alle Formularübermittlungen an Google Sheets gesendet werden.

Wählen Sie dann Ihr Formular aus der Dropdown-Liste aus.
Klicken Sie anschließend auf die Schaltfläche „Speichern“.

Bevor Sie fortfahren, müssen Sie in WordPress einen neuen Benutzer „Abonnent“ erstellen. Diese neue Abonnentenrolle wird verwendet, um die Formulardaten zu senden, und Sie benötigen die Benutzer-ID im nächsten Schritt.
Weitere Einzelheiten finden Sie in unserer Anleitung zum Hinzufügen neuer Benutzer und Autoren zu Ihrem WordPress-Blog.
Nun müssen Sie eine Aktion hinzufügen, indem Sie auf die Schaltfläche „Aktion hinzufügen“ unter dem Metafeld „Aktionen“ klicken.
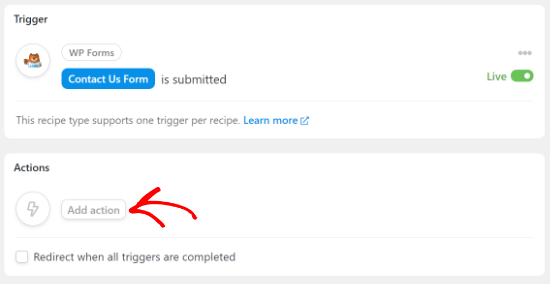
Als Nächstes erhalten Sie eine Liste mit Integrationsoptionen.
Wählen Sie „Automator“ als Integration aus.
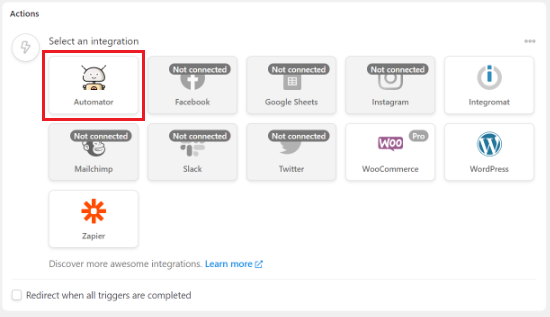
Als Nächstes müssen Sie die Option „Aufruf einer benutzerdefinierten Funktion/Methode“ aus dem Dropdown-Menü auswählen.
Die Aktion „Aufruf einer benutzerdefinierten Funktion/Methode“ kann jede globale oder statische Funktion innerhalb Ihrer WordPress-Website aufrufen.

Wenn Sie die Option auswählen, erscheint ein Popup-Fenster, das Sie daran erinnert, dass dafür Benutzerdaten erforderlich sind.
Wählen Sie einfach die Schaltfläche „Benutzerdaten einstellen“, um fortzufahren.
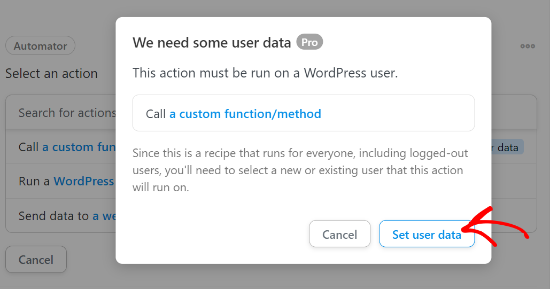
Als Nächstes werden Sie gefragt, ob Sie die Aktionen für einen bestehenden oder einen neuen Benutzer ausführen möchten.
Wählen Sie die Option „Bestehender Benutzer“.

Nun müssen Sie die Benutzerdaten festlegen.
Wählen Sie dazu einfach „ID“ aus dem Dropdown-Menü unter dem Feld „Einzigartig“ aus und geben Sie die ID-Nummer des neuen Benutzers ein, den Sie erstellt haben.

Sie können die Benutzer-ID finden, indem Sie in Ihrem WordPress-Dashboard auf Benutzer “ Alle Benutzer gehen.
Öffnen Sie dann den neuen Benutzer und suchen Sie die ID in der URL der Seite.

Wählen Sie anschließend die Option „Nichts tun“ für „Was tun, wenn der Benutzer nicht existiert“.
Klicken Sie unbedingt auf „Speichern“, um das bisherige Rezept zu speichern.

Klicken Sie anschließend erneut auf die Schaltfläche „Aktion hinzufügen“.
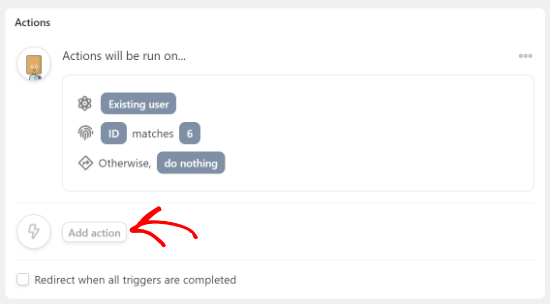
Als Nächstes wird Ihnen eine Liste von Integrationen angezeigt, mit denen Sie Ihre Formulare verbinden können.
Wählen Sie „Google Sheets“ aus der Liste der Integrationen.

Wählen Sie dann die Option „Eine Zeile in einem Google-Blatt erstellen“ unter dem Abschnitt „Eine Aktion auswählen“.
Auf diese Weise werden neue Zeilen mit Ihren Formulareingaben erstellt.

Daraufhin wird ein Menü zur Auswahl des zuvor erstellten Arbeitsblatts angezeigt.
Sie können nach dem Namen Ihrer Tabellenkalkulation suchen und erhalten dann eine Liste mit Optionen.
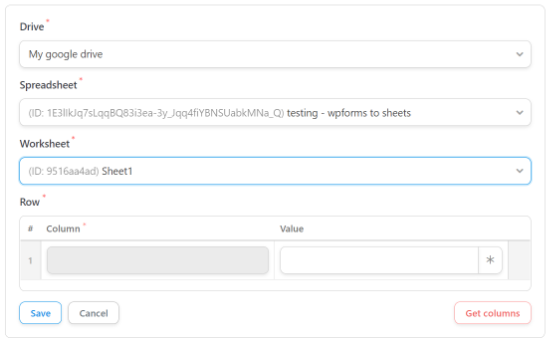
Nachdem Sie das Arbeitsblatt ausgewählt haben, müssen Sie auch ein Arbeitsblatt auswählen.
Danach klicken Sie einfach auf die Schaltfläche „Spalten abrufen“ im Abschnitt „Zeile“. Daraufhin wird eine Liste der Spalten aus der Kalkulationstabelle angezeigt.

Sie müssen die Formularfelder den Spalten Ihrer Kalkulationstabelle zuordnen.
Suchen Sie neben jeder Formularspalte das entsprechende Tabellenkalkulationsfeld. Der Name „Spalte“ sollte derselbe sein wie der Name „Wert“.

Wenn Sie alle Felder abgeglichen haben, sieht es ähnlich aus wie die obigen Einstellungen.
Klicken Sie unbedingt auf „Speichern“, wenn Sie das Rezept erstellt haben.
Danach müssen Sie Ihr neues Rezept veröffentlichen. Dadurch wird sichergestellt, dass die Formulareinträge automatisch an Ihre Google Sheets-Tabelle gesendet werden.
Um das Rezept zu veröffentlichen, müssen Sie nur den Schalter für das Rezept auf „Live“ umstellen.
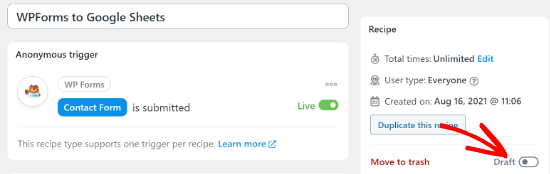
Wenn nun ein Besucher Ihr Formular ausfüllt, werden die Informationen sofort in Google Sheets angezeigt.
Es gibt viele andere Integrationen und Automatisierungen ohne Code, die Sie mit diesem Plugin erstellen können, wie z. B. die Integration von Slack in WordPress und sogar die Einrichtung von SMS-Benachrichtigungen in WooCommerce.
Wir hoffen, dass dieser Artikel Ihnen geholfen hat, WordPress-Formulare auf einfache Weise mit Google Sheets zu verbinden. Vielleicht interessieren Sie sich auch für unsere Expertenauswahl der besten Drag-and-Drop-WordPress-Seitenerstellungsprogramme ohne Code und unsere Liste der wichtigsten WordPress-Plugins für Unternehmen.
Wenn Ihnen dieser Artikel gefallen hat, dann abonnieren Sie bitte unseren YouTube-Kanal für WordPress-Videotutorials. Sie können uns auch auf Twitter und Facebook finden.





Syed Balkhi says
Hey WPBeginner readers,
Did you know you can win exciting prizes by commenting on WPBeginner?
Every month, our top blog commenters will win HUGE rewards, including premium WordPress plugin licenses and cash prizes.
You can get more details about the contest from here.
Start sharing your thoughts below to stand a chance to win!