¿Quieres conectar tus formularios de WordPress a Google Sheets?
Google Sheets te facilita la gestión de los datos de tus formularios dentro de una hoja de cálculo y cuenta con herramientas de colaboración integradas para mejorar los flujos de trabajo.
En este artículo, te mostraremos cómo conectar fácilmente cualquier formulario de WordPress a Google Sheets, para que puedas enviar automáticamente los datos de los formularios de WordPress a Google Sheets.
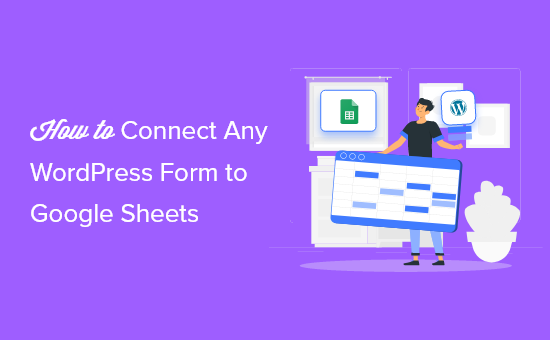
¿Por qué conectar los formularios de WordPress a Google Sheets?
Google Sheets es un popular software gratuito de hojas de cálculo de Google. Si conectas tus formularios de WordPress a Google Sheets, te resultará más fácil gestionar y ordenar los datos de tus formularios.
No importa si estás creando un cuestionario, recopilando testimonios, creando un formulario de encuesta o cualquier otra cosa, puedes conectar tus formularios de WordPress a Google Sheets con solo unos clics.
Integrar las entradas / registros de tus formularios con Google Sheets puede ayudar a tu sitio web WordPress de muchas maneras.
- Facilita el acceso de tu equipo a los datos de los formularios sin necesidad de crear un nuevo acceso a WordPress.
- Facilita la interpretación y el análisis de los datos de formularios y encuestas
- Establezca la recogida automática de datos y reduzca los errores de la entrada / registro manual de datos.
- Genere informes personalizados basados en los datos enviados por los visitantes
Dicho esto, veamos cómo puedes conectar cualquier formulario de WordPress a Google Sheets de forma sencilla.
Paso 1. Crear un formulario de WordPress Crear un formulario de WordPress usando WPForms
Lo primero que necesita es tener un formulario de contacto activo en su sitio web de WordPress, que actuará como fuente de recogida de datos.
Para este tutorial, usaremos el plugin WPForms. Es el mejor plugin de formulario de contacto para WordPress utilizado por más de 6 millones de sitios web.
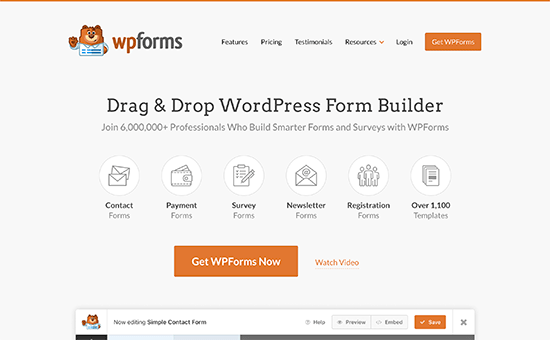
Su maquetador de formularios para principiantes puede utilizarse para crear casi cualquier tipo de formulario de WordPress. Puedes empezar con una de sus más de 1300 plantillas de formularios o simplemente utilizar el maquetador de arrastrar y soltar para añadir campos de formulario y personalizarlos a tu gusto.

Para más detalles, consulte nuestra guía paso a paso sobre cómo crear un formulario de contacto en WordPress.
Si no has creado una hoja de cálculo de Google Sheets, tendrás que hacerlo ahora.
Dirígete al sitio web de Hojas de cálculo de Google y haz clic en “En blanco” para añadir una nueva hoja de cálculo.

A continuación, cuando añada columnas a la hoja de cálculo, querrá que coincidan con los campos del formulario de WordPress.
En este caso, tendremos tres columnas para “Nombre”, “Correo electrónico” y “Mensaje”.

Paso 2. Instale y active el plugin de WordPress Uncanny Automator
Para conectar los formularios de WordPress a Google Sheets, vamos a utilizar un plugin de automatización.
El mejor plugin de automatización para WordPress es Uncanny Automator. Actúa como un conector entre plugins de WordPress y otras aplicaciones de terceros, por lo que pueden hablar fácilmente entre sí. Esto significa que puedes crear cualquier flujo de trabajo automatizado en WordPress.
Es la forma más potente de automatizar los procesos de tu blog WordPress sin necesidad de código.
Lo mejor acerca de Uncanny Automator es que no te cobra un impuesto por cada transferencia de datos como otros proveedores de SaaS como Zapier.
Uncanny Automator también funciona con las principales soluciones de formularios, incluyendo WPForms, Formidable Forms, Gravity Forms, Ninja Forms, WooCommerce y más.
Sin embargo, este tutorial se centrará en la integración con WPForms.
Nota: Existe una versión gratuita del plugin, pero utilizaremos la versión Pro para este tutorial, ya que cuenta con la integración de Google Sheets que necesitamos.

Para más detalles, consulte nuestra guía sobre cómo crear flujos de trabajo automatizados en WordPress con Uncanny Automator.
Paso 3. Conecte su cuenta de Google a Uncanny Automator
Una vez activado y configurado Uncanny Automator, debes conectar el plugin a tu cuenta de Google.
Para ello, vaya a Automator ” Ajustes y, a continuación, haga clic en el elemento / artículo del menú “Google”.

Después, haz clic en el botón “Conectar una cuenta”.
Aparecerá una pantalla en la que deberás autorizar tu cuenta de Google.
Sólo tienes que seleccionar la cuenta de Google que deseas utilizar y, a continuación, hacer clic en el botón “Permitir”.

A continuación, tendrás que hacer clic en “Permitir” una vez más para confirmar tus elecciones.
Una vez que su cuenta se haya conectado correctamente, volverá a la pantalla de ajustes del plugin en su escritorio de administrador de WordPress.

Paso 4. Conecte su formulario de WordPress a Google Sheets con Uncanny Automator
Ahora, es el momento de conectar tu formulario de WordPress a la hoja de Google que creaste anteriormente.
Uncanny Automator utiliza lo que se denominan “recetas” para conectar diferentes aplicaciones y plugins.
Para crear uno, vaya a Automator ” Añadir nuevo, haga clic en la opción ‘Todos’ y luego en ‘Confirmar’.
Le conviene elegir Todos porque la mayoría de las veces, los nuevos visitantes rellenarán los formularios de su sitio web.

A continuación, puede dar un nombre a su receta.
Después, seleccione ‘WPForms’ en la caja meta ‘Trigger’.
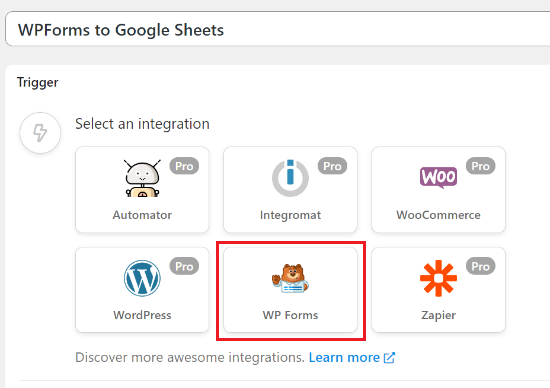
Entonces, tendrás dos opciones diferentes para elegir.
Seleccionaremos la opción “Se envía un formulario”, ya que enviará todos los envíos de formularios a Google Sheets.

A continuación, seleccione su formulario en la lista desplegable.
A continuación, haz clic en el botón “Guardar”.

Antes de seguir adelante, necesitarás crear un nuevo usuario ‘Suscriptor’ en WordPress. Este nuevo perfil de suscriptor se utilizará para enviar los datos del formulario y necesitará el ID de usuario en el siguiente paso.
Para más detalles, consulte nuestra guía sobre cómo añadir nuevos usuarios y autores a su blog de WordPress.
Ahora tendrá que añadir una acción haciendo clic en el botón “Añadir acción” situado debajo de la caja meta Acciones.
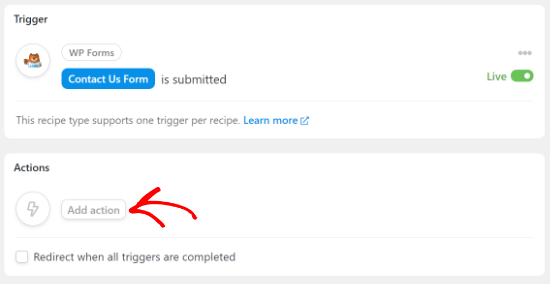
A continuación aparecerá una lista de opciones de integración.
Siga adelante y seleccione ‘Automator’ como integración.
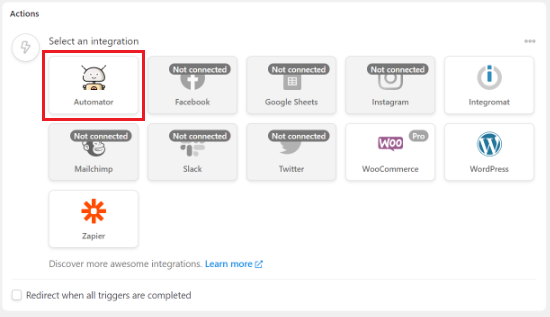
A continuación, tendrá que seleccionar la opción “Llamar a una función/método personalizado” del menú desplegable.
La acción ‘Llamar a una función/método personalizado puede llamar a cualquier función global o estática dentro de su sitio WordPress.

Al seleccionar la opción, aparecerá una ventana emergente recordándole que requerirá datos del usuario.
Sólo tienes que seleccionar el botón “Establecer datos de usuario” para continuar.
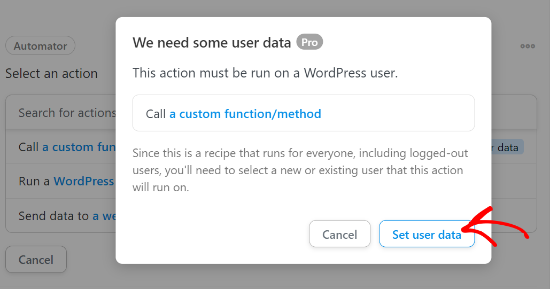
A continuación se le preguntará si desea que las acciones se ejecuten en un usuario existente o nuevo.
Elija la opción “Usuario existente”.

Ahora, tendrás que establecer los datos de usuario.
Para ello, sólo tiene que seleccionar “ID” en el menú desplegable situado bajo el campo Único e introducir el número de ID del nuevo usuario que ha creado.

Puede encontrar el ID de usuario yendo a Usuarios ” Todos los usuarios en su escritorio de WordPress.
A continuación, abra el nuevo usuario y localice el ID en la URL de la página.

Una vez hecho esto, seleccione la opción “No hacer nada” en Qué hacer si el usuario no existe.
Asegúrate de hacer clic en “Guardar” para guardar la receta hasta el momento.

A continuación, vuelva a hacer clic en el botón “Añadir acción”.
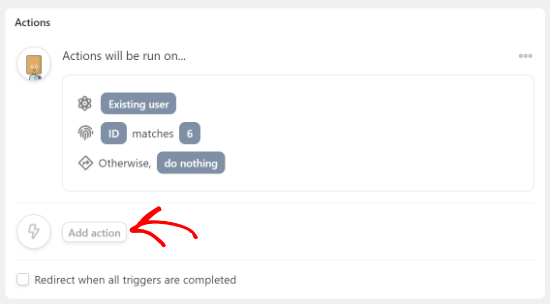
A continuación, se te proporcionará un anuncio / catálogo / ficha de integraciones a las que conectar tus formularios.
Selecciona “Hojas de cálculo de Google” en el anuncio / catálogo / ficha.

A continuación, selecciona la opción “Crear una fila en una hoja de Google” en la sección “Seleccionar una acción”.
De este modo, se crearán nuevas filas con los envíos de formularios.

Aparecerá un menú para seleccionar la hoja de cálculo que creó anteriormente.
Puedes buscar el nombre de tu hoja de cálculo y aparecerá un listado de opciones.
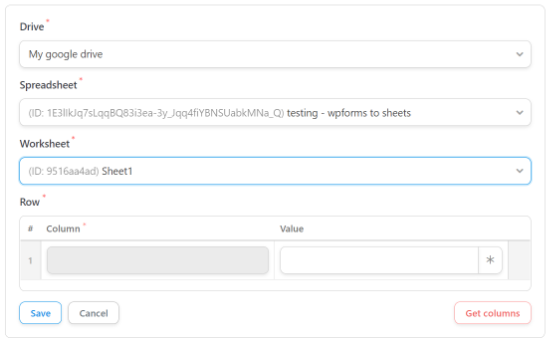
Después de seleccionar la hoja de cálculo, también tendrá que elegir una Hoja de cálculo.
Una vez hecho esto, sólo tienes que hacer clic en el botón “Obtener columnas” de la sección “Fila”. Aparecerá un anuncio / catálogo / ficha con las columnas de la hoja de cálculo.

Deberá asignar los campos del formulario a las columnas de la hoja de cálculo.
A continuación de cada columna del formulario, busque el campo correspondiente de la hoja de cálculo. El nombre de la columna debe ser el mismo que el del valor.

Una vez que hayas emparejado todos los campos, tendrá un aspecto similar a los ajustes anteriores.
Asegúrate de hacer clic en “Guardar” cuando hayas terminado de crear la receta.
A continuación, deberá publicar su nueva receta. De este modo, las entradas / registros del formulario se enviarán automáticamente a su hoja de cálculo de Google Sheets.
Para publicar la receta, todo lo que tiene que hacer es cambiar el conmutador de recetas a “En directo”.
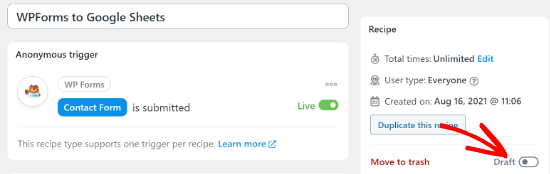
Ahora, cada vez que un visitante rellene tu formulario, la información aparecerá instantáneamente en Google Sheets.
Hay muchas otras integraciones y automatizaciones sin código que puedes crear con este plugin como integrar Slack con WordPress, e incluso establecer avisos por SMS en WooCommerce.
Esperamos que este artículo te haya ayudado a conectar cualquier formulario de WordPress a Google Sheets de forma sencilla. También puedes consultar nuestra selección de los mejores editores de arrastrar y soltar páginas de WordPress sin código y nuestra lista de plugins de WordPress imprescindibles para empresas.
If you liked this article, then please subscribe to our YouTube Channel for WordPress video tutorials. You can also find us on Twitter and Facebook.





Syed Balkhi says
Hey WPBeginner readers,
Did you know you can win exciting prizes by commenting on WPBeginner?
Every month, our top blog commenters will win HUGE rewards, including premium WordPress plugin licenses and cash prizes.
You can get more details about the contest from here.
Start sharing your thoughts below to stand a chance to win!