Möchten Sie einen Fragebogen in WordPress erstellen, um Ihre Besucher zu befragen oder Daten zu sammeln?
Feedback zu Ihren Produkten zu erhalten oder einfach mehr über Ihre Nutzer zu erfahren, kann Ihrem Unternehmen zum Erfolg verhelfen.
In diesem Artikel zeigen wir Ihnen, wie Sie Schritt für Schritt einen Fragebogen in WordPress erstellen können.
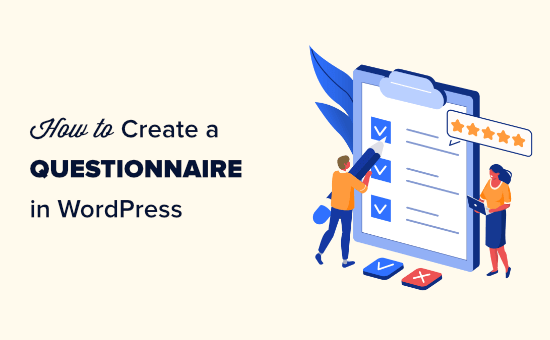
Warum einen Fragebogen in WordPress erstellen?
Die Erstellung eines Fragebogens ist eine gute Möglichkeit, mehr über Ihr Publikum zu erfahren. So können Sie Ihre Inhalte auf deren Bedürfnisse abstimmen. Sie können die Ergebnisse auch nutzen, um die Produkte/Dienstleistungen zu erstellen oder zu ändern, die für Ihre Zielgruppe am hilfreichsten sind.
Es gibt mehrere Umfrage-Tools, die Sie außerhalb Ihrer Website verwenden können. Wenn Sie Ihren Fragebogen jedoch auf Ihrer WordPress-Website selbst erstellen, haben Sie die volle Kontrolle über die Darstellung. Außerdem ist es für Ihr Publikum vertrauter und beruhigender.
Sehen wir uns also an, wie Sie Ihrer WordPress-Website ganz einfach einen Fragebogen hinzufügen können.
Wie man ein Fragebogenformular in WordPress erstellt
Mit WPForms können Sie ganz einfach einen Fragebogen erstellen. Es ist das beste WordPress-Kontaktformular-Plugin auf dem Markt, mit dem Sie jede Art von Formular mit einem einfachen Drag-and-Drop-Formular-Builder erstellen können.
Zunächst müssen Sie WPForms installieren und aktivieren. Weitere Einzelheiten finden Sie in unserer Schritt-für-Schritt-Anleitung für die Installation eines WordPress-Plugins.
Hinweis: WPForms hat auch eine kostenlose Version. Sie benötigen jedoch die Pro-Version des Plugins, um die Add-ons freizuschalten, die wir in diesem Tutorial verwenden werden.
Nach der Aktivierung, Kopf über die WPForms “ Einstellungen Seite in Ihrem WordPress-Admin-Bereich, um Ihre Lizenzschlüssel eingeben.
Sie finden den Lizenzschlüssel in Ihrem Konto auf der WPForms-Website.

Nun ist es an der Zeit, Ihren Fragebogen zu erstellen.
Methode 1: Erstellen eines Fragebogens mit WPForms‘ Umfrage und Umfragen Feature
WPForms‘ leistungsstarke Umfragen und Umfragen Addon können Sie Fragebögen leicht zu erstellen, so dass es die beste WordPress Umfrage Plugin auf dem Markt. Es erzeugt auch schöne visuelle Diagramme der Ergebnisse.
Besuchen Sie zunächst die Seite WPForms “ Addons, um das Addon Survey and Polls zu installieren.
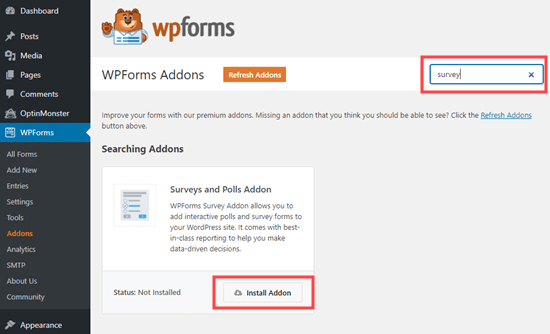
Sobald Sie es gefunden haben, klicken Sie auf die Schaltfläche „Addon installieren“, um es zu installieren und zu aktivieren.
Danach gehen Sie im WordPress-Dashboard auf die Seite WPForms “ Add New, um ein neues Formular zu erstellen.
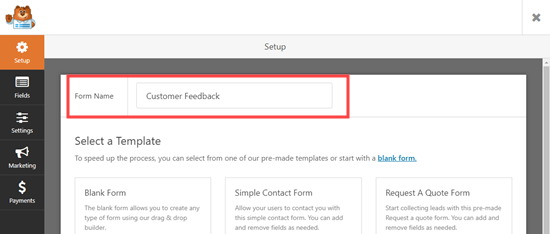
Von hier aus können Sie damit beginnen, einen Namen für das Formular, das Sie erstellen möchten, oben auf dem Bildschirm einzugeben.
Als Nächstes können Sie aus 4 verschiedenen vorgefertigten Umfrageformularvorlagen wählen. Diese sind das Umfrageformular, das Umfrageformular, das einfache NPS-Umfrageformular und das erweiterte NPS-Umfrageformular.
Wir werden das Umfrageformular für unseren Fragebogen verwenden.
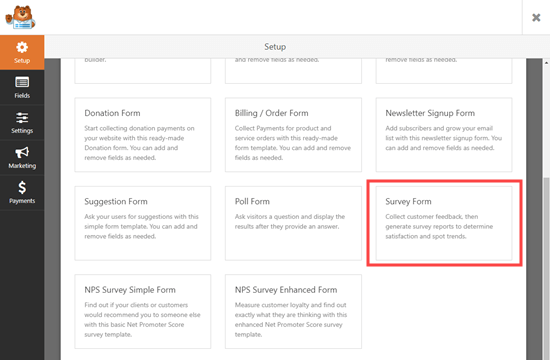
Nachdem Sie die Vorlage ausgewählt haben, wird sie im WPForms Form Builder geöffnet.
Hier sehen Sie die Feldoptionen in der linken Spalte und eine Formularvorschau in der rechten Ecke des Bildschirms.
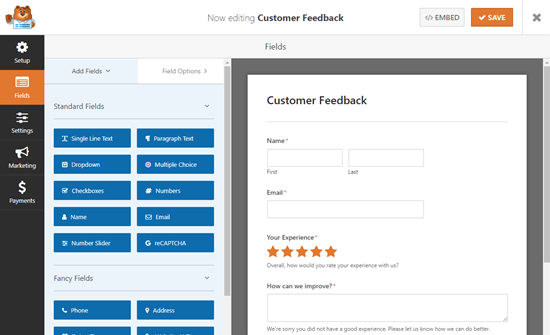
Wir empfehlen Ihnen, die Fragen so zu bearbeiten, dass sie für Ihr Publikum und Ihre Bedürfnisse geeignet sind.
Wir werden das Formular zum Beispiel verwenden, um Kundenfeedback zu Produkten und Lieferungen einzuholen.
Um ein Feld zu bearbeiten, klicken Sie es einfach an. Daraufhin öffnen sich die Bearbeitungsoptionen in der linken Spalte, wo Sie die Bezeichnung, die Beschreibung oder das Format des Feldes ändern können.
Hier bearbeiten wir das Feld Name im oberen Bereich. Wir haben das Format über das Dropdown-Menü auf „Einfach“ geändert.
Außerdem haben wir das Kästchen „Erforderlich“ deaktiviert.
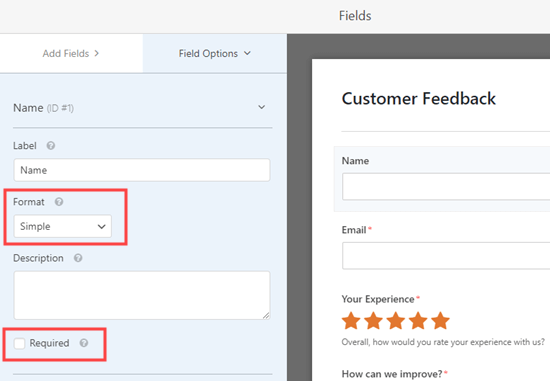
Als Nächstes können Sie im Formular zum Feld „Wie können wir uns verbessern“ scrollen.
Dieses Feld erscheint nur, wenn der Nutzer sein Erlebnis mit 1 oder 2 Sternen bewertet.
Sie können jedoch auch ein ähnliches Feld hinzufügen, das erscheint, sobald ein Nutzer seine Erfahrungen in Ihrem WordPress-Blog mit 3 oder 4 Sternen bewertet.
Bewegen Sie dazu einfach den Mauszeiger über das Feld „Wie können wir uns verbessern?“ und klicken Sie auf die Schaltfläche Kopieren.
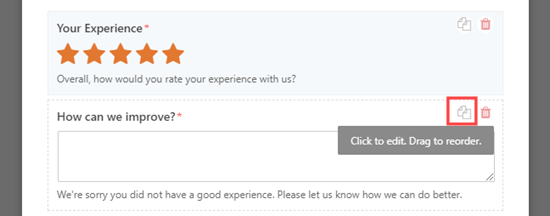
Daraufhin erscheint auf Ihrem Bildschirm eine Aufforderung, sich zu vergewissern, dass Sie dieses Feld wirklich duplizieren wollen.
Klicken Sie nun auf die Schaltfläche „OK“, um fortzufahren.
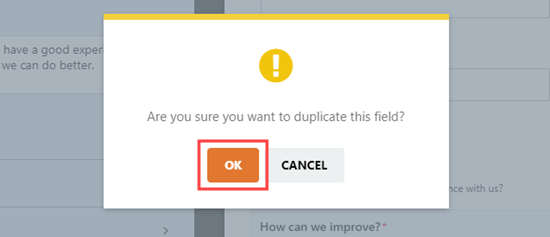
Als Nächstes können Sie Ihr neues Feld auf der linken Seite des Bildschirms so bearbeiten, dass es zu einem geeigneten Fragefeld für Kunden wird, die mit 3 oder 4 Sternen bewerten.
Wenn ein Nutzer Ihrer WordPress-Website beispielsweise 4 Sterne gibt, können Sie ihn fragen, wie er noch besser werden kann, um 5 Sterne zu erreichen.
Sie können auch die Beschreibung ändern und das Feld für Ihre Benutzer zur Pflichtangabe machen.
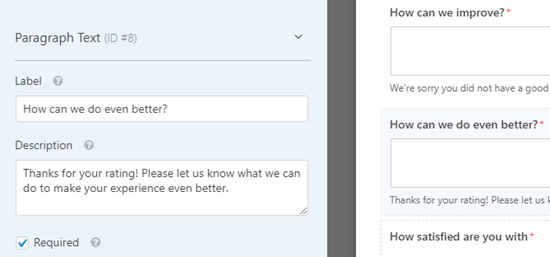
Danach müssen Sie eine bedingte Logik für dieses Feld festlegen.
Wechseln Sie dazu oben auf die Registerkarte „Intelligente Logik“.
Ändern Sie als Nächstes die Zahlen in dem Feld in 3 und 4 anstelle von 1 und 2.
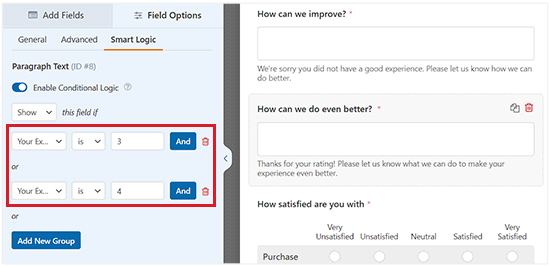
Schließlich werden wir die Likert-Skala „Wie zufrieden sind Sie mit“ bearbeiten.
Eine Likert-Bewertungsskala ist eine 5- oder 7-Punkte-Skala, die häufig zur Messung von Zufriedenheit oder Einstellungen verwendet wird.
Auch hier klicken Sie einfach auf das Feld, um es zu bearbeiten. Ändern Sie dann die Beschriftung der Zeilen oder Spalten in den gewünschten Text.
Wir werden die Beschriftungen der Zeilen ändern, um sie spezifischer zu machen.
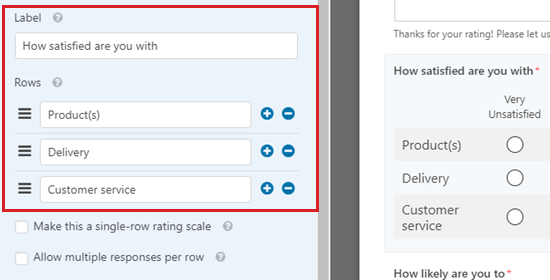
Danach können Sie so viele Änderungen am Formular vornehmen, wie Sie möchten.
Vergessen Sie nicht, auf die Schaltfläche „Speichern“ am oberen Rand des Bildschirms zu klicken.
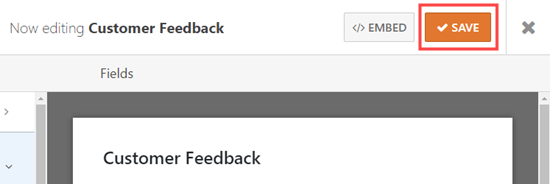
Einrichten von Benachrichtigungen für Ihren Fragebogen
WPForms sendet jeden ausgefüllten Fragebogen an die geschäftliche E-Mail-Adresse, die in den Einstellungen Ihrer Website festgelegt ist. Es ist einfach, dies zu ändern, indem Sie auf die Registerkarte Einstellungen “ Benachrichtigungen aus dem Formular-Builder gehen.
Löschen Sie dort die {admin_email} im Feld „Senden an E-Mail-Adresse“ und geben Sie stattdessen die gewünschte E-Mail-Adresse ein.
Ausführlichere Anweisungen finden Sie in unserem Tutorial zum Senden von Bestätigungs-E-Mails nach dem Absenden eines WordPress-Formulars.
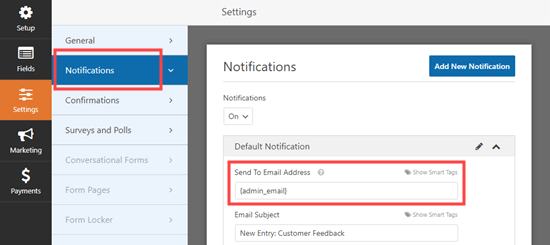
Tipp: Sie sind sich nicht sicher, wie Ihre WordPress-Administrations-E-Mail lautet? Besuchen Sie die Seite Einstellungen “ Allgemein in der Admin-Seitenleiste und markieren Sie das Kästchen „Administrations-E-Mail-Adresse“.
Vergessen Sie nicht, Ihren Fragebogen zu speichern, nachdem Sie Änderungen vorgenommen haben.
Hinzufügen Ihres Fragebogens zu Ihrer Website
Sie können Ihren Fragebogen in jeden Beitrag oder jede Seite Ihrer Website einbetten. Sie können ihn sogar in Ihre Seitenleiste einfügen.
Um Ihr Formular zu einer Seite hinzuzufügen, bearbeiten Sie Ihre Seite oder gehen Sie im WordPress-Administrationsmenü auf Seiten “ Neu hinzufügen, um eine neue Seite zu erstellen.
Klicken Sie hier auf die Schaltfläche „Block hinzufügen“ (+), um das Blockmenü zu öffnen.
Als nächstes suchen Sie den WPForms-Block und fügen ihn der WordPress-Seite/dem WordPress-Beitrag hinzu.
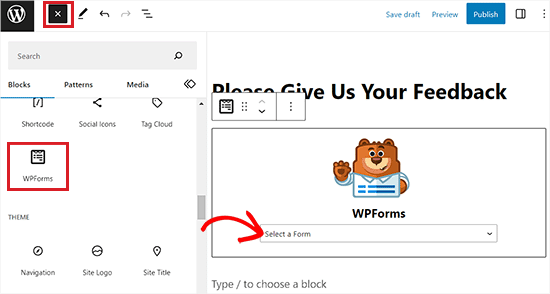
Klicken Sie dann auf das Dropdown-Menü und wählen Sie Ihr Fragebogenformular aus.
Jetzt müssen Sie nur noch eine Vorschau anzeigen oder Ihren Beitrag veröffentlichen, um das Formular live auf Ihrer WordPress-Website zu sehen.
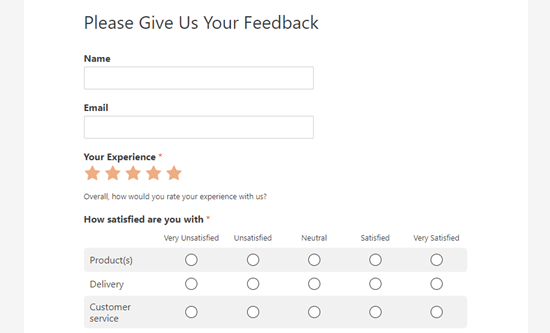
Methode 2: Erstellen eines Fragebogens mit Hilfe von Konversationsformularen
Sie können auch WPForms‘ conversational forms addon verwenden, um einen Fragebogen zu erstellen.
Ein dialogorientiertes Formular ist ein interaktives Formular, das wie ein Gespräch abläuft. Der Nutzer beantwortet eine Frage und bekommt automatisch die nächste angezeigt.
Längere Formulare wie z. B. Fragebögen lassen sich so leichter ausfüllen, und die Zahl der Formularabbrüche sinkt.
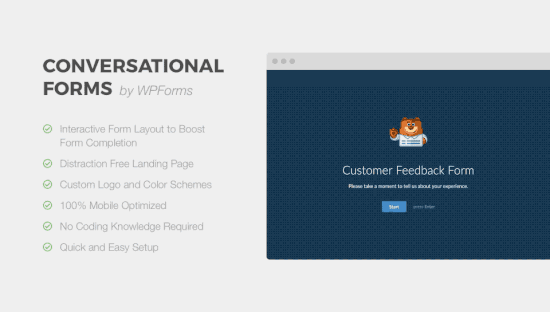
Zunächst müssen Sie die Seite WPForms “ Addons in der Seitenleiste des WordPress-Administrators aufrufen.
Sobald Sie dort sind, suchen Sie das Conversational Forms Addon und installieren es.
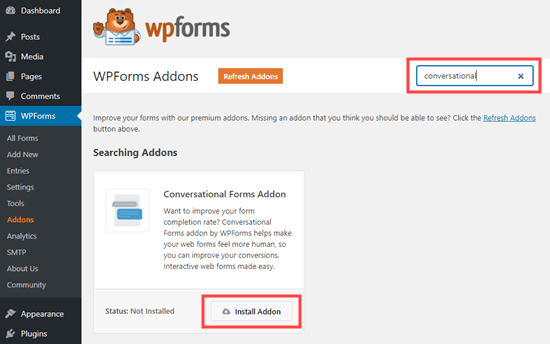
Rufen Sie anschließend den Bildschirm WPForms “ Add New auf und erstellen Sie ein neues Formular gemäß den Anweisungen in der vorherigen Methode.
Wenn Sie Ihr Formular bereits erstellt haben, gehen Sie einfach auf die Seite WPForms “ Alle Formulare und klicken Sie darauf, um es zu bearbeiten.
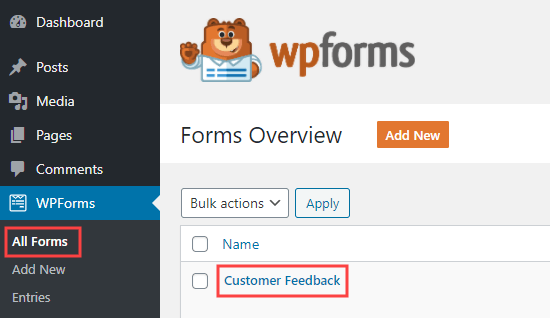
Jetzt werden wir Ihr Formular in ein Gesprächsformular umwandeln.
Um dies zu tun, den Kopf über die Einstellungen “ Conversational Forms Registerkarte aus dem WPForms Form Builder.
Als Nächstes schalten Sie einfach den Schalter „Konversationsmodus aktivieren“ auf aktiv.
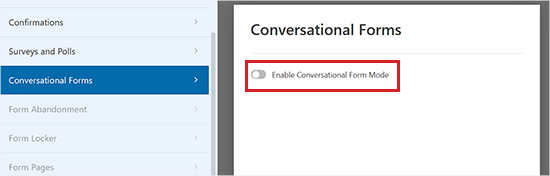
Sie werden dann eine Reihe von zusätzlichen Optionen sehen, die Sie ausfüllen müssen.
Konversationsformulare können nicht in einen Beitrag oder eine Seite eingebettet werden, daher müssen Sie Ihrem Formular hier einen Titel geben.
Sie können auch einen beliebigen Text schreiben, der oberhalb des Formulars im Abschnitt „Nachricht“ angezeigt werden soll.
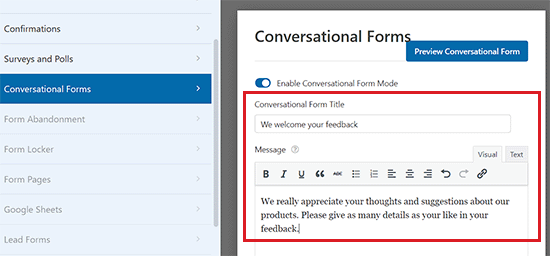
WPForms erstellt automatisch eine URL für Ihr Konversationsformular, die auf dem Namen des Formulars basiert. Wenn Sie dies ändern möchten, geben Sie hier einfach eine andere URL ein.
Optional können Sie auch ein Kopfzeilenbild hochladen, ein Farbschema wählen und den Stil des Fortschrittsbalkens ändern.
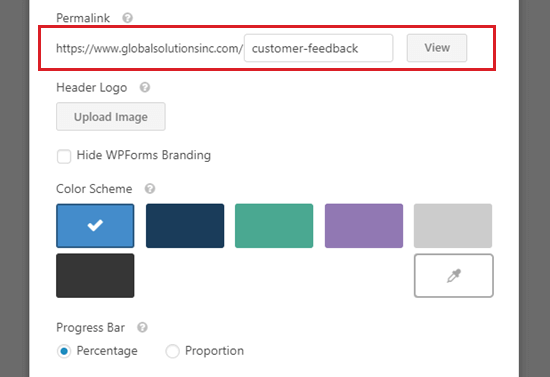
Wenn Sie mit den Einstellungen Ihres Formulars zufrieden sind, vergessen Sie nicht, auf die Schaltfläche „Speichern“ am oberen Rand des Bildschirms zu klicken.
Klicken Sie anschließend auf die Schaltfläche „Anzeigen“ neben dem Permalink für Ihr Formular, um es live auf Ihrer Website zu sehen.

So sah der dialogorientierte Fragebogen auf unserer Demo-Website aus.
Hier muss der Kunde lediglich auf die Schaltfläche Start klicken, um das Formular zu starten.
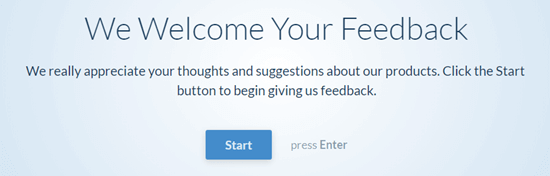
Sie können dann ihre Antworten zu jeder Frage einzeln eingeben.
Die Fragen, die nicht aktiv sind, werden ausgeblendet, bis der Kunde sie aufruft.
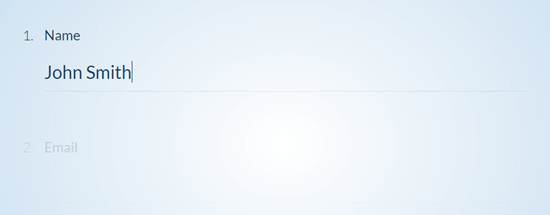
Die Kunden sehen außerdem einen Fortschrittsbalken am unteren Rand des Bildschirms.
Dieser Balken zeigt an, wie weit der Kunde im Formular ist.
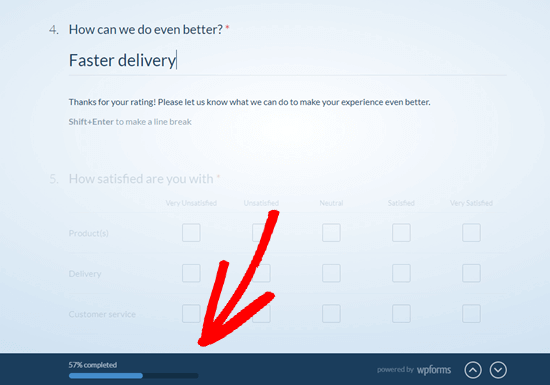
Das war’s. Sie haben Ihren Gesprächsfragebogen erfolgreich erstellt.
Anzeigen der Ergebnisse Ihres Fragebogens
Unabhängig davon, ob Sie eine reguläre Umfrage oder ein Gesprächsformular erstellt haben, ist der Prozess zur Anzeige der Ergebnisse derselbe.
Jede Antwort auf den Fragebogen wird per E-Mail an die E-Mail-Adresse geschickt, die Sie unter Einstellungen “ Benachrichtigungen im Formularersteller eingerichtet haben.
WPForms speichert auch alle Ihre Umfrageergebnisse in Ihrer WordPress-Datenbank. Um sie einzusehen, gehen Sie auf die Seite WPForms “ Einträge in Ihrem WordPress-Dashboard.
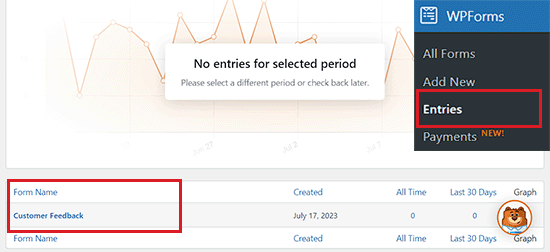
Klicken Sie hier auf den Namen Ihres Umfrageformulars.
Sie werden dann einige der Antworten aus Ihrem Fragebogen sehen. Klicken Sie einfach auf die Schaltfläche „Umfrageergebnisse anzeigen“, um alle Ergebnisse des Fragebogens zu sehen.
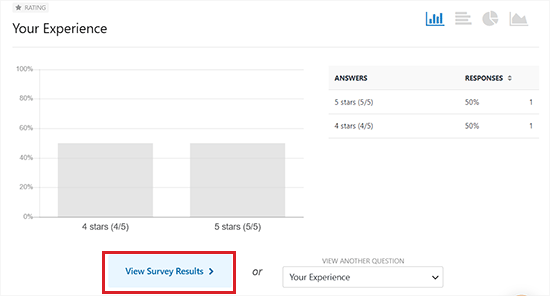
WPForms erstellt jetzt automatisch Grafiken und Diagramme, um die Interpretation der Ergebnisse zu erleichtern.
Außerdem können Sie alle Diagramme als PDF oder JPG exportieren. Sie können sie sogar ausdrucken und mit anderen in Ihrer Organisation teilen.
Klicken Sie einfach auf den Link „Exportieren“ neben einem Element und wählen Sie aus dem Dropdown-Menü.
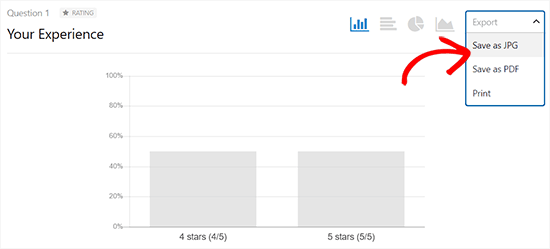
Wenn Sie die Fragebogenantworten einzelner Kunden einsehen möchten, klicken Sie oben auf die Schaltfläche „Zurück zu allen Einträgen“.
Blättern Sie dann zur Tabelle am unteren Rand des Bildschirms und klicken Sie auf die Schaltfläche „Anzeigen“ für den Eintrag, den Sie sehen möchten.
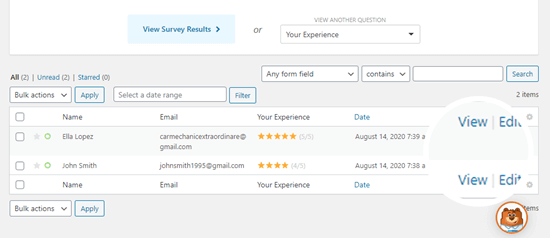
Sie sehen nun alle Antworten, die von dieser Person eingereicht wurden.
Nachstehend finden Sie ein Beispiel:
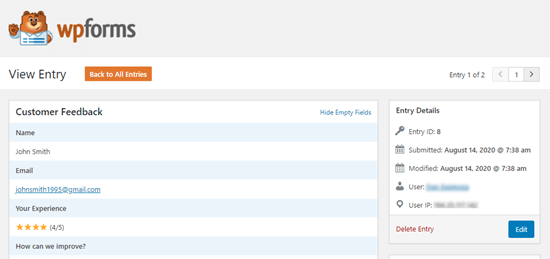
Bonus: Erstellen eines Fragebogens in WordPress mit UserFeedback
Sie können auch einen einfachen Fragebogen in WordPress mit einem kostenlosen Plugin wie UserFeedback erstellen.
Mit UserFeedback können Sie ganz einfach Popup-Fragebogen-Widgets erstellen, um Feedback von Ihren Website-Besuchern in Echtzeit zu sammeln.
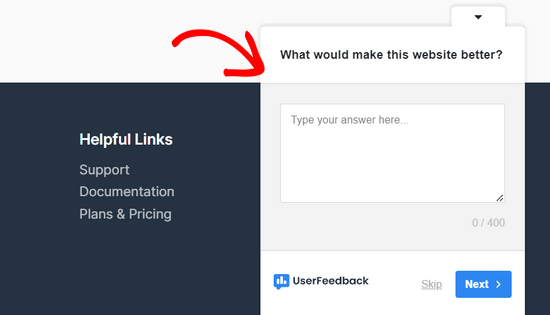
Sie können Multiple-Choice-Fragen und Freiformfragen stellen und sogar E-Mail-Adressen erfassen, um Ihren Newsletter zu erweitern und Leads zu generieren. Außerdem können Sie eine unbegrenzte Anzahl von Fragebögen erstellen und eine unbegrenzte Anzahl von Antworten erhalten.
Es gibt auch eine Premium-Version von UserFeedback, die Funktionen wie erweiterte Targeting-Regeln, benutzerdefiniertes Branding, alle Fragetypen und mehr bietet.
Eine ausführliche Anleitung finden Sie in unserem Tutorial zum Erstellen einer Umfrage in WordPress.
Wir hoffen, dass dieser Artikel Ihnen geholfen hat, zu lernen, wie man einen Fragebogen in WordPress erstellt. Vielleicht interessieren Sie sich auch für unseren Leitfaden für Einsteiger, wie man einen Online-Shop in WordPress einrichtet, und für unsere Expertenauswahl der bestenE-Mail-Marketingdienste .
Wenn Ihnen dieser Artikel gefallen hat, dann abonnieren Sie bitte unseren YouTube-Kanal für WordPress-Videotutorials. Sie können uns auch auf Twitter und Facebook finden.





Syed Balkhi says
Hey WPBeginner readers,
Did you know you can win exciting prizes by commenting on WPBeginner?
Every month, our top blog commenters will win HUGE rewards, including premium WordPress plugin licenses and cash prizes.
You can get more details about the contest from here.
Start sharing your thoughts below to stand a chance to win!
Jiří Vaněk says
The questionnaire is a very important part of communication with users to get feedback for your blog, website or e-shop. It’s great that WP Forms is so versatile that apart from the classic contact form, it can do many other things like questionnaires, polls and much more. I’m glad I have it in full version now and can use it. It’s a great plugin.
Johnpaul says
I love using wpforms
WPBeginner Support says
Glad to hear you enjoy using the plugin
Admin
Ajayi Victor Semiloore says
Does this work for the free wpform?
WPBeginner Support says
As we state in the article, you will need the pro version for these features.
Admin