Möchten Sie eine Net Promoter Score (NPS)-Umfrage in WordPress erstellen?
Der Net Promoter Score ist eine beliebte Methode zur Messung der Kundentreue, mit der Sie Ihr Markenimage verbessern, neue Produktideen finden und einen besseren Kundenservice bieten können.
In diesem Artikel zeigen wir Ihnen, wie Sie ganz einfach eine Net Promoter Score®-Umfrage in WordPress erstellen können und wie Sie sie richtig einsetzen, um Ihr Unternehmen zu verbessern.
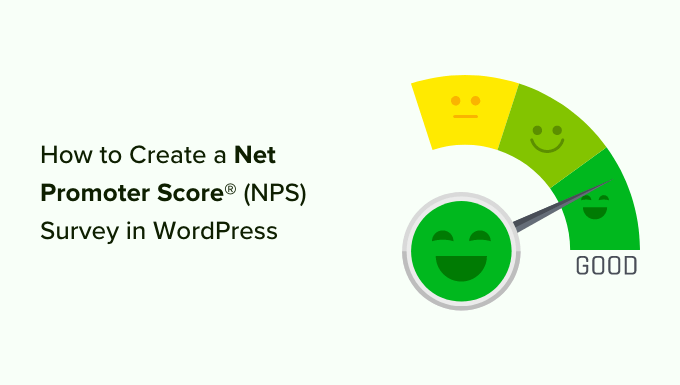
Was ist der Net Promoter Score?
Der Net Promoter Score ist ein Managementinstrument, das Unternehmen bei der Messung der Kundentreue hilft. Das Konzept wurde erstmals 2003 vorgestellt, und mehr als zwei Drittel der Fortune-1000-Unternehmen haben es seither übernommen.
Das funktioniert folgendermaßen.
Er basiert auf einer einzigen Frage: „Wie wahrscheinlich ist es, dass Sie unser Unternehmen/Produkt/Dienstleistung einem Freund oder Kollegen empfehlen?
Die Antwort wird auf einer Skala von 0 bis 10 gegeben.

Kunden, die mit einer Punktzahl von 9 oder 10 antworten, werden als „Promotoren“ bezeichnet. Dies sind die treuesten Kunden Ihrer Marke, die mit hoher Wahrscheinlichkeit wieder kaufen und Ihr Unternehmen weiterempfehlen werden.
Nutzer, die mit einer Punktzahl zwischen 0 und 6 antworten, gelten als „Ablehner“. Diese Kunden sind mit Ihrem Unternehmen unzufrieden und werden Ihr Unternehmen mit geringer Wahrscheinlichkeit kaufen oder weiterempfehlen.
Kunden, die mit einer Punktzahl von 7 oder 8 antworten, werden als „Passive“ bezeichnet. Sie können entweder zu den Befürwortern oder zu den Verächtern gehören und werden Ihr Unternehmen und Ihre Produkte wahrscheinlich nicht aktiv an ihre Freunde oder Kollegen weiterempfehlen.
Ihr endgültiger NPS-Wert wird berechnet, indem der Prozentsatz der Kritiker vom Prozentsatz der Befürworter abgezogen wird. Die Gesamtbewertung reicht von -100 bis 100.
Eine Punktzahl von -100 bedeutet, dass alle Kunden negativ eingestellt sind, und eine volle Punktzahl von 100 bedeutet, dass alle Kunden, die an der Umfrage teilgenommen haben, positiv eingestellt sind. In der Regel wird ein Wert mit positiven Zahlen (0-40) als gut und ein Wert von 50 oder mehr als ausgezeichnet angesehen.
Aufgrund der großen Beliebtheit von NPS-Umfragen bei Unternehmen gibt es zahlreiche sehr teure Umfrage-Tools, die Sie Hunderte von Dollar pro Monat kosten. Diese Lösungen sind für kleine Unternehmen nicht sehr erschwinglich.
Wir zeigen Ihnen 2 Methoden zur Erstellung einer NPS-Umfrage in WordPress. Sie können WPForms oder das UserFeedback-Plugin verwenden. Klicken Sie einfach auf die Links unten, um zu Ihrer bevorzugten Methode zu springen.
Methode 1: Erstellen einer NPS-Umfrage in WordPress mit WPForms (empfohlen)
Als Erstes müssen Sie das WPForms-Plugin installieren und aktivieren. Weitere Einzelheiten finden Sie in unserer Schritt-für-Schritt-Anleitung für die Installation eines WordPress-Plugins.
WPForms ist ein kostenpflichtiges Plugin, und Sie benötigen mindestens deren Pro-Plan, um auf das in diesem Tutorial verwendete Umfrage-Addon zugreifen zu können.
Nach der Aktivierung müssen Sie die WPForms “ Einstellungen Seite von Ihrem WordPress besuchen, um Ihren Lizenzschlüssel einzugeben. Sie können diese Informationen unter Ihrem Konto Bereich auf der WPForms Website finden.

Nachdem Sie Ihren Lizenzschlüssel eingegeben haben, müssen Sie die Seite WPForms “ Addons besuchen und das Addon „Umfragen und Abstimmungen“ suchen.
Klicken Sie nun auf die Schaltfläche „Addon installieren“. WPForms wird nun installieren und aktivieren Sie das Addon.

Sie sind nun bereit, Ihr erstes Net Promoter Score-Umfrageformular zu erstellen.
Gehen Sie zu WPForms “ Add New aus dem WordPress-Admin-Panel, um ein neues Formular zu erstellen. Zunächst müssen Sie einen Titel für Ihr Formular angeben und dann eine Formularvorlage auswählen.
WPForms bietet eine Vielzahl von vorgefertigten Formularvorlagen. Sie können einfach nach einer NPS-Formularvorlage in der Suchleiste auf der linken Seite suchen.
Für dieses Tutorial verwenden wir die Vorlage „NPS-Umfrage Einfaches Formular“.
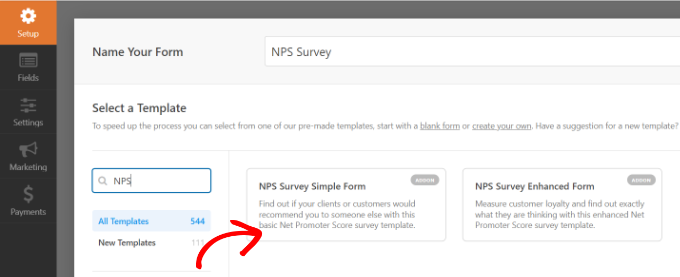
WPForms lädt nun die Formularerstellungsoberfläche mit einigen typischen Umfrageformularfeldern.
Dies ist ein Drag-and-Drop-Formularersteller, bei dem Sie durch einfaches Zeigen und Klicken vorhandene Formularfelder bearbeiten oder neue Felder aus der linken Spalte hinzufügen können.
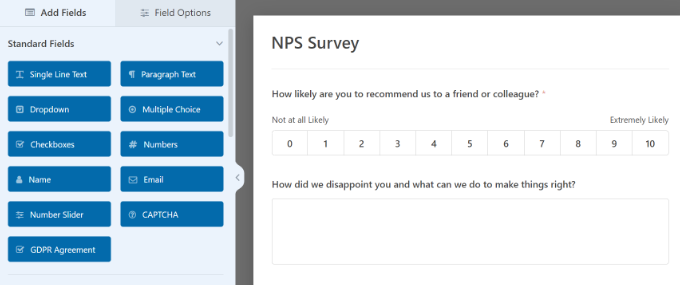
Wenn Sie auf die vorhandenen Felder im Formular klicken, sehen Sie weitere Optionen zur Anpassung.
Sie können zum Beispiel den Text für jede Frage ändern und sie zu einem Pflichtfeld machen.
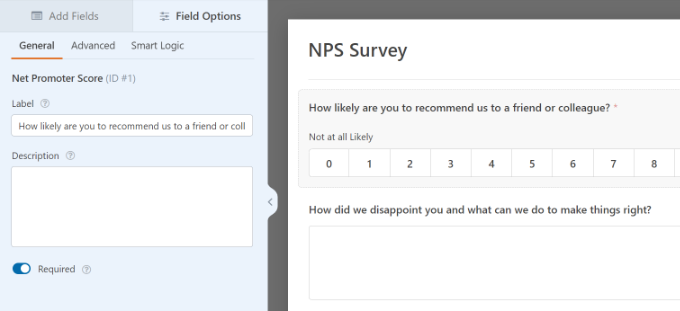
Ihr Net Promoter Score-Umfrageformular ist nun fast fertig. Die einfache Ermittlung der Punktzahl ist nicht sehr hilfreich, da Sie nicht wissen, warum diese Kunden unzufrieden oder zufrieden sind.
Fügen wir dem Formular einige intelligente bedingte Felder hinzu, um mehr hilfreiches Feedback von den Benutzern zu erhalten.
Hinzufügen bedingter Logik zum Net Promoter Score-Umfrageformular
WPForms kommt mit einem intelligenten bedingte Logik-Funktion, die Sie zu zeigen oder zu verbergen Formularfelder auf der Grundlage der Antworten des Benutzers auf vorherige Formularfelder ermöglicht.
Sie können diese Funktion nutzen, um die Nutzer auf der Grundlage ihrer Antworten um weiteres Feedback zu bitten.
Sie können beispielsweise Nutzer, die eine Punktzahl zwischen 0 und 6 gewählt haben, bitten, Ihnen eine weitere Chance zu geben, die Dinge zu verbessern. Diese Kunden sind unzufrieden, und wenn Sie sie um eine Chance zur Wiedergutmachung bitten, können Sie Ihre Beziehung zu diesen Kunden verbessern.
Ebenso können Sie Nutzer, die eine Punktzahl zwischen 9 und 10 vergeben, bitten, einen Erfahrungsbericht zu hinterlassen, und sie um Erlaubnis bitten, diesen auf Ihrer Website zu veröffentlichen. Dies sind Ihre treuesten Kunden, und ihre Erfahrungsberichte können Ihnen helfen, Ihrer Website sozialen Beweis zu verleihen.
Fügen wir diese bedingten Felder zu Ihrem NPS-Umfrageformular hinzu.
Wählen Sie zunächst die Frage nach der NPS-Skala aus. Wechseln Sie dann im Menü auf der linken Seite zur Registerkarte „Intelligente Logik“ und klicken Sie auf den Schalter „Bedingte Logik aktivieren“, um die Option zu aktivieren.
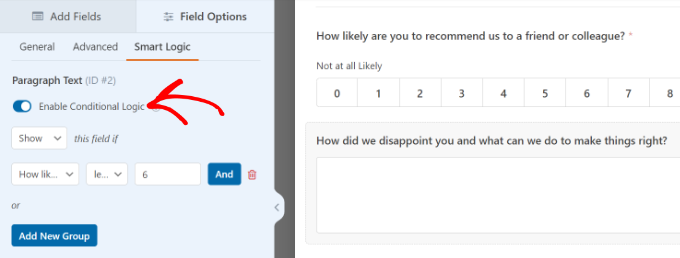
Wir möchten dieses Feld nur Nutzern zeigen, die mit einer Punktzahl zwischen 0 und 6 antworten. Zu diesem Zweck fügen wir diesem Formularfeld eine bedingte Logik hinzu.
WPForms wird die Logik standardmäßig hinzufügen. Sie können jedoch die Bewertung bearbeiten, für die Sie die Umfragefrage anzeigen möchten.
Auf ähnliche Weise können Sie eine bedingte Logik für die zweite Frage in der Umfrage einrichten. Standardmäßig wird WPForms die Bedingung für Sie festlegen und das Feld nur anzeigen, wenn die Punktzahl zwischen 7 und 9 liegt.
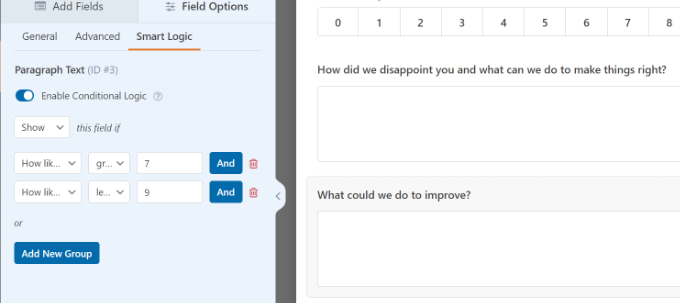
Sie können diese Bedingungen entsprechend Ihren Umfrageanforderungen bearbeiten. Wenn Sie jedoch gerade erst anfangen, empfehlen wir Ihnen, die Standardeinstellungen zu verwenden.
Wiederholen Sie nun den Vorgang für die anderen Fragen im Formular. Vergessen Sie nicht, Ihre Änderungen zu speichern.
Hinzufügen Ihrer Net Promoter Score-Umfrage in WordPress
WPForms macht es super einfach, Formulare zu jedem Beitrag oder jeder Seite auf Ihrer Website hinzuzufügen.
Sie können einfach auf die Schaltfläche „Einbetten“ innerhalb des Formularerstellers klicken, um loszulegen.
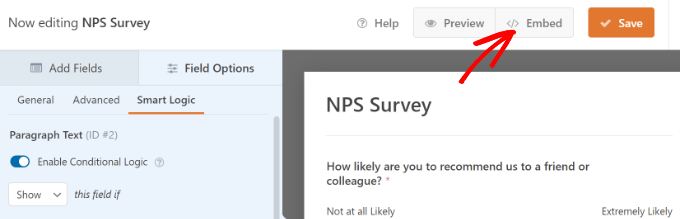
Als Nächstes sehen Sie 2 Optionen zum Einbetten der NPS-Umfrage. Sie können eine neue Seite erstellen oder eine bestehende Seite auswählen.
Für diesen Lehrgang wählen wir die Option „Neue Seite erstellen“.

Daraufhin öffnet sich ein Popup-Fenster.
Geben Sie einfach einen Namen für Ihre neue Seite ein und klicken Sie auf die Schaltfläche „Los geht’s“.

Als Nächstes sollten Sie Ihr NPS-Umfrageformular im Content Editor eingebettet sehen.
Alternativ können Sie auch den WPForms-Block verwenden, um das NPS-Formular an einer beliebigen Stelle Ihrer Website einzufügen.

Klicken Sie einfach auf die Schaltfläche „+“, um den WPForms-Block hinzuzufügen. Wählen Sie dann Ihr Formular aus dem Dropdown-Menü aus.
Sie können nun Ihre Änderungen speichern und Ihre Website besuchen, um das Formular in Aktion zu sehen.

Wenn ein Nutzer nun eine Punktzahl zwischen 0 und 6 auswählt, wird ein weiteres Formularfeld angezeigt, in dem er um sein Feedback gebeten wird.
Anzeigen der Ergebnisse Ihres Net Promoter Score
Nachdem Ihr Formular live ist, wird WPForms beginnen, Ihren Net Promoter Score auf der Grundlage der Umfrageergebnisse zu berechnen. Sie können den NPS-Umfrage-Link an Ihre Kunden mit einem E-Mail-Marketing-Service senden, um sie zu ermutigen, es auszufüllen.
Sie können OptinMonster verwenden, um das Umfrageformular einzubetten und es Nutzern zu zeigen, die bestimmte Kriterien erfüllen, z. B. nachdem sie einen Kauf in Ihrem WooCommerce-Shop abgeschlossen haben.
Nachdem einige Nutzer das Formular ausgefüllt haben, können Sie Ihr Ergebnis überprüfen.
Gehen Sie dazu von Ihrem WordPress-Dashboard aus zu WPForms “ Alle Formulare und klicken Sie auf den Link Umfrageergebnis“ unter Ihrem Net Promoter Survey-Formular.
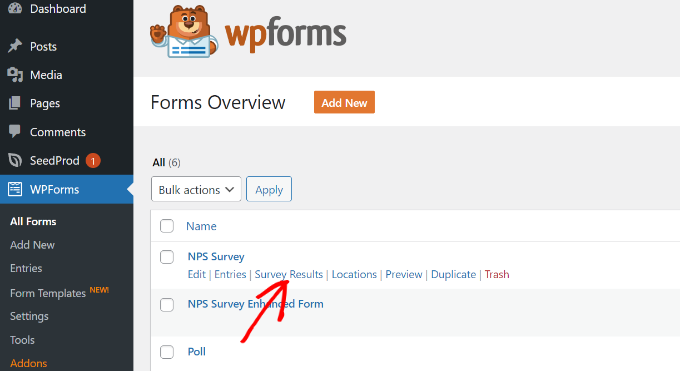
WPForms wird nun Ihre gesamte Net Promoter Score zusammen mit der Anzahl der Promotoren, Detraktoren und Passiven. Es wird auch brechen die Ergebnisse in schöne Diagramme, Balken und Diagramme.
Sie können das Feedback der Nutzer nutzen, um Ihr Produkt zu verbessern, neue Funktionen hinzuzufügen und unzufriedenen Kunden Unterstützung zu bieten, um sie zu treuen Markenbotschaftern zu machen.
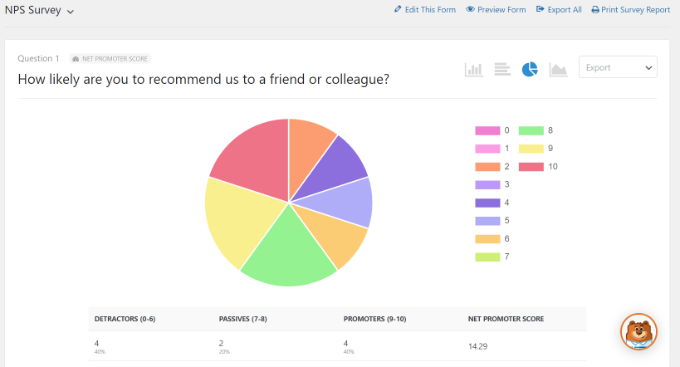
Methode 2: NPS-Umfrage in WordPress mit UserFeedback erstellen
Eine weitere Möglichkeit, eine Net Promoter Score (NPS)-Umfrage in WordPress zu erstellen, ist die Verwendung des UserFeedback-Plugins. Es hilft Ihnen, Nutzerfeedback schnell und einfach zu sammeln.
Das Plugin ist sehr einfach zu bedienen und bietet vorgefertigte Vorlagen, mit denen Sie im Handumdrehen eine NPS-Umfrage einrichten können.
Für dieses Tutorial werden wir die UserFeedback Pro-Version verwenden, da sie Anpassungsoptionen, mehr als 20 Vorlagen, unbegrenzte Fragen und Antworten und vieles mehr enthält. Es gibt jedoch auch eine UserFeedback Lite-Version, die Sie für den Einstieg kostenlos nutzen können.
Einrichten des UserFeedback-Plugins in WordPress
Zunächst müssen Sie das UserFeedback-Plugin installieren und aktivieren. Weitere Einzelheiten finden Sie in unserer Anleitung zur Installation eines WordPress-Plugins.
Nach der Aktivierung startet das Plugin den Einrichtungsassistenten. Sie können auf die Schaltfläche „Start“ klicken, um zu beginnen.
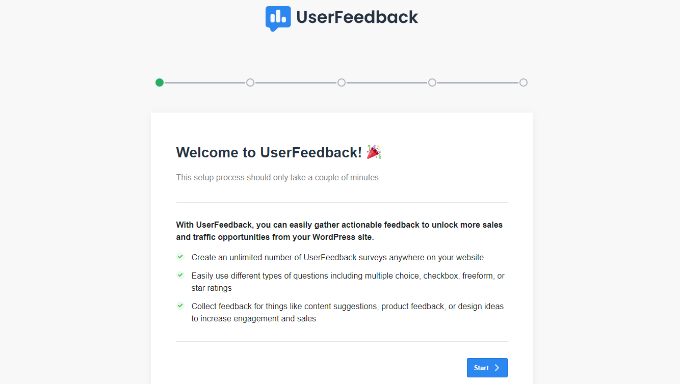
Als Nächstes wird das Plugin Sie auffordern, Ihre erste Feedback-Umfrage zu erstellen.
Da wir eine NPS-Umfrage erstellen werden, verwenden Sie die Standardoption und fahren mit dem nächsten Schritt fort.

Danach können Sie verschiedene Funktionen in UserFeedback aktivieren. Diese Optionen hängen von Ihrer Lizenzstufe ab.
Aktivieren Sie die Funktionen, die Sie verwenden möchten, und gehen Sie zum nächsten Schritt.

Das UserFeedback-Plugin fordert Sie nun auf, eine E-Mail-Adresse einzugeben, an die Sie Antworten von Nutzern senden können.
Geben Sie einfach Ihre E-Mail-Adresse ein und klicken Sie auf die Schaltfläche „Nächster Schritt: Veröffentlichen“.

Im letzten Schritt wird das Plugin alles installieren, einschließlich des UserFeedback-Widgets, der Addons und anderer Integrationen.
Wenn das erledigt ist, können Sie auf die Schaltfläche „Zum Dashboard wechseln“ klicken.
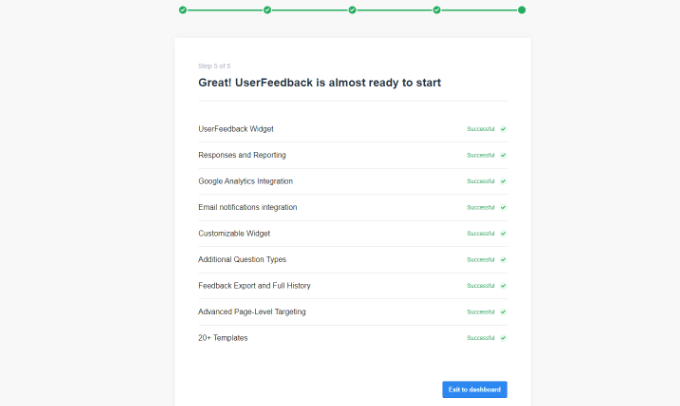
Sobald das Plugin eingerichtet ist, können Sie im WordPress-Dashboard auf UserFeedback “ Einstellungen gehen.
Danach müssen Sie den Lizenzschlüssel eingeben und auf die Schaltfläche „Überprüfen“ klicken. Sie können den Schlüssel leicht in Ihrem Kontobereich finden.

Von hier aus müssen Sie im WordPress-Dashboard auf UserFeedback Addons gehen.
Als nächstes können Sie die Addons „Zusätzliche Vorlagen“ und „Fragetypen“ installieren, indem Sie auf die Schaltfläche „Addon installieren“ klicken.
Das Addon Additional Templates schaltet mehr als 20 Umfrageformularvorlagen im UserFeedback-Plugin frei. Das Addon Question Types fügt alle Fragetypen für Ihre Feedback-Umfragen hinzu.

Sobald die Addons installiert sind, können Sie sie aktivieren.
Sehen wir uns an, wie Sie ein solches in UserFeedback erstellen können.
Erstellen einer NPS-Umfrage mit UserFeedback
Als nächstes können Sie eine neue Umfrage erstellen, indem Sie auf die Seite UserFeedback “ Umfragen gehen und auf die Schaltfläche „Neu erstellen“ klicken.

Von hier aus zeigt das Plugin mehrere Umfragevorlagen an, aus denen Sie wählen können.
Wählen Sie die Vorlage „NPS-Umfrage“ aus.
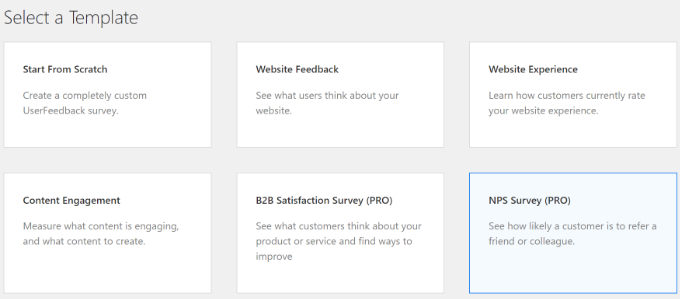
Anschließend wird die NPS-Umfrage für Sie erstellt. Die Vorlage wird automatisch eine Frage und eine Bewertungsskala für Sie hinzufügen.
Sie können jedoch den Fragetyp und den Fragentitel bearbeiten und einen Hinweis auf eine niedrige Punktzahl hinzufügen.
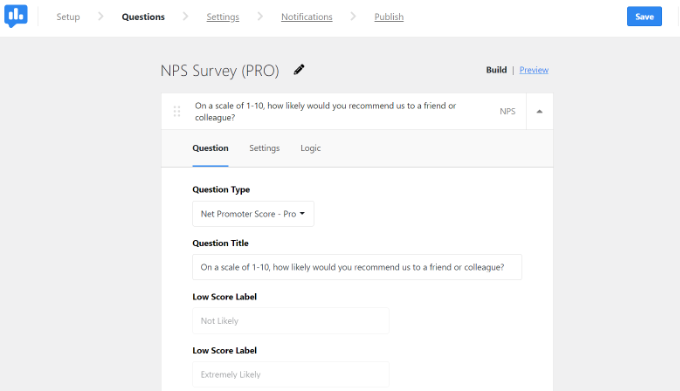
Sie können nach unten scrollen und Ihrer NPS-Umfrage bei Bedarf weitere Fragen hinzufügen.
Klicken Sie einfach auf die Option „Frage hinzufügen“ und wählen Sie den Fragetyp, den Sie hinzufügen möchten.

Als Nächstes können Sie oben auf die Registerkarte „Einstellungen“ wechseln.
Hier können Sie die Beantwortung der Frage für die Nutzer obligatorisch machen und ein Kommentarfeld aktivieren.
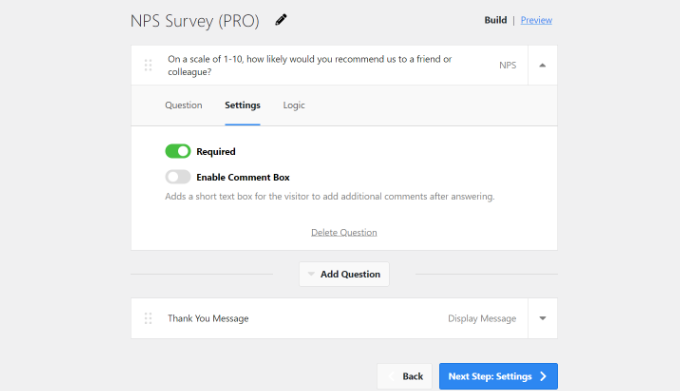
Außerdem besteht die Möglichkeit, die Dankesnachricht zu bearbeiten, die den Benutzern angezeigt wird, wenn sie das Umfrageformular abschicken.
Sie können den Text der Nachricht ändern. Klicken Sie danach einfach auf die Schaltfläche „Nächster Schritt: Einstellungen“.
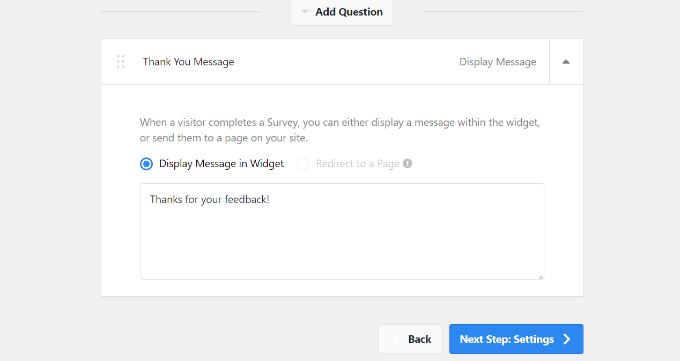
Danach können Sie das Google Analytics-Tracking aktivieren, wenn Sie MonsterInsights installiert haben.
Es ist das beste Analytics-Plugin für WordPress und hilft dabei, Google Analytics in WordPress zu installieren, ohne den Code zu bearbeiten oder einen Entwickler zu beauftragen. MonsterInsights hilft auch bei der Einrichtung von fortgeschrittenen Tracking-Funktionen wie Formular-Conversion-Tracking.
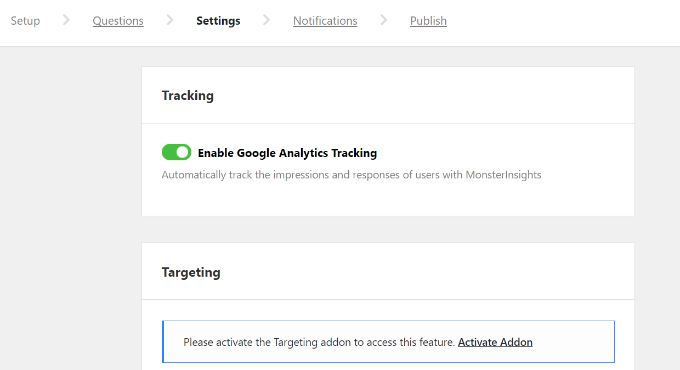
UserFeedback bietet auch ein Targeting-Addon, mit dem Sie auswählen können, auf welchen Geräten und auf welchen Seiten die NPS-Umfrage erscheinen soll.
Zum Beispiel können Sie die Umfrage auf dem Desktop, dem Tablet und dem Handy anzeigen. Außerdem wird das Plugin sie standardmäßig auf allen Seiten anzeigen. Sie können dies jedoch bearbeiten und die Bedingungen festlegen, unter denen die Umfrage angezeigt wird.
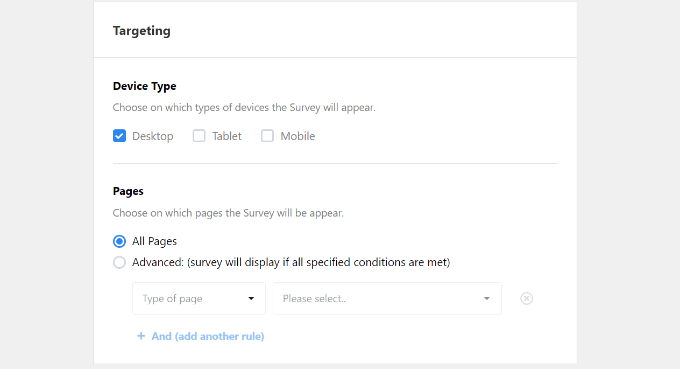
Wenn Sie einen Bildlauf nach unten machen, sehen Sie den Abschnitt „Verhalten“.
Hier können Sie die Anzeigezeit für Ihre NPS-Umfrage festlegen. Es gibt zum Beispiel Optionen, um die Umfrage nach einer Verzögerung anzuzeigen, wenn ein Benutzer eine Seite verlassen will oder wenn ein Benutzer auf der Hälfte der Seite scrollt.
Außerdem können Sie die Anzeigedauer Ihrer Umfrage anzeigen und eine Laufzeit für die Umfrage konfigurieren. Mit der Anzeigedauer können Sie entscheiden, wie oft die Umfrage für einen Nutzer angezeigt wird, und mit der Laufzeit können Sie festlegen, wie lange die Umfrage auf bestimmten Seiten angezeigt wird.
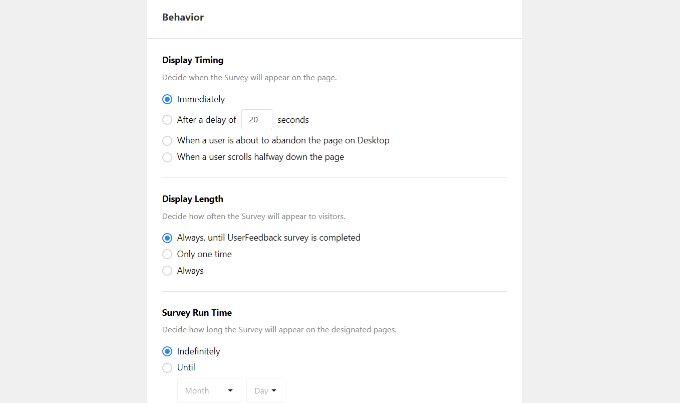
Schließlich können Sie nach unten blättern und die Einstellung „Umfrage minimiert starten“ anzeigen.
Wenn Sie diese Option aktivieren, wird eine verkleinerte Version des Umfrage-Widgets angezeigt. Wenn Sie fertig sind, klicken Sie einfach auf die Schaltfläche „Nächster Schritt: Benachrichtigungen“.

Im nächsten Schritt sehen Sie die Benachrichtigungseinstellungen für Ihre NPS-Umfrage.
Sie können Ihre E-Mail-Adresse eingeben, um Antworten auf die Umfrage zu erhalten. Mit dem Plugin können Sie auch eine bedingte Logik für den Erhalt von Benachrichtigungen einrichten.
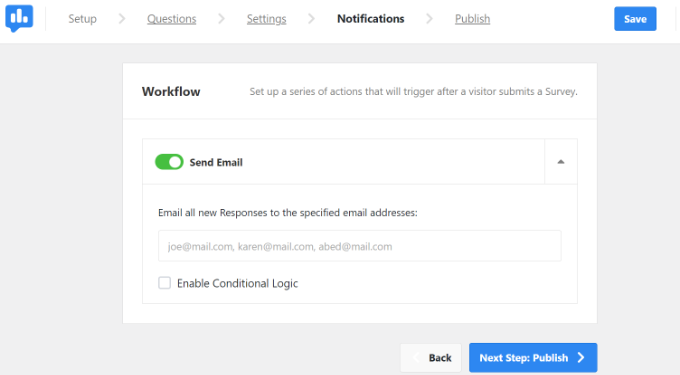
Wenn Sie fertig sind, klicken Sie einfach auf die Schaltfläche „Nächster Schritt: Veröffentlichen“.
Sie können den Umfragestatus von „Entwurf“ in „Veröffentlichen“ ändern oder eine bestimmte Uhrzeit und ein bestimmtes Datum für die Veröffentlichung der Umfrage festlegen.

Vergessen Sie nicht, auf die Schaltfläche „Speichern und veröffentlichen“ zu klicken.
Das war’s! Sie können nun Ihre Website besuchen, um die NPS-Umfrage in Aktion zu sehen. Sie wird als Popup in der unteren rechten Ecke geöffnet.
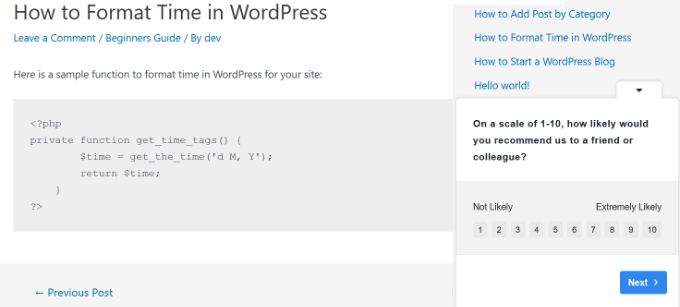
Wir hoffen, dass dieser Artikel Ihnen geholfen hat, zu erfahren, wie Sie ganz einfach eine Net Promoter Score (NPS)-Umfrage in WordPress erstellen können. Vielleicht interessiert Sie auch unser Artikel über die Auswahl des besten WordPress-Hostings und wie Sie ein kostenloses SSL-Zertifikat für Ihre WordPress-Website erhalten.
Wenn Ihnen dieser Artikel gefallen hat, dann abonnieren Sie bitte unseren YouTube-Kanal für WordPress-Videotutorials. Sie können uns auch auf Twitter und Facebook finden.





Syed Balkhi says
Hey WPBeginner readers,
Did you know you can win exciting prizes by commenting on WPBeginner?
Every month, our top blog commenters will win HUGE rewards, including premium WordPress plugin licenses and cash prizes.
You can get more details about the contest from here.
Start sharing your thoughts below to stand a chance to win!
Jiří Vaněk says
Feedback is very important, at least for me. Thanks to it, I get valuable information from users. So far, I’ve only handled feedback with a simple article rating plugin. However, your method is much more sophisticated and since I have WPForms, I will definitely try it because I really like it. Thanks for the valuable advice on how to use WPForms.
Dave says
Hi,
Thank you for a great article.
Which version of WP Forms should I buy to create NPS like this from article? Is WP Forms Basic enough?
Thank you in advance.
WPBeginner Support says
As we state in the article, you will need at least the Pro plan for what we do in the article
Admin
Sabitha says
Hi, i absolutely got tons of value from your post. Please i have 2 quick questions.
1. What is the number of plugins every blogger shouldn’t exceed? I currently have about 18 installed, would you consider that number outrageous. Please could you also check out my site and offer me a
2. Your font is really beautiful. would you suggest plugins that would give me beautiful fonts just like yours?
WPBeginner Support says
Hi Sabitha,
1. It depends on the plugins. Most well-coded WordPress plugins would work quite well and you can continue adding new plugins. However, poorly coded plugins can cause problems.
2. See our list of best typography plugins for WordPress.
Admin