Deseja criar um questionário no WordPress para pesquisar seus visitantes ou coletar dados?
Obter feedback sobre seus produtos ou simplesmente saber mais sobre seus usuários pode ajudar sua empresa a ter sucesso.
Neste artigo, mostraremos a você como criar facilmente um questionário no WordPress, passo a passo.
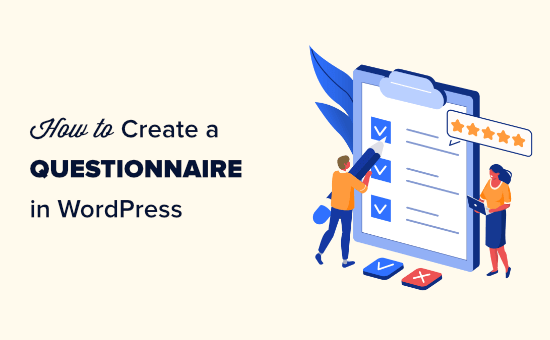
Por que criar um questionário no WordPress?
Criar um questionário é uma ótima maneira de saber mais sobre seu público. Isso permite que você adapte seu conteúdo às necessidades dele. Você também pode usar os resultados para criar ou modificar os produtos/serviços que serão mais úteis para seu público.
Há várias ferramentas de pesquisa que podem ser usadas fora do seu website, mas ter o questionário no próprio website do WordPress significa que você tem controle total sobre como ele é exibido. Além disso, é mais familiar e tranquilizador para seu público.
Dito isso, vamos dar uma olhada em como adicionar facilmente um questionário ao seu site WordPress.
Como criar um formulário de questionário no WordPress
Você pode criar facilmente um questionário usando o WPForms. É o melhor plugin de formulário de contato do WordPress no mercado que permite criar qualquer tipo de formulário usando um simples construtor de formulários de arrastar e soltar.
Primeiro, você precisa instalar e ativar o WPForms. Para obter mais detalhes, consulte nosso guia passo a passo sobre como instalar um plug-in do WordPress.
Observação: o WPForms também tem uma versão gratuita. No entanto, você precisará da versão profissional do plug-in para desbloquear os complementos que usaremos no tutorial.
Após a ativação, vá para a página WPForms ” Configurações na área de administração do WordPress para inserir sua chave de licença.
Você encontrará a chave de licença em sua conta no site do WPForms.

Agora, é hora de seguir em frente e criar seu questionário.
Método 1: criar um questionário usando o recurso de pesquisa e enquetes do WPForms
O poderoso complemento de pesquisas e enquetes do WPForms permite que você crie questionários facilmente, tornando-o o melhor plug-in de pesquisa do WordPress no mercado. Ele também produz belos gráficos visuais dos resultados.
Primeiro, visite a página WPForms ” Addons para instalar o complemento Survey and Polls.
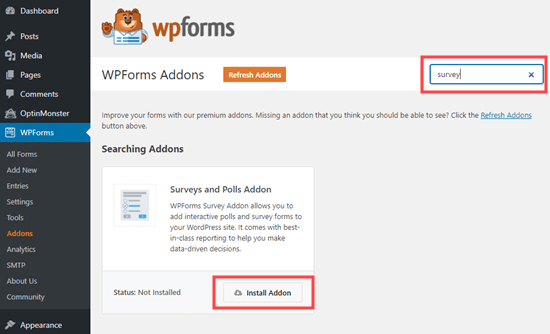
Depois de localizá-lo, clique no botão “Install Addon” para instalá-lo e ativá-lo.
Depois disso, vá para a página WPForms ” Add New (Adicionar novo ) no painel do WordPress para criar um novo formulário.
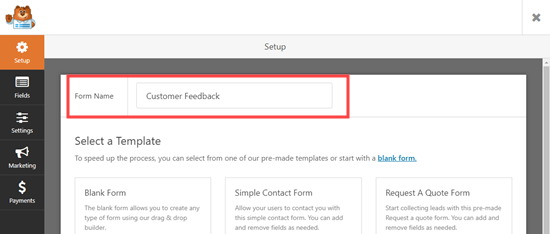
A partir daqui, você pode começar digitando um nome para o formulário que está prestes a criar na parte superior da tela.
Em seguida, há quatro modelos diferentes de formulários de pesquisa pré-criados para escolher. São eles: o formulário de enquete, o formulário de pesquisa, o formulário simples de pesquisa do NPS e o formulário aprimorado de pesquisa do NPS.
Usaremos o Survey Form para nosso questionário.
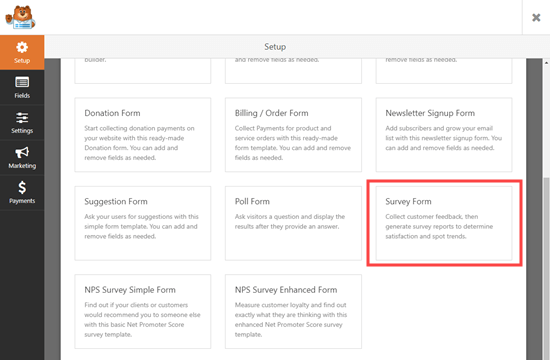
Depois que você selecionar o modelo, ele será aberto no construtor de formulários WPForms.
Aqui, você verá as opções de campo na coluna da esquerda e uma visualização do formulário no canto direito da tela.
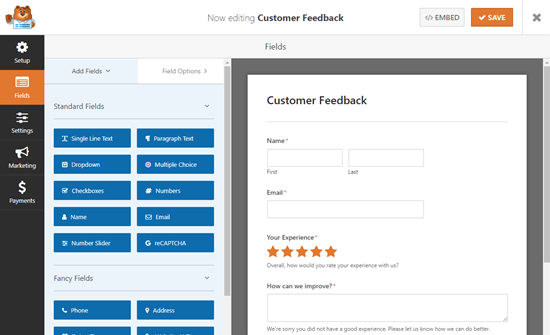
Recomendamos que você edite as perguntas para torná-las adequadas ao seu público e às suas necessidades.
Por exemplo, usaremos o formulário para obter feedback dos clientes sobre os produtos e a entrega.
Para editar qualquer campo, basta clicar nele. Isso abrirá as opções de edição na coluna da esquerda, onde você poderá alterar o rótulo, a descrição ou o formato do campo.
Aqui, estamos editando o campo Name na parte superior. Alteramos o formato para “Simple” usando o menu suspenso.
Também a tornamos opcional, desmarcando a caixa “Required”.
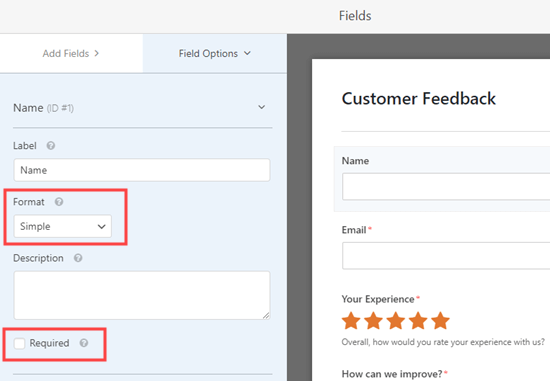
Em seguida, você pode rolar para baixo até o campo “How can we improve?” (Como podemos melhorar?) no formulário.
Esse campo só aparece se o usuário classificar sua experiência como 1 estrela ou 2 estrelas.
No entanto, você também pode adicionar um campo semelhante que aparecerá quando um usuário classificar a experiência dele no seu blog do WordPress como 3 ou 4 estrelas.
Para fazer isso, basta colocar o cursor do mouse sobre a caixa “Como podemos melhorar?” e clicar no botão Copiar.
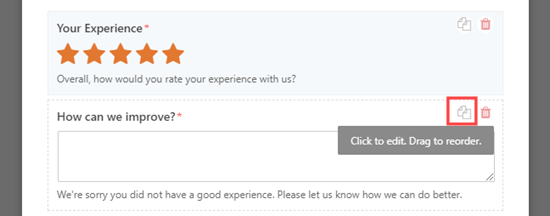
Isso abrirá um prompt na tela para garantir que você realmente deseja duplicar esse campo.
A partir daí, clique no botão “OK” para continuar.
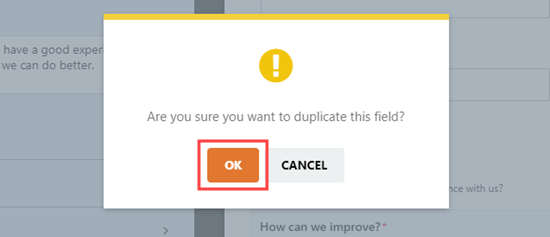
Em seguida, você pode editar seu novo campo no lado esquerdo da tela para se tornar uma caixa de perguntas adequada para clientes com classificação de 3 ou 4 estrelas.
Por exemplo, se um usuário der 4 estrelas ao seu site WordPress, você poderá perguntar a ele como fazer ainda melhor para obter 5 estrelas.
Você também pode alterar a descrição e tornar o campo obrigatório para seus usuários.
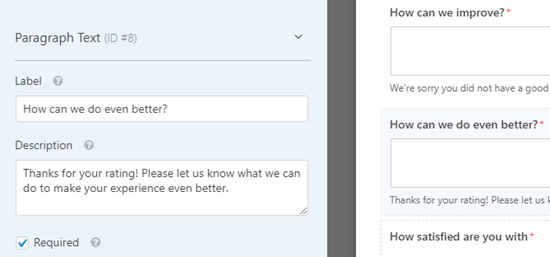
Depois disso, você terá que definir uma lógica condicional para esse campo.
Para fazer isso, vá para a guia “Smart Logic” na parte superior.
Em seguida, altere os números escritos no campo para 3 e 4 em vez de 1 e 2.
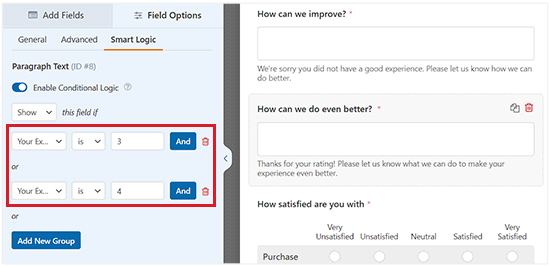
Por fim, vamos editar a escala Likert “How satisfied are you with” (Quão satisfeito você está com).
Uma escala de classificação Likert é uma escala de 5 ou 7 pontos que costuma ser usada para medir a satisfação ou as atitudes.
Novamente, basta clicar no campo para editá-lo. Em seguida, altere os rótulos das linhas ou colunas para o texto que você deseja usar.
Vamos alterar os rótulos das linhas para torná-los mais específicos.
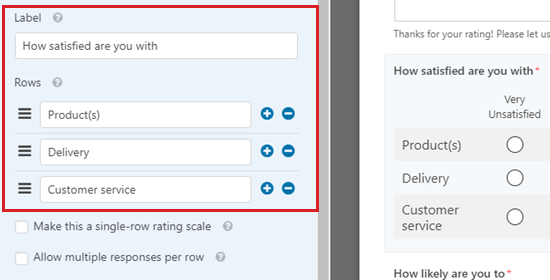
Depois disso, faça todas as alterações que desejar no formulário.
Por fim, não se esqueça de clicar no botão “Save” (Salvar) na parte superior da tela.
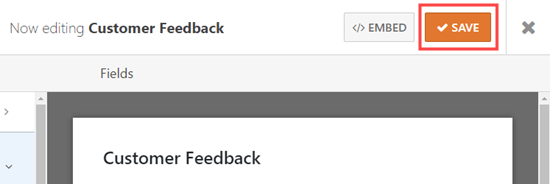
Configuração de notificações para seu questionário
O WPForms enviará cada questionário preenchido para o endereço de e-mail comercial definido nas configurações do seu site. É fácil alterar isso acessando a guia Configurações ” Notificações no construtor de formulários.
Quando estiver lá, exclua o {admin_email} na caixa “Send To Email Address” (Enviar para endereço de e-mail) e insira o endereço de e-mail que deseja usar.
Para obter instruções mais detalhadas, consulte nosso tutorial sobre como enviar e-mails de confirmação após o envio do formulário do WordPress.
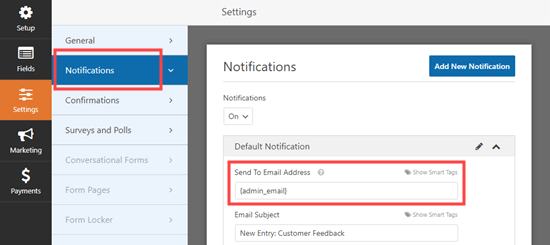
Dica: Não tem certeza de qual é o seu e-mail de administração do WordPress? Acesse a página Configurações ” Geral na barra lateral do administrador e marque a caixa “Endereço de e-mail da administração”.
Não se esqueça de salvar seu questionário depois de fazer qualquer alteração.
Como adicionar o questionário ao seu site
Você pode incorporar seu questionário em qualquer post ou página de seu site. Você pode até mesmo adicioná-lo à sua barra lateral.
Para adicionar seu formulário a uma página, edite sua página ou vá para a tela Páginas ” Adicionar novo no menu de administração do WordPress para criar uma nova página.
A partir daí, clique no botão “Add Block” (+) para abrir o menu de blocos.
Em seguida, localize e adicione o bloco WPForms à página/post do WordPress.
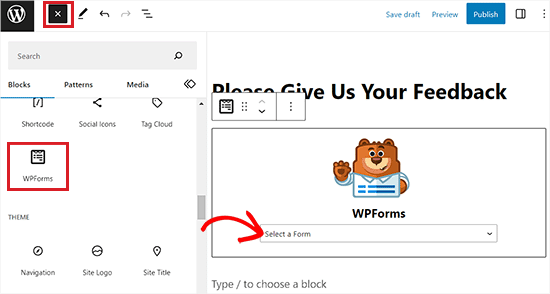
Depois de fazer isso, clique no menu suspenso e selecione o formulário do questionário.
Agora, basta visualizar ou publicar sua postagem para ver o formulário ao vivo em seu site do WordPress.
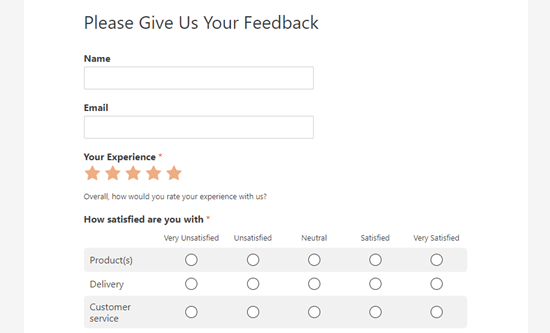
Método 2: Criação de um questionário usando formulários de conversação
Você também pode usar o complemento de formulários de conversação do WPForms para criar um questionário.
Um formulário de conversação é um formulário interativo que flui como uma conversa. Os usuários respondem a uma pergunta e o formulário mostra automaticamente a próxima pergunta.
Isso facilita o preenchimento de formulários mais longos, como um questionário, e reduz o abandono de formulários.
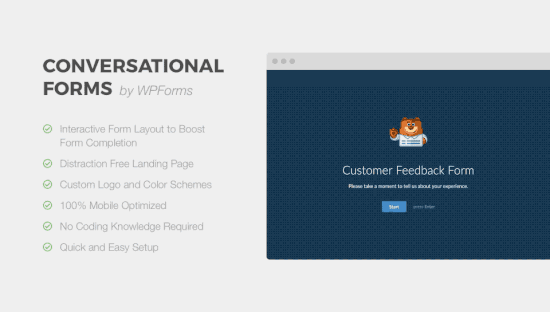
Primeiro, você precisa acessar a página WPForms ” Addons na barra lateral de administração do WordPress.
Quando estiver lá, localize e instale o Conversational Forms Addon.
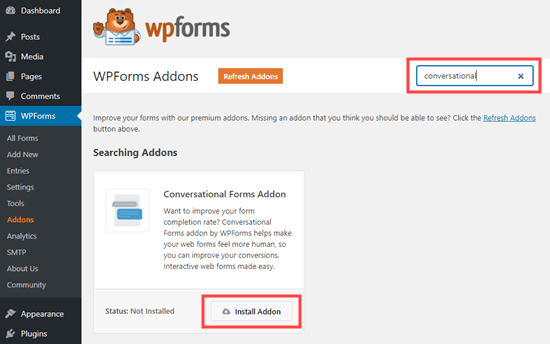
Depois disso, acesse a tela WPForms ” Add New e crie um novo formulário usando as instruções do método anterior.
Se você já criou seu formulário, basta acessar a página WPForms ” All Forms e clicar nele para editá-lo.
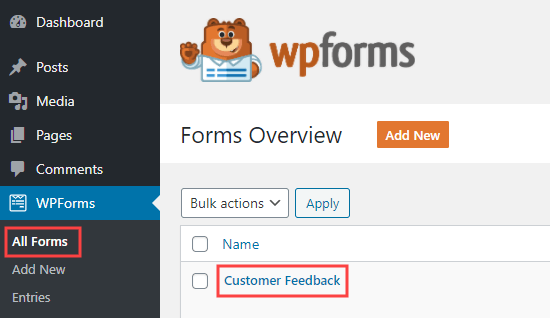
Agora, vamos converter seu formulário em um formulário de conversação.
Para fazer isso, vá para a guia Configurações ” Formulários de conversação no construtor de formulários WPForms.
Em seguida, basta alternar a chave “Enable Conversational Form Mode” (Ativar modo de formulário de conversação) para ativa.
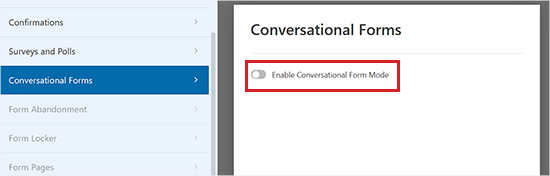
Em seguida, você verá várias opções extras a serem preenchidas.
Os formulários de conversação não podem ser incorporados em um post ou página, portanto, você precisa dar um título ao seu formulário aqui.
Você também pode escrever qualquer texto que queira exibir acima do formulário na seção “Mensagem”.
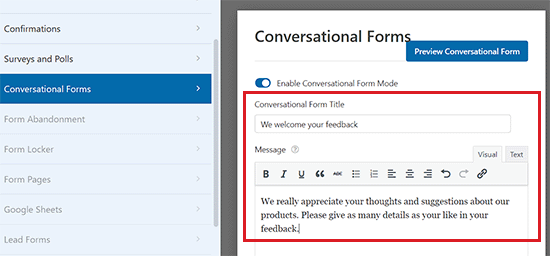
O WPForms criará automaticamente um URL para seu formulário de conversação com base no nome do formulário. Se você quiser mudar isso, basta digitar um URL diferente aqui.
Opcionalmente, você também pode carregar uma imagem de cabeçalho, escolher um esquema de cores e alterar o estilo da barra de progresso.
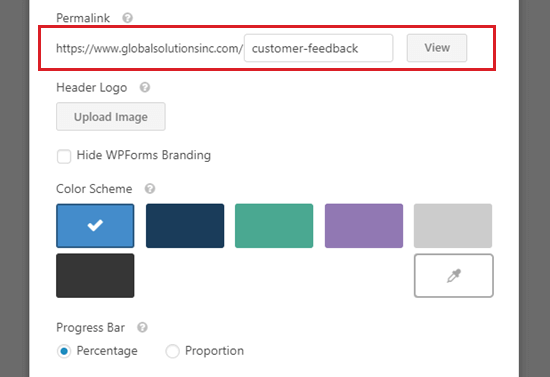
Quando estiver satisfeito com as configurações do formulário, não se esqueça de clicar no botão “Save” (Salvar) na parte superior da tela.
Depois disso, clique no botão “View” (Exibir) ao lado do permalink do formulário para vê-lo ao vivo em seu site.

Esta é a aparência do questionário de conversação em nosso site de demonstração.
Aqui, o cliente só precisa clicar no botão Iniciar para começar o formulário.
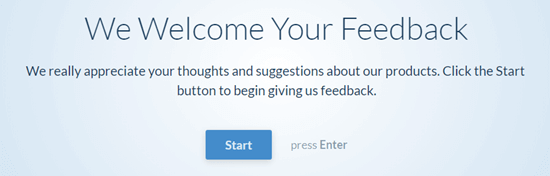
Em seguida, eles podem inserir suas respostas, uma pergunta de cada vez.
As perguntas que não estiverem ativas desaparecerão até que o cliente passe para elas.
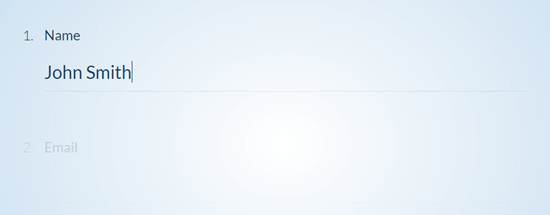
Os clientes também verão uma barra de progresso fixa na parte inferior da tela.
Essa barra indicará em que etapa do formulário o cliente está.
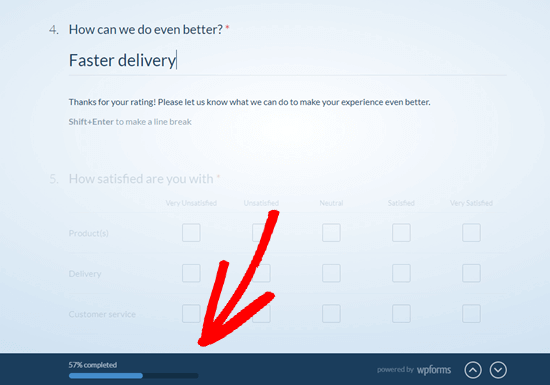
É isso aí. Você criou seu questionário de conversação com sucesso.
Exibindo os resultados do seu questionário
Independentemente de você ter criado uma pesquisa regular ou um formulário de conversação, o processo de visualização dos resultados é o mesmo.
Cada resposta ao questionário será enviada por e-mail para o endereço de e-mail que você definiu na guia Configurações ” Notificações do criador de formulários.
O WPForms também armazena todos os resultados da pesquisa no seu banco de dados do WordPress. Para visualizá-los, acesse a página WPForms ” Entradas no painel do WordPress.
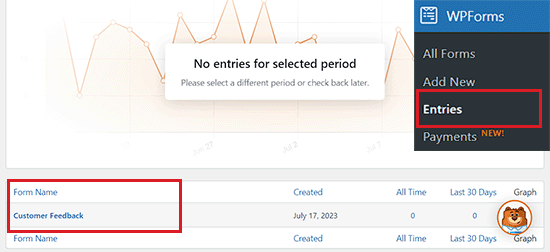
A partir daí, clique no nome do formulário de pesquisa.
Em seguida, você verá algumas das respostas do seu questionário. Basta clicar no botão “Visualizar resultados da pesquisa” para visualizar todos os resultados do questionário.
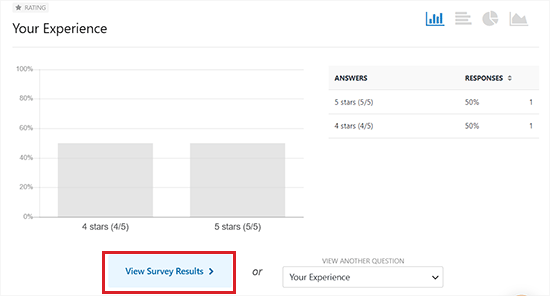
O WPForms agora criará automaticamente gráficos e tabelas para facilitar a interpretação dos resultados.
Ele também permitirá que você exporte qualquer gráfico como PDF ou JPG. Você pode até mesmo imprimi-los para compartilhar com outras pessoas em sua organização.
Basta clicar no link “Exportar” ao lado de qualquer item e escolher no menu suspenso.
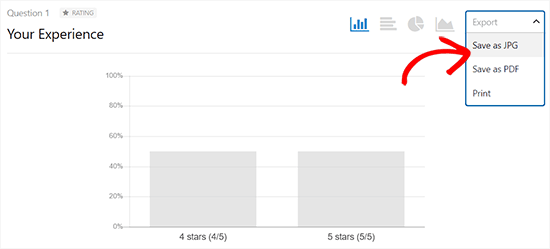
Se você quiser visualizar as respostas do questionário de clientes individuais, clique no botão “Voltar para todas as entradas” na parte superior.
Em seguida, role para baixo até a tabela na parte inferior da tela e clique no botão “View” (Exibir) da entrada que deseja ver.
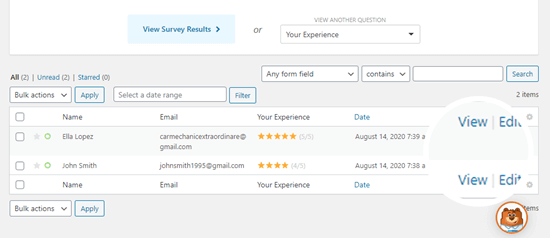
Agora você verá todas as respostas enviadas por essa pessoa.
Veja um exemplo a seguir:
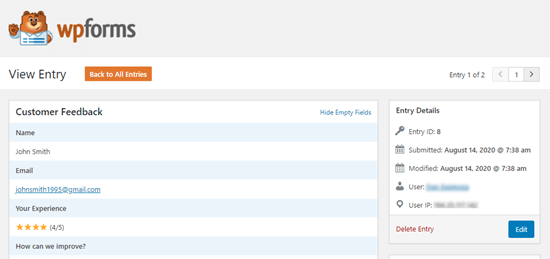
Bônus: Criação de um questionário no WordPress com UserFeedback
Você também pode criar um questionário simples no WordPress usando um plug-in gratuito como o UserFeedback.
O UserFeedback permite que você crie facilmente widgets de questionário pop-up para coletar feedback dos visitantes do seu site em tempo real.
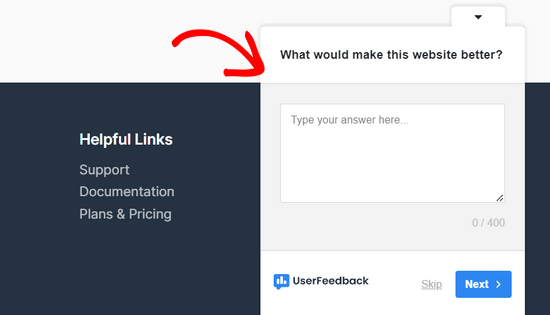
Você pode fazer perguntas de múltipla escolha, perguntas de forma livre e até mesmo capturar endereços de e-mail para aumentar seu boletim informativo e gerar leads. Além disso, você pode criar questionários ilimitados e receber respostas ilimitadas.
Há também uma versão premium do UserFeedback que oferece recursos como regras avançadas de segmentação, marca personalizada, todos os tipos de perguntas e muito mais.
Para obter instruções detalhadas, consulte nosso tutorial sobre como criar uma pesquisa no WordPress.
Esperamos que este artigo tenha ajudado você a aprender como criar um questionário no WordPress. Talvez você também queira ver nosso guia para iniciantes sobre como abrir uma loja on-line no WordPress e nossas escolhas de especialistas sobre os melhoresserviços de marketing por e-mail .
Se você gostou deste artigo, inscreva-se em nosso canal do YouTube para receber tutoriais em vídeo sobre o WordPress. Você também pode nos encontrar no Twitter e no Facebook.





Syed Balkhi says
Hey WPBeginner readers,
Did you know you can win exciting prizes by commenting on WPBeginner?
Every month, our top blog commenters will win HUGE rewards, including premium WordPress plugin licenses and cash prizes.
You can get more details about the contest from here.
Start sharing your thoughts below to stand a chance to win!
Jiří Vaněk says
The questionnaire is a very important part of communication with users to get feedback for your blog, website or e-shop. It’s great that WP Forms is so versatile that apart from the classic contact form, it can do many other things like questionnaires, polls and much more. I’m glad I have it in full version now and can use it. It’s a great plugin.
Johnpaul says
I love using wpforms
WPBeginner Support says
Glad to hear you enjoy using the plugin
Administrador
Ajayi Victor Semiloore says
Does this work for the free wpform?
WPBeginner Support says
As we state in the article, you will need the pro version for these features.
Administrador