Vous souhaitez créer un questionnaire dans WordPress pour mener une enquête auprès de vos internautes ou collecter des données ?
Obtenir des retours sur vos produits ou simplement en savoir plus sur vos utilisateurs/utilisatrices peut aider votre entreprise à réussir.
Dans cet article, nous allons vous afficher comment créer facilement un questionnaire sur WordPress, étape par étape.
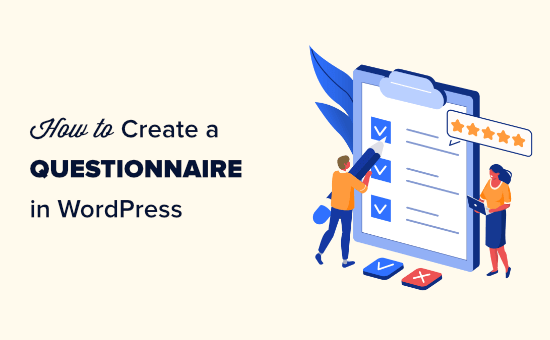
Pourquoi créer un questionnaire dans WordPress ?
La création d’un questionnaire est un excellent moyen d’en savoir plus sur votre public. Vous pouvez ainsi adapter votre contenu à leurs besoins. Vous pouvez également utiliser les résultats pour créer ou modifier les produits/services qui seront les plus utiles à votre public.
Il existe plusieurs outils d’enquête que vous pouvez utiliser en dehors de votre site, mais le fait d’avoir votre questionnaire sur votre site WordPress lui-même signifie que vous avez un contrôle total sur la façon dont il est affiché. De plus, c’est plus familier et rassurant pour votre public.
Ceci étant dit, voyons comment ajouter facilement un questionnaire à votre site WordPress.
Comment créer un formulaire de questionnaire dans WordPress
Vous pouvez facilement créer un questionnaire en utilisant WPForms. C’est le meilleur constructeur WordPress de formulaires de contact sur le marché qui vous permet de créer n’importe quel type de formulaire à l’aide d’un simple constructeur de formulaire glisser-déposer.
Tout d’abord, vous devez installer et activer WPForms. Pour plus de détails, consultez notre guide étape par étape sur l ‘installation d’une extension WordPress.
Note : WPForms a également une version gratuite. Cependant, vous aurez besoin de la version pro de l’extension pour déverrouiller les modules complémentaires que nous utiliserons dans le tutoriel.
Une fois activé, rendez-vous sur la page WPForms » Réglages dans votre espace d’administration WordPress pour saisir votre clé de licence.
Vous trouverez la clé de licence dans votre compte sur le site de WPForms.

Il est maintenant temps de passer à la création de votre questionnaire.
Méthode 1 : Création d’un questionnaire à l’aide de la mis en avant des enquêtes et des sondages de WPForms
Le puissant module d’enquêtes et de sondages de WPForms vous permet de créer des questionnaires facilement, ce qui en fait le meilleur module d’extension d’enquête WordPress du marché. Il produit également de magnifiques graphiques visuels des résultats.
Tout d’abord, visitez la page WPForms » Addons pour installer le module Survey and Polls.
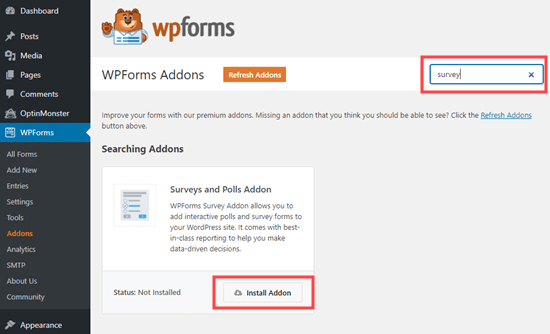
Une fois que vous l’avez localisé, cliquez sur le bouton « Installer le module » pour l’installer et l’activer.
Ensuite, rendez-vous sur la page WPForms » Add New du Tableau de bord WordPress pour créer un nouveau formulaire.
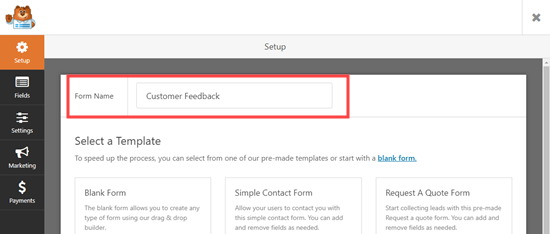
À partir de là, vous pouvez commencer par saisir un nom pour le formulaire que vous êtes sur le point de créer en haut de l’écran.
Version : 4 modèles de formulaires d’enquête prédéfinis sont disponibles. Il s’agit du formulaire de sondage, du formulaire d’enquête, du formulaire d’enquête NPS simple et du formulaire d’enquête NPS amélioré.
Nous allons utiliser le formulaire d’enquête pour notre questionnaire.
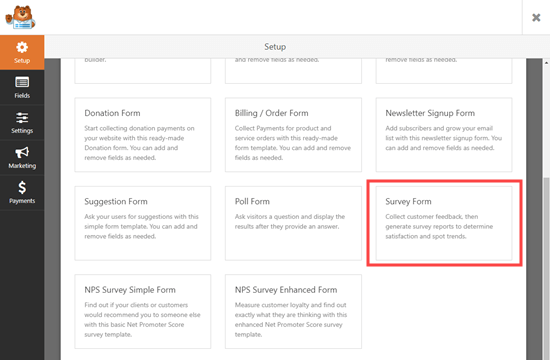
Après avoir sélectionné le Modèle, il s’ouvrira dans le Constructeur de formulaires de WPForms.
Ici, vous remarquerez les options de champ dans la colonne de gauche et une prévisualisation du formulaire dans le coin droit de l’écran.
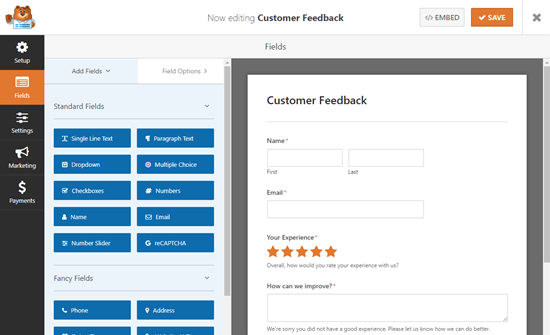
Nous vous recommandons de modifier les questions pour les adapter à votre public et à vos besoins.
Par exemple, nous allons utiliser le formulaire pour recueillir les commentaires des clients/clientes sur les produits et la distribution.
Pour modifier un champ, il suffit de cliquer dessus. Les options de modification s’ouvrent alors dans la colonne de gauche, où vous pouvez modifier le libellé, la description ou le format du champ.
Ici, nous modifions le champ Nom en haut de la page. Nous avons modifié le format en « Simple » à l’aide du menu déroulant.
Nous l’avons également rendu facultatif en décochant la case « Prérequis ».
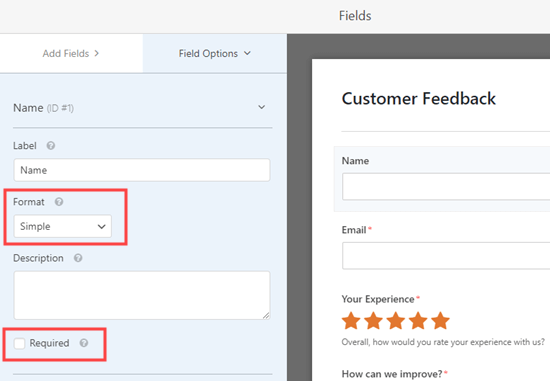
Ensuite, vous pouvez défiler jusqu’au champ « Comment pouvons-nous nous améliorer ? » du formulaire.
Ce champ apparaît uniquement si l’utilisateur/utilisatrice évalue son expérience comme 1 étoile ou 2 étoiles.
Cependant, vous pouvez également ajouter un module similaire qui apparaîtra lorsqu’un utilisateur évaluera son expérience sur votre blog WordPress à 3 ou 4 étoiles.
Pour ce faire, il suffit de placer le curseur de la souris sur la case « Comment pouvons-nous nous améliorer ? » et de cliquer sur le bouton « Copier ».
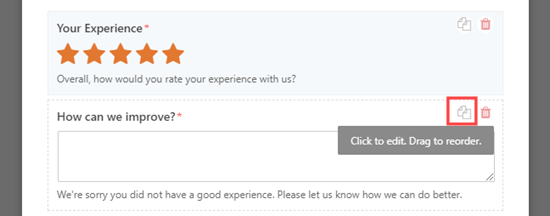
Une invite s’affiche alors à l’écran pour vérifier que vous souhaitez réellement dupliquer ce champ.
Cliquez ensuite sur le bouton « OK » pour continuer.
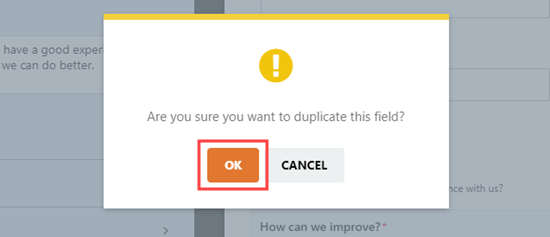
Ensuite, vous pouvez modifier votre nouveau champ sur le côté gauche de l’écran pour qu’il devienne une boîte de questions adaptée aux clients ayant obtenu une évaluation par étoiles (3 ou 4).
Par exemple, si un compte/utilisatrices donne 4 étoiles à votre site WordPress, vous pouvez lui demander comment faire encore mieux pour obtenir 5 étoiles.
Vous pouvez également modifier la description et rendre ce champ obligatoire pour vos utilisateurs/utilisatrices.
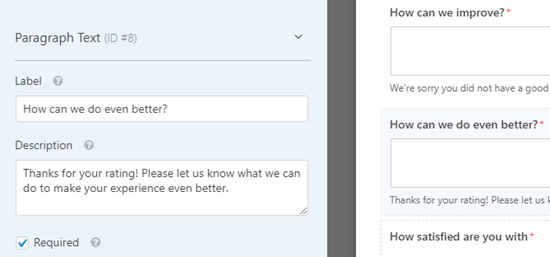
Ensuite, vous devrez définir une logique conditionnelle pour ce champ.
Pour ce faire, passez à l’onglet « Smart Logic » en haut de la page.
Ensuite, modifiez les chiffres inscrits dans le champ en remplaçant 1 et 2 par 3 et 4.
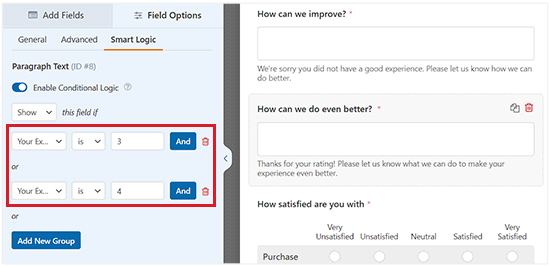
Enfin, nous allons modifier l’échelle de Likert « Quel est votre degré de satisfaction à l’égard de ».
Une échelle d’évaluation de Likert est une échelle de 5 ou 7 points souvent utilisée pour mesurer la satisfaction ou les attitudes.
Là encore, il suffit de cliquer sur le champ pour le modifier. Modifiez ensuite les libellés des lignes ou des colonnes en fonction du texte que vous souhaitez utiliser.
Nous allons modifier les libellés des lignes pour les rendre plus spécifiques.
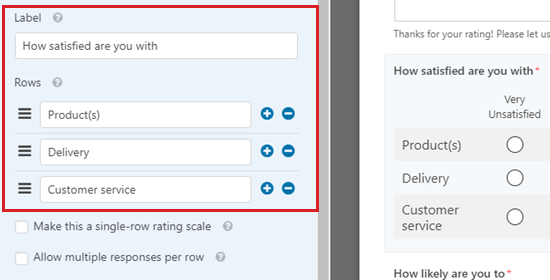
Ensuite, vous pouvez apporter autant de modifications que vous le souhaitez au formulaire.
Enfin, n’oubliez pas de cliquer sur le bouton « Enregistrer » en haut de l’écran.
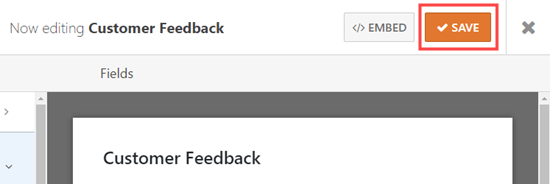
Réglages des notifications pour votre questionnaire
WPForms enverra chaque questionnaire terminé à l’adresse e-mail professionnelle définie dans les Réglages de votre site. Il est facile de modifier cela en allant dans l’onglet Réglages » Notifications depuis le Constructeur de formulaires.
Une fois que vous y êtes, supprimez le {admin_email} dans la case « Envoyer à l’adresse e-mail » et saisissez l’adresse e-mail que vous souhaitez utiliser à la place.
Pour des instructions plus détaillées, vous pouvez consulter notre tutoriel sur l’envoi d’e-mails de confirmation après l’entrée d’un formulaire WordPress.
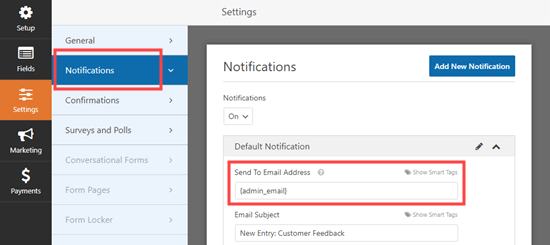
Astuce : Vous n’êtes pas sûr de l’adresse e-mail de votre administrateur/administratrice WordPress ? Visitez la page Réglages » Général dans la colonne latérale de l’administrateur et cochez la case » Adresse e-mail d’administration « .
N’oubliez pas d’enregistrer votre questionnaire après toute modification.
Ajouté votre questionnaire à votre site
Vous pouvez embarquer votre questionnaire dans n’importe quelle publication ou page de votre site. Vous pouvez même l’ajouter à votre colonne latérale.
Pour ajouter votre formulaire à une page, modifiez votre page ou allez dans l’écran Pages » Ajouter un nouveau depuis le menu d’administration de WordPress pour en créer un nouveau.
Cliquez ensuite sur le bouton « Ajouter un bloc » (+) pour ouvrir le menu des blocs.
Ensuite, localisez et ajoutez le bloc WPForms à la page ou à la publication WordPress.
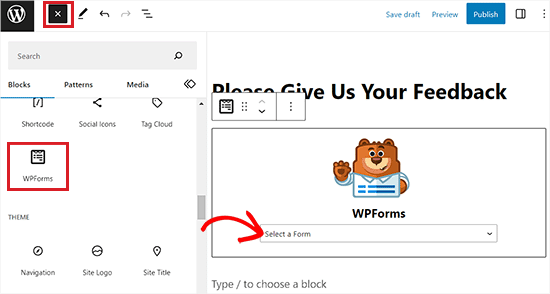
Une fois que vous avez fait cela, cliquez sur le menu déroulant et sélectionnez votre formulaire de questionnaire.
Il vous suffit maintenant de prévisualiser ou de publier votre publication pour que le formulaire apparaisse en direct sur votre site WordPress.
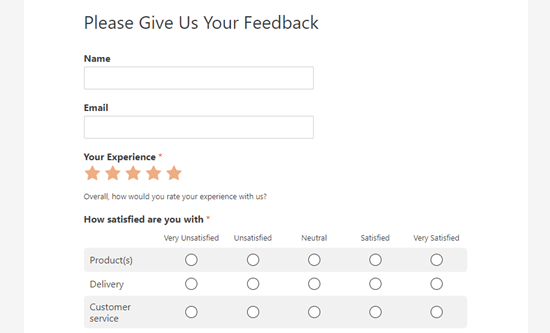
Méthode 2 : Création d’un questionnaire à l’aide de formulaires conversationnels
Vous pouvez également utiliser le module de formulaires conversationnels de WPForms pour créer un questionnaire.
Un formulaire conversationnel est un formulaire interactif qui se déroule comme une conversation. Les utilisateurs/utilisatrices répondent à une question et le formulaire leur affiche automatiquement la suivante.
Les formulaires plus longs, comme les questionnaires, sont ainsi plus faciles à remplir et les abandons de formulaires sont réduits.
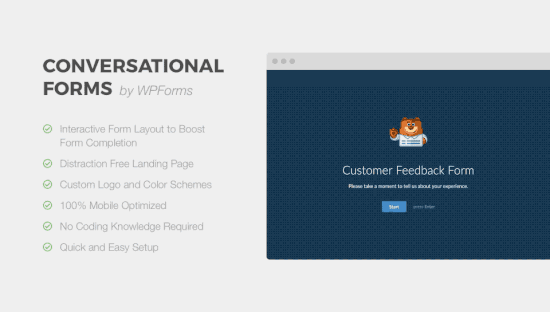
Tout d’abord, vous devez visiter la page WPForms » Addons depuis la colonne latérale de l’administration de WordPress.
Une fois que vous y êtes, localisez et installez le module complémentaire de formulaires conversationnels.
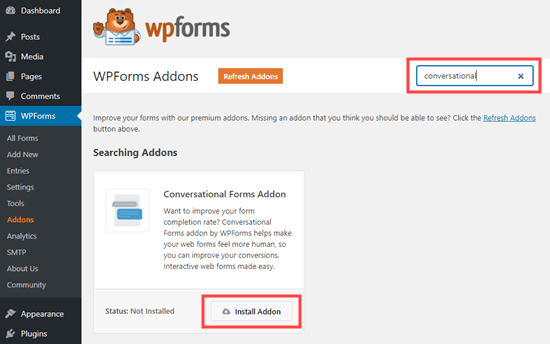
Après cela, visitez l’écran WPForms » Ajouter un nouveau et créez un nouveau formulaire en utilisant les instructions de la méthode précédente.
Si vous avez déjà créé votre formulaire, il vous suffit d’aller sur la page WPForms » Tous les formulaires et de cliquer dessus pour le modifier.
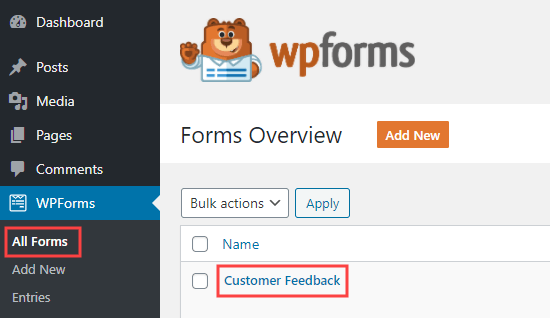
Maintenant, nous allons convertir votre formulaire en un formulaire conversationnel.
Pour ce faire, rendez-vous dans l’onglet Réglages » Formulaires conversationnels depuis le constructeur de formulaires WPForms.
Ensuite, il suffit de permuter le commutateur « Activer le mode formulaire conversationnel » sur actif.
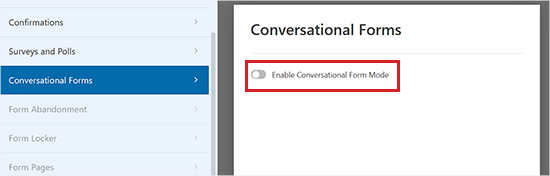
Vous verrez alors apparaître un certain nombre d’options supplémentaires à remplir.
Les formulaires conversationnels ne peuvent pas être embarqués dans une publication ou une page, vous devez donc donner un titre à votre formulaire ici.
Vous pouvez également écrire un texte que vous souhaitez afficher au-dessus du formulaire dans la section « Message ».
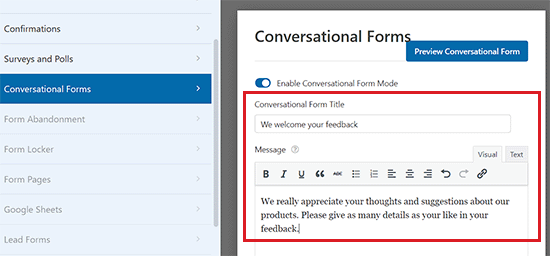
WPForms créera automatiquement une URL pour votre formulaire conversationnel en se basant sur le nom du formulaire. Si vous souhaitez modifier cela, il vous suffit de saisir une URL différente ici.
Facultativement, vous pouvez également téléverser une image d’en-tête, choisir un jeu de couleurs et modifier le style de la barre de progression.
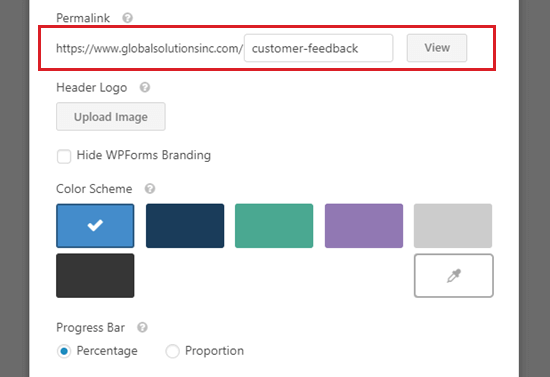
Une fois que vous êtes satisfait des réglages de votre formulaire, n’oubliez pas de cliquer sur le bouton « Enregistrer » en haut de l’écran.
Cliquez ensuite sur le bouton « Voir » à côté du permalien de votre formulaire pour le voir en direct sur votre site.

Voici à quoi ressemblait le questionnaire conversationnel sur notre site de démonstration.
Ici, le client/cliente n’a qu’à cliquer sur le bouton Démarrer pour commencer le formulaire.
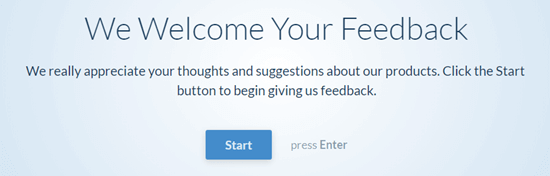
Ils peuvent ensuite saisir leurs responsive une question à la fois.
Les questions qui ne sont pas activées s’effaceront jusqu’à ce que le client/cliente les aborde.
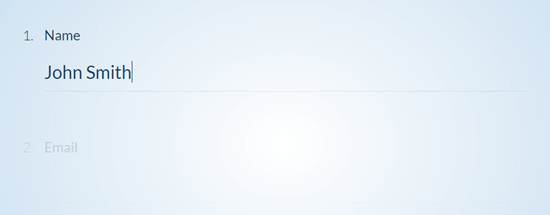
Les clients/clientes verront également une barre de progression épinglée au bas de l’écran.
Cette barre indique à quel stade du formulaire se trouve le client/cliente.
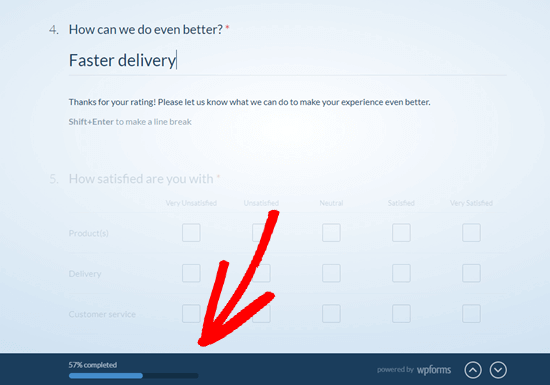
Le tour est joué. Vous avez bien créé votre questionnaire conversationnel.
Voir les résultats de votre questionnaire
Que vous ayez créé une enquête classique ou un formulaire conversationnel, le processus de vue des résultats est le même.
Chaque réponse au questionnaire sera envoyée par e-mail à l’adresse e-mail que vous avez définie dans l’onglet Réglages » Notifications du Constructeur de formulaires.
WPForms stocke également tous les résultats de vos enquêtes dans votre base de données WordPress. Pour les voir, allez à la page WPForms » Entries dans votre Tableau de bord WordPress.
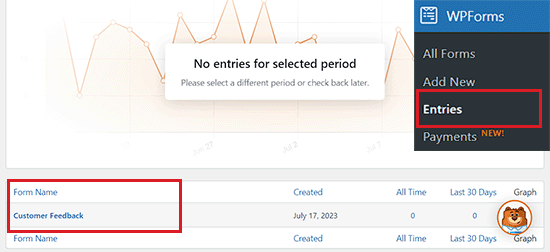
De là, cliquez sur le nom de votre formulaire d’enquête.
Vous verrez alors certaines des réponses à votre questionnaire. Il vous suffit de cliquer sur le bouton « Voir les résultats de l’enquête » pour voir tous les résultats du questionnaire.
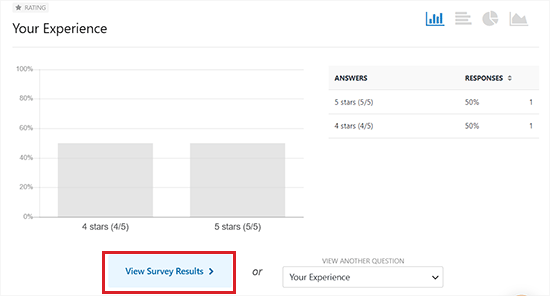
WPForms créera désormais automatiquement des graphiques et des tableaux pour faciliter l’interprétation des résultats.
Il vous permet également d’exporter les graphiques au format PDF ou JPG. Vous pouvez même les imprimer pour les partager avec d’autres membres de votre organisation.
Il suffit de cliquer sur le lien « Exportation » à côté de chaque article et de choisir dans le menu déroulant.
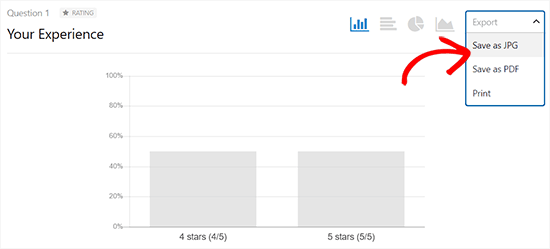
Si vous souhaitez voir les réponses au questionnaire de chaque client/cliente, cliquez sur le bouton « Retour à toutes les entrées » en haut de la page.
Ensuite, défilez jusqu’au tableau en bas de l’écran et cliquez sur le bouton « Vue » de l’entrée que vous souhaitez consulter.
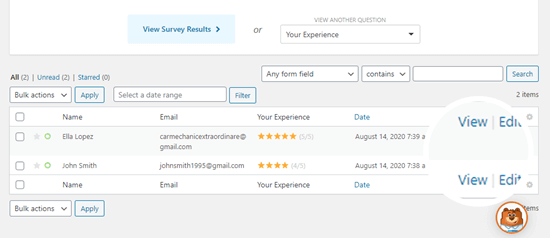
Vous verrez alors toutes les réponses envoyées par cette personne.
En voici un exemple :
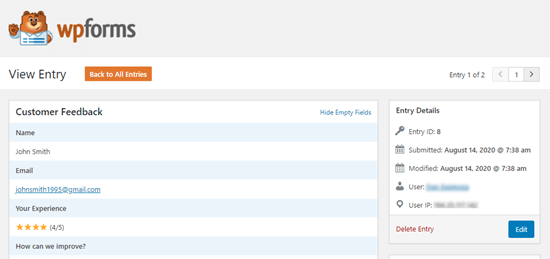
Bonus : Créer un questionnaire dans WordPress avec UserFeedback
Vous pouvez également créer un questionnaire simple dans WordPress à l’aide d’une extension gratuite comme UserFeedback.
UserFeedback vous permet de créer facilement des fenêtres surgissantes pour recueillir les commentaires des internautes en temps réel.
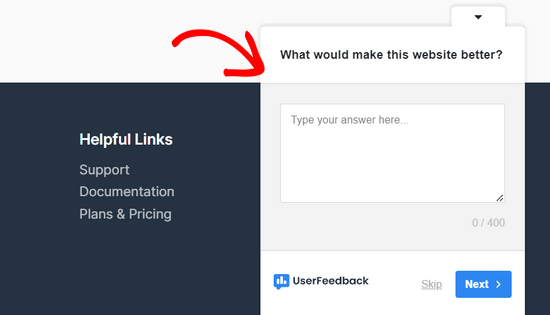
Vous pouvez poser des questions à choix multiples, des questions à formulaire libre et même capturer des adresses e-mail pour développer votre newsletter et générer des prospects. De plus, vous pouvez créer un nombre illimité de questionnaires et recevoir un nombre illimité de responsive.
Il existe également une version premium de UserFeedback qui offre des fonctionnalités telles que des règles de ciblage avancées, une marque personnalisée, tous les types de questions, et plus encore.
Pour des instructions détaillées, vous pouvez consulter notre tutoriel sur la création d’une enquête dans WordPress.
Nous espérons que cet article vous a aidé à apprendre comment créer un questionnaire sur WordPress. Vous pouvez également consulter notre guide du débutant sur la façon de démarrer une boutique en ligne sur WordPress et nos choix d’experts sur les meilleursservices de marketing e-mail .
If you liked this article, then please subscribe to our YouTube Channel for WordPress video tutorials. You can also find us on Twitter and Facebook.





Syed Balkhi says
Hey WPBeginner readers,
Did you know you can win exciting prizes by commenting on WPBeginner?
Every month, our top blog commenters will win HUGE rewards, including premium WordPress plugin licenses and cash prizes.
You can get more details about the contest from here.
Start sharing your thoughts below to stand a chance to win!
Jiří Vaněk says
The questionnaire is a very important part of communication with users to get feedback for your blog, website or e-shop. It’s great that WP Forms is so versatile that apart from the classic contact form, it can do many other things like questionnaires, polls and much more. I’m glad I have it in full version now and can use it. It’s a great plugin.
Johnpaul says
I love using wpforms
WPBeginner Support says
Glad to hear you enjoy using the plugin
Administrateur
Ajayi Victor Semiloore says
Does this work for the free wpform?
WPBeginner Support says
As we state in the article, you will need the pro version for these features.
Administrateur