Deseja enviar notificações Twilio SMS a partir do WooCommerce?
Com as notificações por SMS, você pode manter contato com seus clientes, notificá-los sobre atualizações de pedidos, enviar códigos de cupom e muito mais.
Neste artigo, mostraremos como você pode adicionar notificações por SMS do Twilio em sua loja on-line do WooCommerce.
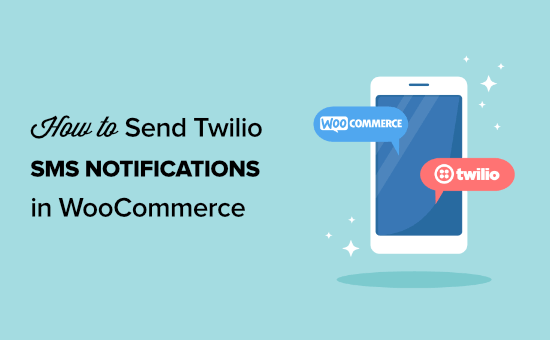
Por que adicionar notificações por SMS ao WooCommerce?
As notificações por SMS são a melhor maneira de fornecer aos seus clientes informações sobre seus pedidos. As mensagens de texto são altamente pessoais e geralmente são vistas e abertas segundos após chegarem ao celular da pessoa.
Você pode usar as notificações por SMS para fornecer aos seus clientes atualizações sobre seus pedidos, como confirmação de pedido e mensagens de envio.
As notificações por SMS também são uma forma criativa de incentivar seu público a visitar sua loja e comprar mais produtos. Por exemplo, você pode usar mensagens SMS para enviar códigos de cupom ou lembrá-los de carrinhos abandonados.
Dito isso, vamos ver como você pode enviar SMS do WooCommerce usando o Twilio. Você pode usar esses links rápidos para navegar pelas etapas:
Etapa 1: Configure sua conta Twilio SMS
A primeira coisa que você precisará é de uma conta Twilio.
O Twilio é um serviço on-line que oferece serviços de telefone, mensagens de voz e SMS que você pode usar com aplicativos como o WordPress e o WooCommerce.
O Twilio tem uma avaliação gratuita, portanto, você pode configurar sua conta e experimentar o serviço gratuitamente. Para começar, acesse o site do Twilio e clique em “Start for free”.
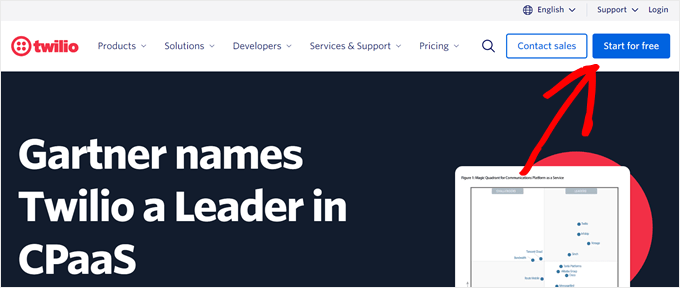
Na página de inscrição, você será solicitado a inserir suas informações pessoais para configurar suas credenciais do Twilio.
Em seguida, você precisará verificar seu endereço de e-mail e número de telefone.
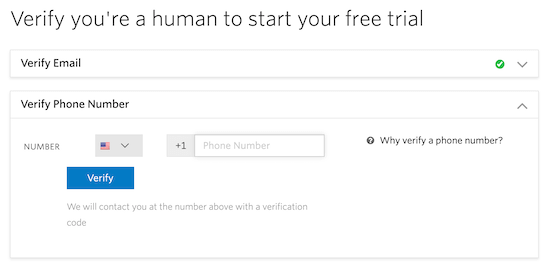
Em seguida, selecione o produto que deseja usar, o que planeja fazer com ele e para qual organização o usará.
Este tutorial abordará SMS, Alertas e notificações e Proprietário único / Autônomo.
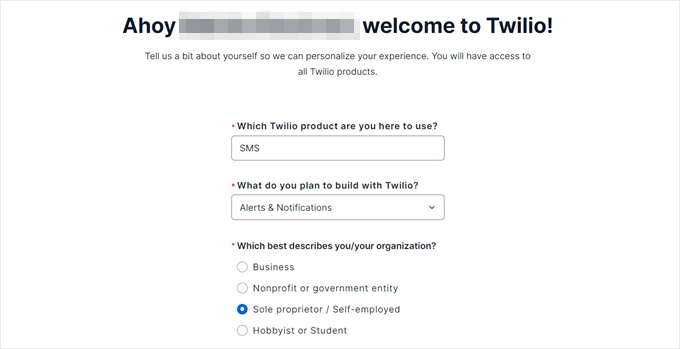
Depois de inserir suas informações, role a tela para baixo e selecione ‘With no code at all’ (Sem nenhum código).
Em seguida, clique em ‘Get Started with Twilio’.
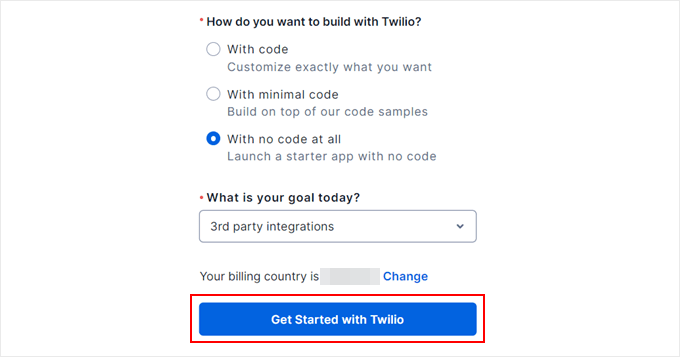
Depois de se inscrever em uma conta, você será levado ao painel do Twilio.
Para obter um número de telefone para sua conta, você precisará clicar no botão “Get phone number” (Obter número de telefone).
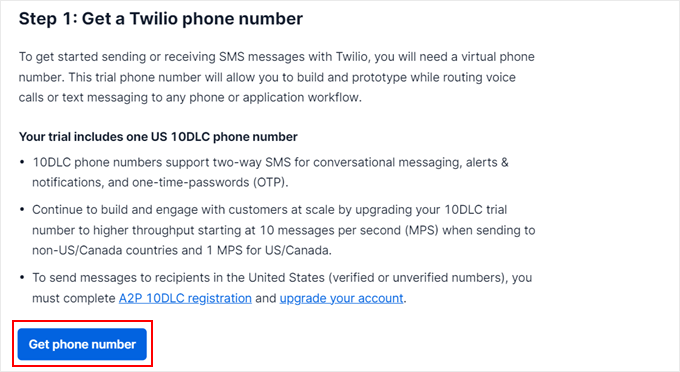
Agora, role para baixo até a seção Account Info (Informações da conta).
O SID da sua conta, o token de autenticação e o novo número do Twilio serão listados aqui. Você precisará dessas informações mais tarde, portanto, mantenha essa guia aberta.
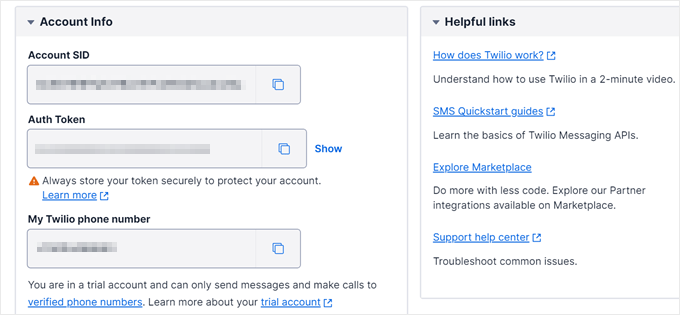
Etapa 2: Instalar e ativar o Uncanny Automator
Embora existam muitas extensões do WooCommerce que você pode usar para conectar o Twilio ao WooCommerce, o melhor método que tentamos até agora foi usar um plug-in de automação.
Esse plugin conectará o Twilio e o WooCommerce. Em seguida, ele notificará automaticamente o Twilio para enviar mensagens SMS ao WooCommerce sempre que houver uma determinada atividade acontecendo em sua loja on-line.
OUncanny Automator é o melhor plug-in de automação para WordPress do mercado. Ele permite que você crie fluxos de trabalho avançados para economizar tempo e reduzir erros sem escrever nenhum código.
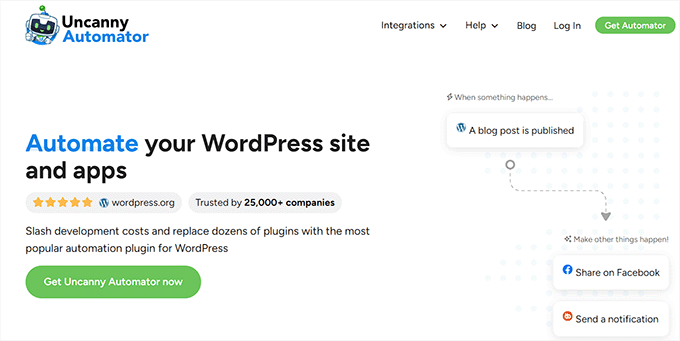
O Uncanny Automator se integra perfeitamente a todos os plug-ins obrigatórios do WordPress e a ferramentas de terceiros.
Pense nele como o Zapier, mas para sites do WordPress.
Para este tutorial, você precisará do plug-in Pro Uncanny Automator, pois ele permite que você se conecte ao WooCommerce. Embora o plugin gratuito Uncanny Automator permita a integração com o Twilio, você não pode conectá-lo ao WooCommerce.
Se precisar de ajuda com a instalação do plug-in, consulte nosso guia sobre como instalar um plug-in do WordPress.
Para obter mais detalhes, consulte nosso guia sobre como criar fluxos de trabalho automatizados no WordPress com o Uncanny Automator.
Etapa 3: Configure os acionadores de notificação por SMS do Twilio
Depois de ativar o Uncanny Automator, você estará pronto para enviar notificações automatizadas por SMS a partir da sua loja WooCommerce.
Primeiro, você precisará conectar sua conta Twilio ao plug-in Uncanny Automator. Para fazer isso, vá para Automator ” Integrações de aplicativos. No menu à esquerda, selecione “Twilio”.
Agora você pode digitar o SID da conta, o token de autenticação e o número de telefone do Twilio.
Depois disso, clique no botão “Connect Twilio account” (Conectar conta Twilio).
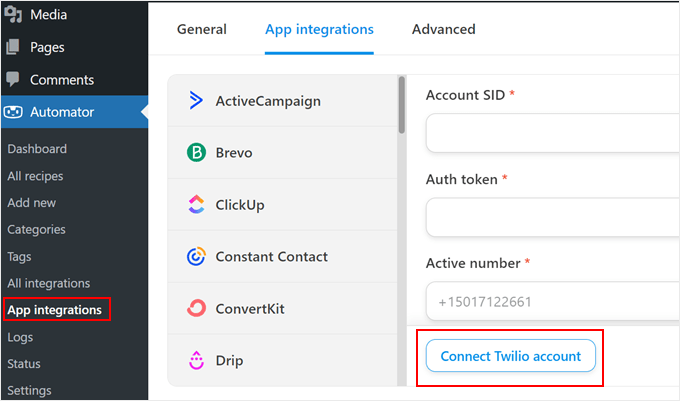
Agora, você está pronto para configurar uma notificação para que os clientes recebam uma mensagem SMS sempre que fizerem um pedido.
Para fazer isso, vá para Automator ” Adicionar novo. Aqui, você será solicitado a escolher “Logged-in users” (Usuários conectados) ou “Everyone” (Todos). Vamos selecionar “Everyone” para que todos os compradores recebam uma notificação por SMS, mesmo que façam o checkout com uma conta de convidado.
Depois de escolher um tipo de receita, clique em “Confirmar”.
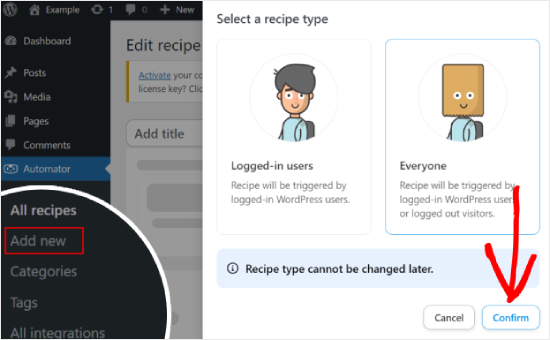
Em seguida, você pode dar um nome à sua receita digitando no campo “Title” (Título). Isso é apenas para sua referência, portanto, você pode usar o que quiser.
Depois disso, clique em “WooCommerce” na área “Select an integration” (Selecionar uma integração).
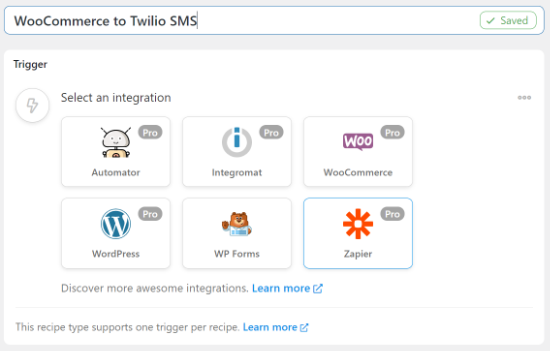
Agora, você pode escolher seu acionador, que é qualquer coisa que dê início à receita.
No menu suspenso, selecione a seguinte opção: ‘Um hóspede conclui, paga e chega a uma página de agradecimento….‘
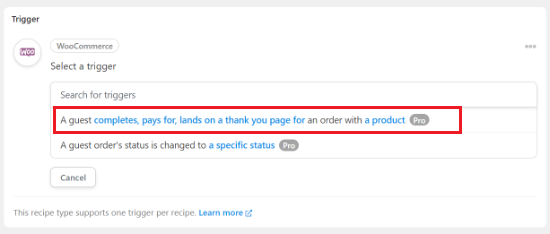
Em seguida, abra o menu suspenso “Trigger condition” (Condição de acionamento) e selecione “completes”, para que o fluxo de trabalho seja executado sempre que um cliente concluir uma compra.
Depois disso, clique em “Salvar”.
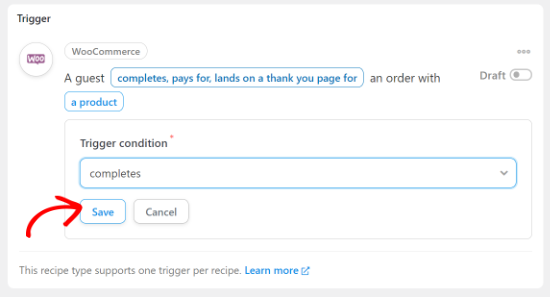
Em seguida, você pode vincular essa receita a um produto específico.
Queremos executar a receita quando um cliente comprar qualquer produto, portanto, selecione “Qualquer produto” no menu suspenso e clique em “Salvar”.
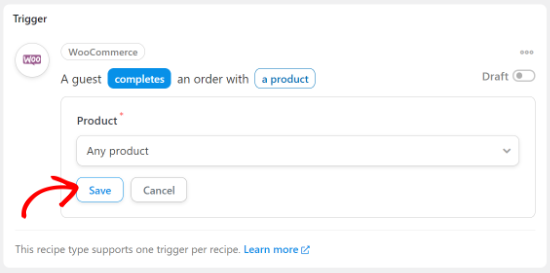
O Uncanny Automator agora salvará seu acionador e você poderá passar para a seção “Ações”.
Aqui, clique no botão “Add action” (Adicionar ação) para começar.
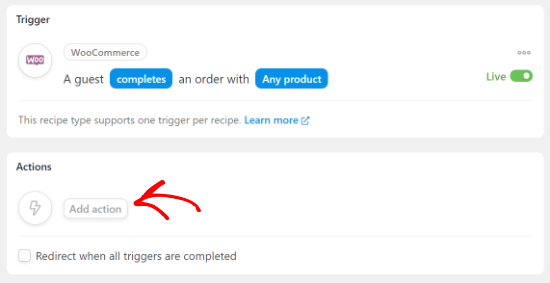
Agora você verá todas as integrações do Uncanny Automator, como ActiveCampaign e Instagram.
Nessa seção, clique em “Automator”.
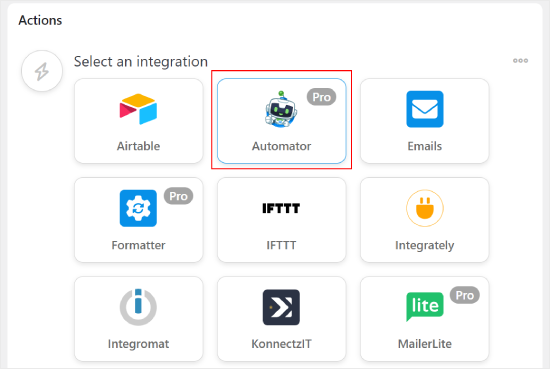
Em seguida, você precisará selecionar uma ação no menu suspenso.
Você pode ir em frente e escolher a opção “Call a custom function/method” (Chamar uma função/método personalizado).

Para começar, digite um nome para a função personalizada que você deseja criar.
Pode ser algo como “sms_notification”.
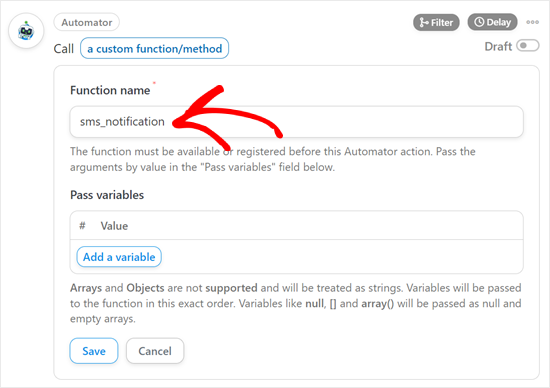
Em seguida, clique em “Add a variable” (Adicionar uma variável). Agora você pode especificar todos os dados que deseja usar em sua receita clicando no sinal de asterisco “*” ao lado do campo vazio.
Na barra de pesquisa, digite “Billing first name” e selecione-o quando ele aparecer. Isso nos permite usar o primeiro nome do cliente em nossa receita.
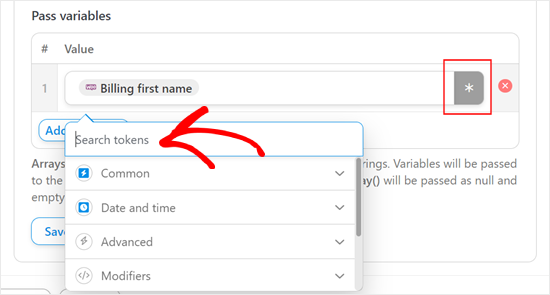
Depois de fazer isso, clique em “Salvar”.
Agora, clique novamente no botão “Add action” (Adicionar ação) e selecione a integração “Twilio”.
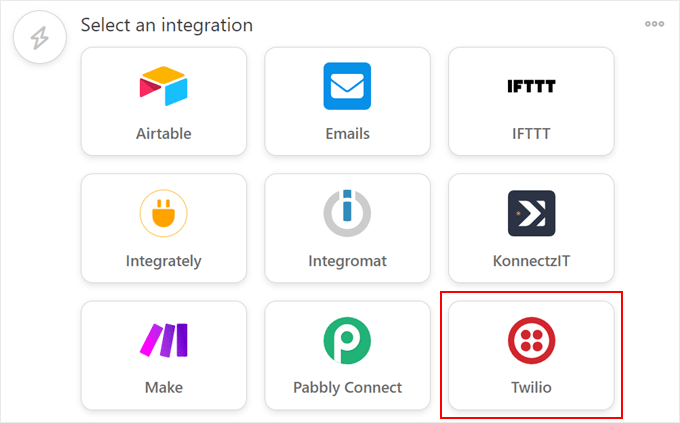
No menu suspenso, selecione “Send an SMS message to a number” (Enviar uma mensagem SMS para um número).
Isso abrirá uma nova caixa na qual você poderá adicionar o endereço “To” (Para) e o “Body” (Corpo) do seu SMS.
No campo “To” (Para), clique no botão de asterisco “*” e selecione “Billing phone” (Telefone de cobrança) na lista suspensa.
Agora você pode criar a mensagem de texto que será enviada aos clientes na seção “Corpo”. Sinta-se à vontade para adicionar dados do botão de asterisco “*” para inserir as informações do pedido do comprador, como o preço total e a data de entrega.
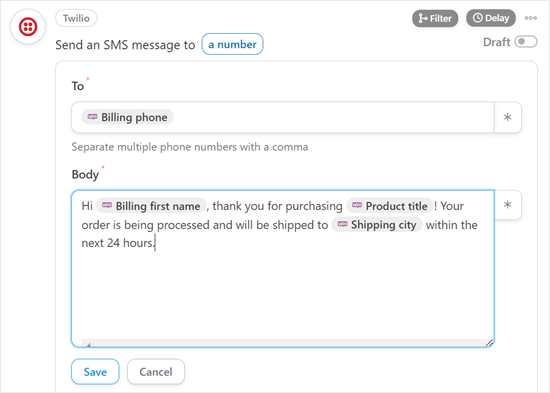
Quando estiver satisfeito com sua mensagem, clique em “Salvar”.
Agora, navegue até a caixa “Recipe” (Receita) e clique no botão “Draft” (Rascunho) para que ele mostre “Live” (Ao vivo).
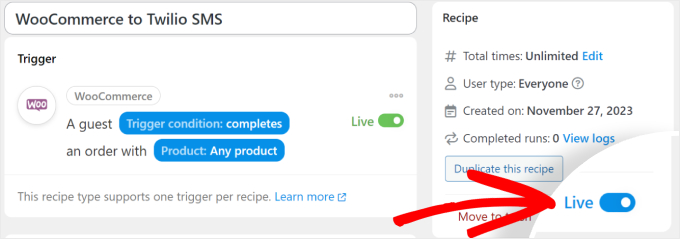
Sua receita agora está ativa, e o Uncanny Automator enviará automaticamente notificações por SMS aos seus clientes usando o Twilio sempre que eles fizerem uma compra.
Dica bônus: Use o SMS Marketing para criar relacionamentos com os clientes
O envio de notificações Twilio SMS a partir de sua loja WooCommerce é apenas o começo do marketing por SMS. Para ir além, recomendamos o uso de um plug-in de marketing por SMS.
O marketing por SMS é mais do que apenas notificações de pedidos. Ele pode aumentar o relacionamento com os clientes, informando os compradores sobre os próximos descontos e enviando pesquisas de feedback para melhorar a experiência de compra.
Para implementar o marketing por SMS em sua loja WooCommerce, confira nossa lista dos melhores plug-ins de marketing por SMS do mercado.
Esperamos que este artigo tenha ajudado você a aprender como enviar notificações Twilio SMS a partir do WooCommerce. Você também pode querer ver nosso guia sobre como criar um boletim informativo por e-mail e nossa lista de especialistas dos melhores plugins de pontos e recompensas do WooCommerce para sua loja.
Se você gostou deste artigo, inscreva-se em nosso canal do YouTube para receber tutoriais em vídeo sobre o WordPress. Você também pode nos encontrar no Twitter e no Facebook.





Syed Balkhi says
Hey WPBeginner readers,
Did you know you can win exciting prizes by commenting on WPBeginner?
Every month, our top blog commenters will win HUGE rewards, including premium WordPress plugin licenses and cash prizes.
You can get more details about the contest from here.
Start sharing your thoughts below to stand a chance to win!