Volete collegare i vostri moduli WordPress a Google Sheets?
Google Sheets consente di gestire facilmente i dati dei moduli all’interno di un foglio di calcolo e dispone di strumenti di collaborazione integrati per migliorare i flussi di lavoro.
In questo articolo vi mostreremo come collegare facilmente qualsiasi modulo di WordPress a Google Sheets, in modo da poter inviare automaticamente i dati dei moduli di WordPress ai fogli di Google.
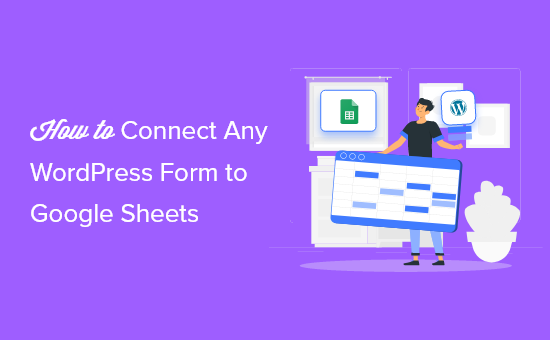
Perché collegare i moduli di WordPress a Google Sheets?
Google Sheets è un popolare software gratuito per fogli di calcolo di Google. Collegando i moduli di WordPress a Google Sheets è più facile gestire e ordinare i dati dei moduli.
Non importa se state creando un questionario, raccogliendo testimonianze, costruendo un modulo di sondaggio o altro, potete collegare i vostri moduli WordPress a Google Sheets con pochi clic.
L’integrazione delle voci dei moduli con Google Sheets può aiutare il vostro sito WordPress in molti modi.
- Consente al team di accedere facilmente ai dati dei moduli senza creare un nuovo login a WordPress.
- Rende più facile l’interpretazione e l’analisi dei dati dei moduli e dei sondaggi.
- Impostare la raccolta automatica dei dati e ridurre gli errori dovuti all’inserimento manuale dei dati.
- Generare report personalizzati sulla base dei dati inviati dai visitatori
Detto questo, vediamo come collegare qualsiasi modulo di WordPress a Google Sheets, in modo semplice.
Passo 1. Creare un modulo WordPress utilizzando WPForms
La prima cosa da fare è avere un modulo di contatto attivo sul vostro sito web WordPress, che fungerà da fonte di raccolta dei dati.
Per questo tutorial, utilizzeremo il plugin WPForms. È il miglior plugin per moduli di contatto per WordPress, utilizzato da oltre 6 milioni di siti web.
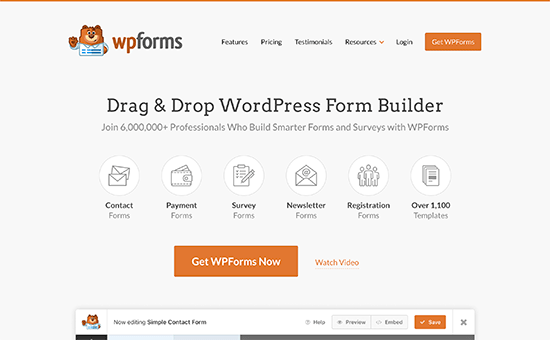
Il suo costruttore di moduli, facile da usare per i principianti, può essere utilizzato per creare quasi tutti i tipi di moduli WordPress. È possibile iniziare con uno degli oltre 1300 modelli di modulo o semplicemente utilizzare il costruttore drag and drop per aggiungere campi di modulo e personalizzarli a proprio piacimento.

Per maggiori dettagli, consultate la nostra guida passo passo su come creare un modulo di contatto in WordPress.
Se non avete ancora creato un foglio di calcolo di Google Sheets, dovete farlo ora.
Andate sul sito web di Google Fogli e fate clic su “Vuoto” per aggiungere un nuovo foglio di calcolo.

Poi, quando si aggiungono le colonne del foglio di calcolo, queste devono corrispondere ai campi del modulo di WordPress.
In questo caso, avremo tre colonne per ‘Nome’, ‘Email’ e ‘Messaggio’.

Passo 2. Installare e attivare il plugin Uncanny Automator per WordPress
Per collegare i moduli di WordPress a Google Sheets, utilizzeremo un plugin di automazione.
Il miglior plugin di automazione per WordPress è Uncanny Automator. Funge da collegamento tra i plugin di WordPress e altre applicazioni di terze parti, in modo che possano facilmente dialogare tra loro. Ciò significa che è possibile creare qualsiasi flusso di lavoro automatizzato in WordPress.
È il modo più potente per automatizzare i processi del vostro blog WordPress senza alcun codice.
La parte migliore di Uncanny Automator è che non addebita una tassa su ogni trasferimento di dati come altri fornitori SaaS, ad esempio Zapier.
Uncanny Automator funziona anche con tutte le principali soluzioni di moduli, tra cui WPForms, Formidable Forms, Gravity Forms, Ninja Forms, WooCommerce e altre ancora.
Tuttavia, l’attenzione di questo tutorial si concentrerà sull’integrazione con WPForms.
Nota: è disponibile una versione gratuita del plugin, ma per questa esercitazione utilizzeremo la versione Pro, che offre l’integrazione con Google Sheets di cui abbiamo bisogno.

Per maggiori dettagli, consultate la nostra guida su come creare flussi di lavoro automatizzati in WordPress con Uncanny Automator.
Passo 3. Collegare l’account Google a Uncanny Automator
Dopo aver attivato e configurato Uncanny Automator, è necessario collegare il plugin al proprio account Google.
A tal fine, andare in Automator ” Impostazioni e fare clic sulla voce di menu “Google”.

Successivamente, fare clic sul pulsante “Connetti un account”.
Verrà visualizzata una schermata in cui è necessario autorizzare l’account Google.
È sufficiente selezionare l’account Google che si desidera utilizzare e fare clic sul pulsante “Consenti”.

Quindi, dovrete fare clic su “Consenti” un’altra volta per confermare le vostre scelte.
Una volta che il vostro account è stato collegato con successo, verrete riportati alla schermata delle impostazioni del plugin nella vostra dashboard di amministrazione di WordPress.

Passo 4. Collegare il modulo di WordPress a Google Sheets con Uncanny Automator
Ora è il momento di collegare il modulo di WordPress al foglio di Google creato in precedenza.
Uncanny Automator utilizza le cosiddette “ricette” per collegare diverse applicazioni e plugin.
Per crearne uno, andare su Automator ” Aggiungi nuovo, fare clic sull’opzione “Tutti” e poi su “Conferma”.
Scegliete Tutti perché la maggior parte delle volte i nuovi visitatori compileranno i moduli sul vostro sito web.

Successivamente, è possibile dare un nome alla ricetta.
Quindi, selezionare ‘WPForms’ nella casella ‘Trigger’.
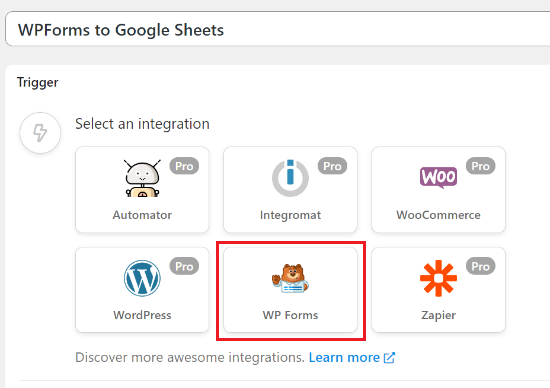
Avrete quindi due diverse opzioni tra cui scegliere.
Selezioneremo l’opzione “Un modulo è stato inviato”, poiché questo invierà tutti gli invii di moduli a Google Sheets.

Quindi, selezionare il modulo dall’elenco a discesa.
Quindi, fare clic sul pulsante “Salva”.

Prima di procedere, è necessario creare un nuovo utente “Subscriber” in WordPress. Questo nuovo ruolo di Subscriber sarà utilizzato per inviare i dati del modulo e vi servirà l’ID utente nel passaggio successivo.
Per maggiori dettagli, consultate la nostra guida su come aggiungere nuovi utenti e autori al vostro blog WordPress.
Ora è necessario aggiungere un’azione facendo clic sul pulsante “Aggiungi azione” sotto il riquadro Azioni.
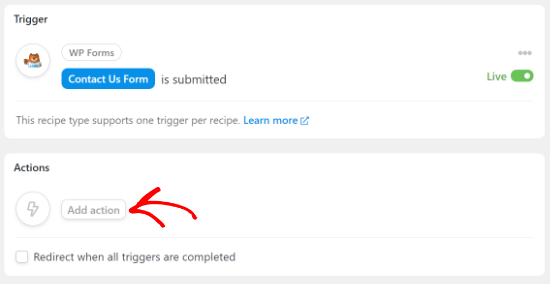
Successivamente, verrà fornito un elenco di opzioni di integrazione.
Procedere con la selezione di ‘Automator’ come integrazione.
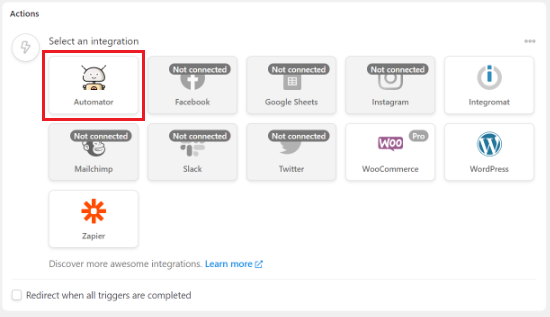
Successivamente, si dovrà selezionare l’opzione “Chiama una funzione/un metodo personalizzato” dal menu a discesa.
L’azione ‘Chiama una funzione/un metodo personalizzato’ può richiamare qualsiasi funzione globale o statica all’interno del vostro sito WordPress.

Quando si seleziona l’opzione, viene visualizzato un popup che ricorda che sono necessari i dati dell’utente.
È sufficiente selezionare il pulsante “Imposta dati utente” per continuare.
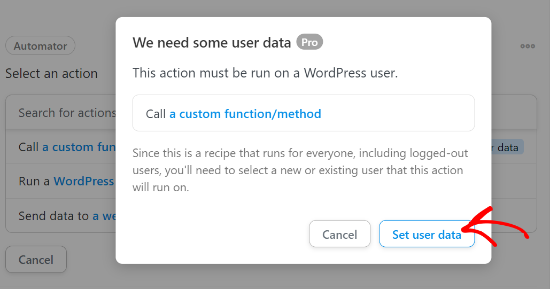
Successivamente, verrà chiesto se si desidera che le azioni vengano eseguite su un utente esistente o su un nuovo utente.
Scegliere l’opzione “Utente esistente”.

Ora è necessario impostare i dati dell’utente.
A tal fine, è sufficiente selezionare “ID” dal menu a discesa sotto il campo Unique e inserire il numero ID del nuovo utente creato.

È possibile trovare l’ID utente andando su Utenti ” Tutti gli utenti nella dashboard di WordPress.
Quindi, aprire il nuovo utente e individuare l’ID nell’URL della pagina.

Una volta fatto ciò, selezionare l’opzione “Non fare nulla” per Cosa fare se l’utente non esiste.
Assicurarsi di fare clic su “Salva” per salvare la ricetta fino a quel momento.

Quindi, fare nuovamente clic sul pulsante “Aggiungi azione”.
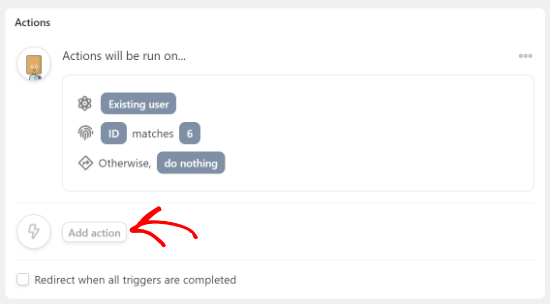
Successivamente, vi verrà fornito un elenco di integrazioni a cui collegare i vostri moduli.
Selezionare “Fogli Google” dall’elenco delle integrazioni.

Quindi, scegliete l’opzione “Crea una riga in un foglio Google” nella sezione “Seleziona un’azione”.
In questo modo, verranno create nuove righe con l’invio del modulo.

Si aprirà un menu per selezionare il foglio di calcolo creato in precedenza.
È possibile cercare il nome del foglio di calcolo e verrà visualizzato un elenco di opzioni.
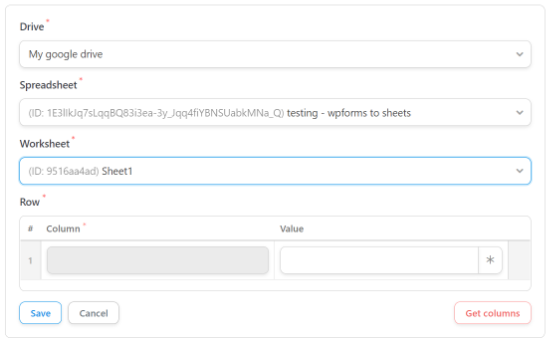
Dopo aver selezionato il foglio di calcolo, è necessario scegliere anche un foglio di lavoro.
Una volta fatto ciò, è sufficiente fare clic sul pulsante “Ottieni colonne” nella sezione “Riga”. Verrà visualizzato un elenco di colonne dal foglio di calcolo.

È necessario mappare i campi del modulo con le colonne del foglio di calcolo.
Accanto a ciascuna colonna del modulo, trovare il campo corrispondente del foglio di calcolo. Il nome della ‘Colonna’ deve essere uguale al nome del ‘Valore’.

Una volta abbinati tutti i campi, l’aspetto sarà simile a quello delle impostazioni precedenti.
Assicuratevi di fare clic su “Salva” una volta terminata la creazione della ricetta.
Dopodiché, è necessario pubblicare la nuova ricetta. In questo modo, le voci del modulo saranno inviate automaticamente al foglio di calcolo di Google Sheets.
Per pubblicare la ricetta, è sufficiente spostare la levetta della ricetta su “Live”.
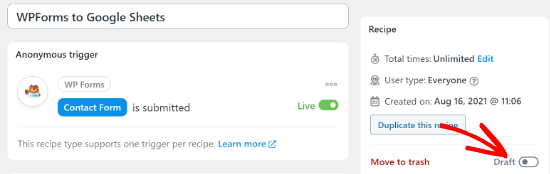
Ora, ogni volta che un visitatore compila il vostro modulo, le informazioni appariranno immediatamente in Google Sheets.
Ci sono molte altre integrazioni e automazioni senza codice che si possono creare con questo plugin, come l’integrazione di Slack con WordPress e persino l’impostazione di notifiche SMS in WooCommerce.
Speriamo che questo articolo vi abbia aiutato a collegare i moduli di WordPress a Google Sheets in modo semplice. Potreste anche voler consultare le nostre scelte degli esperti sui migliori costruttori di pagine WordPress drag and drop senza codice e il nostro elenco dei plugin WordPress indispensabili per le aziende.
Se questo articolo vi è piaciuto, iscrivetevi al nostro canale YouTube per le esercitazioni video su WordPress. Potete trovarci anche su Twitter e Facebook.





Syed Balkhi says
Hey WPBeginner readers,
Did you know you can win exciting prizes by commenting on WPBeginner?
Every month, our top blog commenters will win HUGE rewards, including premium WordPress plugin licenses and cash prizes.
You can get more details about the contest from here.
Start sharing your thoughts below to stand a chance to win!