Möchten Sie Google Slides-Präsentationen in Ihre WordPress-Website einbetten?
Mit Google Slides können Sie wunderschöne Präsentationen erstellen und sie überall teilen. Wenn Sie diese in Ihre WordPress-Website einbinden, können Sie nützliche Informationen wie wichtige Statistiken und Produktspezifikationen mit Ihren Nutzern teilen.
In diesem Artikel zeigen wir Ihnen, wie Sie Google Slides-Präsentationen einfach in WordPress hinzufügen können.
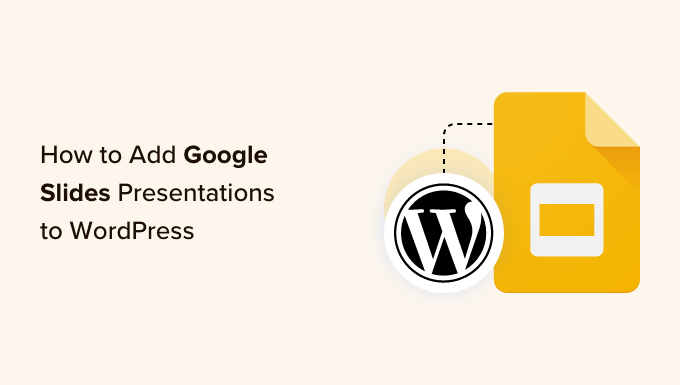
Warum Google Slides-Präsentationen zu WordPress hinzufügen?
Wenn man an Präsentationen denkt, stellen sich viele Menschen Geschäftspräsentationen oder Unterrichtsprojekte vor. Sie können aber auch für Diashows auf einer Website verwendet werden, um Besucher zu begeistern.
Sie können Ihrer WordPress-Website Google Slides-Präsentationen hinzufügen, um wichtige Informationen mit Nutzern und Interessengruppen zu teilen. So können Sie beispielsweise wichtige Statistiken anzeigen oder eine Fallstudie auf ansprechende Weise mit Hilfe von Diashows teilen.
Wenn Sie ein Online-Geschäft haben, können Sie auch Google Slides für Produkte und Dienstleistungen erstellen und Spezifikationen, Funktionen und andere Details zeigen. Auf diese Weise helfen Sie den Nutzern, mehr über Ihre Produkte zu erfahren und sie zu Kunden zu machen.
In ähnlicher Weise ist das Hinzufügen von Google Slides zu WordPress nützlich, wenn Sie Online-Kurse anbieten. Sie können Folien als Lernmaterial bereitstellen und sie auf Ihrer Website einbetten.
Schauen wir uns also verschiedene Möglichkeiten an, um Google Slides-Präsentationen in WordPress einzubinden. Wir zeigen Ihnen, wie Sie dies mithilfe eines WordPress-Plugins und durch manuelles Einbetten der Präsentationen tun können. Sie können auf die Links unten klicken, um zum gewünschten Abschnitt zu springen:
Methode 1: Google Slides in WordPress mit Plugin hinzufügen
Diese Methode ist einfacher und wird für Anfänger empfohlen. Sie erhalten mehr Kontrolle über das Erscheinungsbild von Google Slides auf Ihrer Website, wenn Sie ein Plugin verwenden.
Sie können das EmbedPress-Plugin verwenden, um Google Slides zu Ihrer WordPress-Website hinzuzufügen. Es ist ein kostenloses WordPress-Plugin, mit dem Sie Dokumente, Folien, PDF-Dateien, Videos, Bilder und mehr zu WordPress hinzufügen können, ohne den Code zu bearbeiten.
Zunächst müssen Sie das EmbedPress-Plugin installieren und aktivieren. Weitere Details finden Sie in unserer Schritt-für-Schritt-Anleitung für die Installation eines WordPress-Plugins.
Das Plugin funktioniert sofort nach dem Auspacken. Sie können jedoch die EmbedPress-Option in Ihrem WordPress-Dashboard besuchen, um die Einbettungseinstellungen zu bearbeiten.
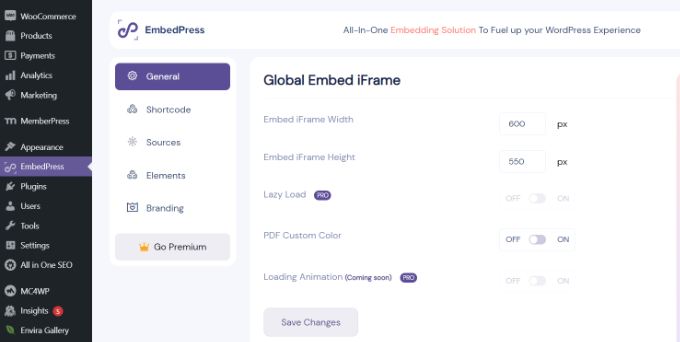
Sie können zum Beispiel die Breite und Höhe des iFrames ändern, die benutzerdefinierte PDF-Farbe aktivieren und vieles mehr. So können Sie das Erscheinungsbild der Google Slides-Einbettung auf Ihrer Website steuern.
Wenn Sie fertig sind, vergessen Sie nicht, auf die Schaltfläche „Änderungen speichern“ zu klicken.
Google Slides Link zum Teilen erhalten
Als Nächstes benötigen Sie die freigebbare URL Ihrer Google Slides-Präsentation.
Öffnen Sie dazu Ihre Präsentation in Google Slides und klicken Sie auf Datei “ Freigeben „ Im Web veröffentlichen.
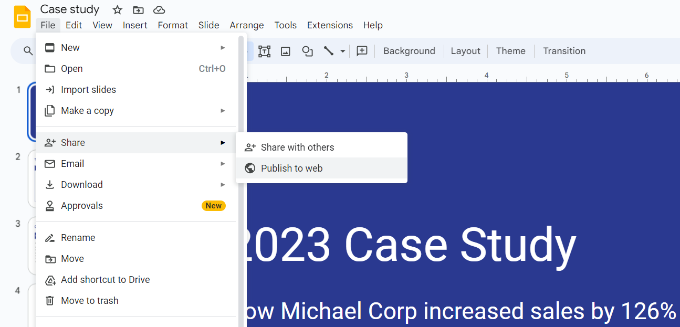
Daraufhin wird ein Popup-Fenster angezeigt, in dem Sie die Einstellungen für die Diashow konfigurieren können, z. B. die Verzögerung zwischen den Dias und die automatische Wiedergabe.
Um fortzufahren, müssen Sie auf die Schaltfläche „Veröffentlichen“ klicken.

Daraufhin wird ein Popup-Fenster angezeigt, in dem Sie aufgefordert werden zu bestätigen, dass Sie die Folie veröffentlichen möchten.
Sobald dies geschehen ist, sollten Sie eine URL sehen, mit der Sie Ihre Google Slides-Präsentation freigeben können.
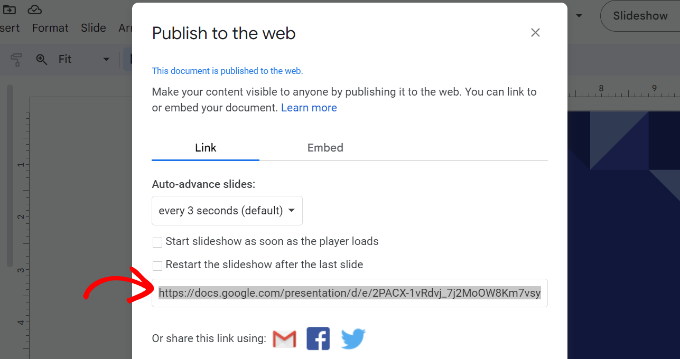
Kopieren Sie diese URL und kehren Sie zum Verwaltungsbereich Ihrer WordPress-Website zurück.
Google Slides-Präsentation in WordPress einbetten
Als Nächstes können Sie eine neue Seite oder einen neuen Beitrag in WordPress erstellen oder einen bestehenden Beitrag bearbeiten, um Ihre Google Slides-Präsentation hinzuzufügen.
Sobald Sie sich im Inhaltseditor befinden, klicken Sie einfach auf die Schaltfläche „+“, um den EmbedPress Google Slides-Block hinzuzufügen.
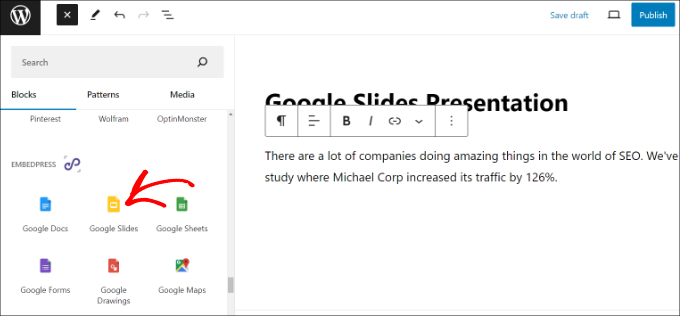
Danach können Sie den Link zu Google Slides in den Block einfügen.
Danach klicken Sie einfach auf die Schaltfläche „Einbetten“.
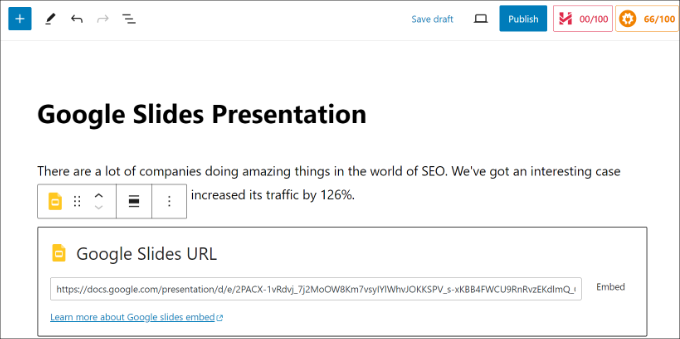
Sie sollten nun eine Vorschau Ihrer Google Slides-Präsentation im Content Editor sehen.
Wenn Sie fertig sind, veröffentlichen oder aktualisieren Sie Ihre Seite einfach. Sie können nun Ihren WordPress-Blog besuchen, um die Google Slides-Präsentation in Aktion zu sehen.
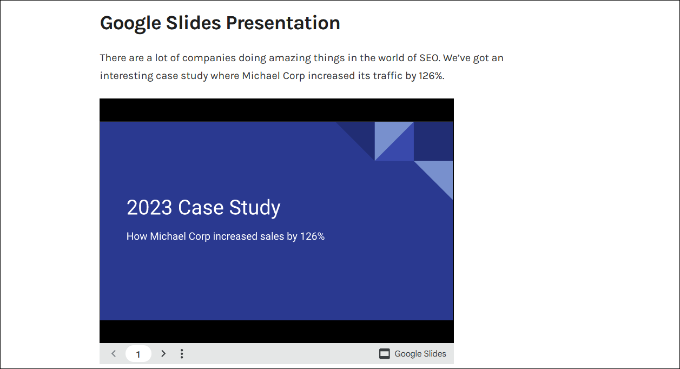
Methode 2: Hinzufügen von Google Slides Embed Code in WordPress
Bei dieser Methode müssen Sie keine Plugins installieren. Wir empfehlen diese Methode nur, wenn Sie Google Slides nicht häufig zu Ihrer WordPress-Website hinzufügen werden.
Öffnen Sie zunächst die Google Slides-Präsentation, die Sie freigeben möchten, und gehen Sie dann auf Datei “ Freigeben „ Im Web veröffentlichen.
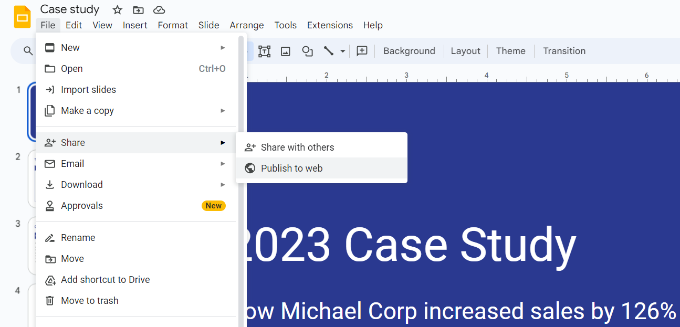
Es wird ein Popup-Fenster angezeigt, in dem Sie die Einstellungen für die Diashow konfigurieren können.
Sie müssen auf die Schaltfläche „Veröffentlichen“ klicken, um Ihre Präsentation zu veröffentlichen.

Anschließend erscheint ein Popup-Fenster, in dem Sie aufgefordert werden, die Veröffentlichung der Folie zu bestätigen.
Nun müssen Sie zur Registerkarte „Einbetten“ wechseln und den Einbettungscode kopieren.
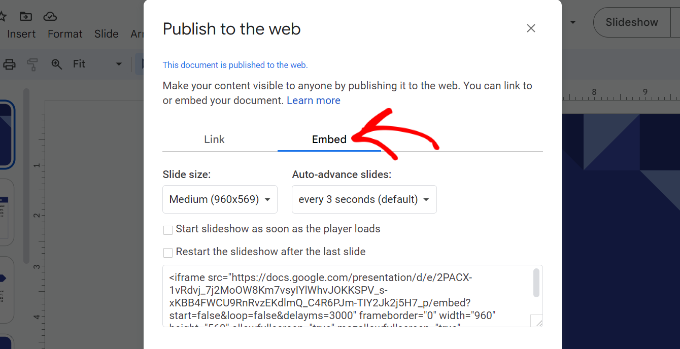
Als Nächstes müssen Sie in den WordPress-Administrationsbereich gehen und den Beitrag oder die Seite bearbeiten, zu der Sie Ihre Google Slides-Präsentation hinzufügen möchten.
Sobald Sie sich im WordPress-Inhaltseditor befinden, müssen Sie auf das „+“-Zeichen klicken und einen benutzerdefinierten HTML-Block hinzufügen.
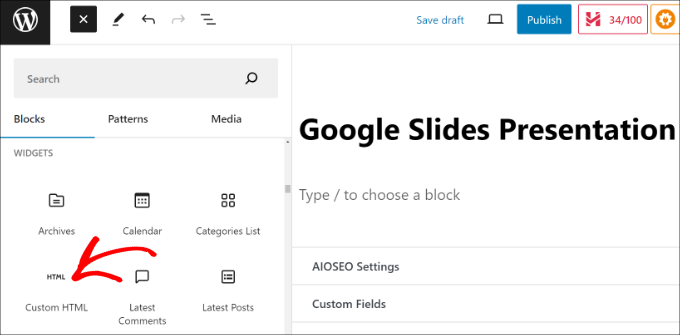
Danach können Sie den Google Slides-Einbettungscode in den benutzerdefinierten HTML-Block einfügen.
Sie können auch in den Vorschaumodus des benutzerdefinierten HTML-Blocks wechseln, um zu sehen, wie Ihre Präsentation aussehen wird.
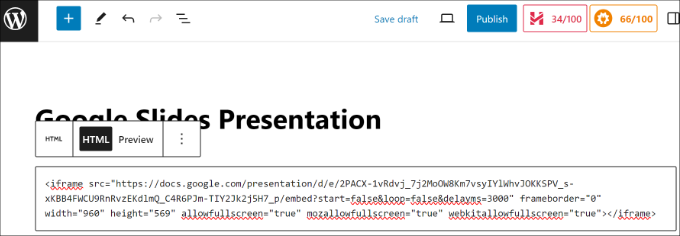
Sobald Sie mit dem Aussehen zufrieden sind, können Sie Ihre Seite oder Ihren Blogbeitrag veröffentlichen oder aktualisieren.
Besuchen Sie dann einfach Ihre Website, um die in die Seite eingebettete Google Slides-Präsentation zu sehen.
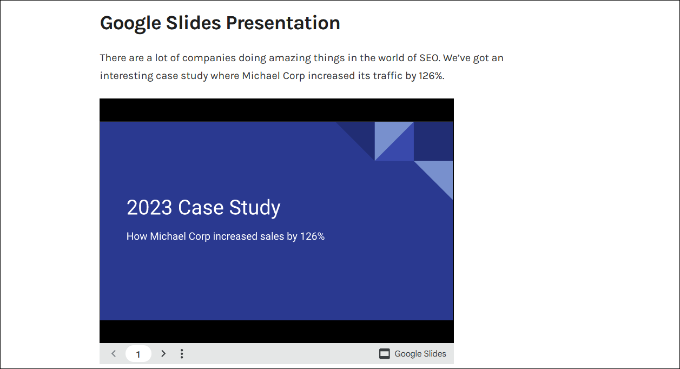
Wir hoffen, dass dieser Artikel Ihnen geholfen hat zu lernen, wie man Google Slides-Präsentationen in WordPress einfügt. Vielleicht interessieren Sie sich auch für unseren Leitfaden zum Erstellen von Präsentationen in WordPress und unsere Expertenauswahl der besten kostenlosen Google-Tools, die jeder WordPress-Blogger nutzen sollte.
Wenn Ihnen dieser Artikel gefallen hat, dann abonnieren Sie bitte unseren YouTube-Kanal für WordPress-Videotutorials. Sie können uns auch auf Twitter und Facebook finden.





Syed Balkhi says
Hey WPBeginner readers,
Did you know you can win exciting prizes by commenting on WPBeginner?
Every month, our top blog commenters will win HUGE rewards, including premium WordPress plugin licenses and cash prizes.
You can get more details about the contest from here.
Start sharing your thoughts below to stand a chance to win!
Marie says
In this video it is showing you have the same issue that I do when I try to do this, there is a large black area above and below the actual presentation. Is there a way to fix this?
Adeel Sami says
Hello, guys!
That’s extremely great finding this method of adding Google slides!
I once was invited to the WordPress meetup where I spoke as the guest speaker. After it, I was wondering if I could add those slides I had created up on my blog post.
I did a little search but couldn’t find the method. But I think it is now the time to add those slides onto that post.
Thanks for covering up this topic!
~ Adeel