Volete incorporare le presentazioni di Google Slides nel vostro sito WordPress?
Google Slides consente di creare bellissime presentazioni e di condividerle ovunque. Aggiungendole al vostro sito WordPress, potrete condividere informazioni utili con i vostri utenti, come statistiche importanti e specifiche di prodotto.
In questo articolo vi mostreremo come aggiungere facilmente le presentazioni di Google Slides in WordPress.
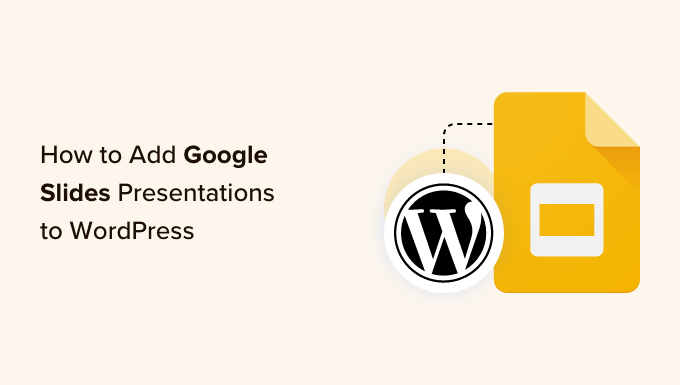
Perché aggiungere le presentazioni di Google Slides a WordPress?
Quando si pensa alle presentazioni, molti immaginano presentazioni aziendali o progetti scolastici. Tuttavia, possono essere utilizzate anche per le presentazioni di un sito web per coinvolgere i visitatori.
Potete aggiungere le presentazioni di Google Slides al vostro sito web WordPress per condividere informazioni importanti con gli utenti e le parti interessate. Ad esempio, potete mostrare statistiche importanti o condividere un caso di studio in modo coinvolgente utilizzando le presentazioni.
Se avete un negozio online, potete anche creare Google Slides per i prodotti e i servizi e mostrare le specifiche, le caratteristiche e altri dettagli. In questo modo, aiuterete gli utenti a conoscere meglio i vostri prodotti e a convertirli in clienti.
Allo stesso modo, l’aggiunta di Google Slides a WordPress è utile se offrite corsi online. Potete fornire le diapositive come materiale didattico e incorporarle nel vostro sito web.
Detto questo, vediamo i diversi modi per aggiungere le presentazioni di Google Slides a WordPress. Vi mostreremo come farlo utilizzando un plugin per WordPress e incorporando manualmente le presentazioni. Potete fare clic sui link sottostanti per passare alla sezione che preferite:
Metodo 1: Aggiungere Google Slides a WordPress utilizzando un plugin
Questo metodo è più semplice e consigliato ai principianti. Utilizzando un plugin si ha un maggiore controllo sull’aspetto di Google Slides sul proprio sito web.
Potete utilizzare il plugin EmbedPress per aggiungere Google Slides al vostro sito WordPress. Si tratta di un plugin gratuito per WordPress che consente di aggiungere documenti, diapositive, file PDF, video, immagini e altro ancora a WordPress senza modificare il codice.
Innanzitutto, è necessario installare e attivare il plugin EmbedPress. Per maggiori dettagli, consultate la nostra guida passo-passo su come installare un plugin di WordPress.
Il plugin funziona subito. Tuttavia, è possibile visitare l’opzione EmbedPress dalla dashboard di WordPress per modificare le impostazioni di incorporazione.
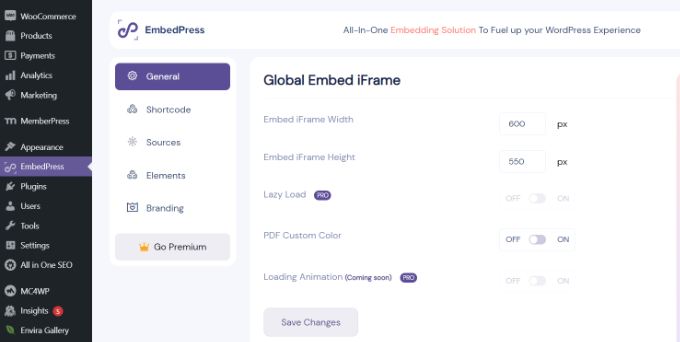
Ad esempio, è possibile modificare la larghezza e l’altezza dell’iFrame, attivare il colore personalizzato del PDF e altro ancora. In questo modo è possibile controllare l’aspetto dell’embed di Google Slides sul proprio sito web.
Al termine, non dimenticate di fare clic sul pulsante “Salva modifiche”.
Ottenere il collegamento condivisibile di Google Slides
Successivamente, è necessario l’URL condivisibile della presentazione di Google Slides.
Si può ottenere aprendo la presentazione in Google Slides e facendo clic su File ” Condividi “ Pubblica sul web.
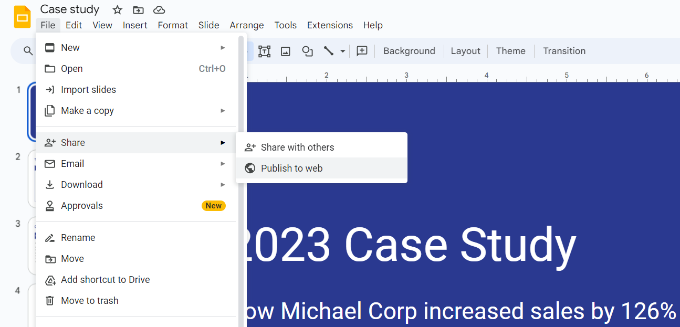
Si aprirà una finestra popup in cui è possibile configurare le impostazioni della presentazione, come il ritardo tra le diapositive e la riproduzione automatica.
Per continuare, è necessario fare clic sul pulsante “Pubblica”.

Si aprirà una finestra a comparsa che chiederà di confermare la pubblicazione della diapositiva.
Una volta terminato, si dovrebbe visualizzare un URL da utilizzare per condividere la presentazione di Google Slides.
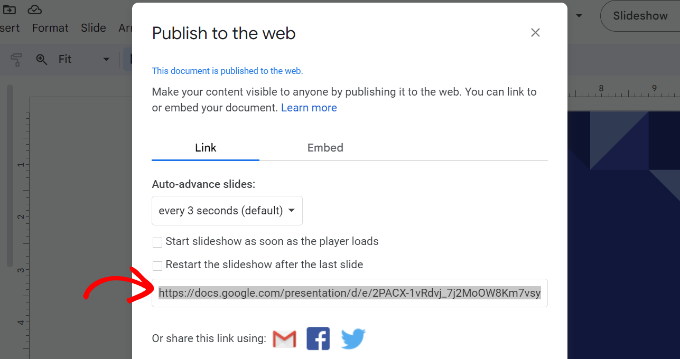
Copiate questo URL e tornate all’area di amministrazione del vostro sito WordPress.
Incorporare una presentazione di Google Slides in WordPress
Successivamente, è possibile creare una nuova pagina o un nuovo post in WordPress o modificarne uno esistente per aggiungere la presentazione di Google Slides.
Una volta entrati nell’editor di contenuti, è sufficiente fare clic sul pulsante “+” per aggiungere il blocco EmbedPress Google Slides.
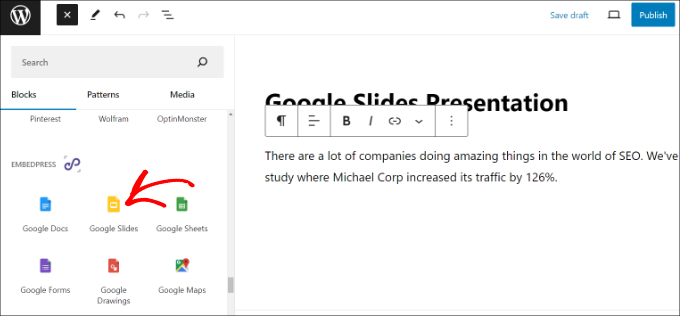
Successivamente, è possibile incollare il link di Google Slides nel blocco.
Una volta terminato, è sufficiente fare clic sul pulsante “Incorpora”.
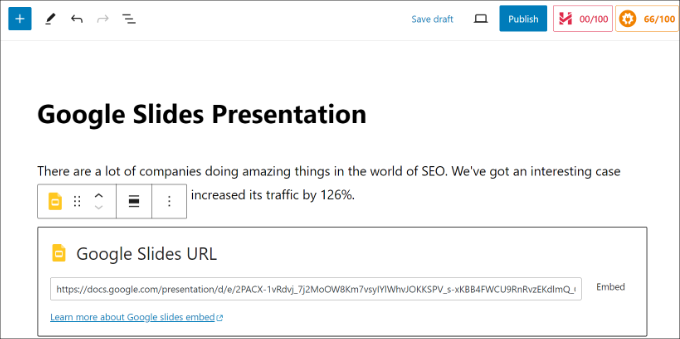
A questo punto si dovrebbe vedere un’anteprima della presentazione di Google Slides nell’editor di contenuti.
Quando si è pronti, è sufficiente “pubblicare” o “aggiornare” la pagina. Ora potete visitare il vostro blog WordPress per vedere la presentazione di Google Slides in azione.
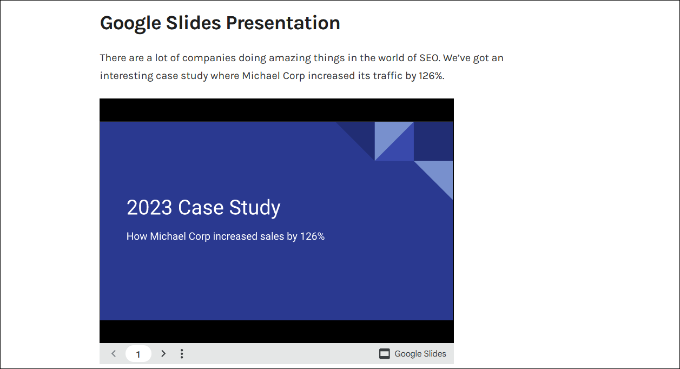
Metodo 2: Aggiungere il codice di incorporamento di Google Slides in WordPress
Questo metodo non richiede l’installazione di alcun plugin. Vi consigliamo di utilizzare questo metodo solo se non aggiungerete spesso Google Slides al vostro sito WordPress.
Per prima cosa, è necessario aprire la presentazione di Google Slides che si desidera condividere e andare su File ” Condividi “ Pubblica sul web.
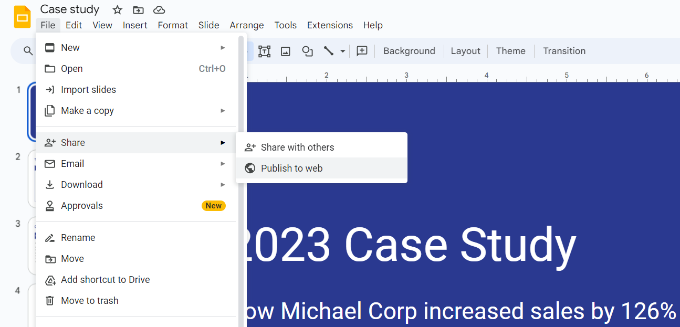
Verrà visualizzata una finestra di dialogo in cui è possibile configurare le impostazioni della presentazione.
È necessario fare clic sul pulsante “Pubblica” per rendere pubblica la presentazione.

Successivamente, verrà visualizzato un popup che chiede di confermare la pubblicazione della diapositiva.
Ora è necessario passare alla scheda “Incorpora” e copiare il codice di incorporamento.
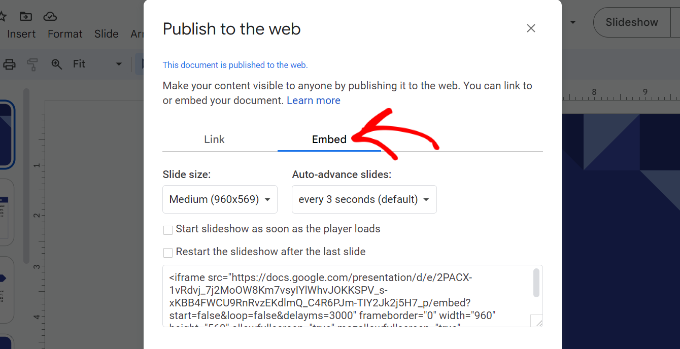
Successivamente, è necessario accedere all’area di amministrazione di WordPress e modificare il post o la pagina in cui si desidera aggiungere la presentazione di Google Slides.
Una volta entrati nell’editor di contenuti di WordPress, dovrete fare clic sul segno ‘+’ e aggiungere un blocco HTML personalizzato.
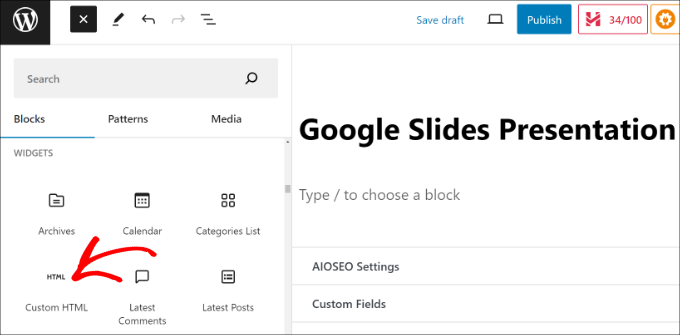
Successivamente, è possibile incollare il codice di incorporamento di Google Slides nel blocco HTML personalizzato.
È anche possibile passare alla modalità Anteprima nel blocco HTML personalizzato per vedere come apparirà la presentazione.
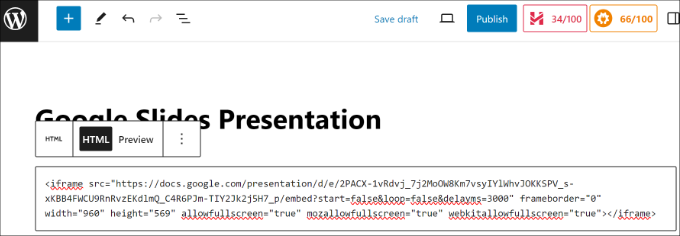
Una volta soddisfatti dell’aspetto, è possibile pubblicare o aggiornare la pagina o il post del blog.
Quindi, basta visitare il vostro sito web per vedere la presentazione di Google Slides incorporata nella pagina.
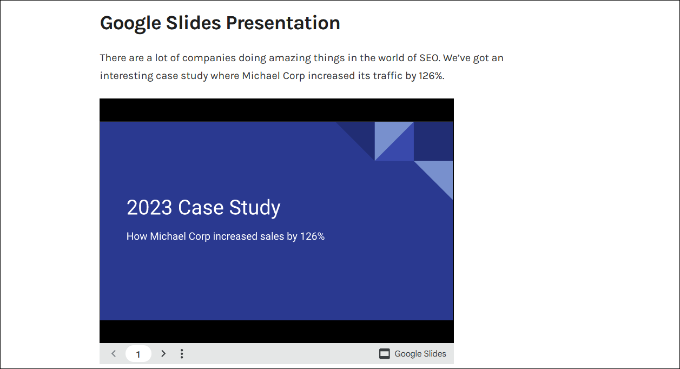
Speriamo che questo articolo vi abbia aiutato a capire come aggiungere le presentazioni di Google Slides a WordPress. Potreste anche voler consultare la nostra guida su come creare presentazioni in WordPress e le nostre scelte di esperti sui migliori strumenti gratuiti di Google che ogni blogger WordPress dovrebbe utilizzare.
Se questo articolo vi è piaciuto, iscrivetevi al nostro canale YouTube per le esercitazioni video su WordPress. Potete trovarci anche su Twitter e Facebook.





Syed Balkhi says
Hey WPBeginner readers,
Did you know you can win exciting prizes by commenting on WPBeginner?
Every month, our top blog commenters will win HUGE rewards, including premium WordPress plugin licenses and cash prizes.
You can get more details about the contest from here.
Start sharing your thoughts below to stand a chance to win!
Marie says
In this video it is showing you have the same issue that I do when I try to do this, there is a large black area above and below the actual presentation. Is there a way to fix this?
Adeel Sami says
Hello, guys!
That’s extremely great finding this method of adding Google slides!
I once was invited to the WordPress meetup where I spoke as the guest speaker. After it, I was wondering if I could add those slides I had created up on my blog post.
I did a little search but couldn’t find the method. But I think it is now the time to add those slides onto that post.
Thanks for covering up this topic!
~ Adeel