Möchten Sie eine Aufgabenliste auf Ihrer WordPress-Website erstellen?
Aufgabenlisten helfen Ihnen, Ihre Arbeit zu planen, und sorgen dafür, dass Sie den ganzen Tag über motiviert und organisiert sind. Indem Sie eine Aufgabenliste zu Ihrem WordPress-Dashboard hinzufügen, können Sie sicherstellen, dass dieses nützliche Werkzeug immer in Reichweite ist.
In diesem Artikel zeigen wir Ihnen, wie Sie ganz einfach eine To-Do-Liste in WordPress erstellen können.
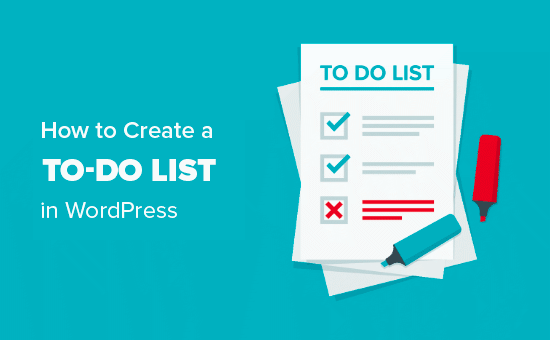
Warum eine To-Do-Liste in WordPress erstellen?
Wenn Sie eine WordPress-Website besitzen, haben Sie wahrscheinlich eine lange To-Do-Liste. Möglicherweise müssen Sie einen Redaktionskalender verwalten, Aufgaben für das Website-Design planen, Website-Konvertierungen vornehmen und vieles mehr.
Wenn Sie viele Aufgaben zu verwalten haben, ist es eine gute Idee, eine Aufgabenlisten-App zu verwenden. Damit haben Sie Zugriff auf erweiterte Funktionen, sodass keine Aufgabe übersehen wird.
Sehen wir uns also an, wie Sie produktiver und organisierter sein können, indem Sie eine Aufgabenliste in WordPress erstellen. Verwenden Sie einfach die unten stehenden Links, um direkt zu der gewünschten Methode zu gelangen:
Methode 1: Verwendung von Kanban-Boards (Hinzufügen einer Aufgabenliste zum WordPress-Verwaltungsbereich)
Wenn Sie Ihre gesamte Aufgabenliste direkt im WordPress-Administrationsbereich verwalten möchten, dann empfehlen wir Kanban Boards für WordPress. Mit diesem Plugin können Sie eine To-Do-Liste im Trello-Stil erstellen, ohne eine externe App wie Asana zu verwenden.
Eine Kanban-Tafel erstellen
Zunächst müssen Sie das Plugin Kanban Boards für WordPress installieren und aktivieren. Weitere Einzelheiten finden Sie in unserer Anleitung zur Installation eines WordPress-Plugins.
Nach der Aktivierung wählen Sie Kanban aus dem linken Menü.
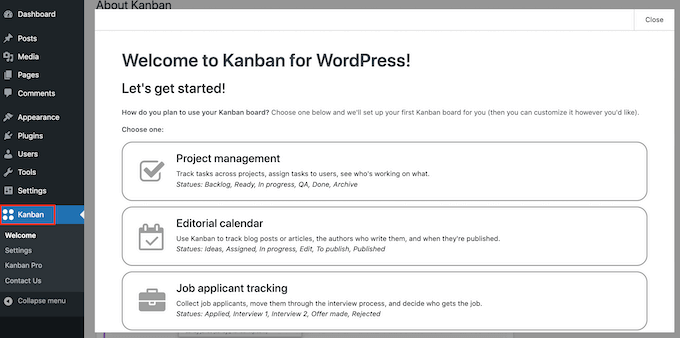
Sie sehen nun alle verschiedenen Boards, die Sie erstellen können, einschließlich spezialisierter Boards, mit denen Sie Bewerbungen in WordPress verfolgen können, Ihren Redaktionskalender und vieles mehr.
Um eine einfache Aufgabenliste zu erstellen, wählen Sie „Basis“ und klicken Sie dann auf „Einrichten“.
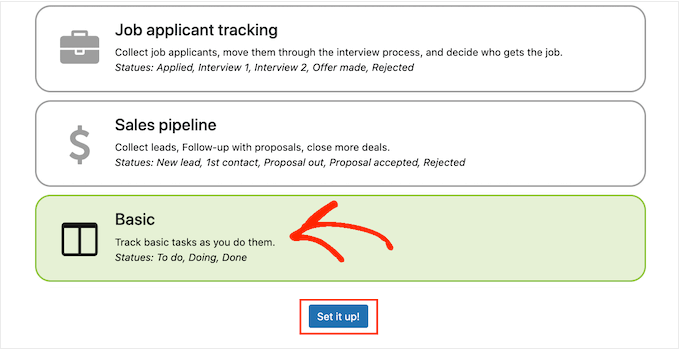
Konfigurieren Sie die Einstellungen des WordPress-Plugins
Nachdem Sie nun eine Tafel erstellt haben, sollten Sie sich die Einstellungen des Plugins ansehen, indem Sie auf Kanban “ Einstellungen gehen.
Klicken Sie auf die Registerkarte „Allgemein“, wenn sie nicht bereits ausgewählt ist.
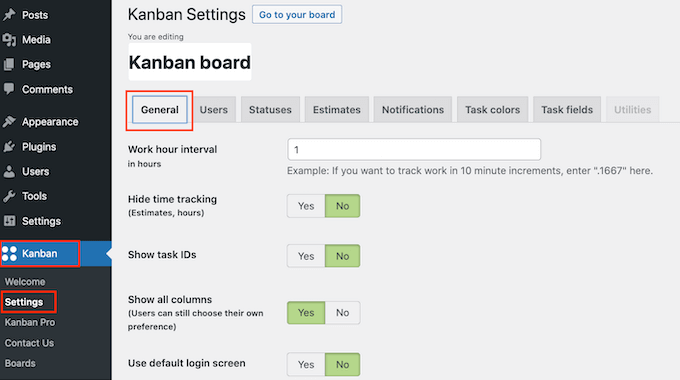
Hier können Sie die Zeiterfassung aktivieren und deaktivieren, das Arbeitsstundenintervall ändern und vieles mehr.
Sie können alle gewünschten Änderungen vornehmen, aber bei „Alle Spalten anzeigen“ sollten Sie unbedingt „Ja“ wählen. So können Sie die gesamte Aufgabenliste auf einem Bildschirm sehen.
Wählen Sie anschließend die Registerkarte „Status“, um die Spalten auf Ihrer Tafel zu konfigurieren.
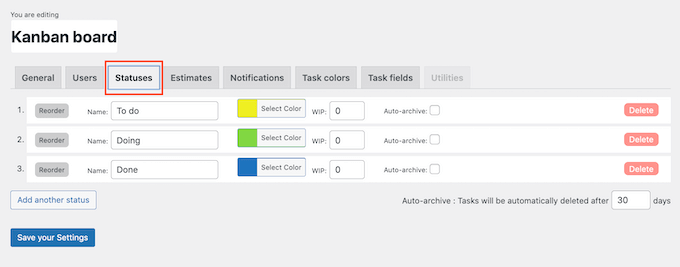
Kanban für WordPress verfügt standardmäßig über drei farblich gekennzeichnete Spalten: Zu tun, In Arbeit und Erledigt.
Wie Sie in der folgenden Abbildung sehen können, werden Sie diesen Spalten Aufgaben hinzufügen.
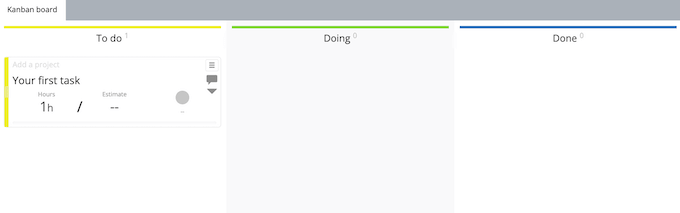
Sie können diese Aufgaben dann zwischen den verschiedenen Spalten verschieben, wenn Sie sie erledigen.
Vielleicht möchten Sie diese Standardstatus ändern. Wenn Sie z. B. Gastbeiträge akzeptieren, könnten Sie Status wie „Pitch überprüfen“, „Aufgabe zuweisen“ und „Korrekturlesen“ erstellen.
Um der Tafel weitere Status hinzuzufügen, klicken Sie einfach auf „Weiteren Status hinzufügen“. Sie können dann dem neuen Status einen Titel geben, eine farbliche Kennzeichnung hinzufügen und vieles mehr.
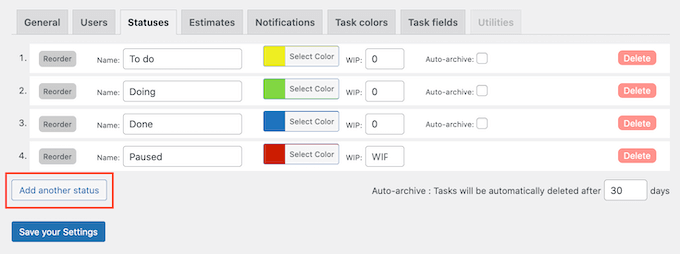
Wenn Sie mit der Einrichtung der Status zufrieden sind, klicken Sie auf „Einstellungen speichern“.
Erstellen einer Aufgabenliste in WordPress
Wenn das erledigt ist, können Sie Ihre Aufgabenliste erstellen, indem Sie auf die Schaltfläche „Zu Ihrem Board gehen“ klicken.
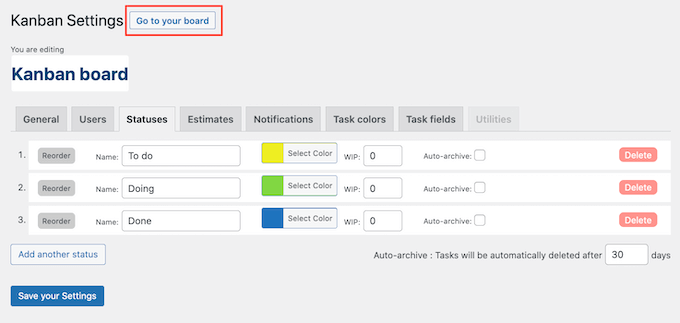
Sehen wir uns zunächst an, wie Sie eine Aufgabe zur Aufgabenliste hinzufügen können.
Bewegen Sie den Mauszeiger einfach über die Spalte „Zu erledigen“ oder eine ähnliche Spalte und klicken Sie dann auf die Schaltfläche „+“.
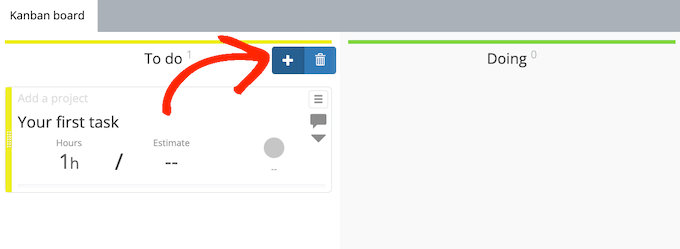
Dadurch wird der Spalte eine leere Aufgabe hinzugefügt.
In der Regel werden Sie zunächst ein Projekt und einen Titel hinzufügen wollen. Klicken Sie einfach auf jedes Feld und geben Sie dann die gewünschten Informationen ein.
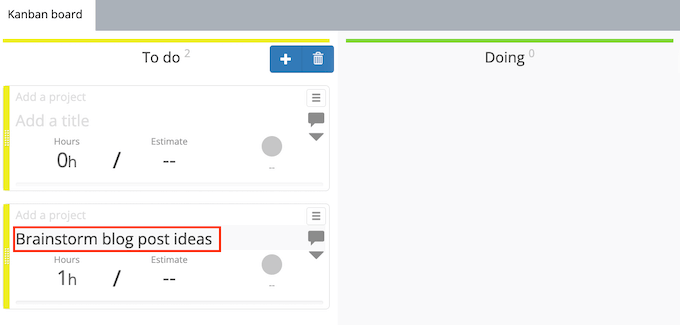
Sie können auch angeben, wie lange die Aufgabe dauern soll, was Ihnen bei der Verwaltung eines WordPress-Blogs mit mehreren Autoren helfen kann.
Um die Schätzung in Tagen festzulegen, bewegen Sie den Mauszeiger über den Abschnitt „Schätzung“ und wählen Sie dann einen Wert aus dem Dropdown-Menü.
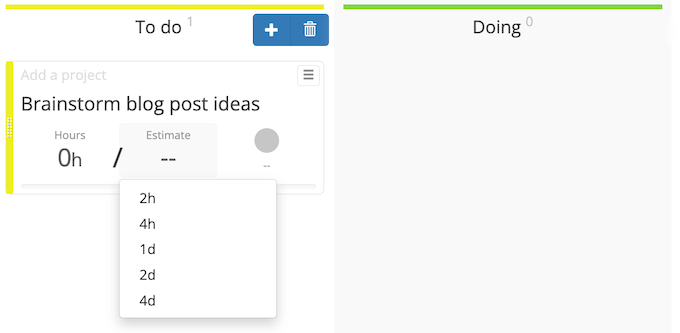
Sie können auch angeben, wie viele Stunden in dieser Schätzung enthalten sind, indem Sie mit dem Mauszeiger über den Abschnitt „Stunden“ fahren und dann die eingeblendeten Plus- und Minussymbole verwenden.
Auf diese Weise können Sie Ihren eigenen Zeitplan sorgfältig planen und verwalten.
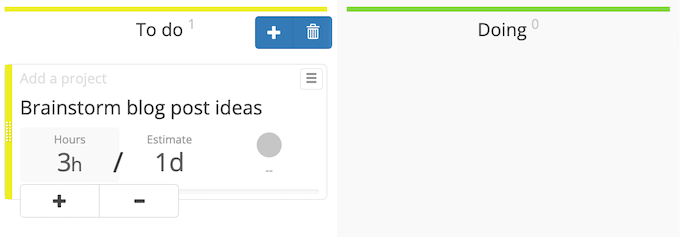
Sobald Sie mit der Arbeit an einer Aufgabe beginnen, können Sie sie per Drag & Drop in die Spalte „Erledigt“ oder eine ähnliche Spalte verschieben.
Wenn die Aufgabe abgeschlossen ist, ziehen Sie sie in die Spalte „Erledigt“.
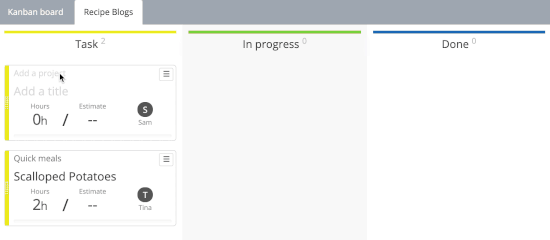
Um zurück zum WordPress-Dashboard zu gelangen, klicken Sie einfach auf die Schaltfläche „Einstellungen“ in der unteren rechten Ecke.
Klicken Sie dann auf „Verwaltung“.
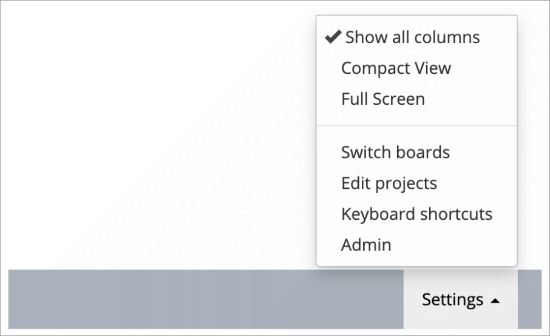
Methode 2: Verwendung von Asana (erfordert keinen Zugriff auf den WordPress-Adminbereich)
Plugins wie Kanban für WordPress sind eine großartige Möglichkeit, Aufgabenlisten innerhalb des WordPress-Administrationsbereichs zu verwalten. Wenn Sie Teammitgliedern jedoch keinen Zugriff auf den WordPress-Administrationsbereich gewähren wollen, müssen Sie eine andere Methode verwenden.
Bei WPBeginner und Awesome Motive verwenden wir Asana, um alle unsere Aufgaben zu verwalten. Es ist das beste Projektmanagement- und Kommunikationstool für kleine Unternehmen.
Asana ist für kleine Teams und Einzelpersonen kostenlos. Außerdem funktioniert es auf mobilen Geräten und hat Apps für iOS- und Android-Telefone, sodass Sie Ihre Aufgabenliste auch unterwegs verwalten können.
Werfen wir also einen Blick darauf, wie Sie Asana einrichten und verwenden, um eine Aufgabenliste für Ihre WordPress-Website zu erstellen.
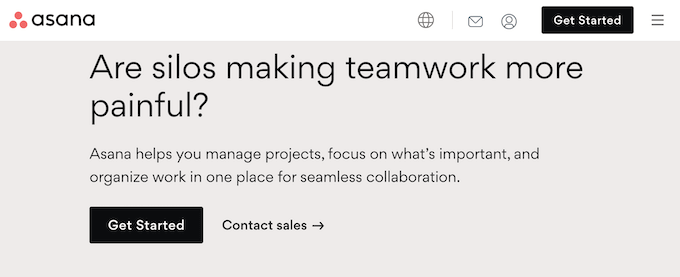
Gehen Sie zunächst auf die Asana-Website und klicken Sie auf die Schaltfläche „Get Started“.
Sie können dann Ihre E-Mail-Adresse eingeben und den Anweisungen auf dem Bildschirm folgen, um ein kostenloses Asana-Konto zu erstellen.
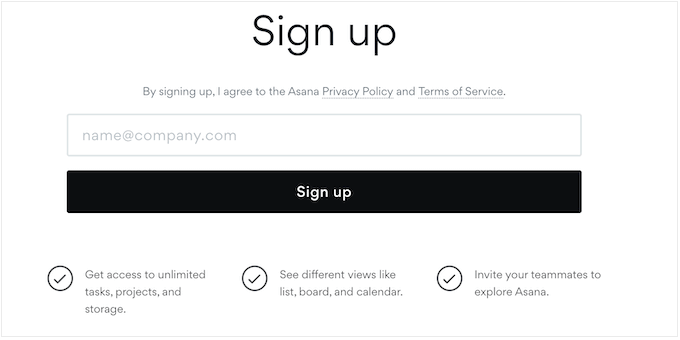
Sobald Sie fertig sind, melden Sie sich bei Ihrem neuen Konto an, und Asana bringt Sie automatisch zum Dashboard.
Sie können nun auf „Neues Projekt“ klicken.
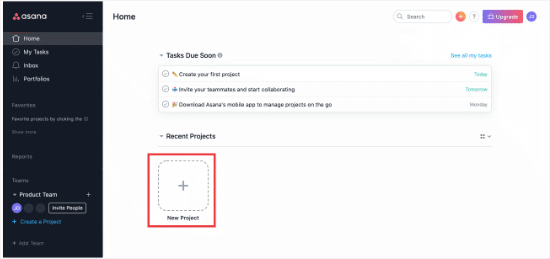
Asana bietet einige verschiedene Projektvorlagen, die Sie verwenden können.
Da wir jedoch eine einfache Aufgabenliste erstellen wollen, wählen Sie „Leeres Projekt“.
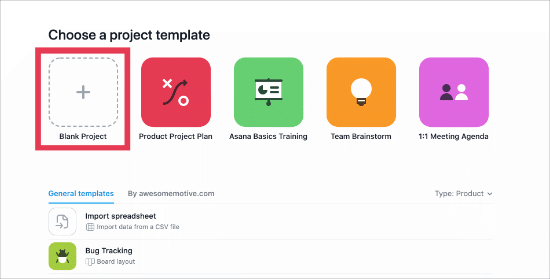
Geben Sie nun dem Projekt einen Namen.
Sie können auch die Standardansicht wählen. Da Sie eine Aufgabenliste erstellen, ist es sinnvoll, „Liste“ auszuwählen.
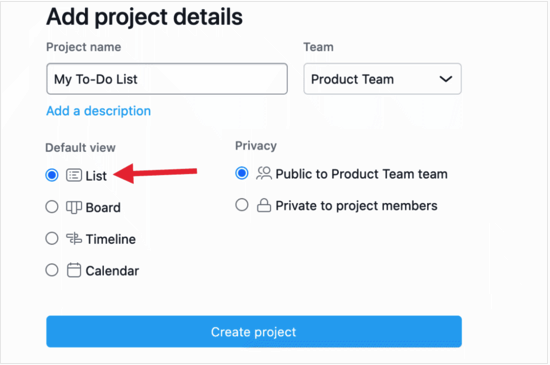
Klicken Sie anschließend auf „Projekt erstellen“.
Sie können nun Aufgaben zur Aufgabenliste hinzufügen, indem Sie „Hier klicken, um eine Aufgabe hinzuzufügen“ wählen. Folgen Sie dann einfach den Anweisungen auf dem Bildschirm, um Ihre erste Aufgabe zu erstellen.
Um weitere Aufgaben zu erstellen, klicken Sie einfach auf die Schaltfläche „+ Aufgabe hinzufügen“ am oberen Rand des Dashboards.
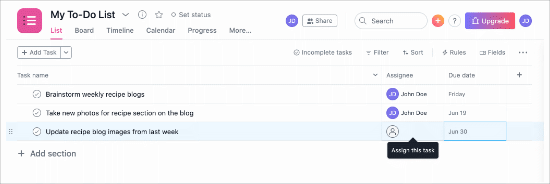
Wenn Sie eine Aufgabe abgeschlossen haben und sie als erledigt markieren möchten, klicken Sie einfach auf den runden Kreis mit dem Häkchen daneben.
Dadurch wird der Status des Elements geändert, so dass es nicht mehr als offene Aufgabe erscheint.
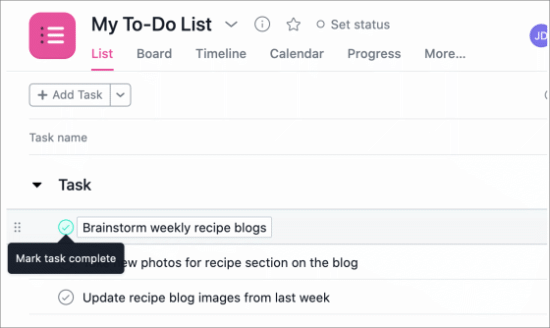
Hinzufügen von Teammitgliedern zu Ihrem Projekt
Es ist einfach, andere Personen zu Ihrem Asana-Board hinzuzufügen, z. B. Ihre Teamkollegen und Mitarbeiter. Wenn Sie für einen Dritten arbeiten, können Sie auch ein Asana-Board zu Ihrem Kundenportal hinzufügen, damit Ihre Kunden Ihre Fortschritte verfolgen können.
Um jemanden einzuladen, Ihrem Team beizutreten, klicken Sie einfach auf die Schaltfläche „Freigeben“ am oberen Rand des Projekts.
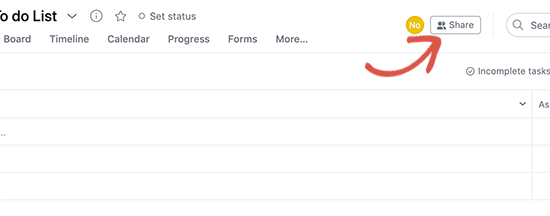
Sie können dann die E-Mail-Adressen aller Personen eingeben, die Sie einladen möchten.
Sie können auch die Aktionen steuern, die diese Personen im Asana-Board durchführen können, und die Projekte, die sie bearbeiten können.
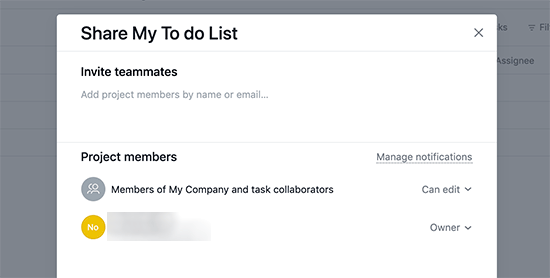
Nachdem diese Personen Ihrem Projekt beigetreten sind, können Sie ihnen Aufgaben aus Ihrer Aufgabenliste zuweisen.
Wir hoffen, dass dieser Artikel Ihnen geholfen hat, zu lernen, wie man eine Aufgabenliste in WordPress erstellt. Vielleicht möchten Sie auch erfahren, wie Sie Ihren WordPress-Redaktionsworkflow verbessern können, und sich unsere Auswahl der besten Business-Telefondienste für Remote-Teams ansehen.
Wenn Ihnen dieser Artikel gefallen hat, dann abonnieren Sie bitte unseren YouTube-Kanal für WordPress-Videotutorials. Sie können uns auch auf Twitter und Facebook finden.





Syed Balkhi says
Hey WPBeginner readers,
Did you know you can win exciting prizes by commenting on WPBeginner?
Every month, our top blog commenters will win HUGE rewards, including premium WordPress plugin licenses and cash prizes.
You can get more details about the contest from here.
Start sharing your thoughts below to stand a chance to win!
Violetsteel says
Very helpful! Thanks.
Arslan Shoukat says
Looks like it is a great plugin. I’ll give it a try. Hope it feed my needs.
Amba Junior says
Thanks @wpbeginner Just what I was looking for