¿Desea crear una lista de tareas en su sitio WordPress?
Las listas de tareas pueden ayudarte a planificar tu trabajo y mantenerte motivado y organizado a lo largo del día. Si añades una lista de tareas a tu escritorio de WordPress, te asegurarás de tener siempre a mano esta útil herramienta.
En este artículo, le mostraremos cómo crear fácilmente una lista de tareas en WordPress.
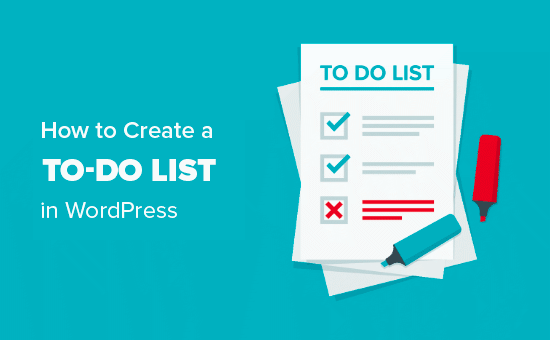
¿Por qué crear una lista de tareas en WordPress?
Si tiene un sitio web en WordPress, lo más probable es que tenga una larga lista de tareas pendientes. Puede que tengas que gestionar un calendario editorial, programar tareas de diseño de sitios web, planificar conversiones de sitios web y mucho más.
Cuando gestionas muchas tareas, es una buena idea utilizar una aplicación de listas de tareas. Esto te dará acceso a características más avanzadas, para que no se te pase por alto ninguna tarea.
Dicho esto, veamos cómo puedes ser más productivo y organizado creando una lista de tareas en WordPress. Simplemente usa los enlaces rápidos de abajo para saltar directamente al método que quieras usar:
Método 1: Usar Kanban Boards (Añadir una lista de tareas al área de administrador de WordPress)
Si quieres gestionar toda tu lista de tareas pendientes directamente desde el área de administrador de WordPress, te recomendamos Kanban Boards para WordPress. Este plugin te permite crear una lista de tareas al estilo Trello sin necesidad de utilizar una aplicación externa como Asana.
Crear un tablero Kanban
Primero, necesitas instalar y activar el plugin Kanban Boards para WordPress. Para más detalles, consulta nuestra guía sobre cómo instalar un plugin de WordPress.
Una vez activado, seleccione Kanban en el menú de la izquierda.
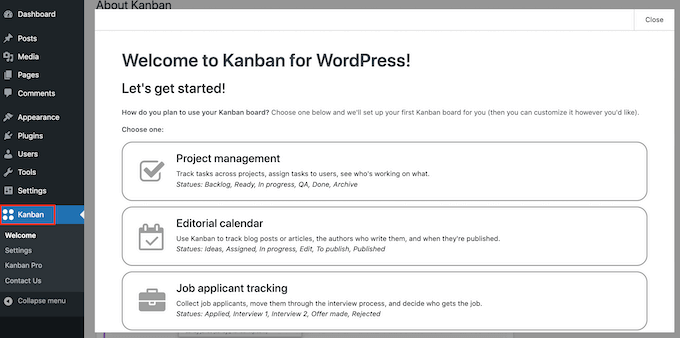
Ahora verás todos los tablones que puedes crear, incluidos los tablones especializados que te permiten hacer un seguimiento de las solicitudes de empleo en WordPress, tu calendario editorial y mucho más.
Para crear una lista de tareas sencilla, seleccione “Básico” y haga clic en “Establecer”.
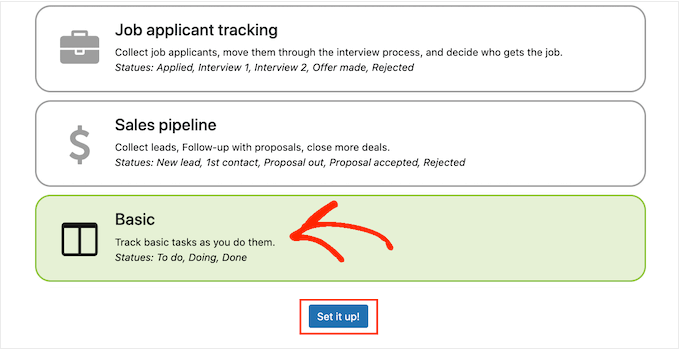
Establecer los ajustes del plugin de WordPress
Ahora que has creado un tablero, es una buena idea echar un vistazo a los ajustes del plugin yendo a Kanban ” Ajustes.
Si aún no está seleccionada, haga clic en la pestaña “General”.
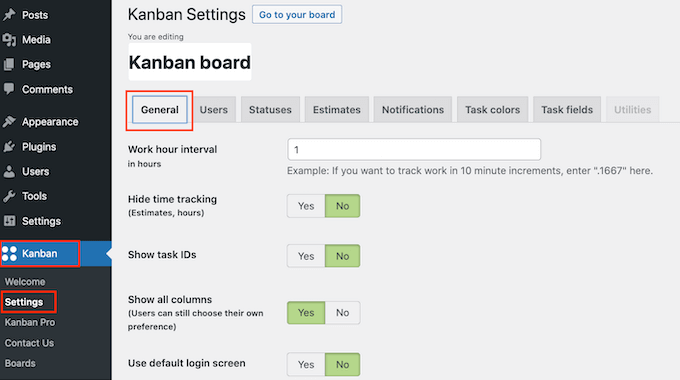
Aquí puede activar / desactivar el seguimiento del tiempo, cambiar el intervalo de horas de trabajo y mucho más.
Puedes hacer los cambios que quieras, pero para ‘Mostrar todas las columnas’, asegúrate de seleccionar ‘Sí’. Esto le permite ver todo el tablero de tareas pendientes en una sola pantalla.
Una vez hecho esto, selecciona la pestaña “Estados” para configurar las columnas de tu tablero.
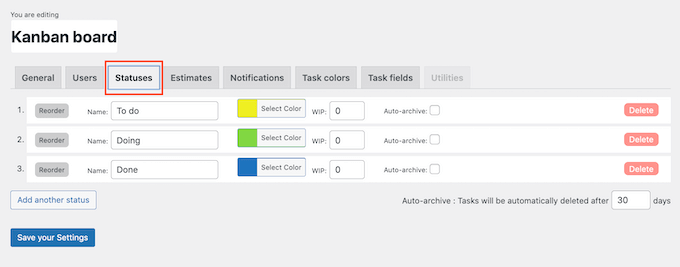
Por defecto, Kanban para WordPress tiene tres columnas codificadas por color: Por Hacer, Haciendo y Hecho.
Como puede ver en la siguiente imagen, añadirá tareas a estas columnas.
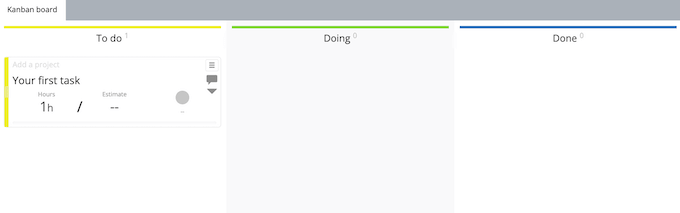
A continuación, puede arrastrar estas tareas entre las distintas columnas a medida que las vaya completando.
Es posible que desee cambiar estos estados por defecto. Por ejemplo, si acepta entradas de invitados, puede crear estados como “Revisar propuesta”, “Asignar tarea” y “Corregir”.
Para añadir más estados al tablón, basta con hacer clic en “Añadir otro estado”. A continuación, puedes dar un título al nuevo estado, añadir una etiqueta de color, etc.
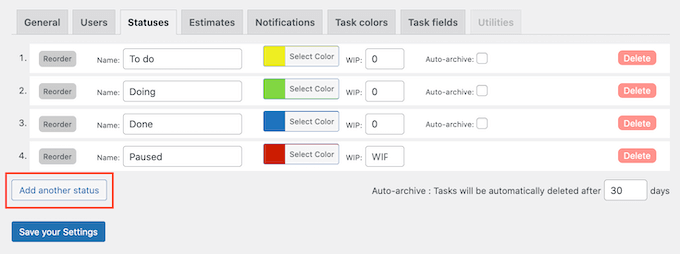
Cuando estés satisfecho con cómo se han establecido los estados, haz clic en “Guardar ajustes”.
Crear una lista de tareas en WordPress
Una vez hecho esto, es hora de crear tu lista de tareas pendientes al hacer clic en el botón “Ir a tu tablón”.
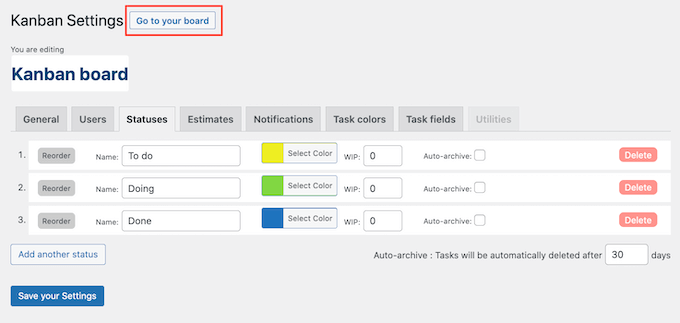
Para empezar, veamos cómo añadir una tarea a la lista de tareas pendientes.
Basta con pasar el cursor por encima de la columna “Por hacer” o similar y, a continuación, hacer clic en el botón “+”.
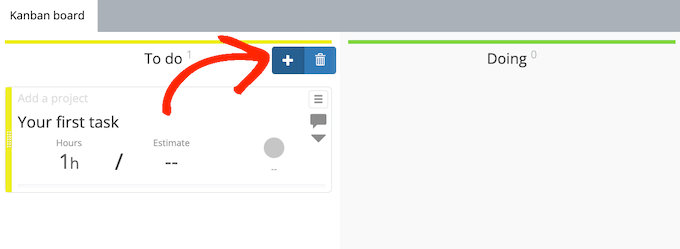
Esto añade una tarea en blanco a la columna.
Para empezar, normalmente querrás añadir un proyecto y un título. Sólo tienes que hacer clic en cada campo y escribir la información que quieras añadir.
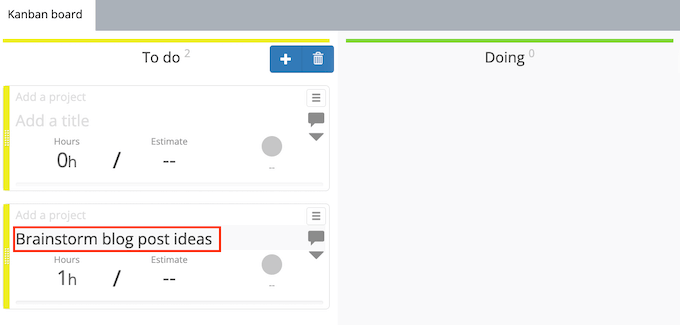
También puede especificar cuánto tiempo debe durar la tarea, lo que puede ayudarle a gestionar un blog de WordPress con varios autores.
Para establecer la estimación en días, pase el cursor por encima de la sección “Estimación” y elija un valor en el menú desplegable.
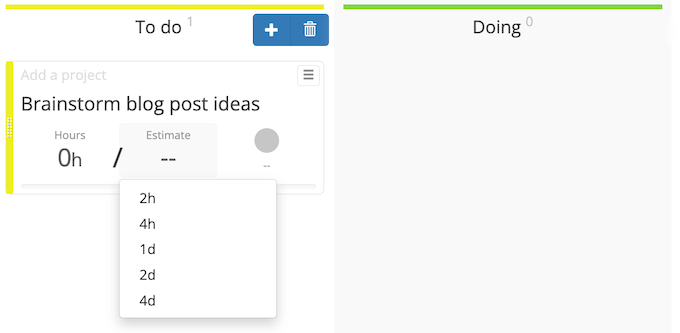
También puede especificar cuántas horas se incluyen en esta estimación pasando el cursor por encima de la sección “Horas” y utilizando los iconos de más y menos que aparecen.
De este modo, podrá planificar y gestionar cuidadosamente su propio horario.
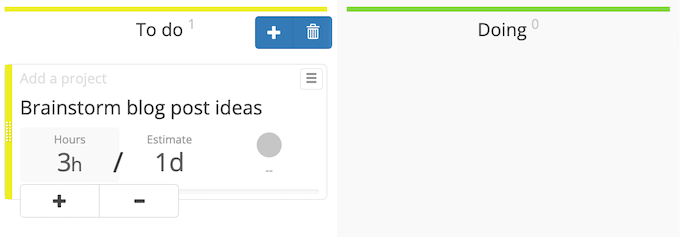
Una vez que empieces a trabajar en una tarea, puedes moverla a la columna “Haciendo” o similar arrastrando y soltando.
Por último, cuando la tarea esté completa, arrástrela a la columna “Hecho”.
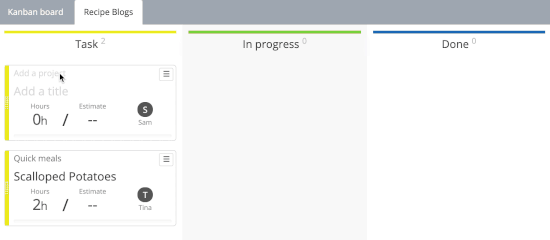
Para volver al escritorio de WordPress, basta con hacer clic en el botón “Ajustes” situado en la esquina inferior derecha.
A continuación, haga clic en “Administrador”.
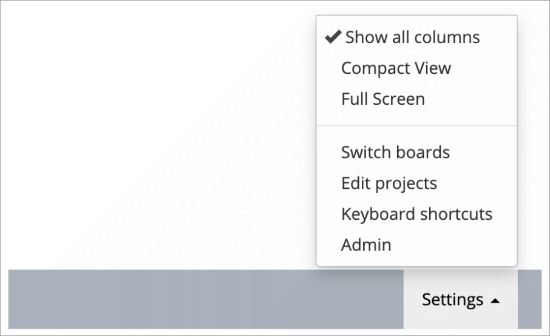
Método 2: Usar Asana (no requiere acceso al área de administrador de WordPress)
Plugins como Kanban para WordPress son una gran manera de gestionar listas de tareas dentro del área de administrador de WordPress. Sin embargo, si no quieres dar acceso a los miembros del equipo al área de administrador de WordPress, tendrás que utilizar un método diferente.
En WPBeginner y Awesome Motive, utilizamos Asana para gestionar todas nuestras tareas. Es la mejor herramienta de gestión de proyectos y comunicación para pequeñas empresas.
Asana es gratuita para equipos pequeños e individuos. Además, funciona en dispositivos móviles y tiene aplicaciones para teléfonos iOS y Android, por lo que puedes gestionar tu lista de tareas sobre la marcha.
Dicho esto, veamos cómo establecer y utilizar Asana para crear una lista de tareas para tu sitio web en WordPress.
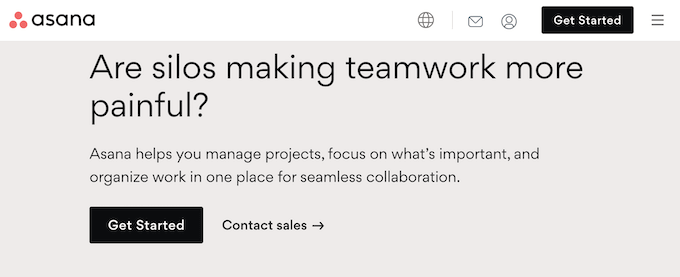
Primero, ve al sitio web de Asana y haz clic en el botón “Comenzar”.
A continuación, puedes escribir tu dirección de correo electrónico y seguir las instrucciones que aparecen en pantalla para crear una cuenta gratuita de Asana.
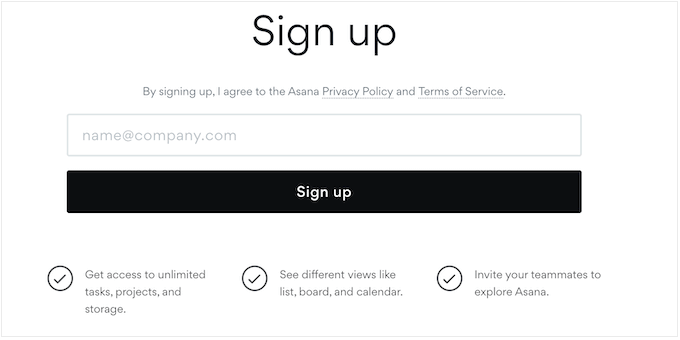
Una vez que hayas terminado, accede a tu nueva cuenta y Asana te llevará al tablero automáticamente.
Ahora puede hacer clic en “Nuevo proyecto”.
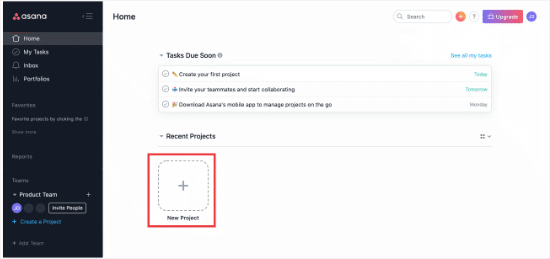
Asana tiene diferentes plantillas de proyectos que puedes utilizar.
Sin embargo, como queremos crear una simple lista de tareas, seleccione ‘Proyecto en blanco’.
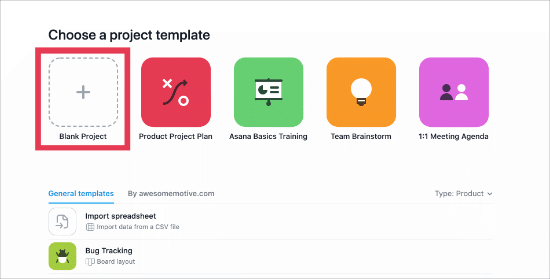
Ahora, dale un nombre al proyecto.
También puede elegir la vista por defecto. Dado que está creando una lista de tareas pendientes, tiene sentido seleccionar ‘Lista’.
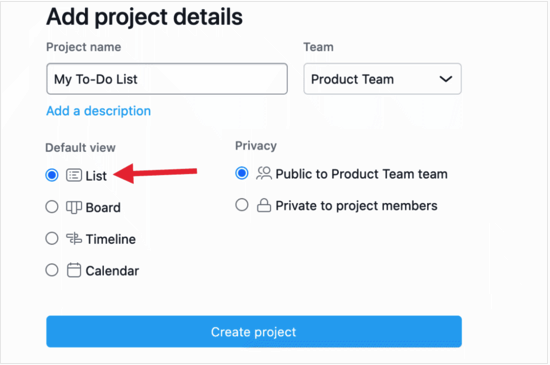
Una vez hecho esto, haz clic en “Crear proyecto”.
Ya puede añadir tareas a la lista de tareas pendientes seleccionando “Haga clic aquí para añadir una tarea”. A continuación, sólo tienes que seguir las instrucciones que aparecen en pantalla para crear tu primera tarea.
Para crear más tareas, basta con hacer clic en el botón “+ Añadir tarea” situado en la parte superior del tablero.
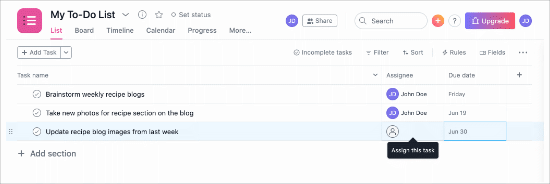
Cuando termines una tarea y quieras marcarla como completa, sólo tienes que hacer clic en el círculo redondo con una marca de verificación a su lado.
Esto cambiará el estado del elemento, por lo que ya no aparecerá como una tarea pendiente.
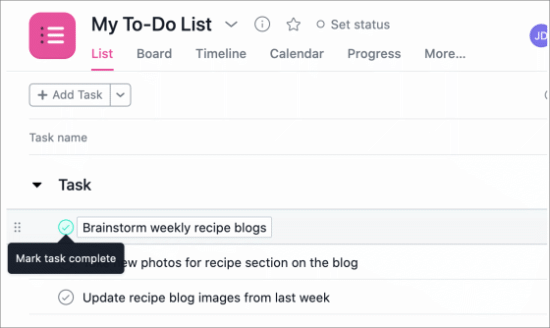
Añadir miembros del equipo a su proyecto
Es fácil añadir otras personas a tu tablero de Asana, como tus compañeros de equipo y de trabajo. Si trabajas para un tercero, también puedes añadir un tablero de Asana a tu portal de cliente, para que los clientes puedan hacer un seguimiento de tu progreso.
Para invitar a alguien a unirse a tu equipo, sólo tienes que hacer clic en el botón “Compartir” de la parte superior del proyecto.
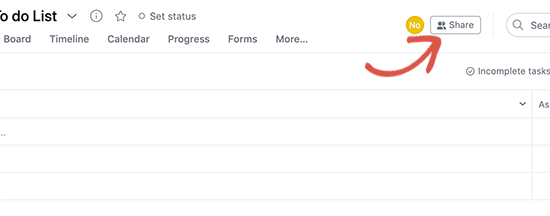
A continuación, puedes introducir las direcciones de correo electrónico de todas las personas a las que quieras invitar.
También puedes controlar las acciones que estas personas pueden realizar en el tablero de Asana y los proyectos que pueden editar.
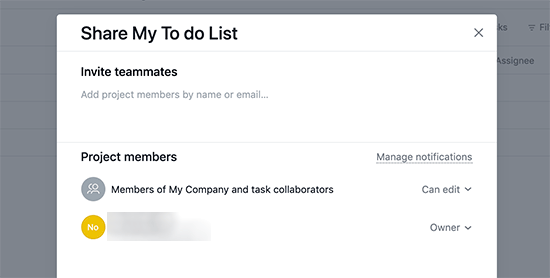
Después de que estas personas se unan a su proyecto, puede asignarles elementos de su lista de tareas pendientes.
Esperamos que este artículo te haya ayudado a aprender cómo crear una lista de tareas en WordPress. Quizá también quieras aprender a mejorar tu flujo de trabajo editorial en WordPress y ver nuestra selección de los mejores servicios telefónicos profesionales para equipos remotos.
If you liked this article, then please subscribe to our YouTube Channel for WordPress video tutorials. You can also find us on Twitter and Facebook.





Syed Balkhi says
Hey WPBeginner readers,
Did you know you can win exciting prizes by commenting on WPBeginner?
Every month, our top blog commenters will win HUGE rewards, including premium WordPress plugin licenses and cash prizes.
You can get more details about the contest from here.
Start sharing your thoughts below to stand a chance to win!
Violetsteel says
Very helpful! Thanks.
Arslan Shoukat says
Looks like it is a great plugin. I’ll give it a try. Hope it feed my needs.
Amba Junior says
Thanks @wpbeginner Just what I was looking for