Deseja criar uma lista de tarefas em seu site WordPress?
As listas de tarefas podem ajudar a planejar seu trabalho e mantê-lo motivado e organizado ao longo do dia. Ao adicionar uma lista de tarefas ao seu painel do WordPress, você pode garantir que essa ferramenta útil esteja sempre ao seu alcance.
Neste artigo, mostraremos a você como criar facilmente uma lista de tarefas no WordPress.
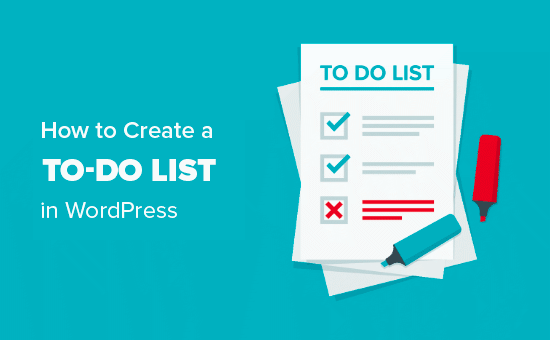
Por que criar uma lista de tarefas no WordPress?
Se você possui um site WordPress, é provável que tenha uma longa lista de tarefas. Talvez seja necessário gerenciar um calendário editorial, programar tarefas de design de sites, planejar conversões de sites e muito mais.
Quando você estiver gerenciando muitas tarefas, é uma boa ideia usar um aplicativo de lista de tarefas. Isso lhe dará acesso a recursos mais avançados, para que nenhuma tarefa seja esquecida.
Dito isso, vamos ver como você pode ser mais produtivo e organizado criando uma lista de tarefas no WordPress. Basta usar os links rápidos abaixo para ir direto ao método que você deseja usar:
Método 1: Usar quadros Kanban (adicionar uma lista de pendências à área de administração do WordPress)
Se você quiser gerenciar toda a sua lista de tarefas diretamente da área de administração do WordPress, recomendamos o Kanban Boards for WordPress. Esse plug-in permite que você crie uma lista de tarefas no estilo Trello sem usar um aplicativo externo, como o Asana.
Criar um quadro Kanban
Primeiro, você precisa instalar e ativar o plug-in Kanban Boards for WordPress. Para obter mais detalhes, consulte nosso guia sobre como instalar um plug-in do WordPress.
Após a ativação, selecione Kanban no menu à esquerda.
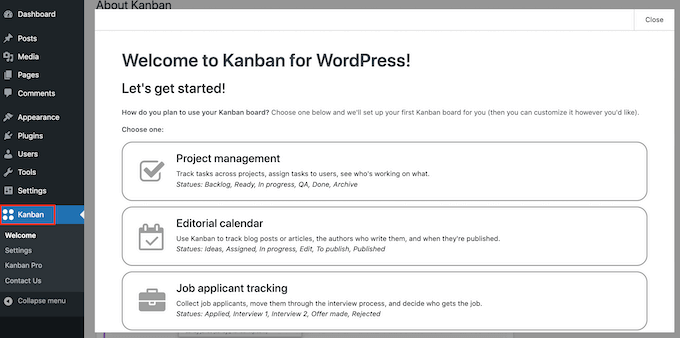
Agora você verá todos os diferentes quadros que pode criar, incluindo quadros especializados que permitem acompanhar as candidaturas a vagas de emprego no WordPress, seu calendário editorial e muito mais.
Para criar uma lista de tarefas simples, selecione “Basic” (Básico) e clique em “Set it up” (Configurar).
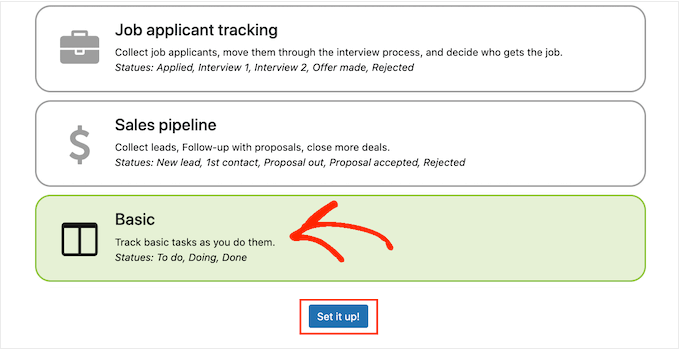
Configurar as definições do plug-in do WordPress
Agora que você criou um quadro, é uma boa ideia dar uma olhada nas configurações do plug-in, acessando Kanban ” Configurações.
Se ainda não estiver selecionada, clique na guia “General” (Geral).
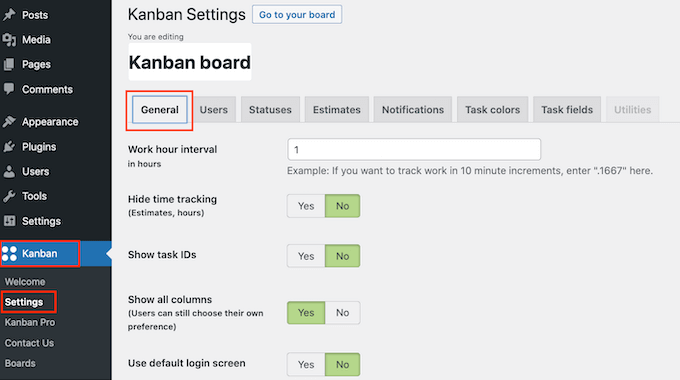
Aqui, você pode ativar e desativar o controle de horas, alterar o intervalo de horas de trabalho e muito mais.
Você pode fazer as alterações que quiser, mas para “Mostrar todas as colunas”, certifique-se de selecionar “Sim”. Isso permite que você veja todo o quadro de tarefas em uma tela.
Depois de fazer isso, selecione a guia “Statuses” (Status) para configurar as colunas do seu quadro.
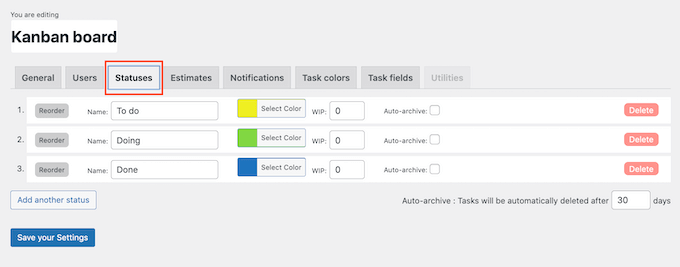
Por padrão, o Kanban para WordPress tem três colunas codificadas por cores: A fazer, Fazendo e Feito.
Como você pode ver na imagem a seguir, você adicionará tarefas a essas colunas.
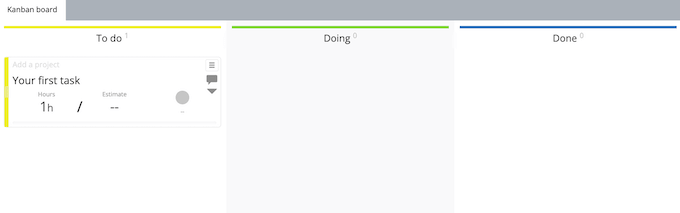
Em seguida, você pode arrastar essas tarefas entre as diferentes colunas à medida que as concluir.
Talvez você queira alterar esses status padrão. Por exemplo, se você aceitar posts de convidados, poderá criar status como “Review pitch” (Revisar proposta), “Assign task” (Atribuir tarefa) e “Proofread” (Revisar revisão).
Para adicionar mais status ao quadro, basta clicar em “Adicionar outro status”. Você pode então dar um título ao novo status, adicionar um rótulo colorido e muito mais.
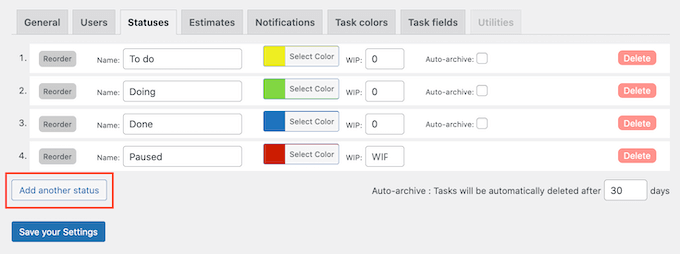
Quando estiver satisfeito com a configuração dos status, clique em “Save your Settings” (Salvar suas configurações).
Criar uma lista de tarefas no WordPress
Com isso feito, é hora de criar sua lista de tarefas clicando no botão “Go to your board” (Ir para o quadro).
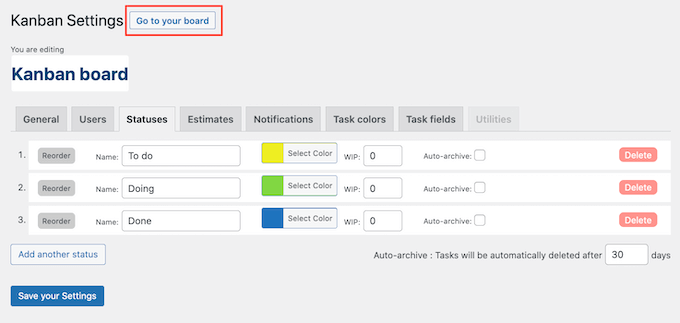
Para começar, vamos ver como você pode adicionar uma tarefa à lista de tarefas.
Basta passar o mouse sobre a coluna “To do” ou similar e clicar no botão “+”.
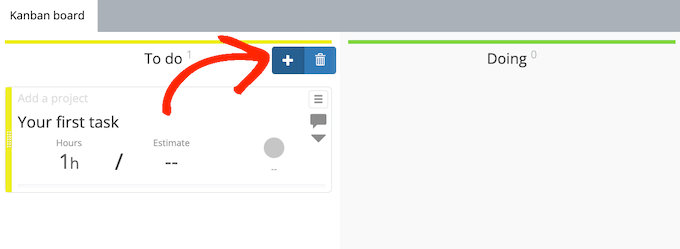
Isso adiciona uma tarefa em branco à coluna.
Para começar, você normalmente desejará adicionar um projeto e um título. Basta clicar em cada campo e digitar as informações que deseja adicionar.
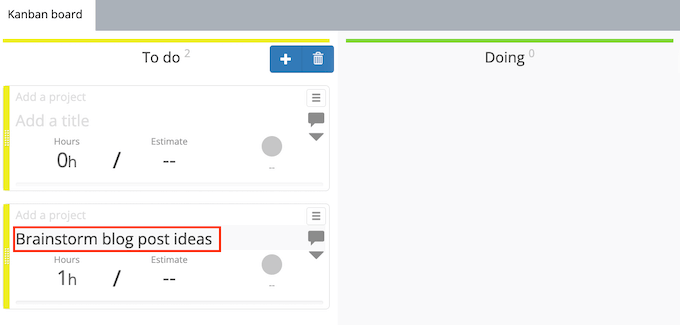
Você também pode especificar quanto tempo a tarefa deve levar, o que pode ajudá-lo a gerenciar um blog WordPress com vários autores.
Para definir a estimativa em dias, passe o mouse sobre a seção “Estimativa” e escolha um valor no menu suspenso.
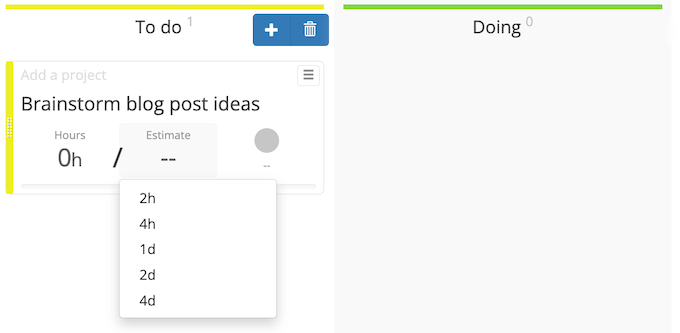
Você também pode especificar quantas horas estão incluídas nessa estimativa passando o mouse sobre a seção “Hours” (Horas) e usando os ícones de mais e menos que aparecem.
Dessa forma, você pode planejar e gerenciar cuidadosamente sua própria programação.
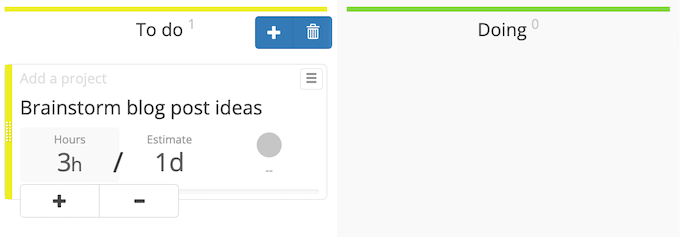
Depois de começar a trabalhar em uma tarefa, você pode movê-la para a coluna “Fazendo” ou semelhante, arrastando e soltando.
Por fim, quando a tarefa estiver concluída, arraste-a para a coluna “Concluído”.
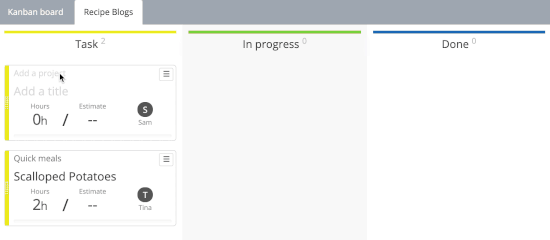
Para voltar ao painel de controle do WordPress, basta clicar no botão “Settings” (Configurações) no canto inferior direito.
Em seguida, clique em “Admin”.
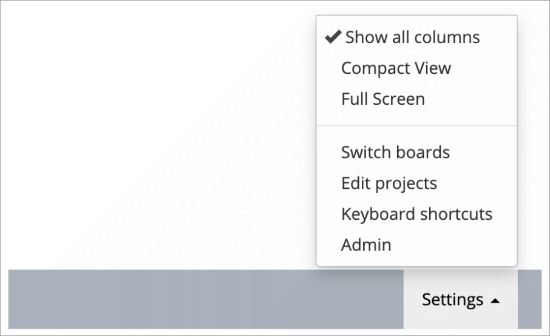
Método 2: Usando a Asana (não requer acesso à área administrativa do WordPress)
Plugins como o Kanban para WordPress são uma ótima maneira de gerenciar listas de tarefas dentro da área de administração do WordPress. No entanto, se você não quiser dar aos membros da equipe acesso à área de administração do WordPress, precisará usar um método diferente.
Na WPBeginner e na Awesome Motive, usamos a Asana para gerenciar todas as nossas tarefas. É a melhor ferramenta de comunicação e gerenciamento de projetos para pequenas empresas.
A Asana é gratuita para pequenas equipes e indivíduos. Além disso, ela funciona em dispositivos móveis e tem aplicativos para telefones iOS e Android, para que você possa gerenciar sua lista de tarefas em qualquer lugar.
Dito isso, vamos dar uma olhada em como configurar e usar a Asana para criar uma lista de tarefas para o seu site WordPress.
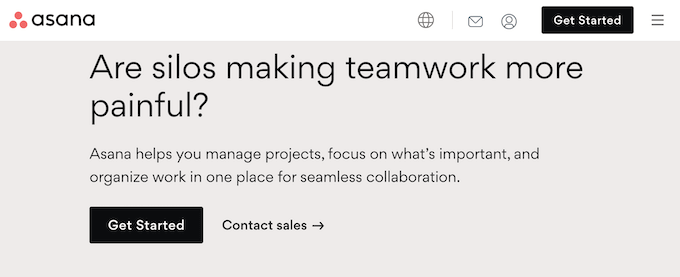
Primeiro, acesse o site da Asana e clique no botão “Get Started” (Começar).
Em seguida, digite seu endereço de e-mail e siga as instruções na tela para criar uma conta gratuita na Asana.
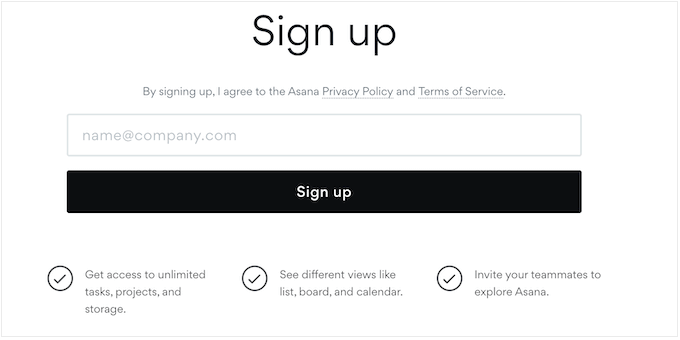
Quando terminar, faça login na sua nova conta e a Asana o levará automaticamente para o painel.
Agora você pode clicar em “New Project”.
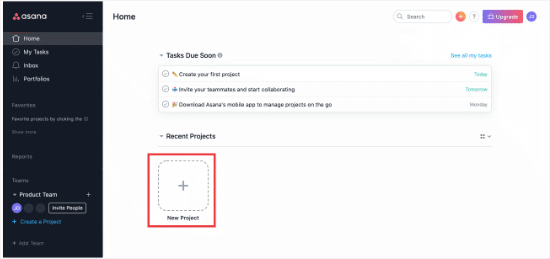
A Asana tem alguns modelos de projetos diferentes que você pode usar.
Entretanto, como queremos criar uma lista de tarefas simples, selecione “Blank Project” (Projeto em branco).
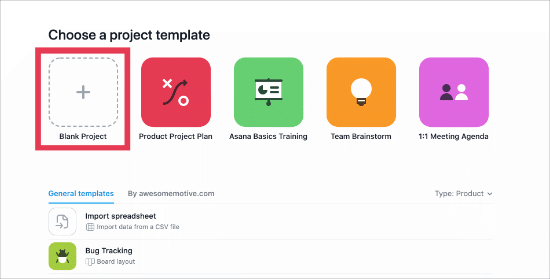
Agora, vá em frente e dê um nome ao projeto.
Você também pode escolher a visualização padrão. Como você está criando uma lista de tarefas, faz sentido selecionar “Lista”.
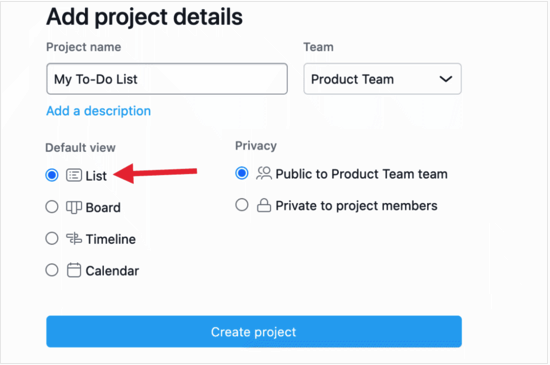
Depois de fazer isso, clique em “Create project” (Criar projeto).
Agora você está pronto para adicionar tarefas à lista de tarefas selecionando “Clique aqui para adicionar uma tarefa”. Em seguida, basta seguir as instruções na tela para criar sua primeira tarefa.
Para criar mais tarefas, basta clicar no botão “+ Add Task” na parte superior do painel.
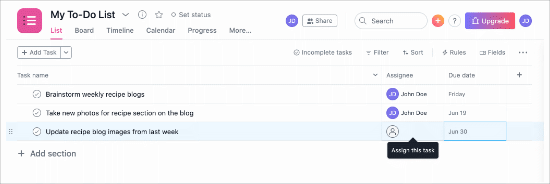
Quando você terminar uma tarefa e quiser marcá-la como concluída, basta clicar no círculo redondo com uma marca de seleção ao lado.
Isso alterará o status do item, para que ele não apareça mais como uma tarefa pendente.
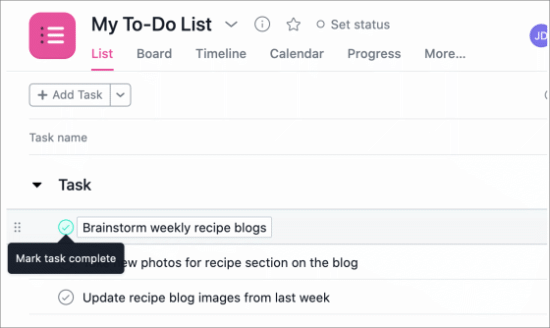
Adicionar membros da equipe ao seu projeto
É fácil adicionar outras pessoas ao seu quadro Asana, como seus colegas de equipe e de trabalho. Se você trabalha para uma empresa terceirizada, também pode adicionar um quadro Asana ao seu portal do cliente, para que os clientes possam acompanhar o seu progresso.
Para convidar alguém para participar da sua equipe, basta clicar no botão “Compartilhar” na parte superior do projeto.
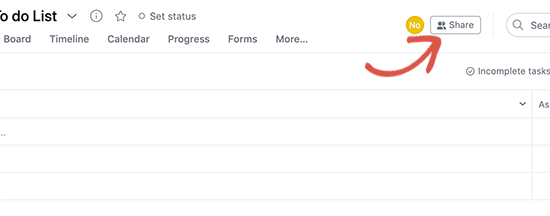
Em seguida, você pode digitar os endereços de e-mail de cada pessoa que deseja convidar.
Você também pode controlar as ações que essas pessoas podem realizar no quadro Asana e os projetos que podem editar.
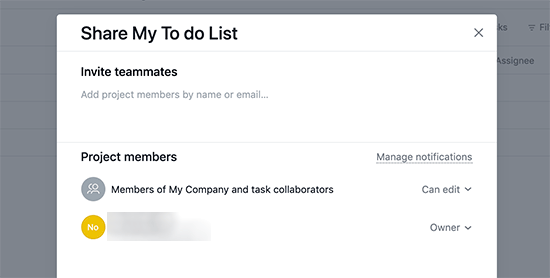
Depois que essas pessoas entrarem no seu projeto, você poderá atribuir a elas itens da sua lista de tarefas.
Esperamos que este artigo tenha ajudado você a aprender como criar uma lista de tarefas no WordPress. Você também pode querer saber como melhorar seu fluxo de trabalho editorial no WordPress e ver nossas escolhas dos melhores serviços de telefonia comercial para equipes remotas.
Se você gostou deste artigo, inscreva-se em nosso canal do YouTube para receber tutoriais em vídeo sobre o WordPress. Você também pode nos encontrar no Twitter e no Facebook.





Syed Balkhi says
Hey WPBeginner readers,
Did you know you can win exciting prizes by commenting on WPBeginner?
Every month, our top blog commenters will win HUGE rewards, including premium WordPress plugin licenses and cash prizes.
You can get more details about the contest from here.
Start sharing your thoughts below to stand a chance to win!
Violetsteel says
Very helpful! Thanks.
Arslan Shoukat says
Looks like it is a great plugin. I’ll give it a try. Hope it feed my needs.
Amba Junior says
Thanks @wpbeginner Just what I was looking for