Vous souhaitez créer une liste de tâches sur votre site WordPress ?
Les listes de tâches peuvent vous aider à planifier votre travail et à rester motivé et organisé tout au long de la journée. En ajoutant une liste de tâches à votre Tableau de bord WordPress, vous pouvez vous assurer que cet outil utile est toujours à portée de main.
Dans cet article, nous allons vous afficher comment créer facilement une liste de tâches dans WordPress.
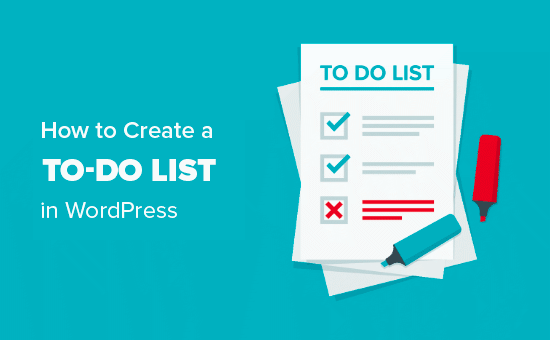
Pourquoi créer une liste de tâches dans WordPress ?
Si vous possédez un site WordPress, il y a de fortes chances que votre liste de tâches soit longue. Vous pourriez avoir besoin de gérer un calendrier éditorial, de planifier des tâches de conception de site web, d’offrir des conversions de site, et plus encore.
Lorsque vous gérez un grand nombre de tâches, il est préférable d’utiliser une application de liste de tâches. Vous aurez ainsi accès à des fonctionnalités plus avancées, afin qu’aucune tâche ne soit négligée.
Ceci étant dit, voyons comment vous pouvez être plus productif et organisé en créant une liste de tâches dans WordPress. Il vous suffit d’utiliser les liens rapides ci-dessous pour passer directement à la méthode que vous souhaitez utiliser :
Méthode 1 : Utiliser les tableaux Kanban (Ajouter une To-List dans la zone d’administration de WordPress)
Si vous souhaitez gérer l’ensemble de votre liste de tâches directement depuis la zone d’administration de WordPress, alors nous vous recommandons Kanban Boards pour WordPress. Cette extension vous permet de créer une liste de tâches de style Trello sans utiliser une application externe comme Asana.
Créer un tableau Kanban
Tout d’abord, vous devez installer et activer l’extension Kanban Boards pour WordPress. Pour plus de détails, consultez notre guide sur l ‘installation d’une extension WordPress.
Une fois activé, sélectionnez Kanban dans le menu de gauche.
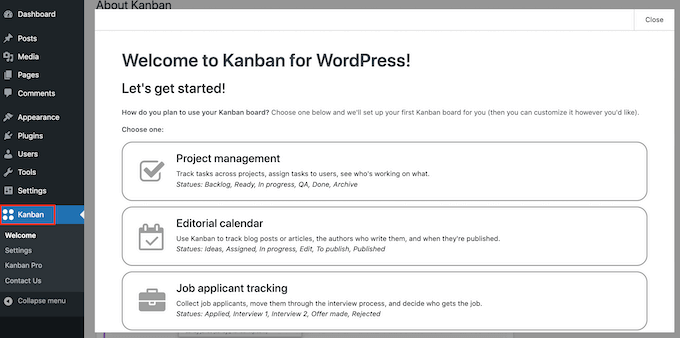
Vous verrez maintenant tous les différents tableaux que vous pouvez créer, y compris les tableaux spécialisés qui vous permettent de suivre les demandes d’emploi dans WordPress, votre calendrier éditorial, et bien d’autres choses encore.
Pour créer une liste de tâches simple, sélectionnez « Sélectionné », puis cliquez sur « Configurer ».
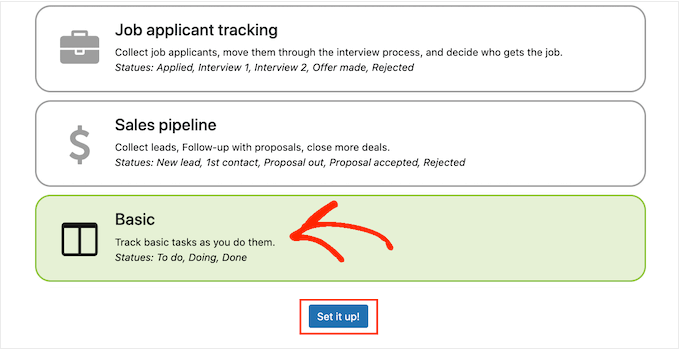
Définir les Réglages de l’extension WordPress
Maintenant que vous avez créé un tableau, c’est une bonne idée de regarder les réglages de l’extension en allant dans Kanban » Réglages.
S’il n’est pas déjà sélectionné, cliquez sur l’onglet « Général ».
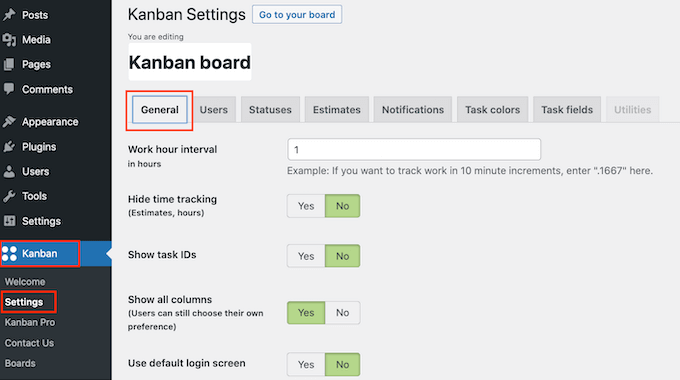
Vous pouvez y activer et désactiver le suivi du temps, modifier l’intervalle des heures de travail, etc.
Vous pouvez apporter toutes les modifications souhaitées, mais pour « Afficher toutes les colonnes », veillez à sélectionner « Oui ». Cela vous permet de voir l’ensemble du tableau des tâches sur un seul écran.
Une fois cela fait, sélectionnez l’onglet « États » pour configurer les colonnes de votre tableau.
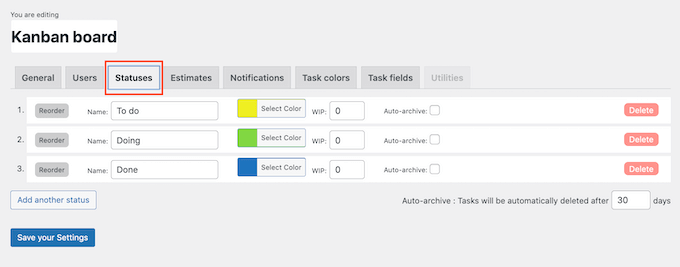
Par défaut, Kanban pour WordPress comporte trois colonnes codées par couleur : À faire, À faire et Fait.
Comme vous pouvez le voir dans l’image suivante, vous ajouterez des tâches à ces colonnes.
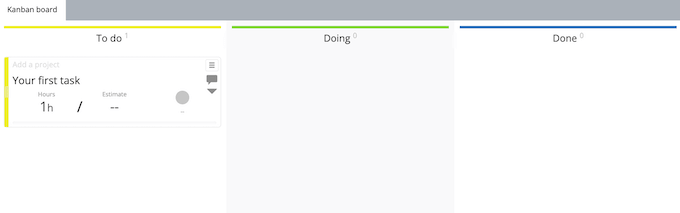
Vous pouvez ensuite faire glisser ces tâches entre les différentes colonnes au fur et à mesure que vous les terminez.
Vous pouvez modifier ces états par défaut. Par exemple, si vous acceptez des publications d’invités, vous pouvez créer des états tels que « Avis », « Assigner une tâche » et « Relecture ».
Pour ajouter d’autres états au tableau, il suffit de cliquer sur « Ajouter un autre état ». Vous pouvez alors donner un titre au nouvel état, ajouter un libellé de couleur, etc.
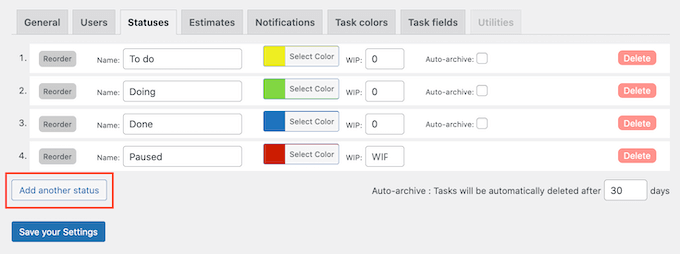
Lorsque vous êtes satisfait de la façon dont les états sont configurés, cliquez sur « Enregistrer vos Réglages ».
Créer une liste de tâches dans WordPress
Ceci fait, il est temps de créer votre liste de tâches en cliquant sur le bouton » Aller à votre tableau « .
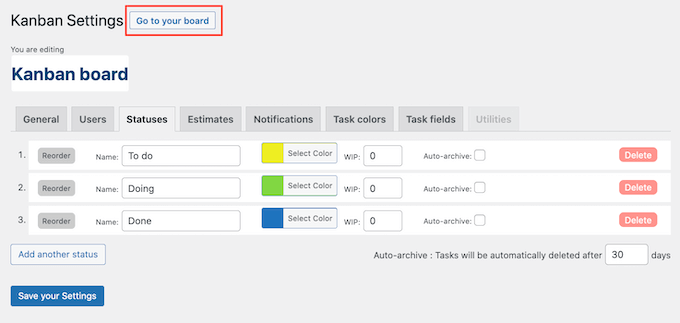
Pour commencer, voyons comment ajouter une tâche à la liste des tâches.
Il suffit de survoler la colonne « À faire » ou une colonne similaire, puis de cliquer sur le bouton « + ».
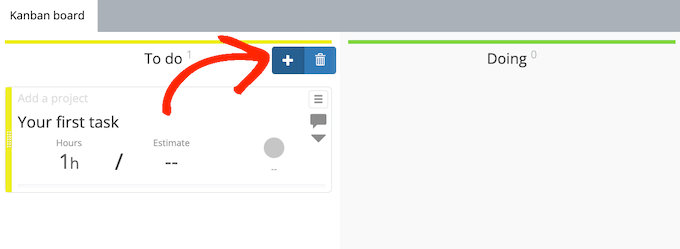
Cette opération ajoute une tâche vierge à la colonne.
Pour commencer, vous voudrez généralement ajouter un projet et un titre. Il vous suffit de cliquer sur chaque champ, puis de saisir les informations que vous souhaitez ajouter.
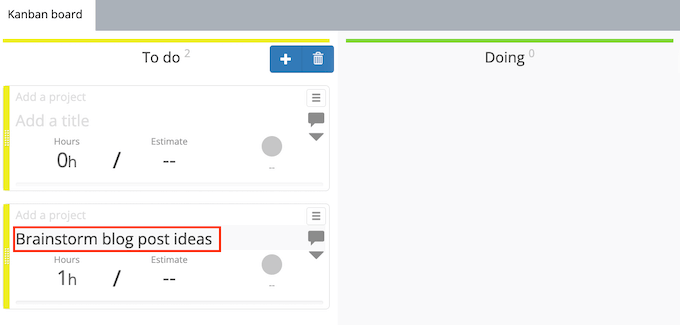
Vous pouvez également spécifier la durée de la tâche, ce qui peut vous aider à gérer un blog WordPress à auteurs/autrices multiples.
Pour définir l’estimation en jours, survolez la section « Estimation » et choisissez une valeur dans le menu déroulant.
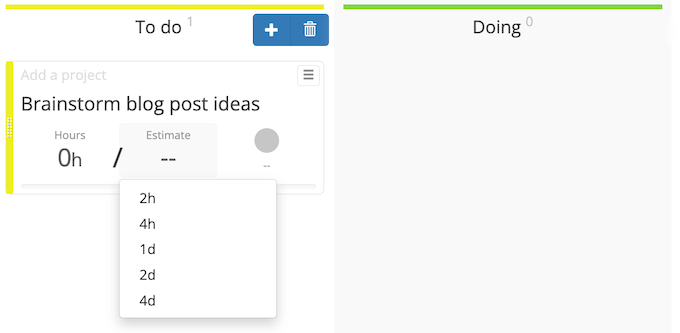
Vous pouvez également préciser le nombre d’heures incluses dans cette estimation en survolant la section « Heures » et en utilisant les icônes plus et moins qui apparaissent.
Vous pouvez ainsi planifier et gérer avec soin votre propre emploi du temps.
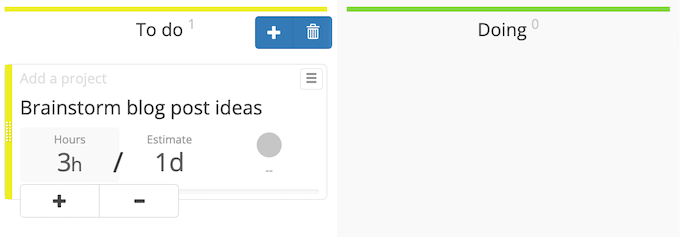
Une fois que vous avez commencé à travailler sur une tâche, vous pouvez la déplacer vers la colonne « En cours » ou une colonne similaire par simple « glisser-déposer ».
Enfin, lorsque la tâche est terminée, faites-la glisser vers la colonne « Terminé ».
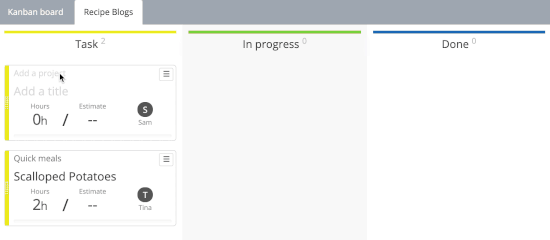
Pour revenir au tableau de bord WordPress, il suffit de cliquer sur le bouton » Réglages » en bas à droite.
Cliquez ensuite sur « Admin ».
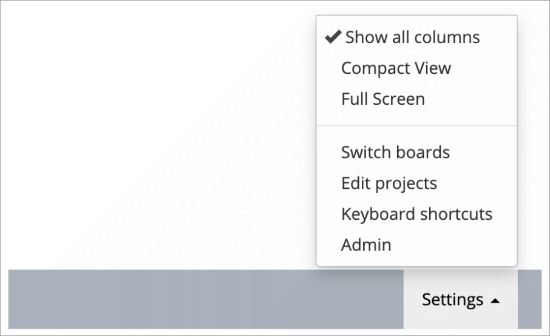
Méthode 2 : Utilisation d’Asana (ne nécessite pas d’accès à la zone d’administration de WordPress)
Des extensions comme Kanban pour WordPress sont un excellent moyen de gérer des listes de tâches à l’intérieur de la zone d’administration de WordPress. Cependant, si vous ne souhaitez pas donner aux membres de votre équipe l’accès à la zone d’administration de WordPress, vous devrez utiliser une autre méthode.
Chez WPBeginner et Awesome Motive, nous utilisons Asana pour gérer toutes nos tâches. C’est le meilleur outil de gestion de projet et de communication pour les petites entreprises.
Asana est gratuit pour les petites équipes et les particuliers. De plus, elle fonctionne sur les appareils mobiles et dispose d’applications pour les téléphones iOS et Android, ce qui vous permet de gérer votre liste de tâches en déplacement.
Cela étant dit, voyons comment configurer et utiliser Asana pour créer une liste de tâches pour votre site WordPress.
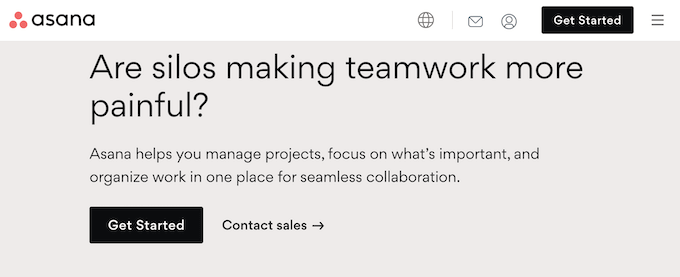
Tout d’abord, rendez-vous sur le site d’Asana et cliquez sur le bouton » Premiers pas « .
Vous pouvez ensuite saisir votre adresse e-mail et suivre les instructions à l’écran pour créer un compte Asana gratuit.
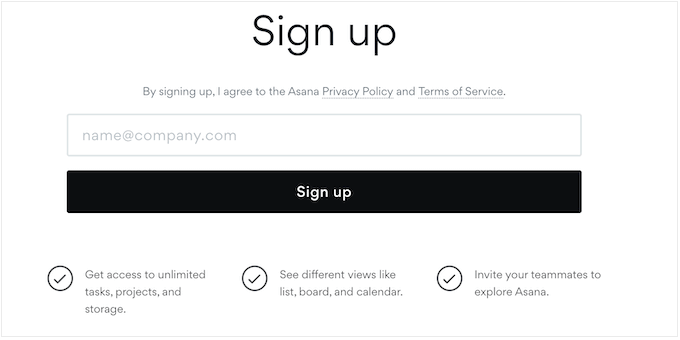
Une fois que vous avez terminé, connectez-vous à votre nouveau compte, et Asana vous conduira automatiquement au tableau de bord.
Vous pouvez maintenant cliquer sur « Nouveau projet ».
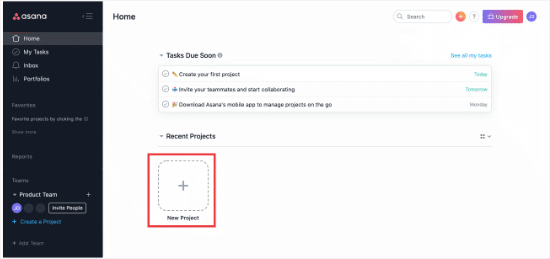
Asana propose quelques modèles de projets différents que vous pouvez utiliser.
Toutefois, comme nous voulons créer une simple liste de tâches, sélectionnez « Projet vierge ».
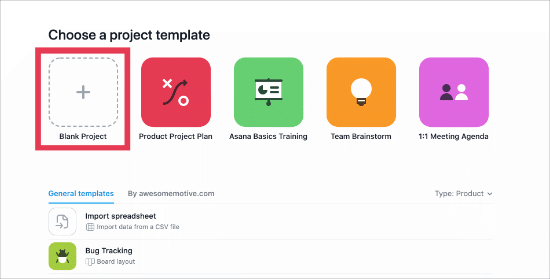
Maintenant, allez-y et donnez un nom au projet.
Vous pouvez également choisir la vue par défaut. Étant donné que vous créez une liste de tâches, il est logique de sélectionner « Liste ».
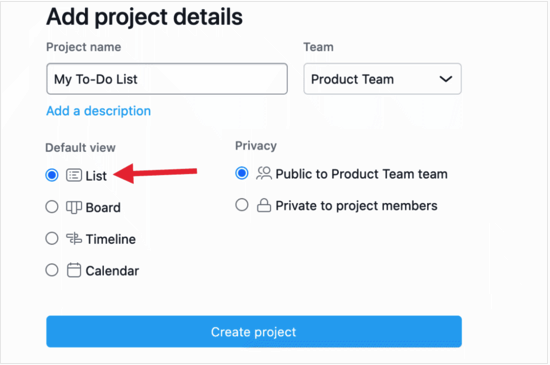
Une fois cette étape franchie, cliquez sur « Créer un projet ».
Vous êtes maintenant prêt à ajouter des tâches à la liste des tâches en sélectionnant « Cliquez ici pour ajouter une tâche ». Il vous suffit ensuite de suivre les instructions qui s’affichent à l’écran pour créer votre première tâche.
Pour créer d’autres tâches, il suffit de cliquer sur le bouton « + Ajouter une tâche » en haut du tableau de bord.
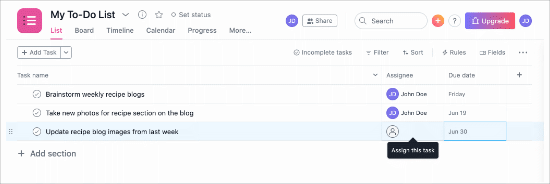
Lorsque vous avez terminé une tâche et que vous souhaitez la marquer comme terminée, il vous suffit de cliquer sur le cercle rond avec une coche à côté.
Cette opération modifie l’état de l’article, qui n’apparaît plus comme une tâche en suspens.
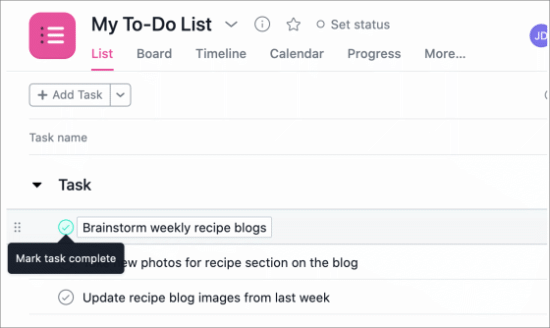
Ajouter des membres d’équipe à votre projet
Il est facile d’ajouter d’autres personnes à votre tableau Asana, comme vos coéquipiers et collègues. Si vous travaillez pour un tiers, vous pouvez également ajouter un tableau Asana à votre portail client, afin que les clients puissent suivre vos progrès.
Pour inviter quelqu’un à rejoindre votre équipe, il suffit de cliquer sur le bouton « Partager » en haut du projet.
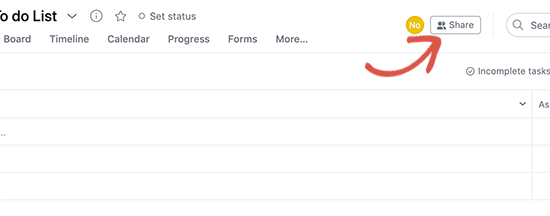
Vous pouvez ensuite saisir les adresses e-mail de toutes les personnes que vous souhaitez inviter.
Vous pouvez également contrôler les actions que ces personnes peuvent effectuer sur le tableau Asana et les projets qu’elles peuvent modifier.
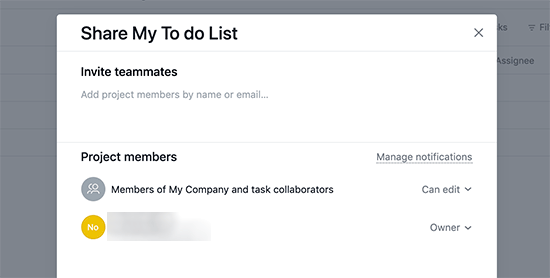
Une fois que ces personnes ont rejoint votre projet, vous pouvez leur assigner des articles de votre liste de tâches.
Nous espérons que cet article vous a aidé à apprendre comment créer une liste de tâches sur WordPress. Vous voudrez peut-être aussi apprendre comment améliorer votre flux de travail éditorial WordPress et voir nos choix pour les meilleurs services de téléphonie d’entreprise pour les équipes à distance.
If you liked this article, then please subscribe to our YouTube Channel for WordPress video tutorials. You can also find us on Twitter and Facebook.





Syed Balkhi says
Hey WPBeginner readers,
Did you know you can win exciting prizes by commenting on WPBeginner?
Every month, our top blog commenters will win HUGE rewards, including premium WordPress plugin licenses and cash prizes.
You can get more details about the contest from here.
Start sharing your thoughts below to stand a chance to win!
Violetsteel says
Very helpful! Thanks.
Arslan Shoukat says
Looks like it is a great plugin. I’ll give it a try. Hope it feed my needs.
Amba Junior says
Thanks @wpbeginner Just what I was looking for