Vous souhaitez ajouter un formulaire de demande d’emploi à la page des carrières de votre site WordPress?
Souvent, les petites entreprises n’ont pas de système en place pour recevoir les candidatures. Cela peut rapidement prospecter un grand nombre de CV dans votre boîte de réception e-mail, sans moyen facile de les trier.
La bonne nouvelle, c’est que vous pouvez facilement résoudre ce problème. Dans cet article, nous allons vous afficher comment créer un formulaire de demande d’emploi dans WordPress qui permet aux gens de postuler facilement en ligne tout en facilitant la gestion des candidatures en un seul endroit.
Tutoriel vidéo
Si vous préférez des instructions écrites, continuez à lire.
Créer votre formulaire de demande d’emploi sous WordPress
Si vous gérez un site web de petite entreprise, l’ajout d’une page « Carrières » ou « Emplois » sur votre site vous permet d’attirer des personnes talentueuses pour qu’elles rejoignent votre équipe.
Pour attirer les meilleurs éléments, vous devez également faciliter la candidature des personnes intéressées en ajoutant un formulaire de demande d’emploi sur cette page.
Voyons comment WordPress facilite l’ajout d’un formulaire de demande d’emploi.
Tout d’abord, vous devez installer et activer l’extension WPForms. Pour plus de détails, consultez notre guide étape par étape sur l’installation d’une extension WordPress.
WPForms est la meilleure extension de formulaires WordPress sur le marché. Il est conçu pour être très convivial pour les débutants et il vous permet de créer beaucoup de formulaires différents pour votre petite entreprise.
Après avoir activé l’extension, vous devez visiter la page WPForms » Réglages dans votre Tableau de bord WordPress pour saisir votre clé de licence. Vous pouvez trouver votre licence sous votre compte sur le site de WPForms.
Ensuite, visitez la page WPForms » Addons pour installer le module complémentaire Form Templates Pack. Ce pack comprend le modèle de formulaire de demande d’emploi.
Astuce : Le Modèle de formulaire est uniquement disponible si vous avez l’offre Pro de WPForms ou une offre supérieure. Cependant, vous pouvez toujours créer un formulaire de demande d’emploi en utilisant le Modèle de formulaire de contact simple dans la version gratuite de l’extension.
Maintenant, il est temps de créer votre formulaire. Pour commencer, vous devez visiter WPForms » Ajouter une nouvelle dans votre zone d’administration WordPress.
Sur cette page, vous serez alors invité à nommer votre formulaire et à choisir un modèle. Après cela, défilez vers le bas jusqu’au modèle de formulaire de téléversement de demande d’emploi ou recherchez-le à l’aide de la barre de recherche.
Une fois que vous avez cliqué sur le modèle que vous avez choisi, vous serez dirigé vers le Constructeur de formulaires de WPForms.
Vous consulterez cette page avec le modèle de formulaire de téléversement de demande d’emploi par défaut. Vous pouvez l’utiliser tel quel, ou le modifier en utilisant l’interface glisser-déposer.
Si vous êtes satisfait du formulaire tel quel, il vous suffit de l’enregistrer et de cliquer sur le bouton X pour quitter le Constructeur de WPForms.
Ensuite, vous devez mettre le formulaire sur votre site. Vous pouvez l’embarquer dans une publication ou une page, ou vous pourriez même l’ajouter à votre colonne latérale. Nous allons créer une nouvelle page en allant dans Pages » Ajouter une nouvelle page dans le Tableau de bord WordPress.
Sur l’écran de modification de la page, il suffit de cliquer sur le (+) pour ajouter un nouveau module, puis de rechercher le bloc WPForms. Vous pouvez le trouver dans la section » Widgets » des blocs ou vous pouvez utiliser la barre de recherche.
Une fois que vous avez ajouté ce bloc, cliquez et sélectionnez votre formulaire de demande d’emploi dans la liste déroulante.
WPForms chargera une Prévisualisation de votre formulaire dans l’éditeur/éditrices de contenu. Vous pouvez maintenant aller de l’avant et enregistrer ou publier votre page.
Après cela, n’oubliez pas de visiter votre site pour voir le formulaire en direct en action. Sur notre page, nous avons un titre, une courte description, une image, puis le formulaire de demande d’emploi :
Note : Si vous utilisez l’ancien éditeur WordPress classique, vous pouvez cliquer sur le bouton « Ajouter un formulaire » pour ajouter un formulaire à votre page :
Modifier votre formulaire de demande d’emploi
Vous pouvez modifier votre formulaire de demande d’emploi à tout moment pour y ajouter des champs, des notifications et des descriptions.
Pour ce faire, il vous suffit de vous rendre sur la page WPForms » Tous les formulaires et de cliquer sur le titre de votre formulaire pour l’ouvrir à la modification :
Vous pouvez modifier les champs existants (parties du formulaire), les déplacer vers le haut ou vers le bas, supprimer des champs et en ajouter de nouveaux.
Tout d’abord, nous allons modifier la question « Comment avez-vous trouvé ce poste ? » de notre formulaire de candidature. Pour modifier un champ, cliquez dessus. Les options du champ s’ouvrent dans le volet de modification de gauche.
Nous allons supprimer les options « Annonce dans un journal » et « Annonce à la radio ou à la télévision ». Il vous suffit de cliquer sur le bouton (-) situé à côté de l’option pour la supprimer.
Ensuite, nous allons supprimer le champ « Si autre » situé juste en dessous. Pour supprimer un champ, il suffit de placer le curseur de la souris sur le champ, puis de cliquer sur l’icône rouge de la corbeille qui apparaît :
Nous allons également ajouter un champ juste avant l’outil de téléversement du CV. C’est ici que nos rédacteurs de contenu potentiels peuvent partager des liens vers leurs travaux précédemment publiés.
Tout d’abord, cliquez sur l’onglet « Ajouter des champs » sur le côté gauche, s’il n’est pas déjà sélectionné. Ensuite, il vous suffit de faire glisser et de déposer le champ de votre choix sur le formulaire. Nous allons utiliser le champ Texte du paragraphe.
Une fois le champ en place sur le formulaire, il suffit de cliquer dessus pour modifier son libellé et lui donner une description.
Vous pouvez apporter autant de modifications et d’ajouts que vous le souhaitez au formulaire. Confirmez-les en cliquant sur le bouton « Enregistrer ».
Modifier les notifications et les messages de confirmation de votre formulaire de demande d’emploi
Par défaut, toutes les demandes d’emploi seront envoyées à l’e-mail de l’administrateur/administratrices de votre site WordPress. Cependant, dans certains cas, la personne responsive de la gestion de ces demandes d’emploi peut ne pas être administrateur/administratrice de votre site.
C’est pourquoi WPForms facilite l’envoi des entrées de formulaire par e-mail à n’importe qui sans lui donner accès à la zone d’administration de WordPress. Vous pouvez également voir toutes les candidatures directement à l’intérieur de WordPress (plus d’informations ultérieurement).
Pour modifier les paramètres de notification, il suffit de modifier votre formulaire de demande d’emploi, puis de passer à l’onglet Réglages » Notifications.
Dans le champ « Envoyer à l’adresse e-mail », saisissez les adresses e-mail auxquelles vous souhaitez que les formulaires soient envoyés.
Vous pouvez également modifier d’autres aspects de la notification, tels que l’objet de l’e-mail.
Si vous souhaitez envoyer un e-mail au candidat pour l’informer que sa candidature a été reçue, c’est également possible. Il vous suffit de suivre nos instructions pour créer un formulaire avec plusieurs destinataires.
Si vous utilisez un système de suivi des candidats ou un logiciel de paie, vous pouvez également utiliser le module Zapier de WPForms pour vous y intégrer et recevoir automatiquement chaque demande d’emploi.
Vous pouvez également vouloir modifier le message de confirmation par défaut que le candidat voit après avoir envoyé le formulaire. Vous pouvez modifier cela sous l’onglet Réglages » Confirmations. Tapez simplement le message que vous souhaitez dans la case :
Vue des demandes envoyées à l’intérieur de WordPress
Chaque demande d’emploi sera envoyée à l’adresse e-mail de l’administrateur de votre site WordPress ou aux adresses saisies sous l’onglet « notifications ».
L’e-mail contiendra tous les détails envoyés, ainsi qu’un lien pour télécharger le CV ou tout autre outil téléversé :
Astuce : Assurez-vous de tester les notifications par e-mail en envoyant vos formulaires. Si vous ne recevez pas de notifications, consultez notre guide sur la façon de corriger le problème de WordPress qui n’envoie pas d’e-mail.
WPForms enregistre également toutes les demandes au sein même de WordPress. Cela permet aux autres membres de l’équipe de revoir et même de commenter les demandes.
Pour voir les candidatures envoyées, allez dans WPForms » Entrées dans votre Tableau de bord WordPress. Défilez vers le bas jusqu’en dessous du graphique et cliquez sur le nom de votre formulaire.
Maintenant, il suffit de cliquer sur le lien » Voir » à côté de n’importe quelle candidature pour en voir les détails.
Vous pourrez alors consulter le formulaire de candidature. Vous pouvez télécharger le CV du candidat ici. Vous pouvez utiliser la fonctionnalité Star en WPForms pour mettre en avant vos candidats préférés.
Il est également facile d’ajouter une note en cliquant sur le bouton « Ajouter une note ». Il s’agit d’une fonctionnalité très utile avant que plusieurs personnes ne voient et ne commentent les candidatures :
C’est tout. Vous avez bien créé un formulaire de demande d’emploi sur votre site WordPress qui vous permet de recueillir et de trier facilement les candidatures.
Nous espérons que ce tutoriel vous a aidé à apprendre comment créer un formulaire de demande d’emploi sur WordPress. Vous pourriez également aimer nos articles sur la façon de créer une adresse e-mail professionnelle pour les membres de votre équipe, et les meilleurs services téléphoniques VOIP pour les petites entreprises que vous pouvez utiliser pour donner à chaque nouveau membre de l’équipe un numéro de téléphone virtuel.
Si vous avez aimé cet article, veuillez alors vous abonner à notre chaîne YouTube pour des tutoriels vidéo WordPress. Vous pouvez également nous trouver sur Twitter et Facebook.

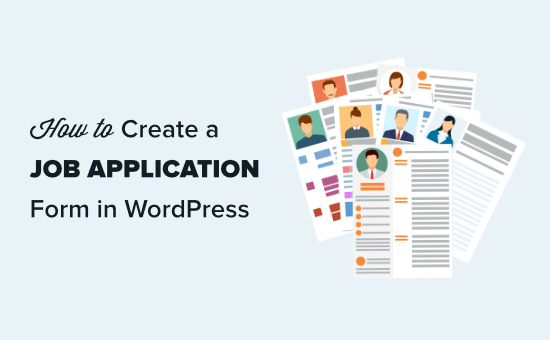
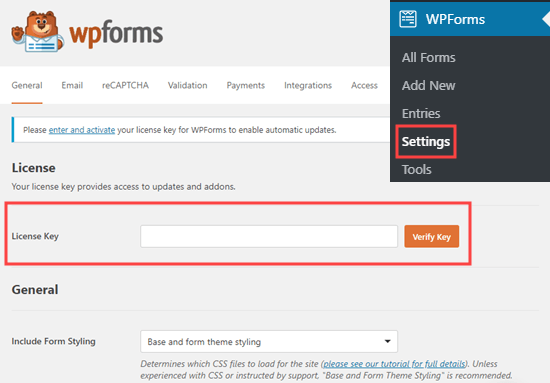
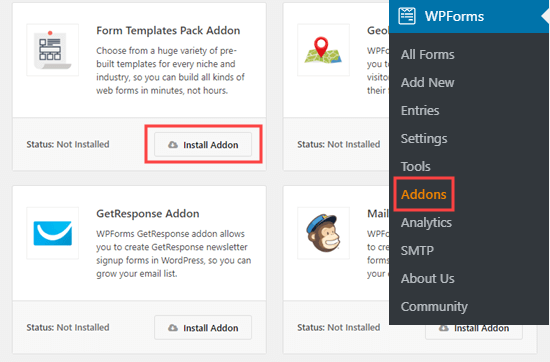
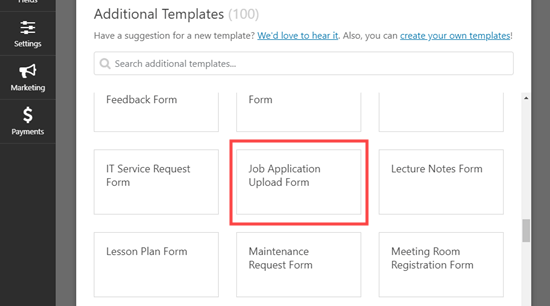
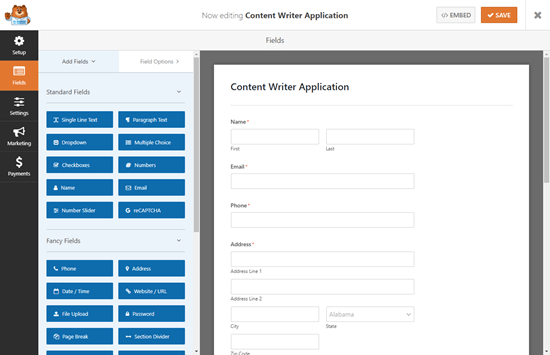
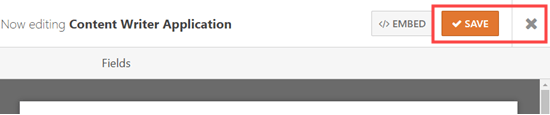
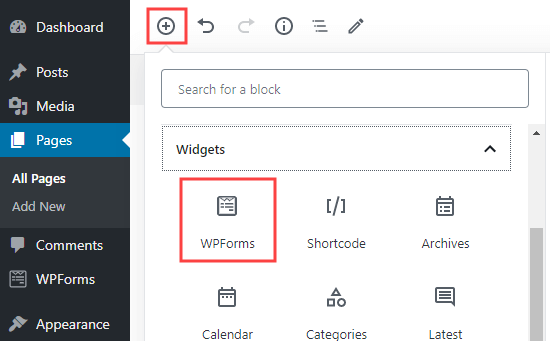
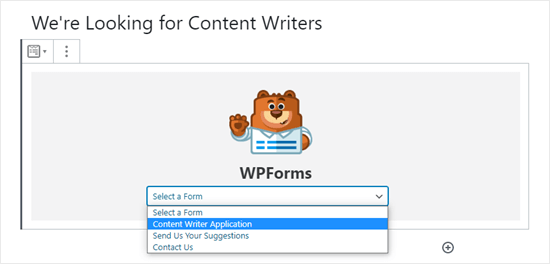
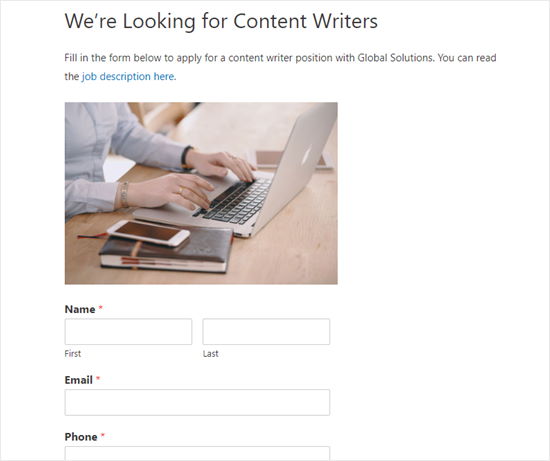
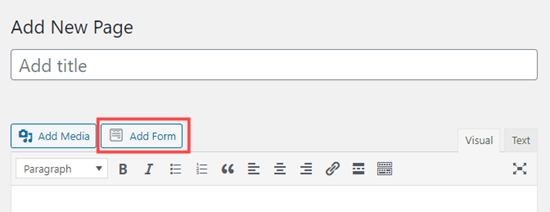
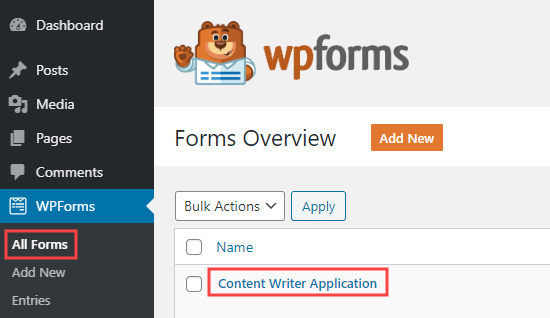
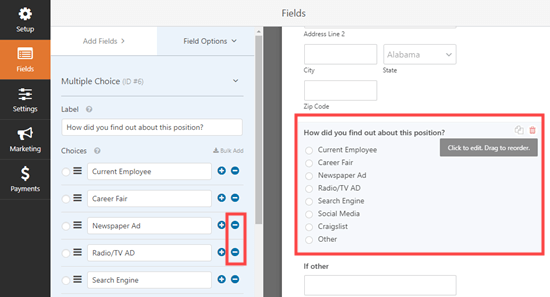
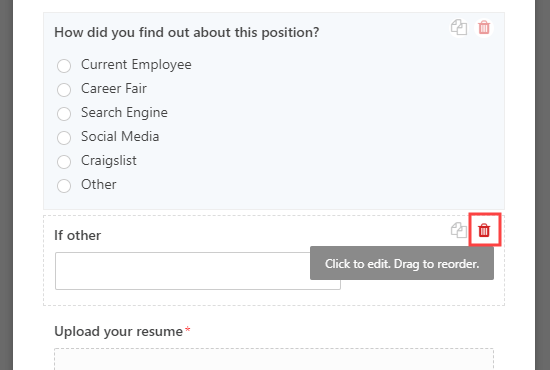
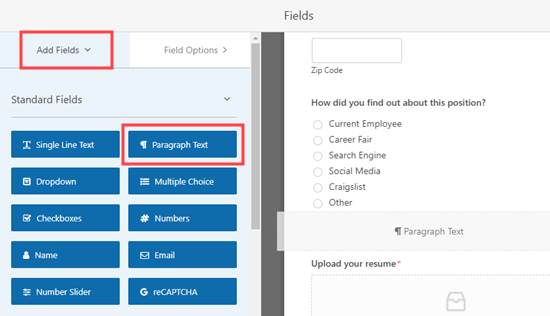
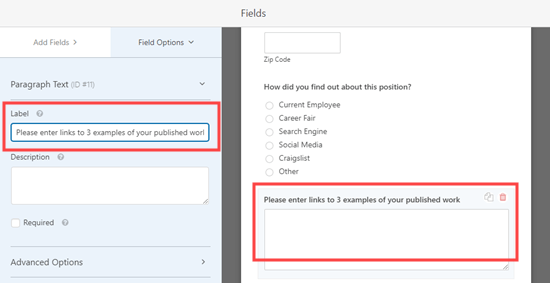
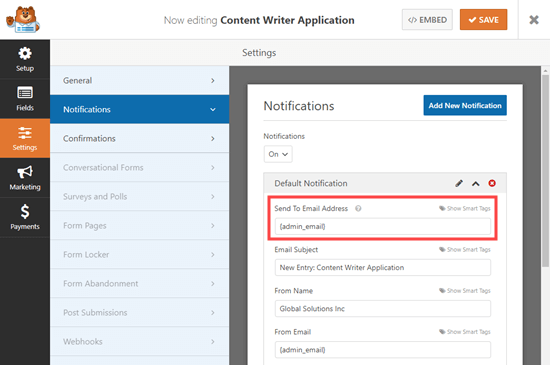
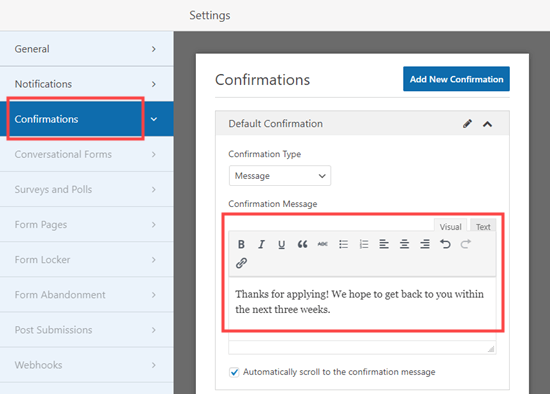
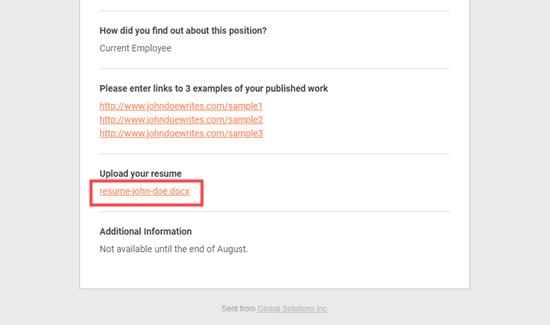
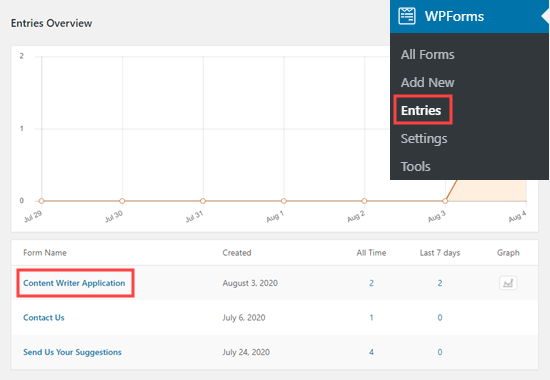
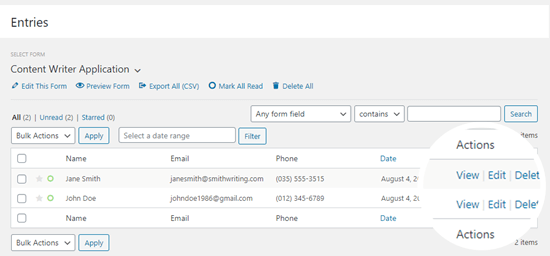
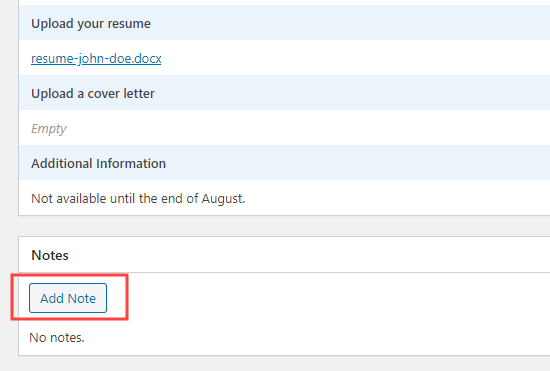



Syed Balkhi says
Hey WPBeginner readers,
Did you know you can win exciting prizes by commenting on WPBeginner?
Every month, our top blog commenters will win HUGE rewards, including premium WordPress plugin licenses and cash prizes.
You can get more details about the contest from here.
Start sharing your thoughts below to stand a chance to win!