Möchten Sie der Karriereseite auf Ihrer WordPress-Website ein Bewerbungsformular hinzufügen?
Kleine Unternehmen verfügen oft nicht über ein System für den Empfang von Bewerbungen. Das kann schnell zu einer großen Anzahl von Lebensläufen in Ihrem E-Mail-Posteingang führen, ohne dass Sie sie einfach sortieren können.
Die gute Nachricht ist, dass Sie dieses Problem leicht lösen können. In diesem Artikel zeigen wir Ihnen, wie Sie ein Bewerbungsformular in WordPress erstellen können, mit dem Sie sich einfach online bewerben und gleichzeitig die Bewerbungen an einem Ort verwalten können.
Video-Tutorial
Wenn Sie eine schriftliche Anleitung bevorzugen, lesen Sie einfach weiter.
Erstellen Ihres Bewerbungsformulars in WordPress
Wenn Sie eine Website für ein kleines Unternehmen betreiben, können Sie mit einer „Karriere“- oder „Jobs“-Seite auf Ihrer Website talentierte Menschen für Ihr Team gewinnen.
Um die besten Leute anzuziehen, müssen Sie es interessierten Kandidaten auch leichter machen, sich für eine Stelle zu bewerben, indem Sie ein Bewerbungsformular auf dieser Seite hinzufügen.
Werfen wir einen Blick darauf, wie WordPress das Hinzufügen eines Bewerbungsformulars erleichtert.
Zunächst müssen Sie das WPForms-Plugin installieren und aktivieren. Weitere Einzelheiten finden Sie in unserer Schritt-für-Schritt-Anleitung für die Installation eines WordPress-Plugins.
WPForms ist das beste WordPress-Formular-Plugin auf dem Markt. Es wurde so konzipiert, dass es sehr einsteigerfreundlich ist und Sie viele verschiedene Formulare für Ihr kleines Unternehmen erstellen können.
Nachdem Sie das Plugin aktiviert haben, müssen Sie die Seite WPForms “ Einstellungen in Ihrem WordPress-Dashboard besuchen, um Ihren Lizenzschlüssel einzugeben. Sie können Ihre Lizenz unter Ihrem Konto auf der WPForms-Website finden.
Als nächstes besuchen Sie die Seite WPForms “ Addons, um das Addon Form Templates Pack zu installieren. Dieses Paket enthält die Vorlage für das Bewerbungsformular.
Tipp: Das Form Templates Pack ist nur verfügbar, wenn Sie den Pro Plan für WPForms oder höher haben. Sie können jedoch immer noch ein Bewerbungsformular erstellen, indem Sie die Vorlage „Einfaches Kontaktformular“ in der kostenlosen Version des Plugins verwenden.
Nun ist es an der Zeit, Ihr Formular zu erstellen. Um zu beginnen, müssen Sie WPForms “ Add New in Ihrem WordPress-Adminbereich besuchen.
Auf dieser Seite werden Sie dann aufgefordert, Ihr Formular zu benennen und eine Vorlage auszuwählen. Scrollen Sie dann nach unten zur Vorlage „Job Application Upload Form“ oder suchen Sie sie über die Suchleiste.
Sobald Sie auf die von Ihnen gewählte Vorlage geklickt haben, werden Sie zum WPForms-Formularersteller weitergeleitet.
Hier sehen Sie die Standardvorlage für das Formular zum Hochladen von Bewerbungen. Sie können es so verwenden, wie es ist, oder es mit der Drag & Drop-Schnittstelle bearbeiten.
Wenn Sie mit dem Formular so zufrieden sind, wie es ist, speichern Sie es einfach und klicken Sie auf die Schaltfläche X, um den WPForms-Builder zu verlassen.
Als nächstes müssen Sie das Formular auf Ihrer Website platzieren. Sie können es in einen Beitrag oder eine Seite einbetten, oder Sie können es sogar in Ihre Seitenleiste einfügen. Wir werden eine neue Seite erstellen, indem wir im WordPress-Dashboard auf Seiten “ Neu hinzufügen gehen.
Auf dem Bildschirm zum Bearbeiten der Seite klicken Sie einfach auf das (+), um einen neuen Block hinzuzufügen, und suchen Sie dann nach dem WPForms-Block. Sie finden ihn im Abschnitt „Widgets“ der Blöcke oder Sie können die Suchleiste verwenden.
Sobald Sie den Block hinzugefügt haben, klicken Sie darauf und wählen Sie Ihr Bewerbungsformular aus der Dropdown-Liste aus.
WPForms lädt eine Vorschau Ihres Formulars in den Inhaltseditor. Sie können nun fortfahren und Ihre Seite speichern oder veröffentlichen.
Vergessen Sie danach nicht, Ihre Website zu besuchen, um das Formular in Aktion zu sehen. Auf unserer Seite haben wir einen Titel, eine kurze Beschreibung, ein Bild und dann das Bewerbungsformular:
Hinweis: Wenn Sie den alten klassischen WordPress-Editor verwenden, können Sie auf die Schaltfläche „Formular hinzufügen“ klicken, um ein Formular zu Ihrer Seite hinzuzufügen:
Ihr Bewerbungsformular bearbeiten
Sie können Ihr Bewerbungsformular jederzeit bearbeiten, um weitere Felder, Benachrichtigungen und Beschreibungen hinzuzufügen.
Gehen Sie dazu einfach auf die Seite WPForms “ Alle Formulare und klicken Sie auf den Titel Ihres Formulars, um es zur Bearbeitung zu öffnen:
Sie können die vorhandenen Felder (Teile des Formulars) ändern, sie nach oben oder unten verschieben, Felder löschen und neue hinzufügen.
Zunächst werden wir die Frage „Wie haben Sie von dieser Stelle erfahren?“ in unserem Bewerbungsformular bearbeiten. Um ein Feld zu bearbeiten, klicken Sie es an. Im linken Bearbeitungsbereich werden die Optionen für das Feld angezeigt.
Wir werden die Optionen „Zeitungsanzeige“ und „Radio/TV-Anzeige“ löschen. Klicken Sie einfach auf die Schaltfläche (-) neben der Option, um sie zu entfernen.
Als Nächstes werden wir das Feld „Wenn andere“ direkt darunter löschen. Um ein Feld zu löschen, bewegen Sie einfach den Mauszeiger über das Feld und klicken dann auf das rote Mülleimersymbol, das erscheint:
Wir werden auch ein Feld direkt vor dem Hochladen des Lebenslaufs hinzufügen. Hier können unsere angehenden Inhaltsautoren Links zu ihren bereits veröffentlichten Arbeiten angeben.
Klicken Sie zunächst auf die Registerkarte „Felder hinzufügen“ auf der linken Seite, wenn sie nicht bereits ausgewählt ist. Ziehen Sie dann einfach das gewünschte Feld per Drag & Drop in das Formular. Wir werden das Feld Absatztext verwenden.
Sobald das Feld im Formular platziert ist, klicken Sie einfach darauf, um seine Beschriftung zu ändern und eine Beschreibung einzugeben.
Sie können so viele Änderungen und Ergänzungen am Formular vornehmen, wie Sie möchten. Achten Sie darauf, dass Sie anschließend auf die Schaltfläche „Speichern“ klicken.
Bearbeiten von Benachrichtigungen und Bestätigungsmeldungen für Ihr Bewerbungsformular
Standardmäßig werden alle Stellenbewerbungen an die E-Mail-Adresse des Administrators Ihrer WordPress-Website gesendet. In manchen Fällen ist die Person, die für die Verwaltung dieser Bewerbungen zuständig ist, jedoch kein Administrator Ihrer Website.
Deshalb macht WPForms es einfach, Formular-Einsendungen per E-Mail an jede Person zu senden, ohne ihnen Zugang zum WordPress-Administrationsbereich zu geben. Sie können auch alle Bewerbungen direkt in WordPress einsehen (mehr dazu später).
Um die Benachrichtigungseinstellungen zu bearbeiten, bearbeiten Sie einfach Ihr Bewerbungsformular und wechseln Sie dann auf die Registerkarte Einstellungen “ Benachrichtigungen.
Geben Sie in das Feld „Senden an E-Mail-Adresse“ die E-Mail-Adressen ein, an die die Formulare gesendet werden sollen.
Sie können auch andere Aspekte der Benachrichtigung ändern, z. B. die Betreffzeile der E-Mail.
Wenn Sie dem Bewerber eine E-Mail schicken möchten, um ihn zu informieren, dass seine Bewerbung eingegangen ist, ist auch das möglich. Folgen Sie einfach unseren Anweisungen zum Erstellen eines Formulars mit mehreren Empfängern.
Wenn Sie ein Bewerber-Tracking-System oder eine Gehaltsabrechnungssoftware verwenden, können Sie auch das WPForms Zapier-Addon verwenden, um sich damit zu integrieren und jede Bewerbung automatisch zu empfangen.
Möglicherweise möchten Sie auch die Standardbestätigungsnachricht ändern, die der Bewerber nach dem Absenden des Formulars sieht. Sie können diese unter Einstellungen “ Bestätigungen bearbeiten. Geben Sie einfach die gewünschte Nachricht in das Feld ein:
Anzeigen von eingereichten Bewerbungen in WordPress
Jede Bewerbung wird an die E-Mail-Adresse des Administrators Ihrer WordPress-Website oder an die Adressen geschickt, die Sie unter der Registerkarte „Benachrichtigungen“ eingegeben haben.
Die E-Mail enthält alle eingereichten Details sowie einen Link zum Herunterladen des Lebenslaufs oder anderer hochgeladener Dateien:
Tipp: Testen Sie die E-Mail-Benachrichtigungen, indem Sie Ihre Formulare absenden. Wenn Sie keine Benachrichtigungen erhalten, lesen Sie unseren Leitfaden zur Behebung des Problems, dass WordPress keine E-Mails sendet.
WPForms speichert auch alle Anwendungen in WordPress selbst. Das macht es anderen Teammitgliedern leicht, Anträge zu überprüfen und sogar zu kommentieren.
Um die eingereichten Bewerbungen zu sehen, gehen Sie in Ihrem WordPress-Dashboard auf WPForms “ Einträge. Scrollen Sie bis unter das Diagramm und klicken Sie auf den Namen Ihres Formulars.
Klicken Sie nun einfach auf den Link „Anzeigen“ neben einer beliebigen Bewerbung, um die Details zu sehen.
Sie werden dann das Bewerbungsformular sehen können. Hier können Sie den Lebenslauf des Bewerbers herunterladen. Sie können die Star-Funktion in WPForms nutzen, um Ihre Lieblingskandidaten hervorzuheben.
Es ist auch einfach, eine Notiz hinzuzufügen, indem Sie auf die Schaltfläche „Notiz hinzufügen“ klicken. Dies ist eine sehr nützliche Funktion, wenn mehrere Personen die Bewerbungen ansehen und kommentieren werden:
Das war’s. Sie haben erfolgreich ein Bewerbungsformular auf Ihrer WordPress-Website erstellt, mit dem Sie Bewerbungen einfach sammeln und sortieren können.
Wir hoffen, dass dieses Tutorial Ihnen geholfen hat, zu lernen, wie man ein Bewerbungsformular in WordPress erstellt. Vielleicht interessieren Sie sich auch für unsere Artikel über die Erstellung einer professionellen geschäftlichen E-Mail-Adresse für Ihre Teammitglieder und die besten VOIP-Telefondienste für kleine Unternehmen, die Sie nutzen können, um jedem neuen Teammitglied eine virtuelle Telefonnummer zu geben.
Wenn Ihnen dieser Artikel gefallen hat, dann abonnieren Sie bitte unseren YouTube-Kanal für WordPress-Videotutorials. Sie können uns auch auf Twitter und Facebook finden.

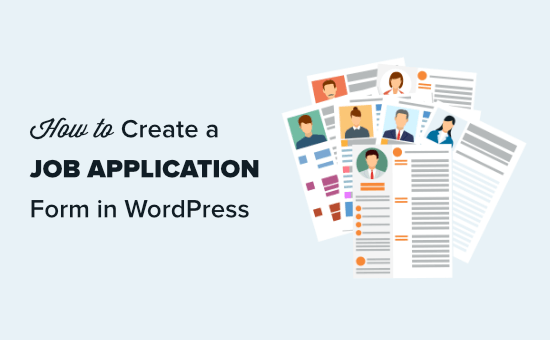
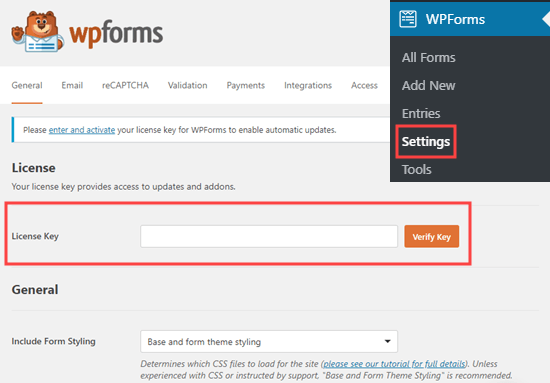
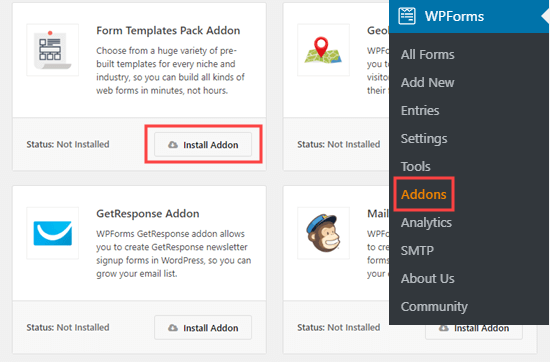
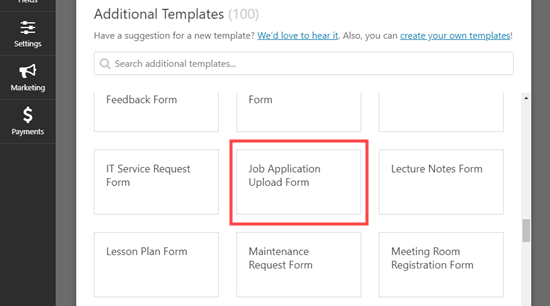
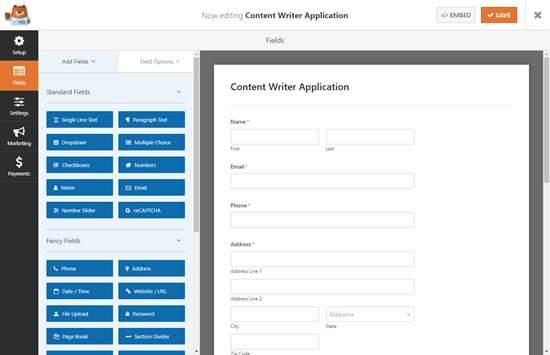
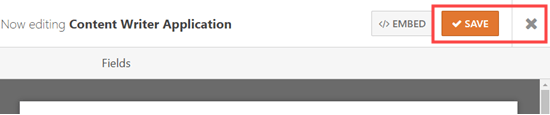
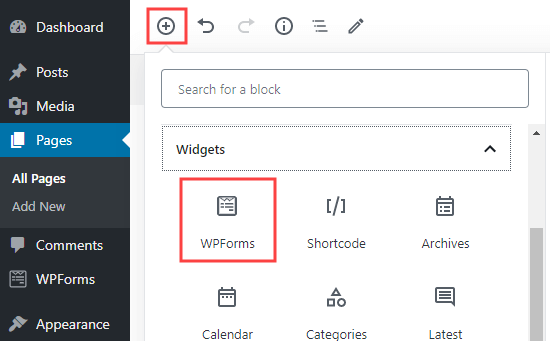
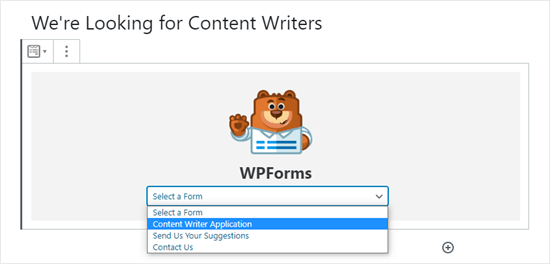
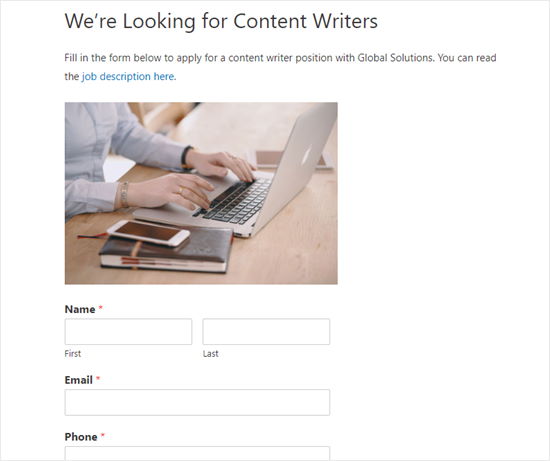
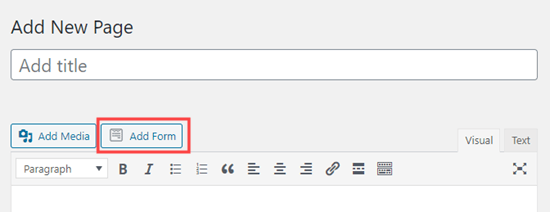
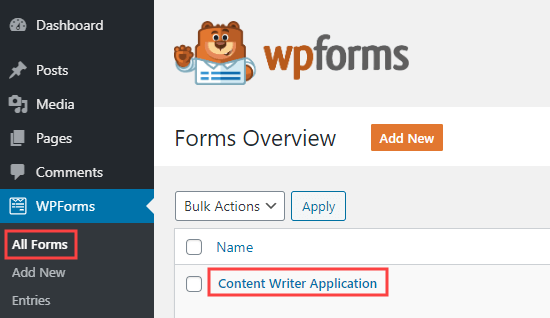
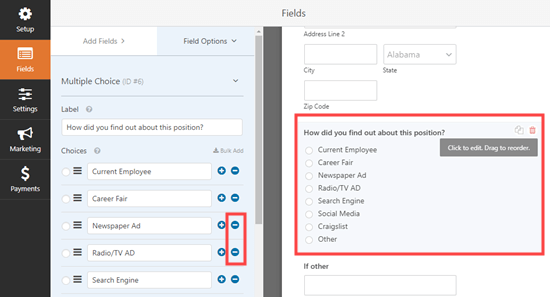
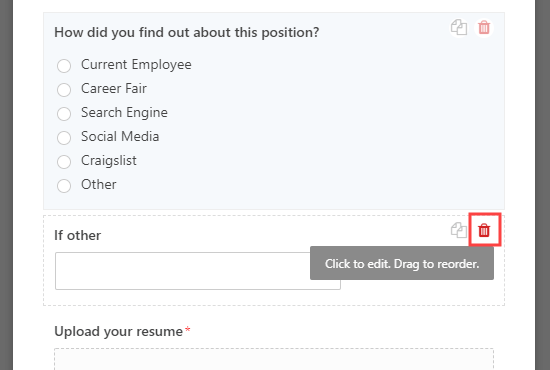
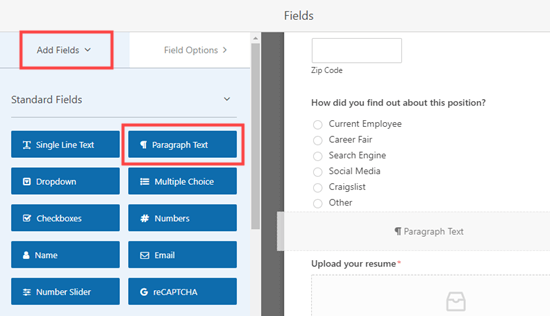
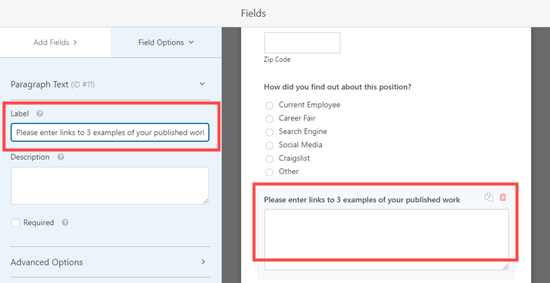
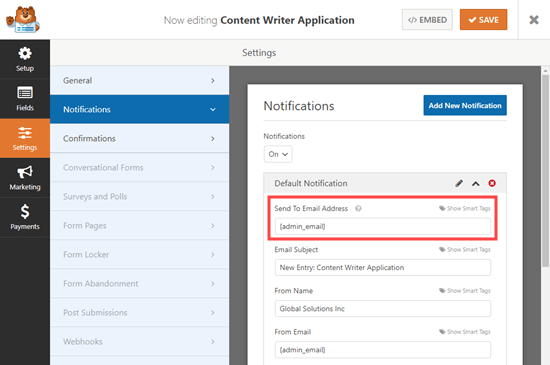
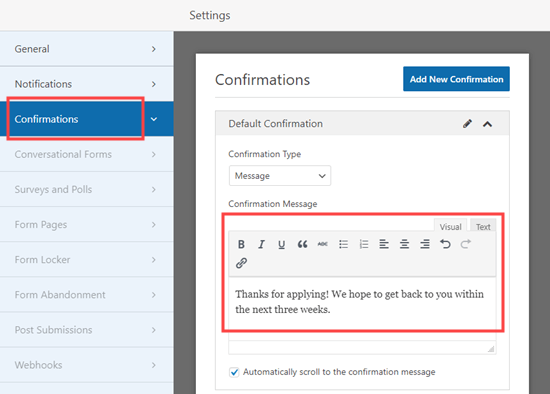
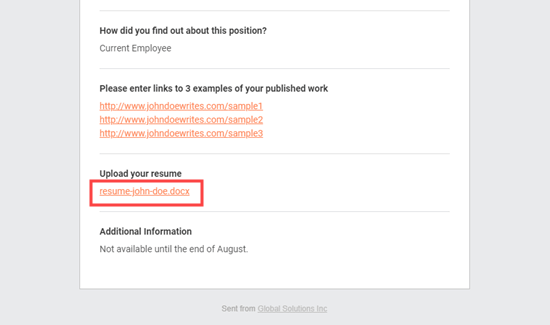
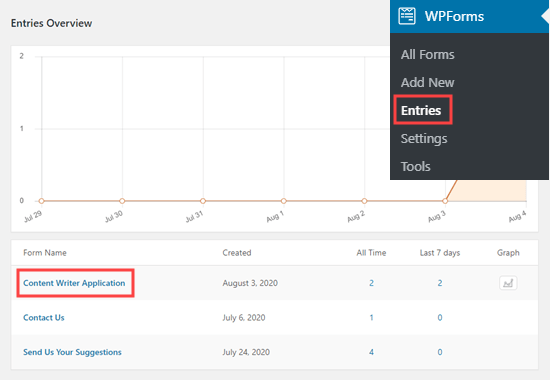
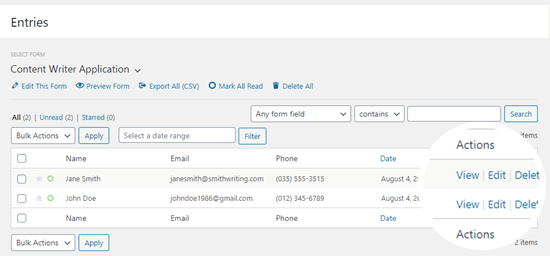
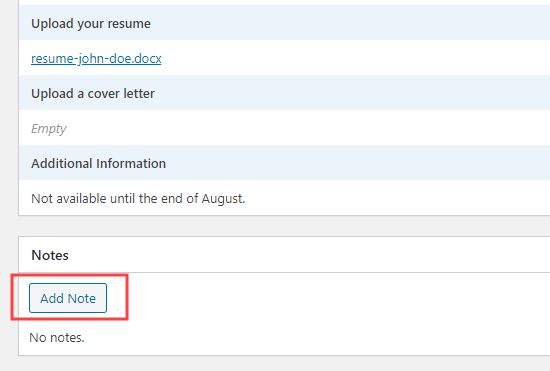




Syed Balkhi says
Hey WPBeginner readers,
Did you know you can win exciting prizes by commenting on WPBeginner?
Every month, our top blog commenters will win HUGE rewards, including premium WordPress plugin licenses and cash prizes.
You can get more details about the contest from here.
Start sharing your thoughts below to stand a chance to win!