Despite how similar they sound, both coming soon and maintenance mode in WordPress are used for different purposes.
Search engines treat coming soon mode differently from maintenance mode. In our years of experience, we’ve used both for different situations. We’ll teach you when to use them and how to implement them on your site.
In this article, we will explain the difference between coming soon vs maintenance mode so that you can choose the best option for your needs.
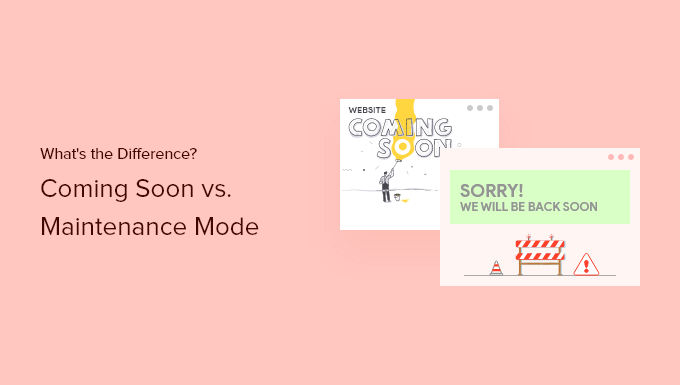
What Is Coming Soon Mode vs. Maintenance Mode, and Why Does It Matter?
The coming soon mode is used when your WordPress site has not yet been launched. On the other hand, maintenance mode is used when your website is temporarily offline for maintenance.
It’s easy to get confused by these 2 modes because they are similar in appearance. Both are used to temporarily take a website offline.
Several WordPress plugins, such as SeedProd, let you put your site into either coming soon mode or maintenance mode. However, you may not be sure about the difference.
It’s extremely important to use each mode correctly because choosing the wrong option can harm your WordPress site’s SEO rankings.
When to Use a Coming Soon Page
You should use a coming soon page after registering for a domain name but before you have finished creating your website.
A coming soon page lets you generate buzz about your upcoming site before launching it. Plus, it allows Google to start sending you visitors.
It’s also best practice to have an email newsletter signup form on your coming soon page. This allows people to get an email when your site goes live and also helps you get a head start on building an email list.
You can easily create great-looking coming-soon pages with SeedProd.
It is the best WordPress landing page builder on the market that comes with a drag-and-drop builder and premade templates, allowing you to create an amazing coming soon page for your site.
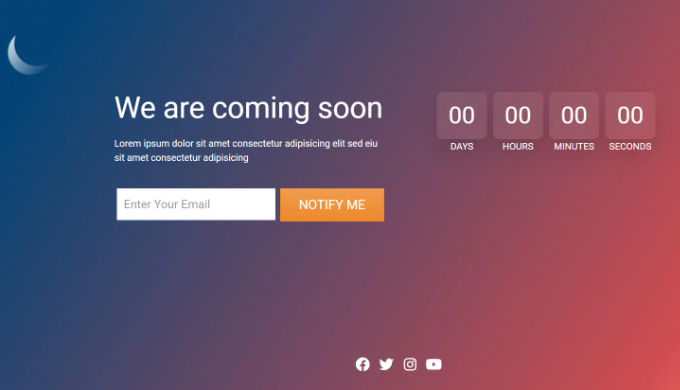
Let’s take a look at how to create a coming soon page in WordPress.
How to Create a Coming Soon Page
To create a coming soon page, you first need to install and activate the SeedProd plugin. For more details, see our step-by-step guide on how to install a WordPress plugin.
Note: We are using the SeedProd pro version for our tutorial because it offers more customization features and templates, but you can also use SeedProd’s free plan.
Upon activation, you should be prompted for your license key. You will find this in your account area on the SeedProd website. Enter the key and click the ‘Verify Key’ button:
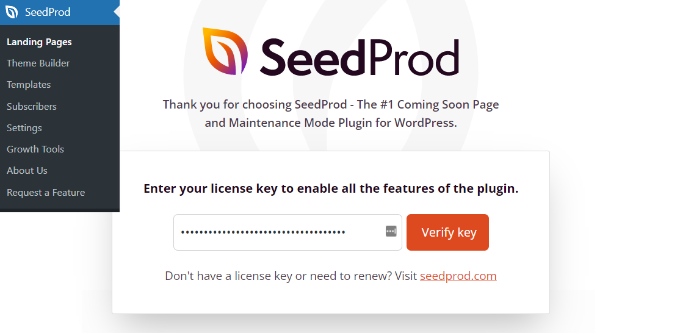
After that, you can visit the SeedProd » Landing Pages screen from your WordPress dashboard.
Here, click the ‘Set up a Coming Soon Page’ button to start the process.
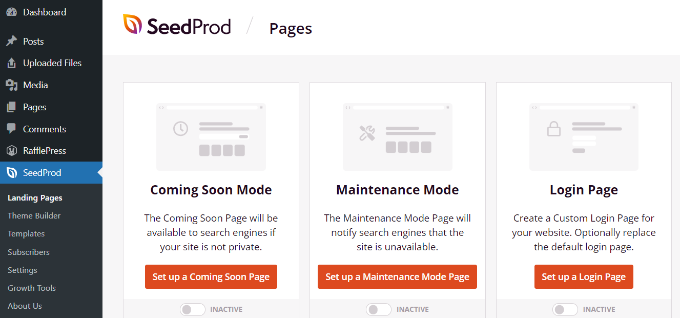
This will direct you to the ‘Choose a New Page Template’ screen, where you have to pick a template for your coming soon page.
There are over 150 different premade SeedProd templates to choose from.
All you have to do is hover over a template and click the orange tick mark button.
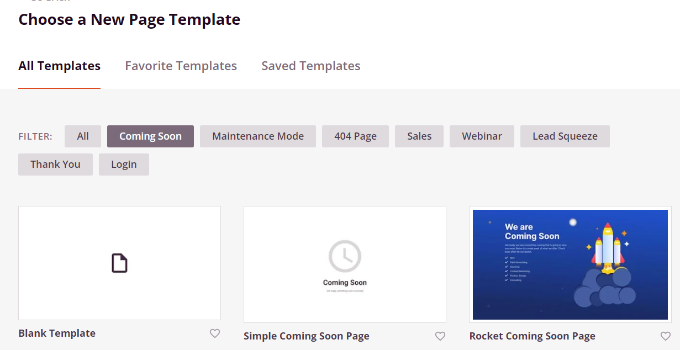
You will now be taken to SeedProd’s drag-and-drop page builder. Here, you will notice a coming soon preview on the right with a block panel on the left.
Go ahead and change anything you want by easily dragging and dropping blocks from the left column.
For instance, you can drag and drop standard blocks for text and images or choose Advanced blocks to add a countdown timer, contact form, icons, and more.
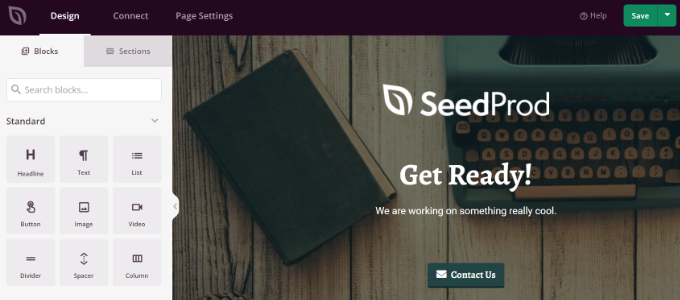
Besides that, there are options to change the font, background image, text and color of the button, and more.
For detailed instructions, you may want to see our tutorial on how to create coming soon pages in WordPress with SeedProd.
If you would like to integrate your coming soon form with your email marketing service, then simply go to the ‘Connect’ tab at the top and select your email marketing service.
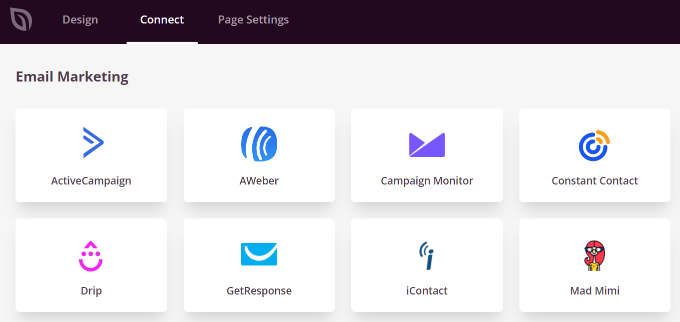
You then need to follow the on-screen instructions to connect your coming soon page with your email service.
Once you’re happy with your coming soon page’s design, head over to the ‘Page Settings’ tab at the top. After that, click on the Page Status toggle and switch the status from Draft to Publish.
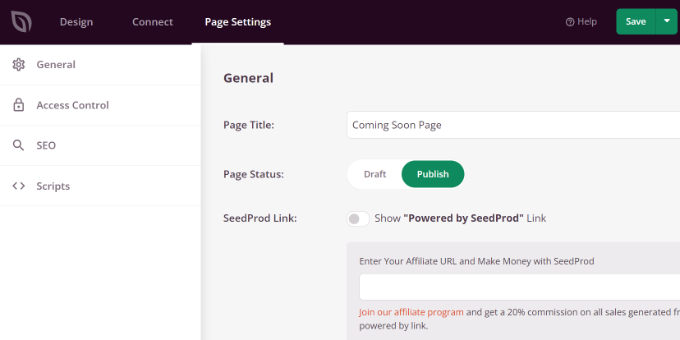
Don’t forget to click the ‘Save’ button at the top and then exit the landing page builder.
Next, you must visit SeedProd » Landing Pages from your WordPress dashboard and click the toggle under the Coming Soon Mode to make your page ‘Active.’
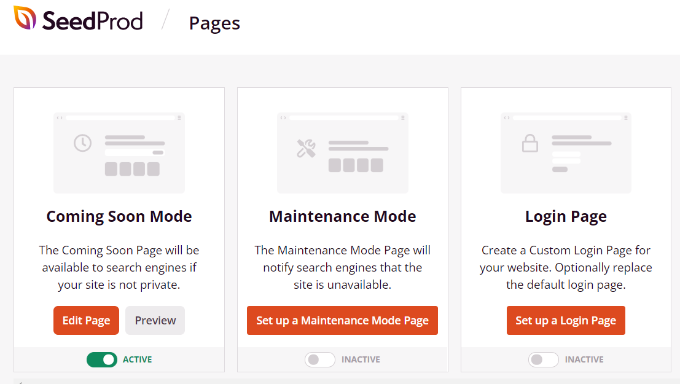
Your coming soon page is now live.
To view it, log out of your website and visit any page.
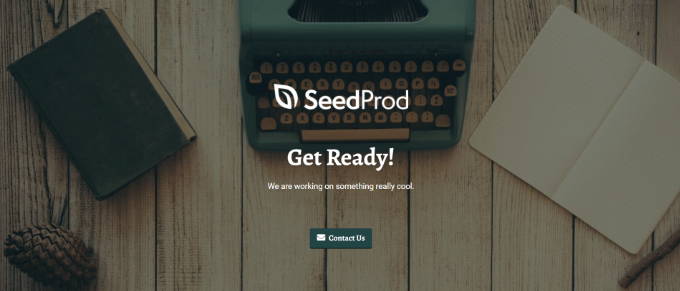
When to Use Maintenance Mode
You can use maintenance mode if you need to briefly take your site offline for changes or updates.
For instance, you may want to use maintenance mode while changing WordPress themes. This ensures that your site functions correctly and looks good with the new theme.
Another good time to use maintenance mode is to add an online store to your site. You can leave your website online but put your store into maintenance mode.
Maintenance mode lets search engines know that your site is currently down. It does this by returning the header code 503. That way, your site’s SEO won’t be affected by downtime.
It’s good practice to let users know that your site will be back soon, too. You can do this by putting a message on your maintenance page. You might want to add an email form so they can get an email alert once your site is back up.
Tip: When you update plugins, themes, or core WordPress, your site will automatically go into maintenance mode for a few seconds. If your site gets stuck in this mode, we have instructions on fixing the WordPress maintenance mode error.
How to Put Your Site in Maintenance Mode
You’ll need to install and activate the SeedProd plugin to put your site in maintenance mode. For instructions, see our beginner’s guide on how to install a WordPress plugin.
Upon activation, you can head over to the SeedProd » Landing Pages screen from your WordPress admin panel and then click the ‘Set up a Maintenance Mode Page’ button.
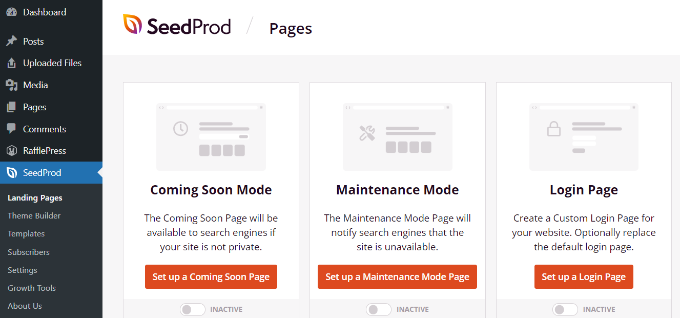
Next, you can select a template for your maintenance mode page.
SeedProd offers numerous templates to get started. If you are still confused, then you can see our showcase of maintenance page ideas that you can use on your WordPress site.
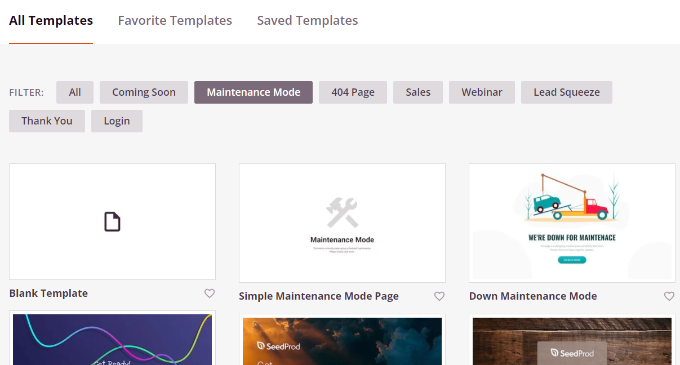
After that, you can customize the page in the SeedProd landing page builder.
Simply drag and drop the blocks that you want to add to the template and edit the text, font, size, layout, color, and more. For detailed instructions, see our guide on how to put your WordPress site in maintenance mode.
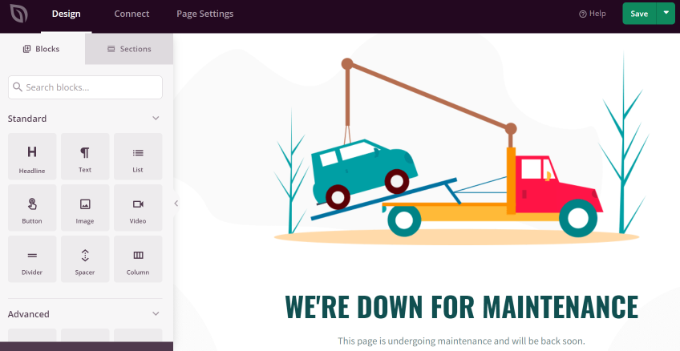
You can now add an email marketing service under the ‘Connect’ tab.
Simply choose a service and follow the on-screen instructions to set it up.
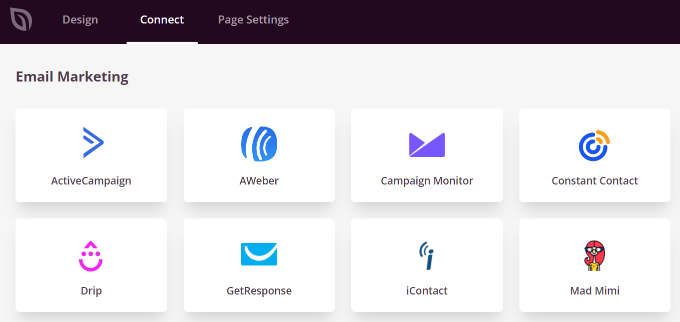
Next, head over to the ‘Page Settings’ tab.
Here, click the Page Status toggle to Publish your maintenance mode page.
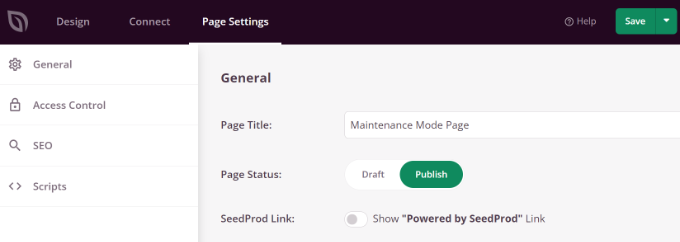
Once that’s done, go ahead and click the ‘Save’ button and exit the page builder.
When you are ready to put your site into maintenance mode, simply go to the SeedProd » Landing Pages in your WordPress admin area and then make the maintenance mode page ‘Active.’
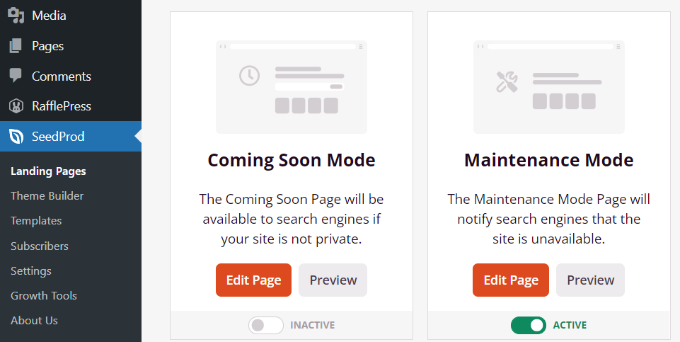
Remember, maintenance mode should only be used when your site is down for maintenance. If you have not yet launched your site, use the coming soon mode instead.
Bonus: Create a Custom WordPress Login Page
Other than a coming soon and maintenance page, you may also need a custom login page once you have launched your website online. It will provide a visually appealing way for users to log in to your site and can help generate more leads.
To create a login page with SeedProd, just visit the SeedProd » Landing Pages screen and select the ‘Login Page’ option.

After that, you can choose any one the premade templates to add to your site.
Once you do that, the login page template will be launched in the drag-and-drop builder, where you can add a countdown timer or social sharing icons according to your liking.
After that, just click the ‘Save’ button to store your settings.

Now head to the SeedProd » Landing Pages screen again and switch the login page status to ‘Active.’
You have now successfully added a custom login page for your website. For more details, see our beginner’s guide on how to create a custom WordPress login page.

We hope this article helped you understand the difference between the coming soon vs. maintenance mode. You may also want to check out our expert picks for the best website maintenance services for WordPress and how to put WordPress in a read-only mode for migration and maintenance.
If you liked this article, then please subscribe to our YouTube Channel for WordPress video tutorials. You can also find us on Twitter and Facebook.





Moinuddin Waheed
I think the main difference between the two is the fact that coming soon page is for new website that is to be launched and maintenance one is for already running website that needs some routine check and updates.
But it’s good to know how Google differentiates the two.
thanks for the tutorial.
Jiří Vaněk
I wouldn’t divide it so generally, because “coming soon” can be useful even for an existing website. I encountered a site that was so infected with viruses that it took us many days to fix it. It required a complete website overhaul, redesign, and the deletion of damaged and infected files. In total, it was three weeks of hard work, and that’s why “coming soon” seemed like a much better option. It also gave people the impression that they could look forward to a completely new site. From a marketing perspective, it worked great.
Jiří Vaněk
Thank you for the explanation. I had no idea that Google differentiates between the two mods in some way.
Lorenzo
Maintenance mode does it arms SEO for longer periods? I mean if you make a quick change, it won’t hurt your website but what if you have problems and you need to keep the website in maintenance for some days. After how many days a website will be penalized?
WPBeginner Support
There is no specific time limit on when it would negatively affect your site but it is best to keep maintenance as short as possible to prevent any issues.
Admin