Malgré leur ressemblance, le mode « bientôt » et le mode « maintenance » de WordPress sont tous deux utilisés à des fins différentes.
Les moteurs de recherche traitent le mode « coming soon » différemment du mode « maintenance ». Au cours de nos années d’expérience, nous avons utilisé les deux pour différentes situations. Nous vous apprendrons quand les utiliser et comment les mettre en œuvre sur votre site.
Dans cet article, nous allons vous expliquer la différence entre le mode Bientôt disponible et le mode maintenance afin que vous puissiez choisir la meilleure option pour vos besoins.
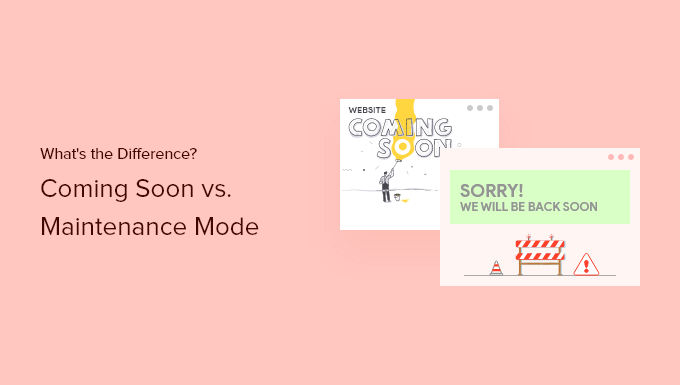
Qu’est-ce que le mode « Coming Soon » ou le mode « Maintenance », et pourquoi est-ce important ?
Le mode Bientôt disponible est utilisé lorsque votre site WordPress n’a pas encore été lancé. D’autre part, le mode maintenance est utilisé lorsque votre site est temporairement hors ligne pour maintenance.
Il est facile de confondre ces deux modes car ils se ressemblent. Ils sont tous deux utilisés pour mettre temporairement un site web hors ligne.
Plusieurs plugins WordPress, tels que SeedProd, vous permettent de mettre votre site en mode « coming soon » ou en mode « maintenance ». Cependant, vous n’êtes peut-être pas sûr de la différence.
Il est extrêmement important d’utiliser chaque mode correctement, car choisir la mauvaise option peut nuire au classement de votre site WordPress en matière de référencement.
Quand utiliser une page Bientôt disponible ?
Vous devriez utiliser une page « coming soon » après avoir inscrit un nom de domaine, mais avant d’avoir terminé la création de votre site.
Une page « coming soon » vous permet de faire connaître votre futur site avant son lancement. En outre, elle permet à Google de commencer à vous envoyer des internautes.
La meilleure pratique consiste également à intégrer un formulaire d’inscription à la lettre d’information sur votre page « coming soon ». Cela permet aux internautes de recevoir un e-mail lorsque votre site sera mis en direct et vous permet également de prendre de l’avance dans la constitution d’une liste d’e-mails.
Vous pouvez facilement créer de superbes pages Bientôt disponibles avec SeedProd.
C’est le meilleur constructeur de page d’atterrissage WordPress sur le marché qui est livré avec un constructeur drag-and-drop et des modèles pré-faits, vous permettant de créer une page coming soon étonnante pour votre site.
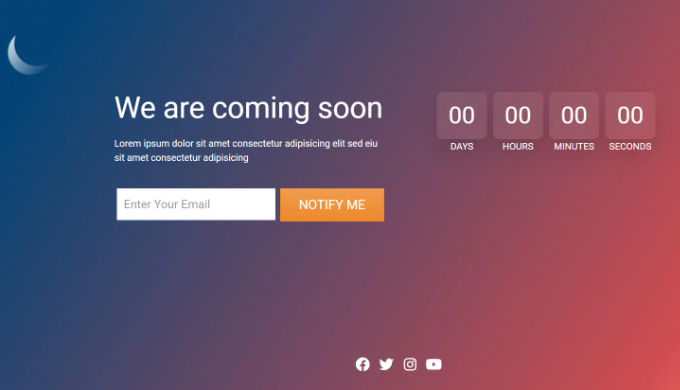
Voyons comment créer une page « coming soon » dans WordPress.
Comment créer une page Bientôt disponible ?
Pour créer une page coming soon, vous devez d’abord installer et activer l’extension SeedProd. Pour plus de détails, consultez notre guide étape par étape sur l’installation d’une extension WordPress.
Note : Nous utilisons la version pro de SeedProd pour notre tutoriel car elle offre plus de fonctionnalités de personnalisation et de modèles, mais vous pouvez également utiliser l’offre gratuite de SeedProd.
Lors de l’activation, il vous sera demandé votre clé de licence. Vous la trouverez dans votre zone de compte sur le site de SeedProd. Saisissez la clé et cliquez sur le bouton « Vérifier la clé » :
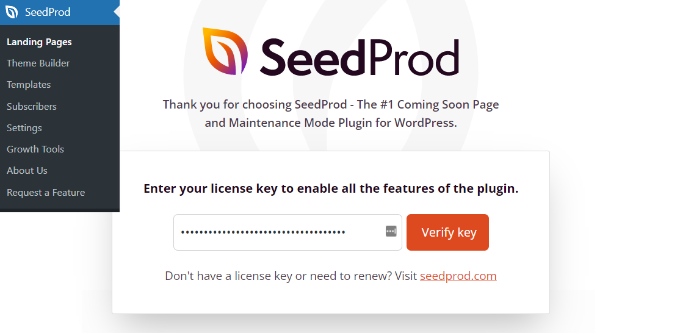
Après cela, vous pouvez visiter l’écran SeedProd » Pages d’atterrissage à partir de votre tableau de bord WordPress.
Cliquez sur le bouton « Configurer une page Bientôt disponible » pour lancer le processus.
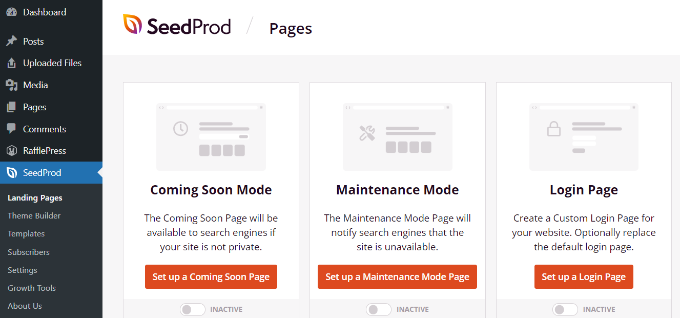
Vous accéderez à l’écran « Choisissez un nouveau modèle de page », où vous devrez choisir un modèle pour votre page « coming soon ».
Il existe plus de 150 modèles SeedProd différents à choisir.
Il vous suffit de survoler un modèle et de cliquer sur la coche orange.
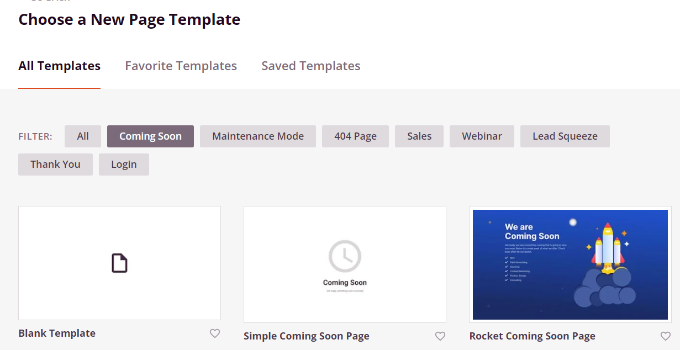
Vous serez maintenant dirigé vers le constructeur de page par glisser-déposer de SeedProd. Ici, vous remarquerez une Prévisualisation à venir sur la droite avec un panneau de bloc sur la gauche.
Allez-y et modifiez tout ce que vous voulez en glissant et déposant facilement des blocs dans la colonne de gauche.
Par exemple, vous pouvez faire glisser et déposer des blocs standard pour le texte et les images ou choisir des blocs avancés pour ajouter un compte à rebours, un formulaire de contact, des icônes, etc.
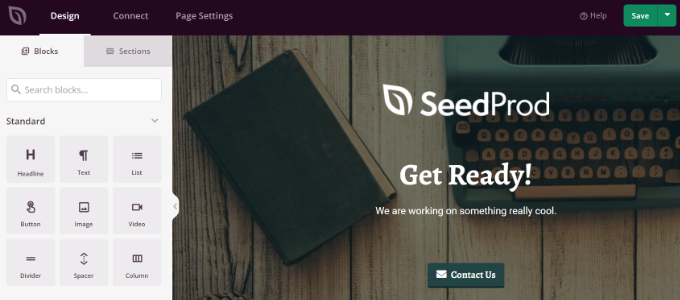
En outre, il existe des options permettant de modifier la police, l’image d’arrière-plan, le texte et la couleur du bouton, etc.
Pour des instructions détaillées, vous pouvez consulter notre tutoriel sur la façon de créer des pages coming soon dans WordPress avec SeedProd.
Si vous souhaitez intégrer votre formulaire Bientôt disponible à votre service de marketing e-mail, il vous suffit d’aller dans l’onglet « Connecter » en haut de la page et de sélectionner votre service de marketing e-mail.
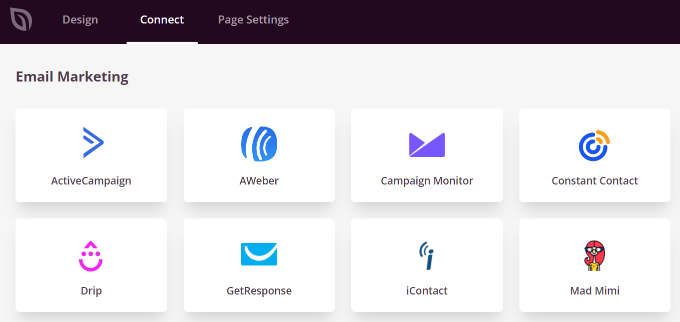
Vous devez ensuite suivre les instructions à l’écran pour connecter votre page « coming soon » à votre service d’e-mail.
Une fois que vous êtes satisfait du design de votre page coming soon, dirigez-vous vers l’onglet » Réglages de la page » en haut. Ensuite, cliquez sur le permutateur de l’état de la page et faites passer l’état de Brouillon à Publier.
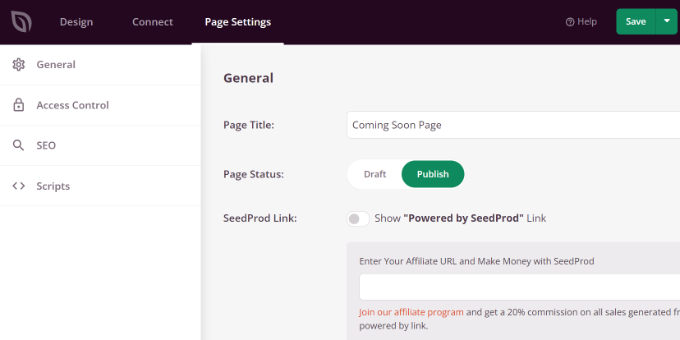
N’oubliez pas de cliquer sur le bouton » Enregistrer » en haut, puis de quitter le constructeur de page d’atterrissage.
Ensuite, vous devez visiter SeedProd » Landing Pages à partir de votre tableau de bord WordPress et cliquer sur la bascule sous le mode Coming Soon pour rendre votre page « active ».
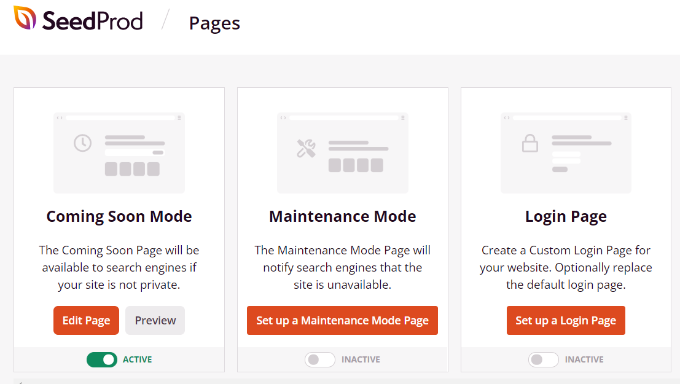
Votre page Bientôt disponible est maintenant en direct.
Pour le voir, connectez-vous à votre site et visitez n’importe quelle page.
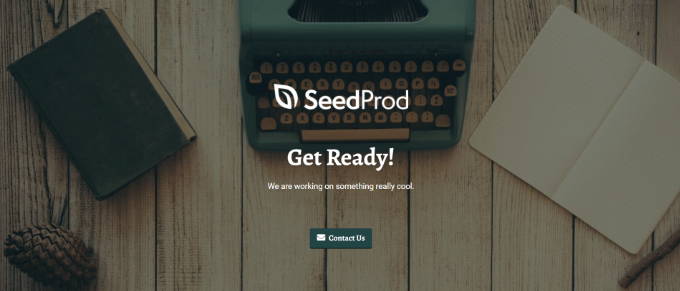
Quand utiliser le mode maintenance
Vous pouvez utiliser le mode maintenance si vous devez brièvement mettre votre site hors ligne pour effectuer des modifications ou des mises à jour.
Par exemple, vous pouvez utiliser le mode maintenance lors d’une modification de thème WordPress. Cela permet de s’assurer que votre site fonctionne correctement et qu’il a fière allure avec le nouveau thème.
Un autre bon moment pour utiliser le mode de maintenance est d’ajouter un magasin en ligne à votre site. Vous pouvez laisser votre site en ligne mais mettre votre stock en mode maintenance.
Le mode maintenance permet aux moteurs de recherche de savoir que votre site est actuellement hors service. Pour ce faire, il renvoie le code d’en-tête 503. Ainsi, le référencement de votre site ne sera pas affecté par les temps d’arrêt.
Il est bon de faire savoir aux utilisateurs/utilisatrices que votre site sera bientôt rétabli. Vous pouvez le faire en plaçant un message sur votre page de maintenance. Vous pouvez également ajouter un formulaire d’e-mail pour que les utilisateurs soient avertis par e-mail du rétablissement de votre site.
Astuce : Lorsque vous mettez à jour des extensions, des thèmes ou le cœur de WordPress, votre site passe automatiquement en mode maintenance pendant quelques secondes. Si votre site reste épinglé dans ce mode, nous avons des instructions pour corriger l’erreur du mode de maintenance de WordPress.
Comment mettre votre site en mode maintenance
Vous devrez installer et activer l’extension SeedProd pour mettre votre site en mode maintenance. Pour savoir comment procéder, consultez notre guide du débutant sur l’installation d’une extension WordPress.
Une fois activé, vous pouvez vous rendre sur l’écran SeedProd » Landing Pages depuis votre panneau d’administration WordPress et cliquer sur le bouton ‘Configurer une page en mode maintenance’.
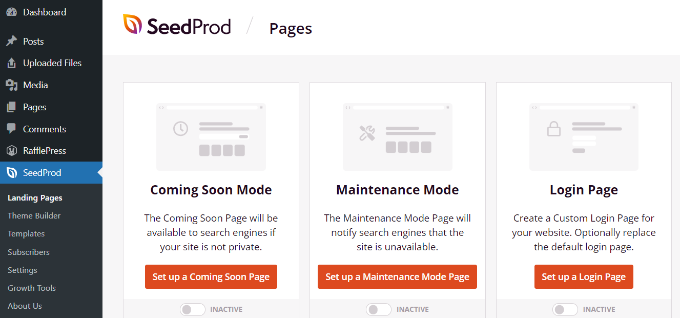
Ensuite, vous pouvez sélectionner un modèle pour votre page de mode de maintenance.
SeedProd propose de nombreux modèles pour Premiers pas. Si vous êtes encore confus, alors vous pouvez consulter notre vitrine d’idées de pages de maintenance que vous pouvez utiliser sur votre site WordPress.
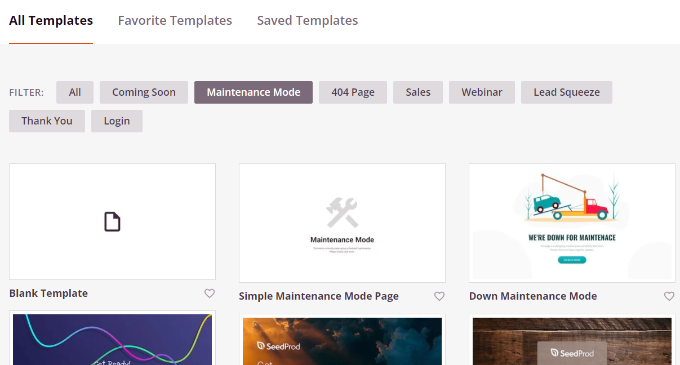
Ensuite, vous pouvez personnaliser la page dans le constructeur de page d’atterrissage de SeedProd.
Il suffit de faire glisser et de déposer les blocs que vous souhaitez ajouter au modèle et de modifier le texte, la police, la taille, la disposition, la couleur et plus encore. Pour des instructions détaillées, consultez notre guide sur la façon de mettre votre site WordPress en mode maintenance.
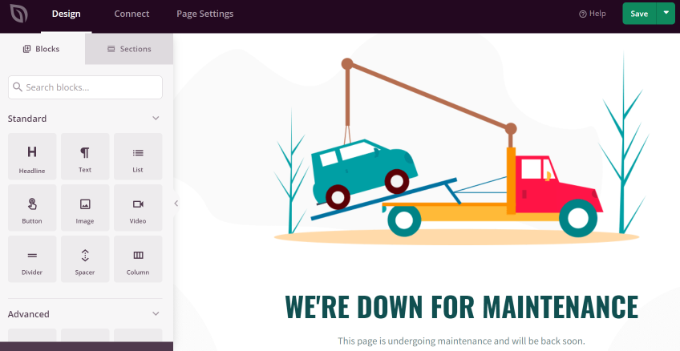
Vous pouvez désormais ajouter un service de marketing e-mail sous l’onglet « Connexion ».
Il suffit de choisir un service et de suivre les instructions à l’écran pour le configurer.
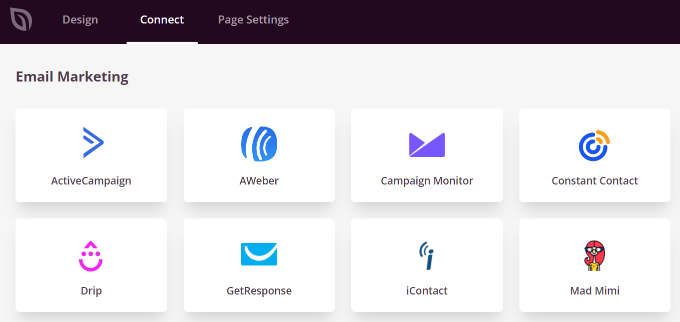
Ensuite, dirigez-vous vers l’onglet « Réglages de la page ».
Ici, cliquez sur la permutation de l’état de la page pour publier votre page en mode maintenance.
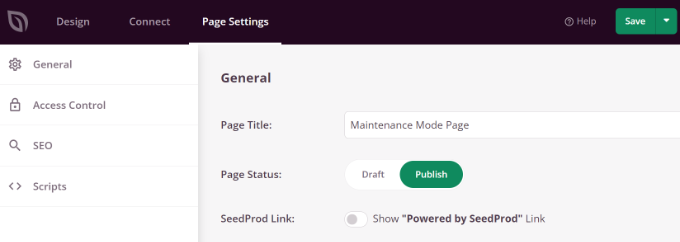
Une fois que c’est fait, cliquez sur le bouton « Enregistrer » et quittez le constructeur de page.
Lorsque vous êtes prêt à mettre votre site en mode maintenance, il vous suffit d’aller dans la page SeedProd » Pages d’atterrissage dans votre zone d’administration WordPress, puis de rendre la page en mode maintenance » Activée « .
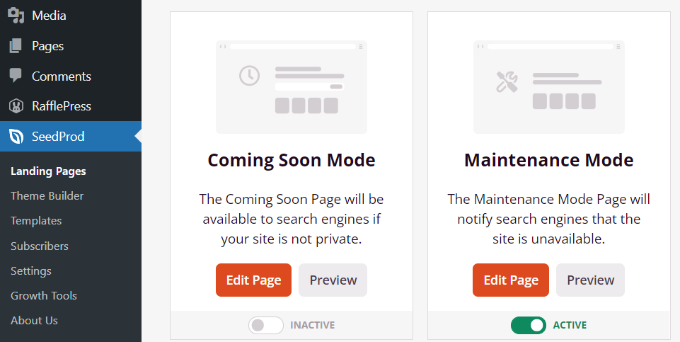
N’oubliez pas que le mode maintenance doit être utilisé uniquement lorsque votre site est indisponible pour des raisons de maintenance. Si vous n’avez pas encore lancé votre site, utilisez plutôt le mode « bientôt disponible ».
Bonus : Créer une page de connexion WordPress personnalisée
Outre une page de maintenance et une page « coming soon », vous aurez peut-être besoin d’une page de connexion personnalisée une fois que vous aurez mis votre site web en ligne. Elle offrira aux utilisateurs un moyen visuellement attrayant de se connecter à votre site et pourra contribuer à générer davantage de prospects.
Pour créer une page de connexion avec SeedProd, il suffit de visiter l’écran SeedProd » Landing Pages » et de sélectionner l’option ‘Login Page’.

Ensuite, vous pouvez choisir l’un des modèles prédéfinis pour l’ajouter à votre site.
Une fois que vous avez fait cela, le modèle de page de connexion sera lancé dans le constructeur drag-and-drop, où vous pouvez ajouter un compte à rebours ou des icônes de partage social selon vos goûts.
Il vous suffit ensuite de cliquer sur le bouton « Enregistrer » pour sauvegarder vos paramètres.

Rendez-vous à nouveau sur l’écran SeedProd » Landing Pages » et changez le statut de la page de connexion en » Active « .
Vous avez maintenant ajouté avec succès une page de connexion personnalisée à votre site web. Pour plus de détails, consultez notre guide du débutant sur la création d’une page de connexion personnalisée sur WordPress.

Nous espérons que cet article vous a aidé à comprendre la différence entre le mode coming soon vs le mode maintenance. Vous pouvez également consulter nos choix d’experts pour les meilleurs services de maintenance de site pour WordPress et comment mettre WordPress en mode lecture seule pour la migration et la maintenance.
Si vous avez aimé cet article, veuillez alors vous abonner à notre chaîne YouTube pour obtenir des tutoriels vidéo sur WordPress. Vous pouvez également nous trouver sur Twitter et Facebook.





Syed Balkhi says
Hey WPBeginner readers,
Did you know you can win exciting prizes by commenting on WPBeginner?
Every month, our top blog commenters will win HUGE rewards, including premium WordPress plugin licenses and cash prizes.
You can get more details about the contest from here.
Start sharing your thoughts below to stand a chance to win!
Jiří Vaněk says
Thank you for the explanation. I had no idea that Google differentiates between the two mods in some way.
Lorenzo says
Maintenance mode does it arms SEO for longer periods? I mean if you make a quick change, it won’t hurt your website but what if you have problems and you need to keep the website in maintenance for some days. After how many days a website will be penalized?
WPBeginner Support says
There is no specific time limit on when it would negatively affect your site but it is best to keep maintenance as short as possible to prevent any issues.
Administrateur