If you run a multi-author WordPress site, then you may want to know which of your authors writes the most popular posts. This information can help you increase traffic and grow your website.
Over the years, we’ve helped many users set up website tracking and recommended different analytical tools. From our experience, Google Analytics and MonsterInsights make it easy to see which author is attracting the most visitors. You can track popular authors without editing code.
In this article, we will share how to enable author tracking in WordPress.
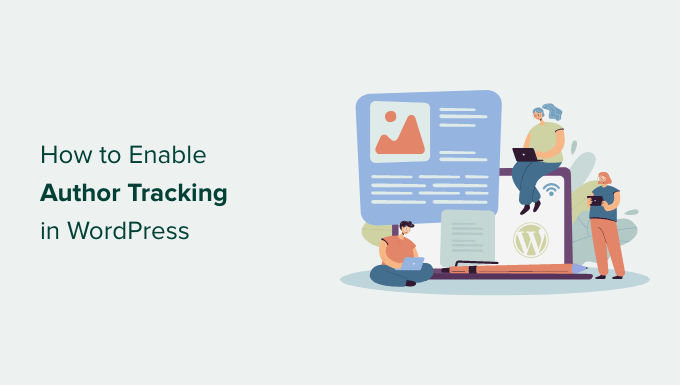
Why Enable Author Tracking in WordPress?
If you run a multi-author blog, then you need to enable author tracking in WordPress. It allows you to gather data about how each author’s posts perform on your WordPress website.
You can then promote high-performing authors and offer some extra help to those who are struggling.
It is also a great way to find out whose posts bring in the most traffic and which articles are engaging readers.
For instance, you might have an author who is great at writing posts that get lots of visitors. However, those visitors may not stick around on your site. This may result in a high bounce rate, fewer page views, and less time spent on the website.
After gathering this data, you can make informed decisions by improving your editorial workflow and offering more tips and help to struggling writers. You might find a way to funnel users from the first author’s posts to the writers you want to get more attention.
That said, let’s see how you can enable author tracking on your website.
Setting Up Author Tracking in WordPress
The easiest way to track the most popular authors in WordPress is using MonsterInsights. It is the best Analytics plugin for WordPress and helps you set up Google Analytics without editing code.

MonsterInsights offers a Dimensions addon that allows you to set up custom dimensions in Google Analytics.
It helps you track additional information in Google Analytics that’s not available by default. This includes author tracking, most popular post types, categories, tags, and more.
Do note that you’ll need at least the MonsterInsights Pro plan because it includes the custom dimensions feature. There is also a MonsterInsights Lite version you can use for free.
For more information, you can see our complete MonsterInsights review.
First, you need to install and activate the MonsterInsights plugin. For more details, see our step-by-step guide on how to install a WordPress plugin.
Upon activation, you will see the welcome screen. Go ahead and click the ‘Launch the Wizard’ button.

Next, you can follow the instructions in the setup wizard to connect Google Analytics with your website. For more details, please see our guide on how to install Google Analytics in WordPress.
Once connected, Google Analytics will start tracking all your website traffic.
Setting Up Author Custom Dimensions for Accurate Tracking
Now that everything is up and running, let’s tell Google Analytics to start tracking authors by adding a custom dimension.
You need to start by visiting the Insights » Addons page. From here, you need to go to the ‘Dimensions’ addon and click on the ‘Install’ button.
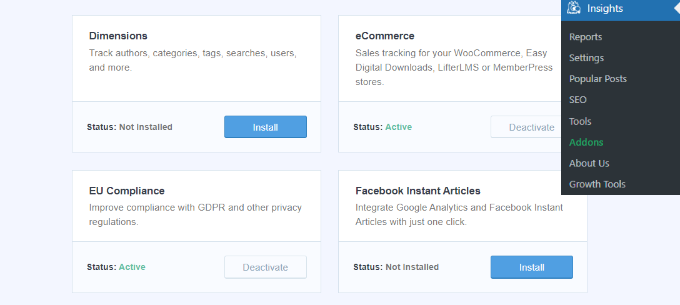
The addon will now automatically install and activate.
Next, you can go to the Insights » Settings page and switch to the ‘Conversions’ tab.

From here, simply scroll down a little, and you’ll see the ‘Custom Dimensions’ box.
This is where you can add a new custom dimension. Go ahead and click on the ‘Add New Custom Dimension’ button.
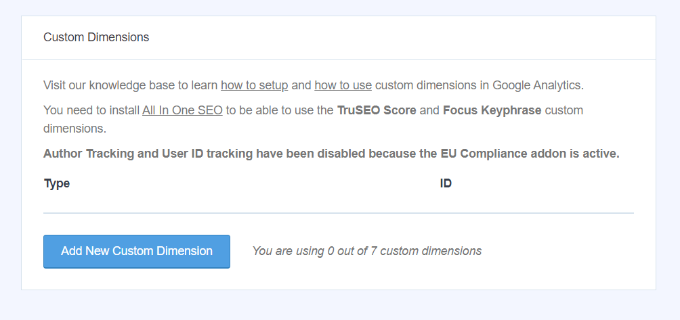
Next, you’ll need to select the ‘Author’ dimension from the drop-down menu.
Besides that, you will also need to add the ID that will be filled in for you.
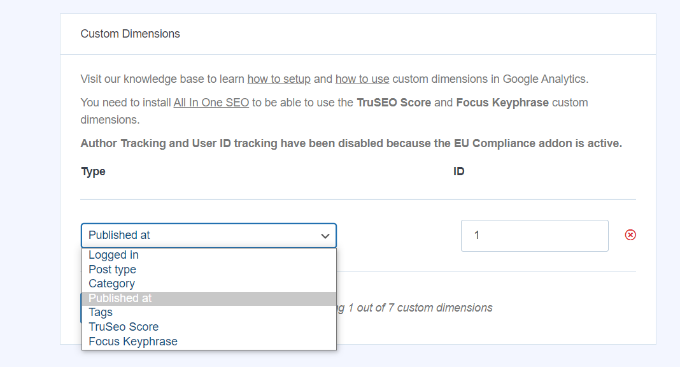
Don’t forget to save your changes to store your settings.
Now that you have set up custom dimensions in MonsterInsights, the next step is to do the same in Google Analytics.
Add Custom Dimension in Google Analytics
First, you will need to go to your Google Analytics 4 property.
Once logged in, head to the ‘Configure’ tab on the left.
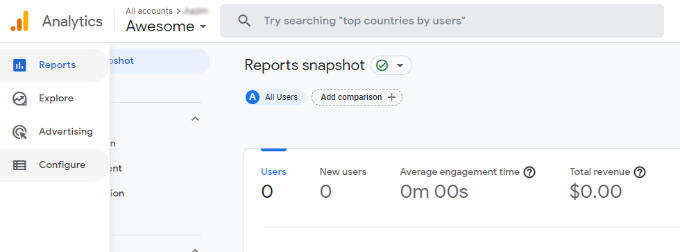
Next, you can click the ‘Custom definitions’ option from the menu that appears.
After that, go ahead and click the ‘Create custom dimensions’ button.
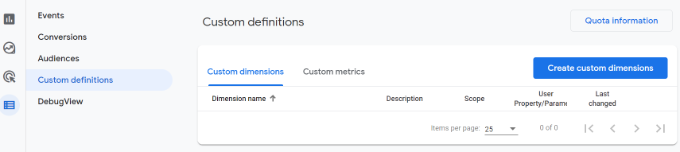
A window will slide in from the right, where you will need to enter the details of your custom dimensions.
To start, enter a name for your dimension. There is also an option to add a description.
From here, you can keep the Scope set to ‘Event’ and then enter an event parameter like ‘author_tracking.’ The Event parameter is what Google Analytics 4 will use to show your dimension in the reports.
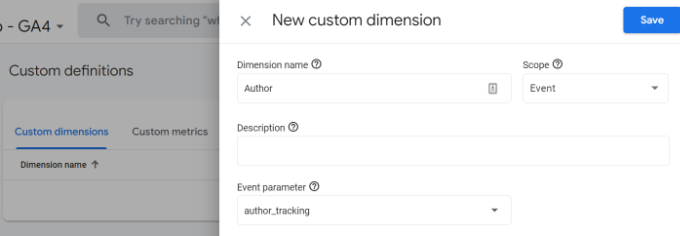
After entering these details, don’t forget to click the ‘Save’ button.
You have successfully set up author tracking on your WordPress website. Now, let’s get to the fun part of viewing the reports and finding out how your authors are doing.
Viewing Your Author Tracking Reports
After your website has collected traffic data, you can view your top authors on the WordPress dashboard.
Simply go to the Insights » Reports page and switch to the ‘Dimensions’ tab.
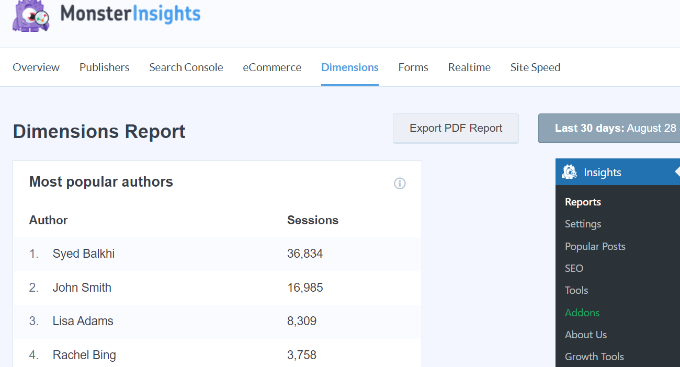
From here, you can see the top authors that generate the most traffic on your website.
You can now use this data to improve your editorial workflow and promote content from high-performing authors. For instance, you can display their content as popular posts and get more pageviews.
Additionally, the information will help you see which writers are struggling so you can work with them and increase traffic to their blog posts.
We hope this article helped you learn how to enable author tracking in WordPress. You may also want to see our guide on how to get GA4 site annotations and notes in WordPress and the best popular posts plugins for WordPress.
If you liked this article, then please subscribe to our YouTube Channel for WordPress video tutorials. You can also find us on Twitter and Facebook.





Jiří Vaněk
I’m currently working on a community website with multiple authors using MemberPress, and I’ve been thinking about whether it’s possible to have a tool that evaluates which author has the greatest reach. This is crucial for me, especially for rewarding authors based on the performance of their articles. Since I’m also using the MonsterInsights plugin, this article has been very helpful in identifying the top-performing author. Thanks!
WPBeginner Support
You’re welcome!
Admin