Deseja ativar o rastreamento de autores em seu site WordPress?
Se você administra um site WordPress com vários autores, talvez queira saber quais dos seus autores escrevem as postagens mais populares. Essas informações podem ajudá-lo a aumentar o tráfego e a expandir seu site.
Neste artigo, compartilharemos como ativar o rastreamento de autor no WordPress.
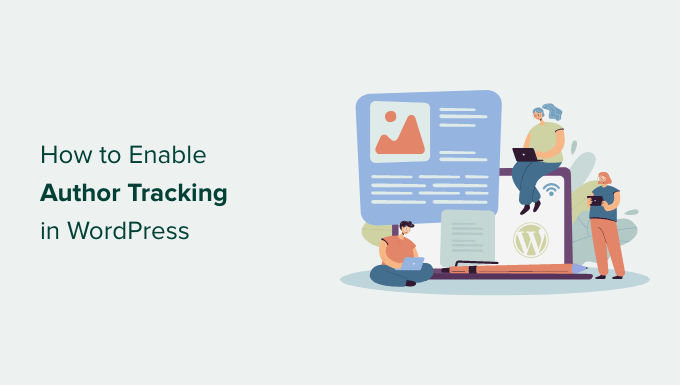
Por que habilitar o rastreamento de autor no WordPress?
Se você administra um blog com vários autores, precisa ativar o rastreamento de autores no WordPress. Isso permite que você reúna dados sobre o desempenho das postagens de cada autor em seu site do WordPress.
Em seguida, você pode promover autores com alto desempenho e oferecer ajuda extra àqueles que estão com dificuldades.
Também é uma ótima maneira de descobrir quais postagens geram mais tráfego e quais artigos estão atraindo os leitores.
Por exemplo, você pode ter um autor que seja excelente em escrever posts que recebam muitos visitantes. Entretanto, esses visitantes podem não permanecer em seu site. Isso pode resultar em uma alta taxa de rejeição, menos visualizações de página e menos tempo gasto no site.
Depois de coletar esses dados, você pode tomar decisões informadas, melhorando seu fluxo de trabalho editorial e oferecendo mais dicas e ajuda aos escritores com dificuldades. Você pode encontrar uma maneira de canalizar os usuários das publicações do primeiro autor para os escritores que você deseja que recebam mais atenção.
Dito isso, vamos ver como você pode ativar o rastreamento de autor em seu site.
Configuração do rastreamento de autor no WordPress
A maneira mais fácil de rastrear os autores mais populares no WordPress é usar o MonsterInsights. Ele é o melhor plug-in do Analytics para WordPress e ajuda você a configurar o Google Analytics sem editar o código.
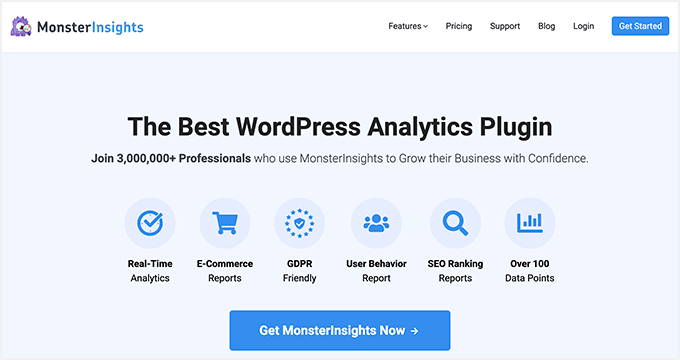
O MonsterInsights oferece um complemento Dimensions que permite que você configure dimensões personalizadas no Google Analytics.
Ele ajuda você a rastrear informações adicionais no Google Analytics que não estão disponíveis por padrão. Isso inclui rastreamento de autor, tipos de post mais populares, categorias, tags e muito mais.
Observe que você precisará pelo menos do plano MonsterInsights Pro, pois ele inclui o recurso de dimensões personalizadas. Há também uma versão Lite do MonsterInsights que você pode usar gratuitamente.
Para obter mais informações, consulte nossa análise completa do MonsterInsights.
Primeiro, você precisa instalar e ativar o plug-in MonsterInsights. Para obter mais detalhes, consulte nosso guia passo a passo sobre como instalar um plug-in do WordPress.
Após a ativação, você verá a tela de boas-vindas. Vá em frente e clique no botão “Launch the Wizard” (Iniciar o assistente).

Em seguida, você pode seguir as instruções do assistente de configuração para conectar o Google Analytics ao seu site. Para obter mais detalhes, consulte nosso guia sobre como instalar o Google Analytics no WordPress.
Uma vez conectado, o Google Analytics começará a rastrear todo o tráfego do seu site.
Configuração das dimensões personalizadas do autor para um rastreamento preciso
Agora que tudo está pronto e funcionando, vamos dizer ao Google Analytics para começar a rastrear os autores adicionando uma dimensão personalizada.
Você precisa começar visitando a página Insights ” Addons. A partir daí, você precisa ir até o complemento “Dimensions” e clicar no botão “Install” (Instalar).
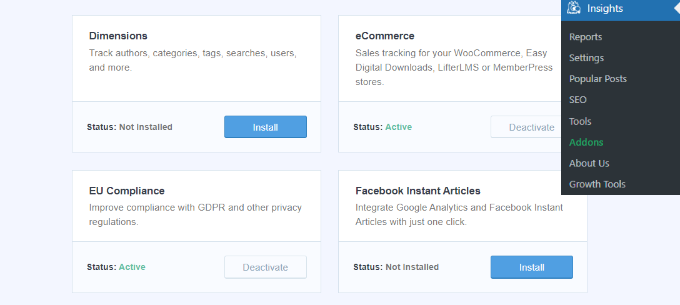
O complemento será instalado e ativado automaticamente.
Em seguida, você pode ir para a página Insights ” Configurações e mudar para a guia “Conversões”.

A partir daí, basta rolar a tela um pouco para baixo e você verá a caixa “Custom Dimensions” (Dimensões personalizadas).
É aqui que você pode adicionar uma nova dimensão personalizada. Vá em frente e clique no botão “Add New Custom Dimension” (Adicionar nova dimensão personalizada).
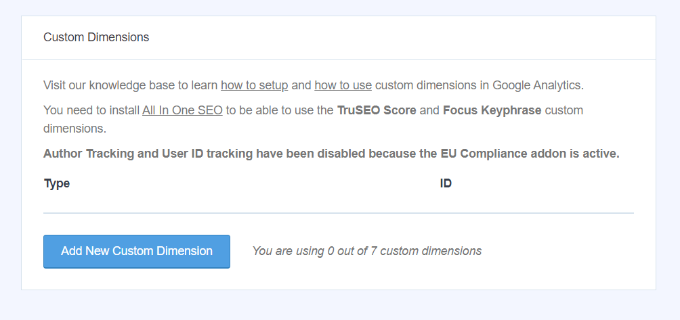
Em seguida, você precisará selecionar a dimensão “Autor” no menu suspenso.
Além disso, você também precisará adicionar o ID que será preenchido para você.
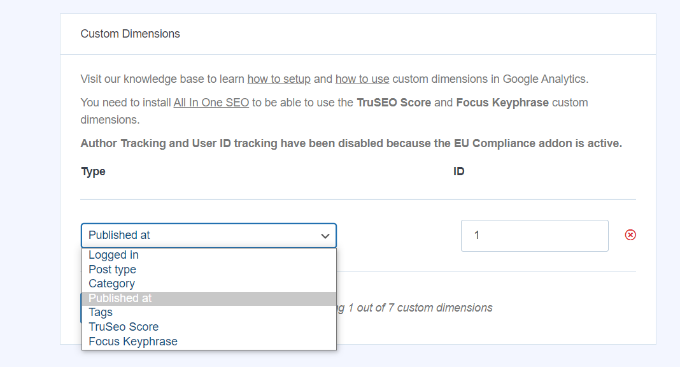
Não se esqueça de salvar suas alterações para armazenar suas configurações.
Agora que você configurou dimensões personalizadas no MonsterInsights, a próxima etapa é fazer o mesmo no Google Analytics.
Adicionar dimensão personalizada no Google Analytics
Primeiro, você precisará acessar sua propriedade do Google Analytics 4.
Depois de fazer login, vá para a guia “Configure” (Configurar) à esquerda.
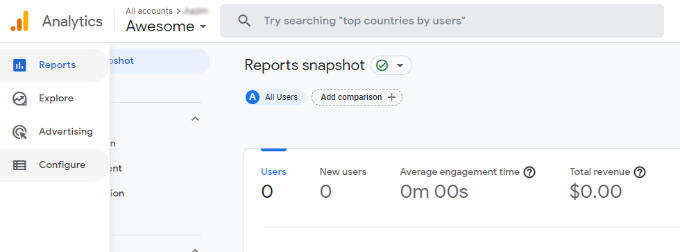
Em seguida, você pode clicar na opção “Custom definitions” (Definições personalizadas) no menu que aparece.
Depois disso, clique no botão “Create custom dimensions” (Criar dimensões personalizadas).
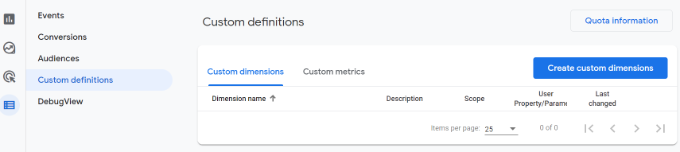
Uma janela deslizará da direita, onde você precisará inserir os detalhes das dimensões personalizadas.
Para começar, digite um nome para sua dimensão. Há também uma opção para adicionar uma descrição.
A partir daqui, você pode manter o Escopo definido como “Evento” e inserir um parâmetro de evento como “author_tracking”. O parâmetro Event é o que o Google Analytics 4 usará para mostrar sua dimensão nos relatórios.
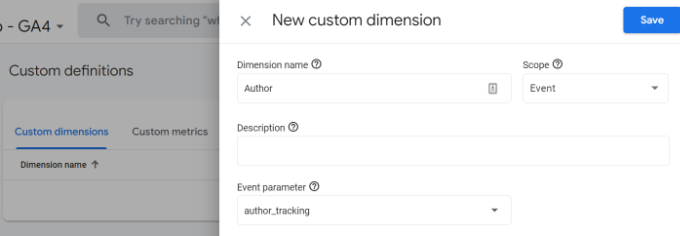
Depois de inserir esses detalhes, não se esqueça de clicar no botão “Save” (Salvar).
Você configurou com êxito o rastreamento de autores em seu site WordPress. Agora, vamos para a parte divertida de visualizar os relatórios e descobrir como seus autores estão se saindo.
Visualização dos relatórios de rastreamento do autor
Depois que seu site tiver coletado dados de tráfego, você poderá visualizar seus principais autores no painel do WordPress.
Basta acessar a página Insights ” Relatórios e alternar para a guia “Dimensões”.
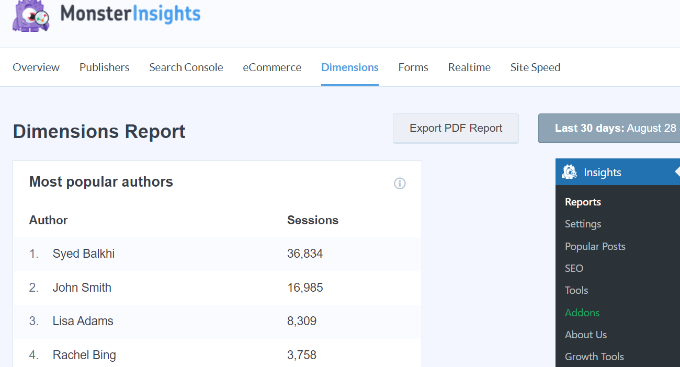
A partir daí, você pode ver os principais autores que geram mais tráfego em seu site.
Agora você pode usar esses dados para melhorar seu fluxo de trabalho editorial e promover o conteúdo de autores com alto desempenho. Por exemplo, você pode exibir o conteúdo deles como postagens populares e obter mais visualizações de página.
Além disso, as informações o ajudarão a ver quais redatores estão com dificuldades, para que você possa trabalhar com eles e aumentar o tráfego para suas publicações no blog.
Esperamos que este artigo tenha ajudado você a aprender como ativar o rastreamento de autor no WordPress. Talvez você também queira ver nosso guia sobre como iniciar uma loja on-line e os plug-ins obrigatórios do WordPress para expandir seu site.
Se você gostou deste artigo, inscreva-se em nosso canal do YouTube para receber tutoriais em vídeo sobre o WordPress. Você também pode nos encontrar no Twitter e no Facebook.





Syed Balkhi says
Hey WPBeginner readers,
Did you know you can win exciting prizes by commenting on WPBeginner?
Every month, our top blog commenters will win HUGE rewards, including premium WordPress plugin licenses and cash prizes.
You can get more details about the contest from here.
Start sharing your thoughts below to stand a chance to win!