Are you looking for a Thrive Quiz Builder review, to help you decide whether it’s the right quiz plugin for you?
Thrive Quiz Builder is a popular plugin that allows you to create all kinds of quizzes using a simple drag and drop editor. Despite being easy to use, it has advanced features including branching questions, dynamic content, and opt-in gates.
In this Thrive Quiz Builder review, we’ll look at the plugin’s features, support, and pricing to see whether it’s the right quiz builder plugin for your WordPress website.
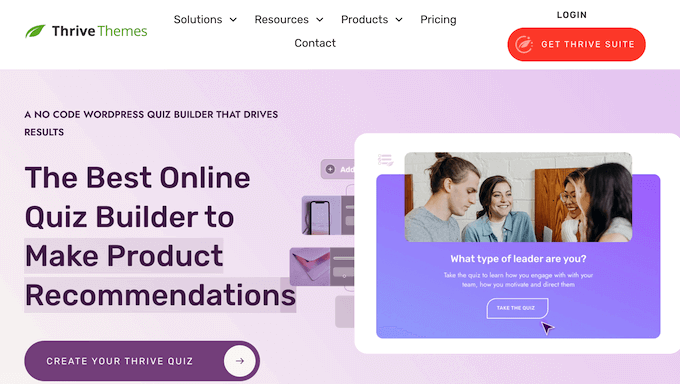
What is Thrive Quiz Builder?
Thrive Quiz Builder allows you to create advanced, dynamic quizzes with ease using a drag and drop editor. It comes with 6 different quiz styles and 5 different quiz types including right / wrong, number, percentage, personality, and survey.
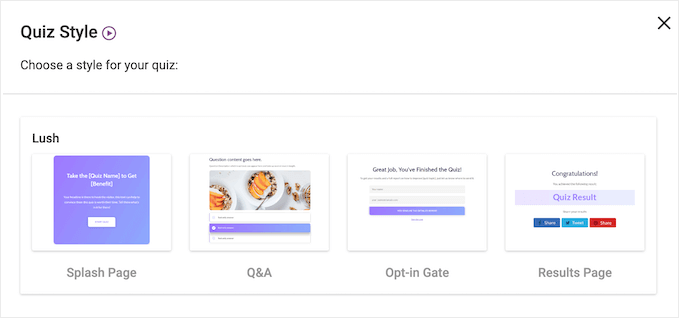
This allows you to create all kinds of quizzes, fast.
Another option is building a quiz from scratch, so you can create a design that’s completely unique to your website.
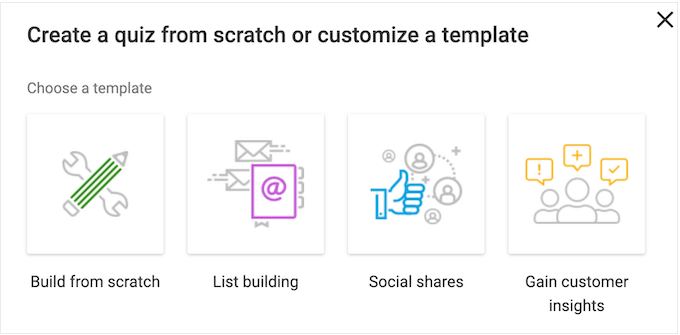
Thrive Quiz Builder may be easy to use, but it also has powerful features. For example, you can create branching questions, where you show different questions depending on the user’s previous answer.
When a user completes the quiz, you can also show a personalized results page.
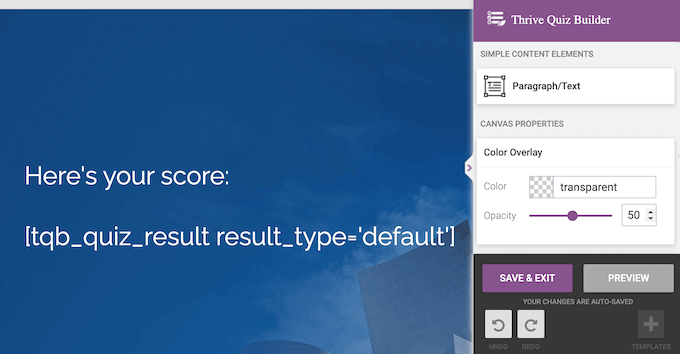
Many website owners use quizzes to generate leads. With that in mind, Thrive Quiz Builder has ready-made opt-in gates that require visitors to enter their contact information before showing their results.
To help improve your completion rates, Thrive Quiz Builder comes with built-in analytics, and will even show the exact point where people abandon your surveys.
In this way, you can identify any problems with your quiz, and then make adjustments to improve the completion rates.
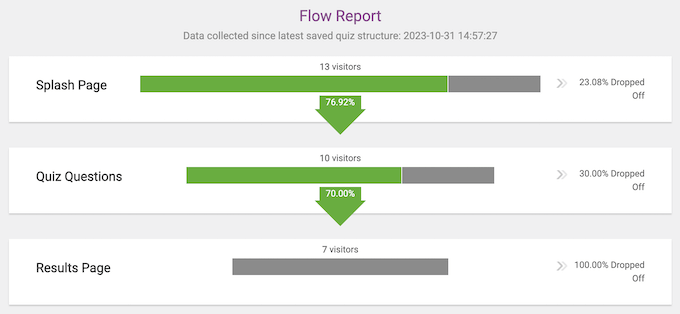
Thrive Quiz Builder: Is It the Right Quiz Plugin for You?
There are lots of different ways to use quizzes on your WordPress website. For example, you might collect feedback from customers so you can improve your products and services.
Quizzes are also a great way to test knowledge, or you might simply use them to boost engagement, similar to websites such as BuzzFeed.
No matter how you use quizzes, you’ll need a plugin that helps you add questions and answers to your site. With that in mind, let’s see whether Thrive is the right WordPress quiz plugin for you.
1. Easy to Use
With Thrive Quiz Builder, you can create a new quiz with just a few clicks.
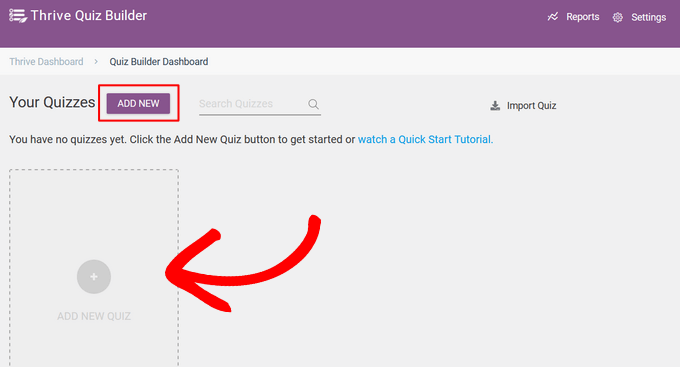
After that, just follow the onscreen instructions to choose a template, quiz type, and style.
As soon as that’s done, you’re ready to start creating questions and answers.
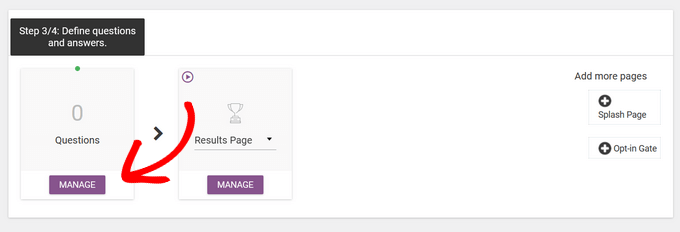
In the popup that appears, simply choose the type of question you want to create. You can choose from:
- Multiple choice with buttons
- Multiple choice with images
- Open ended question
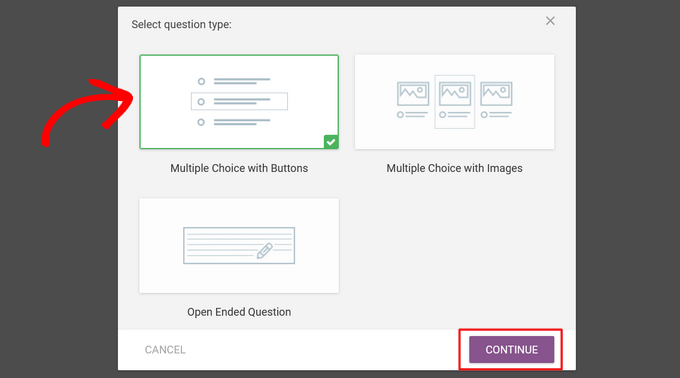
The options you see may vary depending on the question type you select.
However, you can typically type in the question, add an image and optional description, and enter any other important information.
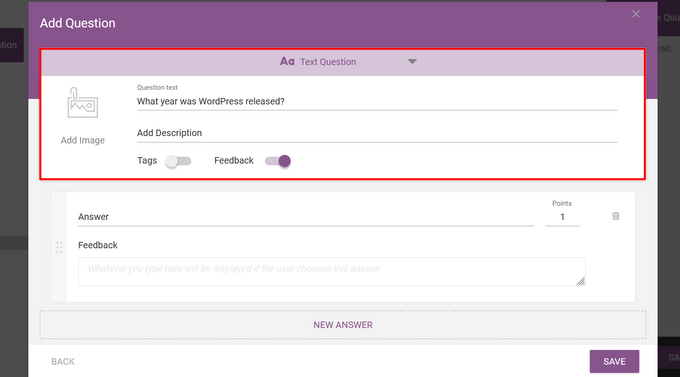
Next, just go ahead and type in the correct answer.
You can also type the text you want to display in the ‘Feedback’ field, such as ‘Correct’ or ‘Please try again.’
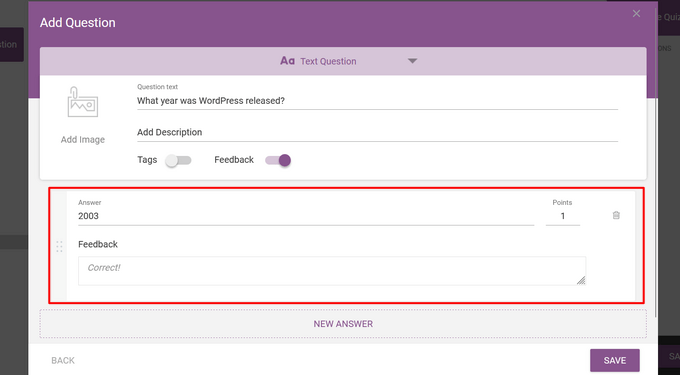
Simply repeat the process until you’ve added all the possible answers, and then click on ‘Save’ when you’re done.
Now, you’ll see your first question in the Live Questions Editor.
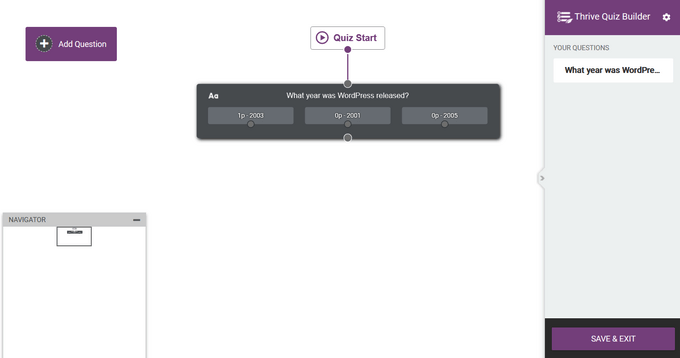
To add another question, simply click ‘Add Question’ and then repeat the same process.
After adding all your questions, you can create the flow of the quiz simply by connecting the questions together.
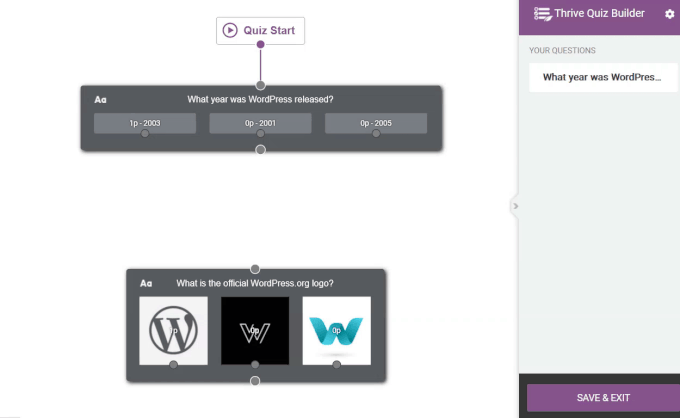
The next step is creating the results page.
All of Thrive’s templates come with a ready-made results pages, and the default settings typically work for most WordPress blogs and websites. However, if you need to make changes then you can simply open the results page in Thrive’s editor.
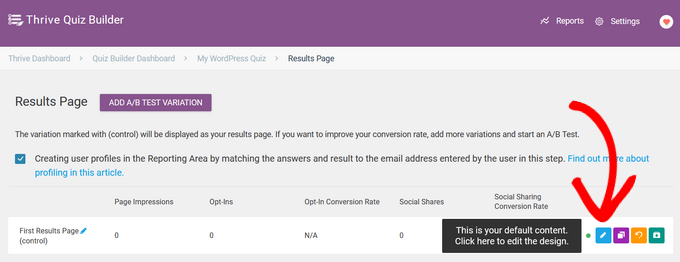
Here, you can click on any element to change the background color, font, layout, and more.
When you’re happy with how the results page looks, simply save your changes.
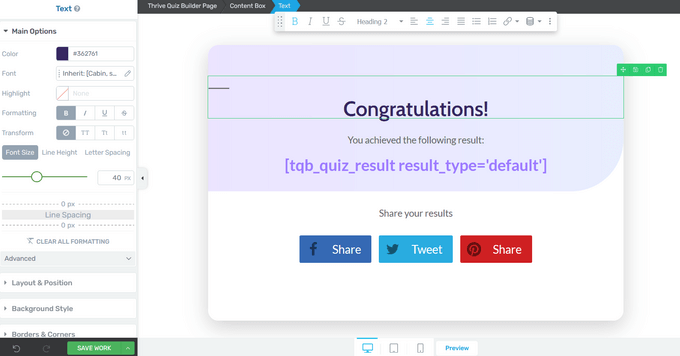
Although there are more advanced settings you may want to explore, this is all you need to create a basic quiz. As you can see, Thrive makes it possible to create complete quizzes without performing any complicated configuration, or writing any code.
2. Built-in Templates
To help you create surveys and quizzes fast, Thrive comes with four template types.
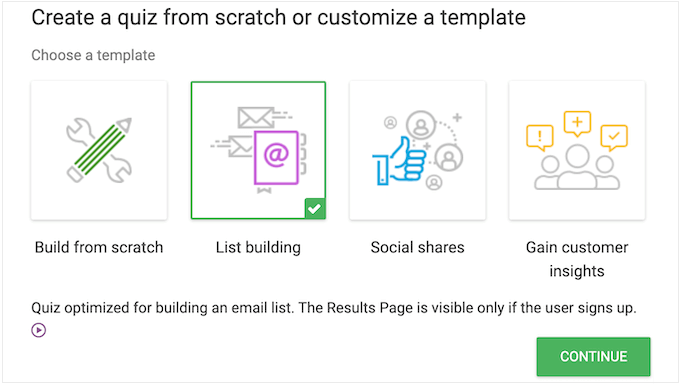
These templates are structured to help you achieve different goals. You can choose from the following templates:
- Build from scratch. This is a blank template with no predefined settings.
- List building. The visitor will need to subscribe to your email list in order to get their quiz results.
- Social shares. The quiz results page encourages visitors to share their results by clicking on a social share button. In this way, you can get more followers across all the major social platforms, and create a buzz around your quiz.
- Gain custom insights. A survey template, which is perfect for learning more about your audience. For example, if you run an online store then you can find out what products customers would like to see.
3. Five Different Quiz Types
Thrive offers five different quiz types to choose from:
- Number. This gives the visitor a score based on their answers. For example, you might show the message ‘Congratulations, you answered 10 questions correctly.’
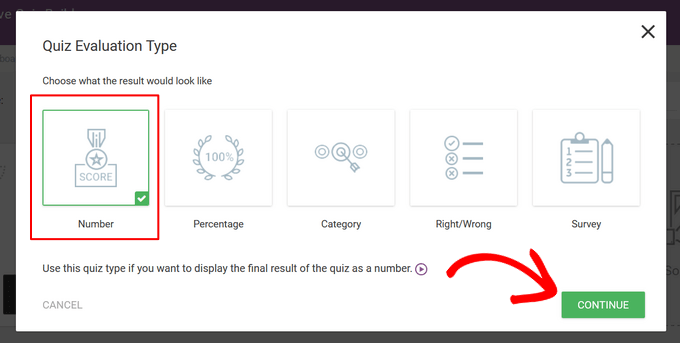
- Percentage. This shows a percentage score based on the participant’s answers. For example, the quiz results page might say ‘Congratulations, you answered 90% of the questions correctly.’
- Category. This allows you to create a quiz with multiple possible result categories. Thrive will then place the visitor into a category based on their answers, so it’s perfect for quizzes that have a finite list of results, such as a BuzzFeed-style personality quiz.
- Right / Wrong. This allows you to set the correct answer for each question, and then calculate the final result based on how many questions the participant got right.
- Survey. This allows you to make a survey where participants don’t get any specific results. Instead, the results page might thank them for their feedback, or reward them with a coupon code or free shipping.
4. Multiple Quiz Styles
After choosing the type of quiz you want to create, Thrive Quiz Builder lets you choose from several pre-designed styles.
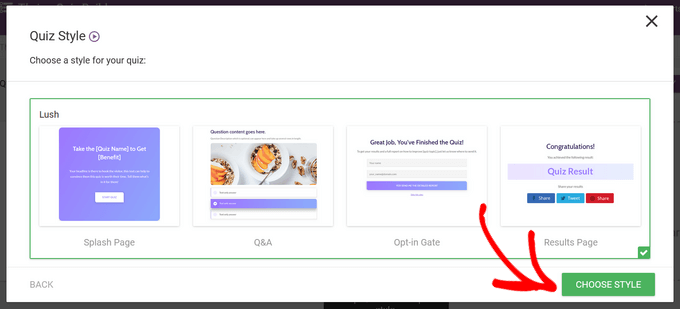
These templates include everything you need to create a consistent design, including a splash page, question and answers page, opt-in gate, and a results page.
No matter what style you choose, you can tweak the design using the Thrive Quiz Builder editor. This means you can create a survey that perfectly suits your WordPress theme.
5. Easily Add Splash Screens
A splash screen is a page that appears at the start of your quiz.
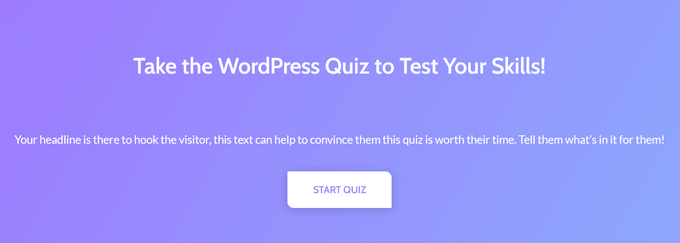
This is your chance to encourage visitors to answer all the questions. For example, you might tell them what the quiz is about, how long it will take to complete, or offer a special bonus for answering all your questions, such as a shipping discount for your WooCommerce store.
With Thrive Quiz Builder, you can add a splash screen to any quiz with the click of a button.
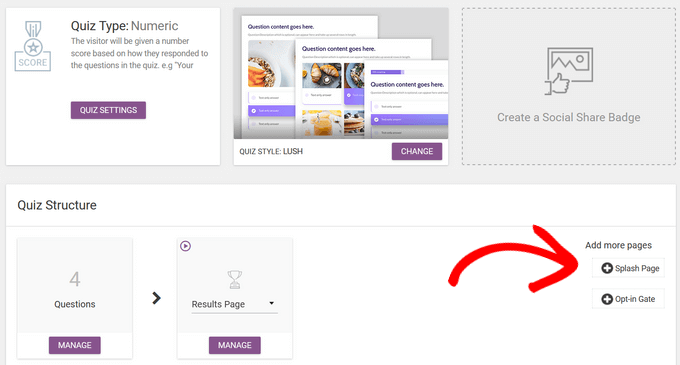
6. Add Opt-in Gates With Ease
Many website owners use quizzes to generate leads and build an email list. If this is the case, then Thrive Quiz Builder comes with a range of opt-in gates.
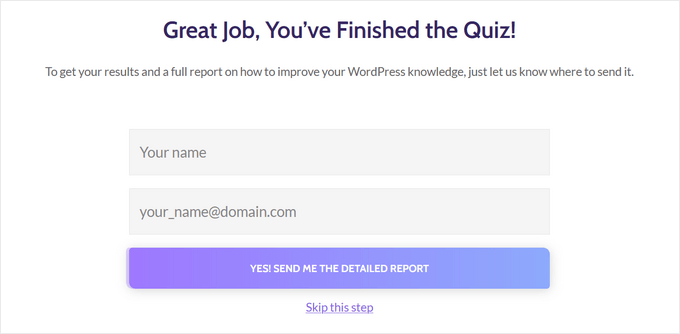
These pages ask the participant to enter their email address before showing the results, so it’s an easy way to collect contact information.
Even better, Thrive lets you add an opt-in gate to any quiz, simply by clicking a button.
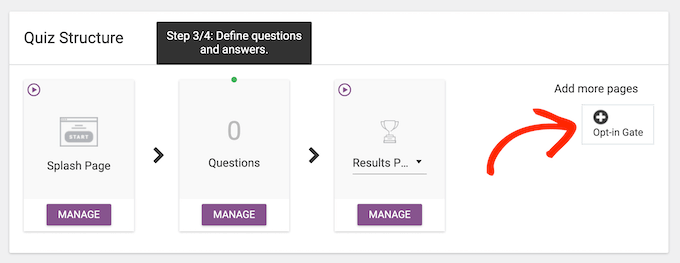
7. Support for Branching Questions
Visitors are unlikely to finish your quiz if you ask them irrelevant or unnecessary questions. For that reason, you may want to use branching, where you show different questions based on the previous answer.
Branching can also help you collect very detailed and specific information from visitors, without showing them a ton of questions.
Thrive Quiz Builder makes it easy to create advanced branching quizzes. When creating the flow, simply connect a specific answer to a question.
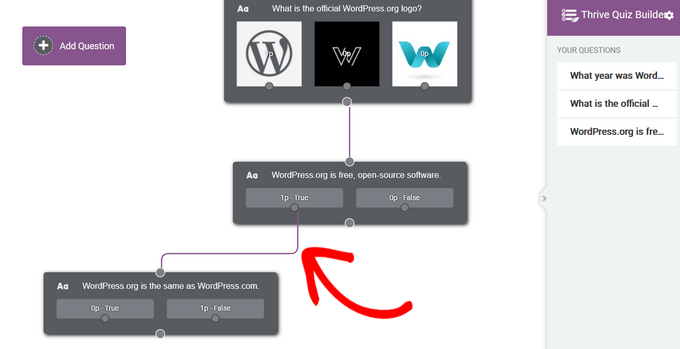
In the image above, Thrive Quiz Builder will only show the next question to users who have answered ‘True.’
8. Add Your Quiz to Any Page, Post, or Widget-Ready Area
When you’re happy with how the quiz is set up, you can add it to your site using a shortcode that Thrive creates automatically.
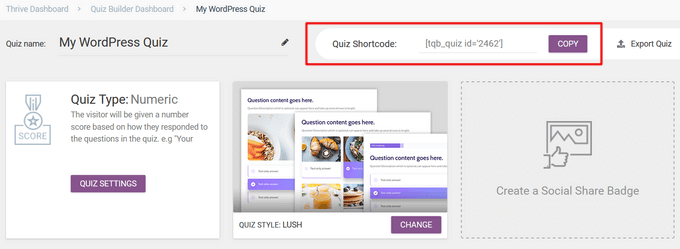
Another option is adding the survey to any page, post, or widget-ready area using the Thrive Quiz block.
After that, you can simply publish or update the page as normal, and the quiz will appear on your online marketplace, website, or blog.
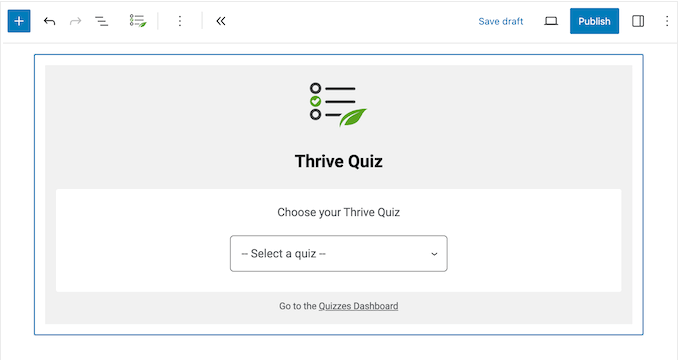
9. Personalized Results and Opt-in Gates
Personalized content can keep people engaged with your site and improve the visitor experience. With that in mind, Thrive Quiz Builder allows you to change the content of the results page depending on the visitor’s results.
Simply open this page in the Thrive editor and then select the ‘Dynamic Content’ block.
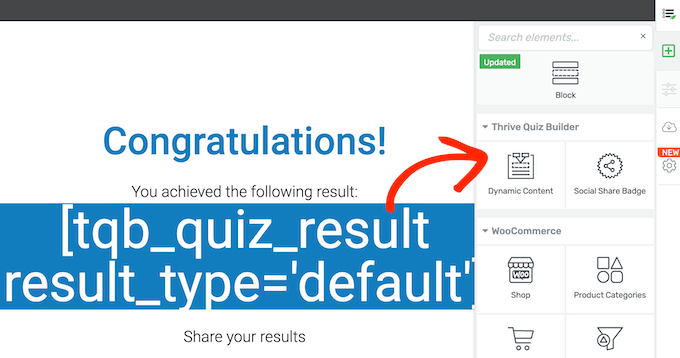
You can then type in how many intervals you need.
For example, if you want to show different content based on whether the user has failed, passed, or got a perfect score, then you would type in ‘3.’
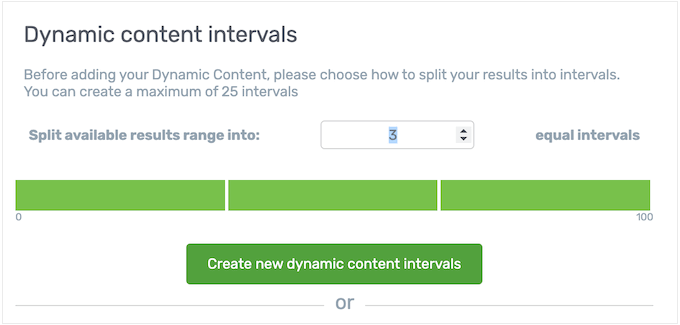
After making your selection, Thrive Quiz Builder will show a bar along the bottom of the page.
Each section represents a different interval.
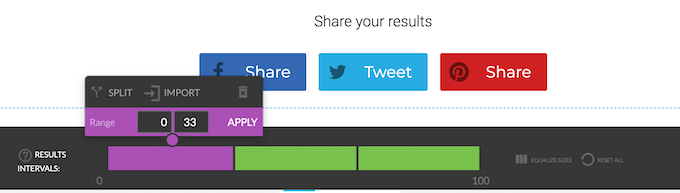
To start, you can change how these intervals are split.
In the following image, the participant will see the currently-selected interval (purple) if they get 0-20 points.
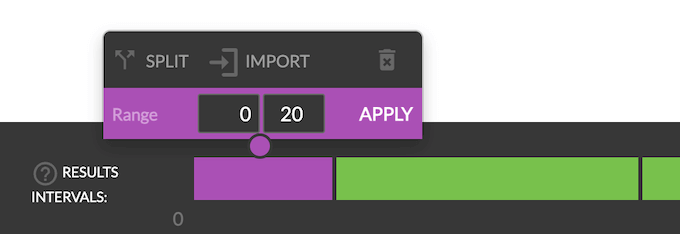
When you’re happy with the split, simply click to select the interval you want to edit.
You can then add unique content inside the ‘Your dynamic content here…’ area.
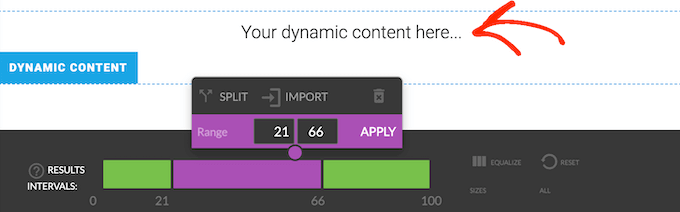
Now, Thrive will show this unique content to users who get a score within this range.
Similarly, you can add dynamic content to your opt-in gates. This is particularly powerful, as you can subscribe participants to different email lists based on their results.
You can simply repeat the above steps, but this time add the opt-in form to the dynamic content area.
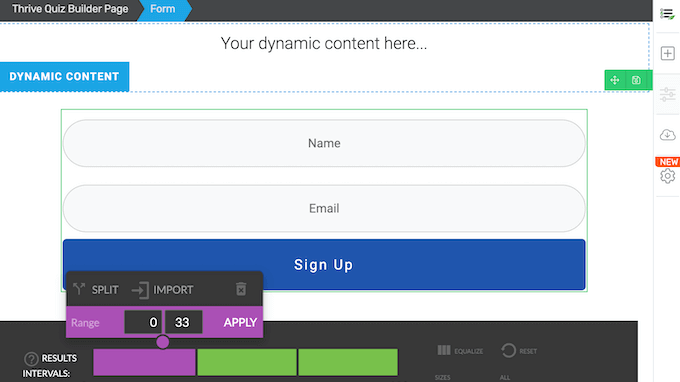
After that, you can click on ‘Add Connection’ and follow the onscreen instructions to link this particular opt-in form to a specific mailing list.
With that done, participants will see different opt-in forms depending on their results.
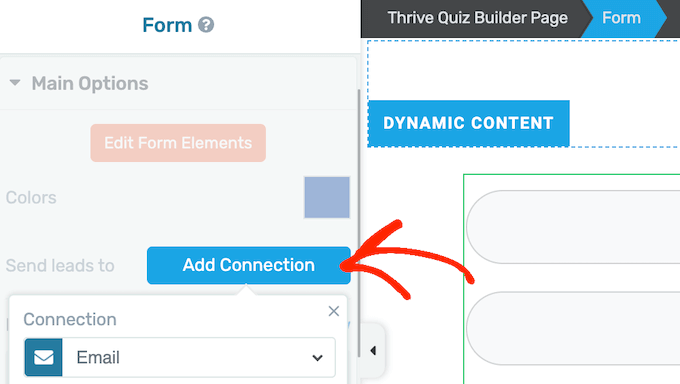
10. Support for Email Tags
Email list segmentation is where you group subscribers based on certain characteristics or interests, so you can send them targeted emails. This typically improves your open rates and click-through rates.
Thrive helps you create a segmented email list by adding different tags to each answer.
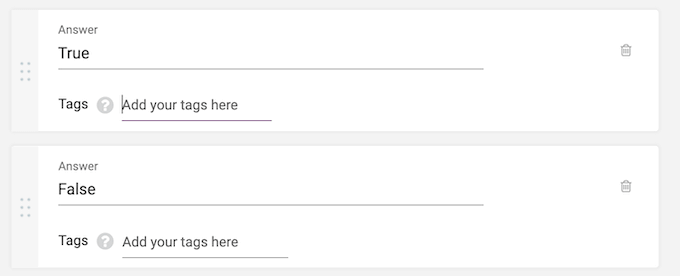
After connecting your opt-in gate to your email service provider, Thrive will add these tags to your email lists automatically.
In this way, you can split your users into different segments, depending on how they answered specific questions in your quiz.
You can then send follow-up emails based on their answers. For example, if someone selected ‘Unsatisfied’ in your customer feedback survey, then you might offer them extra incentives such as free gift coupons, discounts, or free shipping.
Just be aware that this feature only works with email service providers that support tags, such as ActiveCampaign, Drip, and ConvertKit.
11. Automated A/B Testing
Split testing helps you understand how small changes in content and design affect user behavior and conversion rates. Thrive Quiz Builder makes it easy to create variations of your splash page, opt-in gate, and result pages, and then run A/B tests.
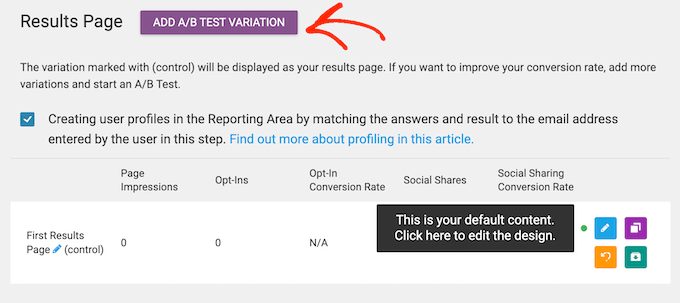
To help you create these variations quickly, Thrive Quiz Builder has a ‘Clone’ button.
This allows you duplicate the original page, so you can quickly make some changes and launch the A/B test.
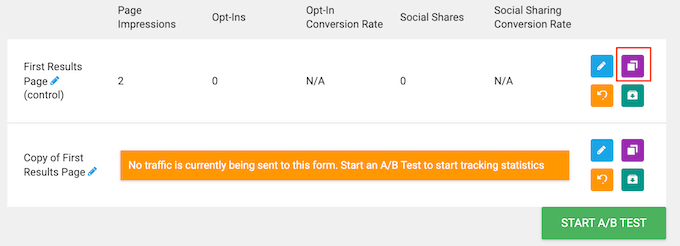
By default, Thrive’s A/B tests will run until you close them manually.
However, the plugin also has an Automatic Winner Settings option.
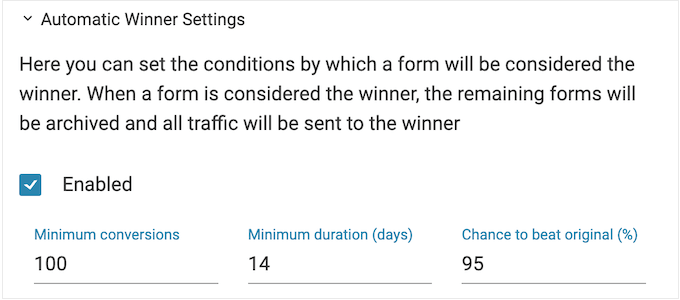
This allows you to set some conditions, such as a certain amount of conversions. As soon as a variation meets these conditions, Thrive will mark it as the winner and archive all the losing variations. Thrive Quiz Builder will then automatically send all traffic to the winning variation.
In this way, you can create as many A/B tests and variations as you want, in the knowledge that Thrive will act on the results automatically.
12. Built-in Analytics
After adding quizzes to your site, it’s important to monitor the results.
This might mean checking the suggestions or feedback you’re getting from a customer satisfaction survey. However, it’s also a good idea to track the quiz completion rates, drop offs, conversions, and other important metrics. You can then use this insight to continuously improve your quizzes, and get better results.
Thrive Quiz Builder comes with built-in reports and analytics that you can access directly in the WordPress dashboard. You can filter these reports based on the quiz’s location, reporting period, or even see the results for individual quizzes.
This way, you’ll have no problems finding exactly the information you need, no matter how much data you collect.
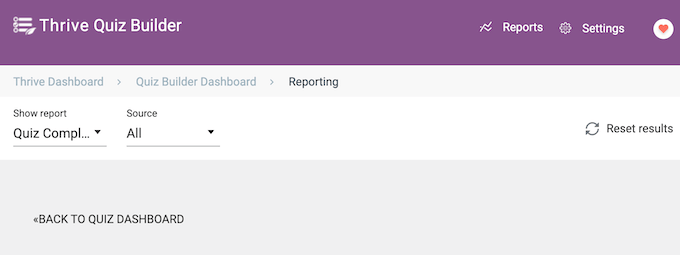
To help you understand this data, Thrive Quiz Builder also creates several reports:
- Quiz Completion. This shows how many people have completed the quiz. This allows you to identify the questionnaires that are getting the best completion rates, and any that are underperforming.
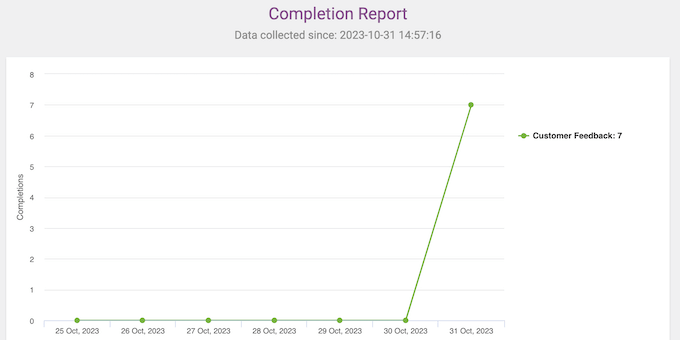
- Quiz Flow. This report shows the exact point where visitors abandoned your quiz, so you can pin-point the areas where you need to improve. For example, you might create some A/B tests for a splash page with a high drop off rate, to see whether a different design or content fixes the problem.
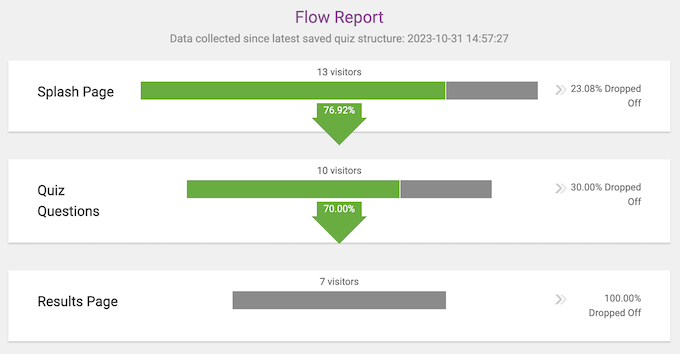
- Questions. This shows a percentage breakdown of the answers that participants have selected. This is particularly useful if you’ve created a user, customer, or post purchase survey, as you can easily see the choices that are the most or least popular.
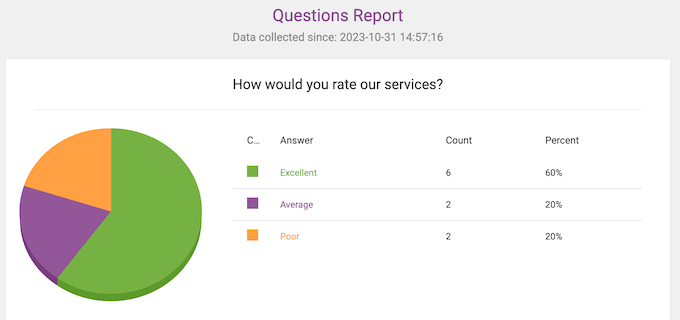
- Users. This shows information about every user who took the quiz, including their email address, the date and time when they answered your questions, their score, and more.
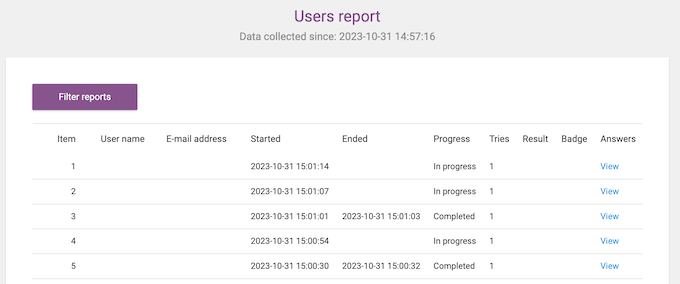
13. Email Integrations
Many website owners use quizzes to grow their email list and do lead generation. With that in mind, Thrive Quiz Builder integrates with all the top email providers including Constant Contact, GetResponse and ConvertKit.
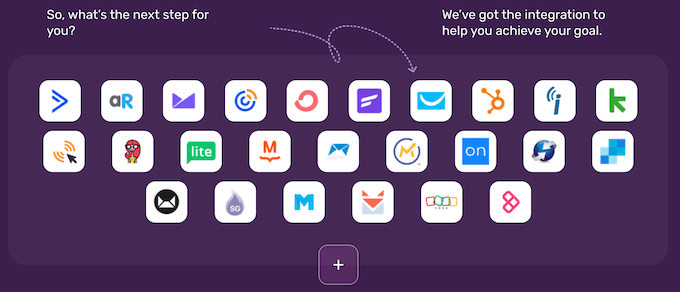
This allows you to collect leads directly from your quiz’s opt-in gate, and even add participants to different email lists depending on their answers. In this way, you can send targeted emails and keep subscribers engaged with your website.
13. Professional and Community Support
Thrive Quiz Builder allows you to easily create surveys and quizzes using ready-made templates and a drag and drop editor. However, if you need some extra help then you’ll have no problems finding the support you need.
If you want to find answers yourself, then there’s a detailed knowledge base and Thrive University portal.
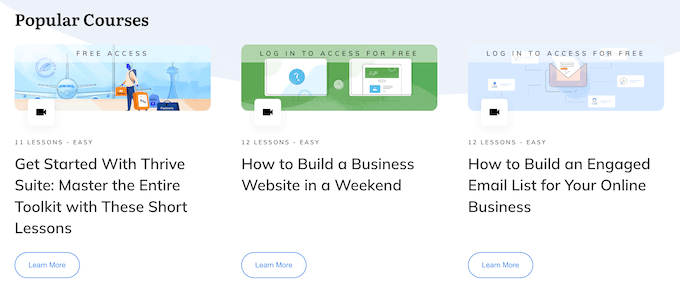
There’s also the Thrive Themes blog.
Here, you’ll find in-depth posts on how to use Thrive Quiz Builder’s specific features, plus advice on general topics such as how to grow your email list.
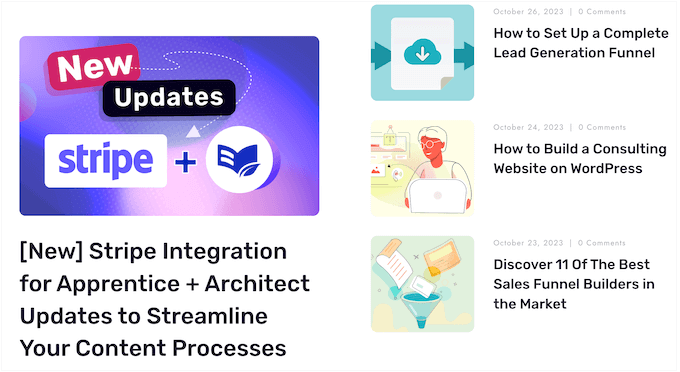
No matter whether you buy the standalone Thrive Quiz Builder or invest in a Thrive Suite license, you’ll get access to unlimited professional support.
Simply raise a support request in your account, and a member of the Thrive Themes team will respond within 24 hours, Monday-Friday.
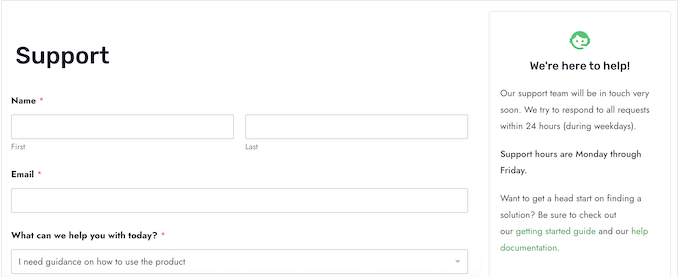
Thrive Quiz Builder Pricing Plans
You can buy an annual Thrive Quiz Builder plan for $99. This plan comes with the standalone Thrive Quiz Builder plugin, so it’s perfect for adding quizzes to an online store, WordPress blog, small business website, or any other kind of site.
However, if you want to grow your online business, then we highly recommend Thrive Suite.
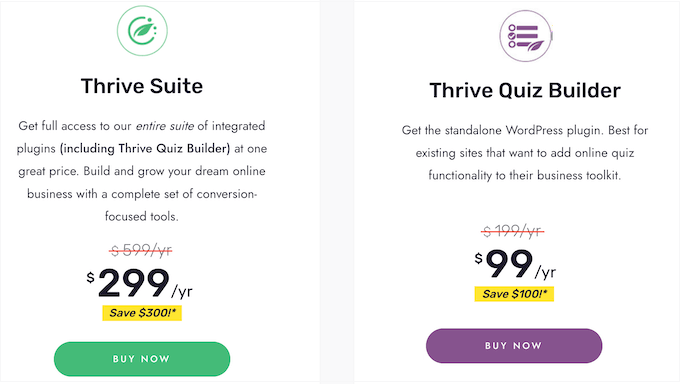
For $299, you’ll get access to the entire suite of Thrive plugins, including Thrive Quiz Builder, Thrive Apprentice, Thrive Theme Builder, and more.
This complete suite is also great if you’re just starting a new website or business. Instead of buying separate licenses and learning different plugins, Thrive Themes has everything you need in a package that’s designed to work together seamlessly.
Conclusion: Is Thrive Quiz Builder the Right Quiz Plugin for Your WordPress Website?
After taking a close look at the plugin, we’re confident that Thrive Quiz Builder is the right quiz plugin for your WordPress website.
It comes with a drag and drop editor that allows you to create quizzes with ease. However, it also has powerful features to get you more completions and conversions, including branching questions, dynamic content, and tags.
Even better, you can easily add participants to your mailing list using Thrive’s long list of email integrations. You can even add users to different email lists based on their answers, using tags and dynamic opt-in gates.
If you want to add quizzes to an existing website, then Thrive Quiz Builder is a great option. However, if you’re creating a new website or want to optimize an existing site, then we highly recommend Thrive Suite.
This all-in-one toolkit has everything you need to build and grow a successful online business. It comes with Thrive Quiz Builder, plus Thrive Theme Builder, Thrive Optimize, Thrive Leads, and other must-have tools.
We hope this Thrive Quiz Builder review helped you decide whether it’s the right quiz plugin for your WordPress website. You can also check out our guide on how to create an email newsletter, or see our expert pick of the best analytics solutions for WordPress users.
If you liked this article, then please subscribe to our YouTube Channel for WordPress video tutorials. You can also find us on Twitter and Facebook.



Syed Balkhi says
Hey WPBeginner readers,
Did you know you can win exciting prizes by commenting on WPBeginner?
Every month, our top blog commenters will win HUGE rewards, including premium WordPress plugin licenses and cash prizes.
You can get more details about the contest from here.
Start sharing your thoughts below to stand a chance to win!
Dennis Muthomi says
I can say that this has been the best quiz plugin that I have ever used.
It is very feature rich, but what stood out to me and I REALLY liked is the List Building feature.
This feature requires visitors taking the quiz to enter their email address to get their quiz results. When they do that they also get subscribed to my email list.
Its a fantastic way to generate leads and grow your mailing list.