Deseja criar o organograma de sua empresa no WordPress?
Os organogramas podem ajudar os clientes potenciais a saber mais sobre a sua empresa e a encontrar a pessoa certa para entrar em contato. Se você tem muitos funcionários, um organograma também pode ajudar as diferentes equipes a se comunicarem e trabalharem juntas com mais facilidade.
Neste artigo, mostraremos a você como criar um organograma de empresa no WordPress.
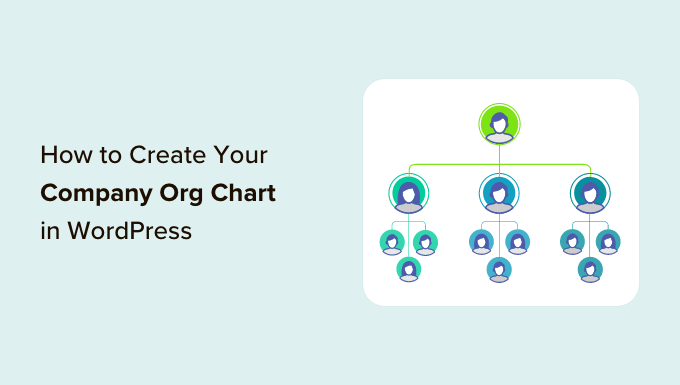
Por que criar o organograma de sua empresa no WordPress?
Um organograma mostra como uma empresa está estruturada, desde o CEO até as diferentes equipes e os funcionários individuais de cada equipe.
Um organograma útil pode ajudar os funcionários a entender como as outras equipes estão estruturadas e com quem eles precisam entrar em contato em qualquer situação.
Um organograma também pode ser útil para terceiros. Por exemplo, se você estiver criando um portal do cliente, um organograma pode ajudar os clientes a encontrar a melhor pessoa para entrar em contato.
Você pode até adicionar um organograma da empresa ao seu site público do WordPress para mostrar o lado humano da sua empresa e melhorar a reputação da sua marca.
Dito isso, vamos dar uma olhada em como criar e gerenciar facilmente um organograma da empresa no WordPress.
Como criar o organograma de sua empresa no WordPress
A maneira mais fácil de criar um organograma de funcionários é usar o Organization Chart.
Com esse plug-in gratuito de organograma para WordPress, você pode criar organogramas usando um editor visual simples e adicionar imagens, links, texto e pop-ups ao organograma da sua empresa.
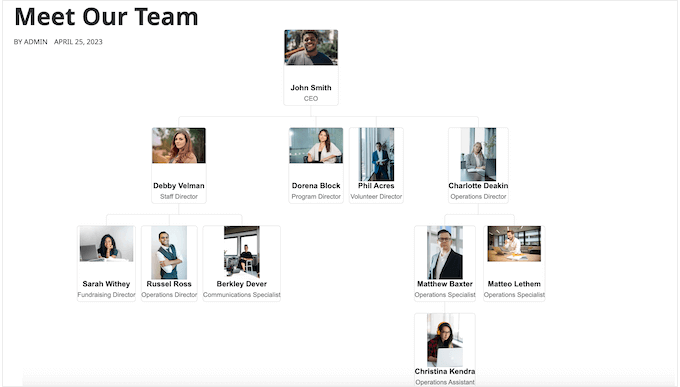
A primeira coisa que você precisa fazer é instalar e ativar o plug-in do organograma do WordPress. Para obter mais detalhes, consulte nosso guia passo a passo sobre como instalar um plug-in do WordPress.
Depois de ativar o plug-in gratuito, vá para Wpdevart Chart ” Charts. Em seguida, clique no botão “Add New” (Adicionar novo).
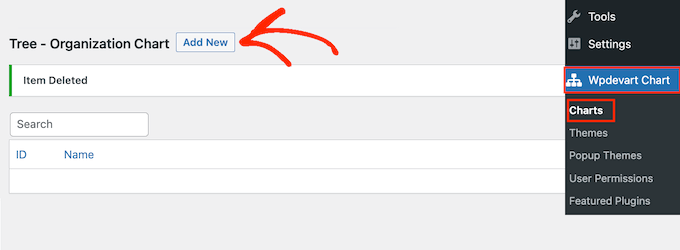
Isso abre o editor visual de fácil utilização.
Para começar, digite um título para o organograma da empresa. Isso é apenas para sua referência, portanto, você pode usar o que quiser.
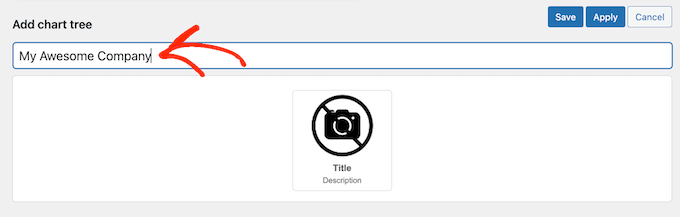
Por padrão, o organograma adiciona um elemento ao modelo de gráfico. Normalmente, você transformará esse elemento no chefe da organização, como o líder da equipe ou o CEO.
Para adicionar mais pessoas ao gráfico, basta passar o mouse sobre o elemento padrão. Agora você verá dois pequenos ícones: um lápis e uma seta.
Clique na seta, que adiciona um elemento diretamente abaixo do primeiro.
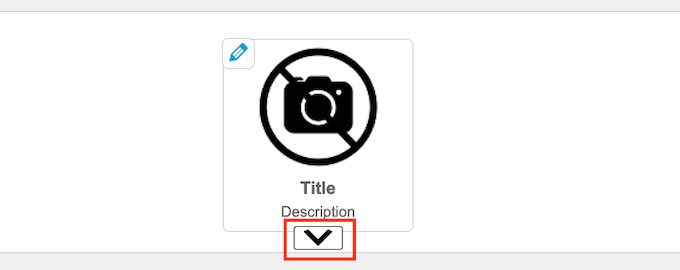
Agora, basta passar o mouse sobre esse novo elemento e você verá três setas.
Isso permite que você adicione outro elemento à direita ou à esquerda dessa pessoa. Normalmente, as pessoas no mesmo nível em um organograma têm o mesmo cargo ou responsabilidades semelhantes.
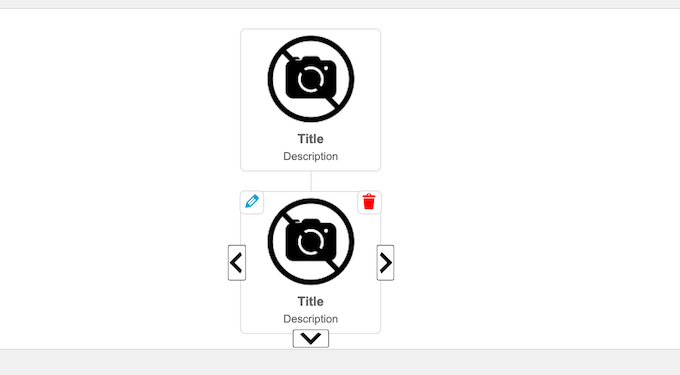
Você também pode clicar na seta apontando para baixo para criar um novo nível abaixo dessa pessoa. Normalmente, as pessoas se reportam à pessoa que está acima delas em um organograma.
Ao passar o mouse sobre cada elemento e clicar nas diferentes setas, você pode criar facilmente a estrutura da sua empresa. Isso inclui várias filiais ou equipes diferentes.
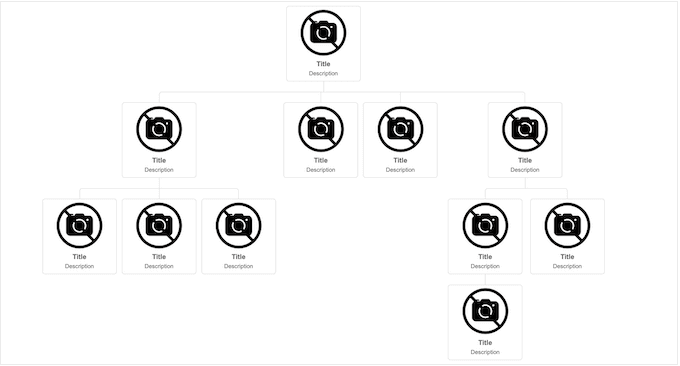
A próxima etapa é adicionar conteúdo a cada elemento, como o nome da pessoa, a foto do autor ou o endereço de e-mail.
Para começar, passe o mouse sobre qualquer elemento e clique no pequeno ícone de lápis.
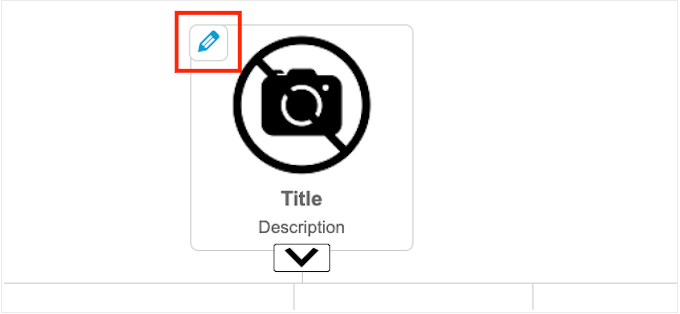
Na janela pop-up que aparece, você precisará adicionar uma foto da pessoa.
Clique no botão “Upload” e, em seguida, escolha uma imagem da biblioteca de mídia do WordPress ou carregue uma nova imagem do seu computador.
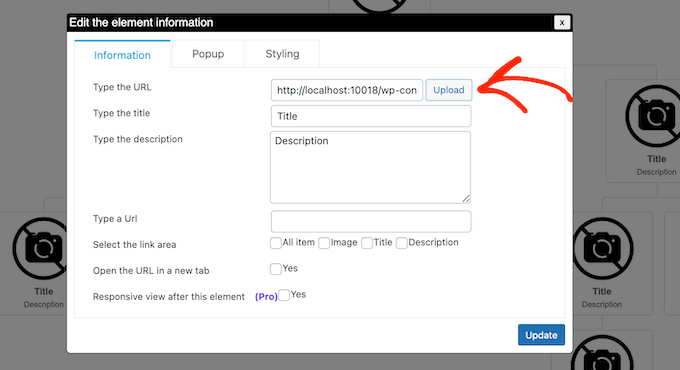
Depois disso, digite um “Título”, que aparecerá logo abaixo da foto da pessoa. Normalmente, você deve usar o nome da pessoa.
Em seguida, você pode adicionar uma “Descrição”, que aparecerá abaixo do título. Normalmente, você deve digitar o cargo da pessoa, mas também pode adicionar uma frase curta sobre a função dela.
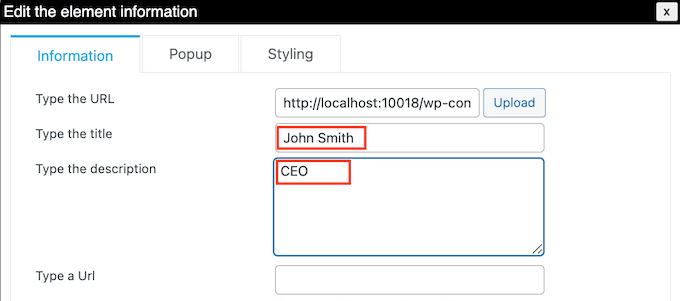
Em seguida, talvez você queira adicionar um link à imagem, ao título ou à descrição. Por exemplo, você pode criar um link para um formulário de contato da pessoa ou talvez uma página em que os clientes em potencial possam ver o portfólio de design ou fotografia do funcionário.
Para fazer isso, basta digitar o URL que deseja usar. Em seguida, escolha a área em que deseja adicionar o link usando as configurações na seção “Selecionar a área do link”. Por exemplo, você pode adicionar um link à imagem ou à descrição da pessoa.
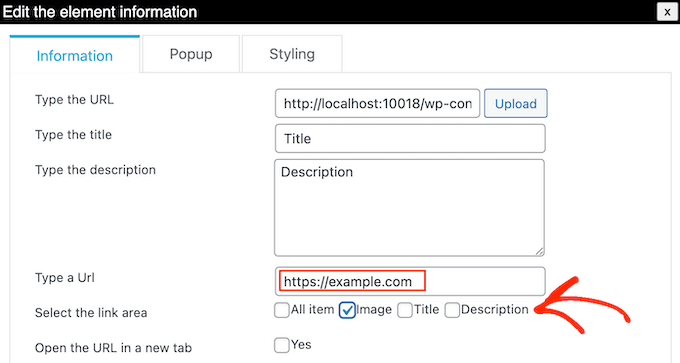
Por padrão, o link é aberto na mesma guia. Talvez você prefira abrir o link em uma nova guia, principalmente se estiver usando um URL externo. Para fazer isso, basta marcar a caixa ao lado de “Abrir o URL em uma nova guia”.
Talvez você queira mostrar mais informações sobre cada pessoa no organograma da empresa. Por exemplo, você pode adicionar o endereço de e-mail comercial e o número de telefone, a biografia, uma descrição mais detalhada do cargo ou qualquer outra informação que desejar.
Esse plug-in permite que você crie um pop-up para cada pessoa. Dessa forma, você pode mostrar informações detalhadas sem fazer com que o gráfico pareça complicado ou com muito texto.
Para adicionar um pop-up, basta clicar na guia “Pop-up”.
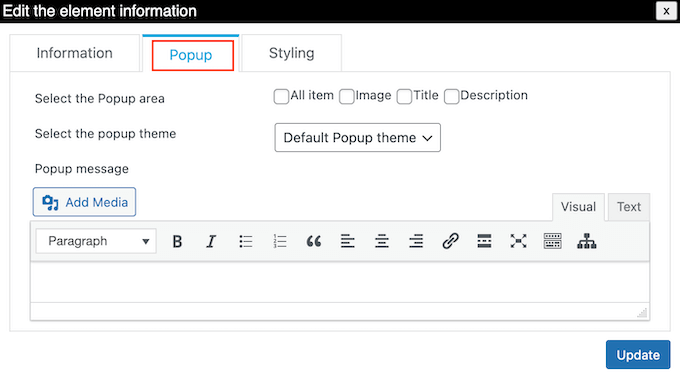
Agora você pode digitar suas mensagens no pequeno editor de texto. Esse editor tem toda a formatação padrão do WordPress, portanto, você pode adicionar links, criar uma lista de marcadores, usar formatação de texto em negrito e itálico e muito mais.
Quando estiver satisfeito com as informações inseridas, você poderá especificar como os visitantes abrirão o pop-up usando as configurações ao lado de ‘Select the Popup area’.
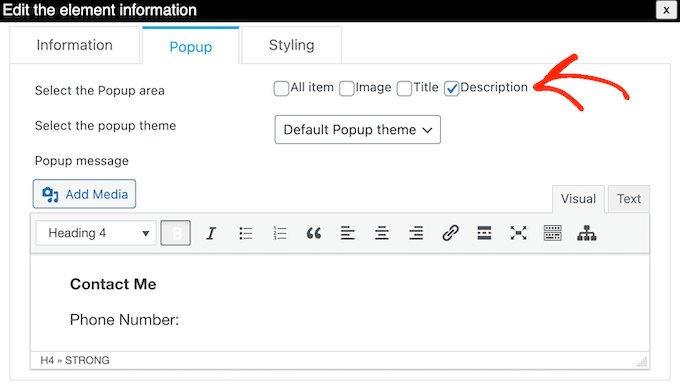
Feito isso, clique em “Update” (Atualizar).
Agora, basta repetir esse processo para cada pessoa no organograma da empresa.
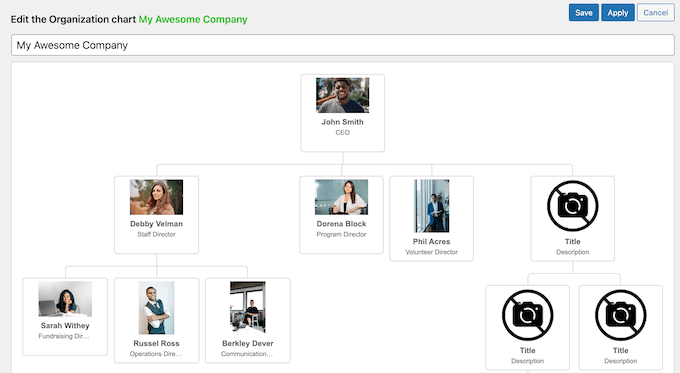
Quando estiver satisfeito com a aparência do gráfico, clique no botão “Save” (Salvar).
Depois disso, é hora de adicionar o gráfico ao seu blog ou site do WordPress. Basta abrir o editor Gutenberg para a página ou postagem em que você deseja exibir o organograma da empresa e clicar no ícone “+”.
Na janela pop-up que aparece, digite “WpDevArt organization chart”. Quando o bloco correto for exibido, clique nele para adicioná-lo à página.
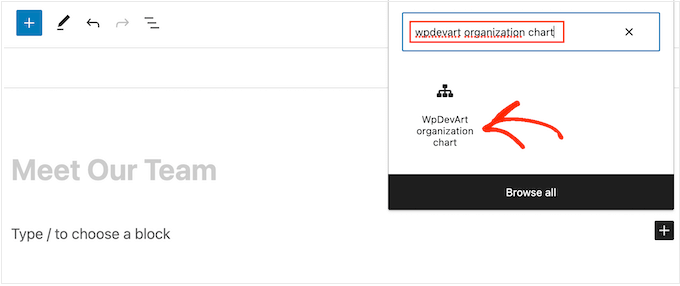
Feito isso, abra o menu suspenso “Select a Tree” (Selecionar uma árvore) e escolha o organograma que você criou anteriormente.
Quando estiver pronto para publicar o organograma, clique no botão “Update” (Atualizar) ou “Publish” (Publicar).
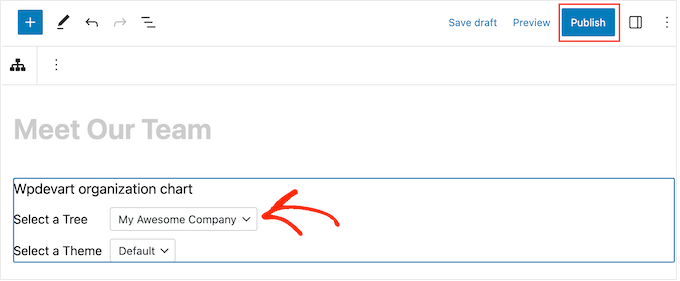
Agora, você pode visitar o site da sua empresa para ver o organograma da empresa em ação.
Se você usa um tema clássico do WordPress, também é possível adicionar o organograma como um widget. Basta acessar Appearance “ Widgets e clicar no botão “+ Add Widget” em qualquer área de widget.
Em seguida, localize e selecione o widget ‘Wpdevart organization chart’.
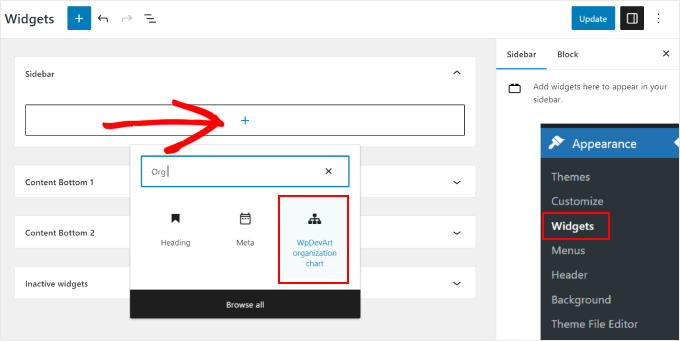
Como antes, basta selecionar o organograma que você criou anteriormente.
Quando terminar, clique no botão “Update” (Atualizar) para ativar as alterações.
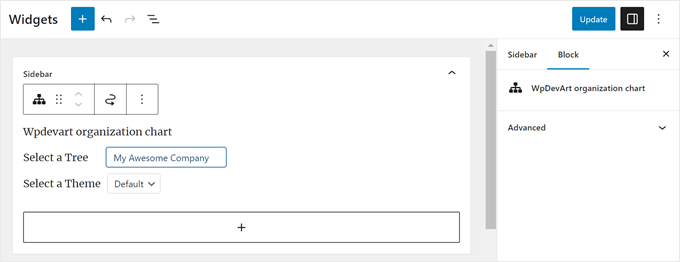
Bônus: Guias para melhorar a presença on-line da sua empresa
Se você tiver uma equipe grande, exibir o organograma no seu site WordPress é uma ótima ideia para apresentar os clientes e funcionários em potencial ao restante da equipe.
Se quiser ampliar a presença on-line de sua empresa, confira estes tutoriais e recursos do WordPress:
- Melhores temas WordPress para organizações sem fins lucrativos
- Plug-ins obrigatórios do WordPress para sites de negócios
- Maneiras de obter um número 800 Toll-Free para sua empresa
- O que é o Painel de conhecimento do Google e como reivindicar um para sua organização
- Melhores ferramentas de automação de marketing para pequenas empresas
Esperamos que este artigo tenha ajudado você a aprender como criar o organograma da sua empresa no seu site WordPress. Talvez você também queira ver nosso guia sobre como criar fluxos de trabalho automatizados no WordPress e nossa escolha especializada do melhor software de bate-papo ao vivo para pequenas empresas.
Se você gostou deste artigo, inscreva-se em nosso canal do YouTube para receber tutoriais em vídeo sobre o WordPress. Você também pode nos encontrar no Twitter e no Facebook.





Syed Balkhi says
Hey WPBeginner readers,
Did you know you can win exciting prizes by commenting on WPBeginner?
Every month, our top blog commenters will win HUGE rewards, including premium WordPress plugin licenses and cash prizes.
You can get more details about the contest from here.
Start sharing your thoughts below to stand a chance to win!
Ralph says
This looks like a great way to present company structure in easy visaul way. Most people have no idea about hierarchy and what a CEO, CFO, COO, CIO, CTO, CMO even is. This can definitely help.
WPBeginner Support says
It can definitely be good to have a visual guide on who to get in touch with for what
Administrador
Friday Alex says
Have been lookin for this plugin to customize my start-up!
Thank you very for this post.