Deseja criar um paywall em seu site WordPress?
Um paywall permite que você monetize parte ou todo o seu conteúdo com um plano de assinatura. Esse modelo freemium já é usado por muitas das principais publicações, inclusive o NYTimes e o Washington Post.
Neste artigo, mostraremos como criar facilmente um paywall em seu site WordPress e publicar conteúdo pago.
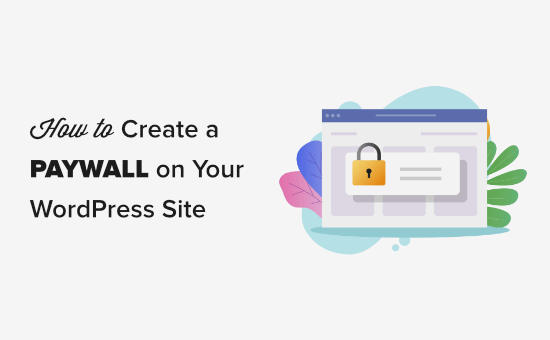
O que é um Paywall e por que usá-lo?
Um paywall oculta ou bloqueia seu conteúdo até que o leitor pague para acessá-lo.
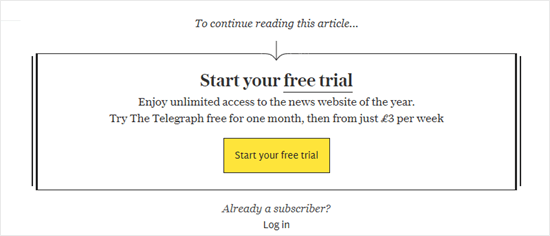
Se você tiver muito conteúdo de alta qualidade, essa é uma ótima maneira de monetizar seu site, principalmente se você não quiser vender anúncios em seu blog do WordPress.
Os paywalls geralmente solicitam que o visitante compre uma assinatura contínua para que você possa ganhar dinheiro on-line blogando com o WordPress a longo prazo. No entanto, você também pode cobrar uma taxa única pelo acesso vitalício.
Apesar do nome, nem todos os paywalls exigem pagamento.
Alguns sites usam um paywall para aumentar a lista de e-mails, pedindo aos usuários que assinem o boletim informativo por e-mail ou se registrem em uma conta gratuita.
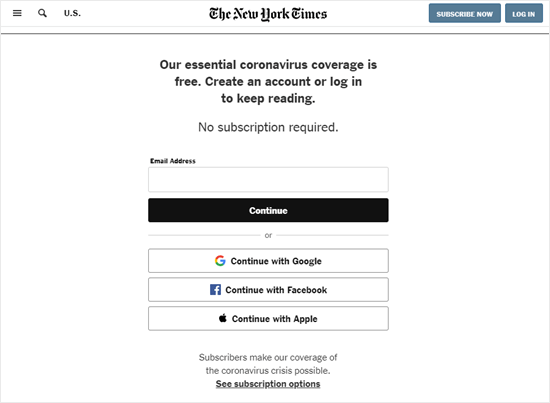
Em muitos casos, os paywalls oferecem um teste para que os visitantes possam acessar uma quantidade limitada de conteúdo gratuitamente. Por exemplo, os leitores podem obter 5 artigos gratuitos antes de comprar uma assinatura.
Dito isso, vamos ver como você pode criar um paywall no WordPress.
Criando um Paywall em seu site WordPress
A maneira mais fácil de criar um paywall é usar o MemberPress. Ele é o melhor plug-in de associação do WordPress que permite vender facilmente produtos baseados em assinatura em seu site, inclusive acesso a conteúdo premium.
Para obter mais detalhes, consulte nossa análise completa do MemberPress.
Primeiro, você precisa instalar e ativar o plug-in MemberPress. Para obter mais detalhes, consulte nosso guia passo a passo sobre como instalar um plug-in do WordPress.
Após a ativação, vá para MemberPress ” Configurações e insira sua chave de licença no campo “Chave de licença”.
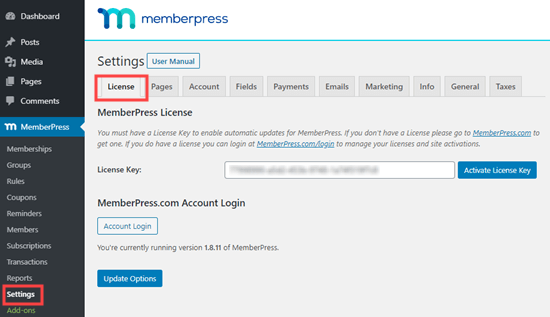
Você pode encontrar a chave fazendo login em sua conta no site do MemberPress. Ela também está no e-mail que você recebeu quando comprou o MemberPress.
Depois de inserir essas informações, clique em “Activate License Key” (Ativar chave de licença).
Em seguida, você precisará configurar uma maneira de aceitar facilmente pagamentos com cartão de crédito no WordPress. A boa notícia é que o MemberPress oferece suporte a vários gateways de pagamento populares.
Você pode adicionar um método de pagamento acessando a página MemberPress ” Configurações e alternando para a guia “Pagamentos”.
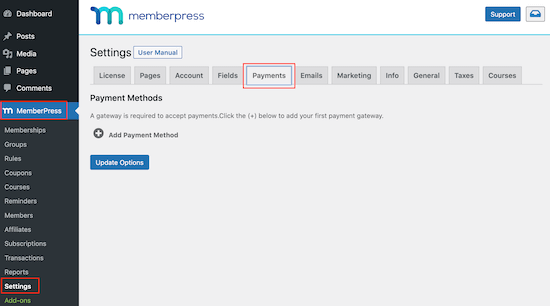
Aqui, clique em “Add Payment Method” (Adicionar método de pagamento) e abra o menu suspenso “Gateway” (Gateway).
Você verá que o MemberPress suporta pagamentos via PayPal e Stripe. Se você adquiriu um plano MemberPress Pro, também poderá usar o Authorize.net.
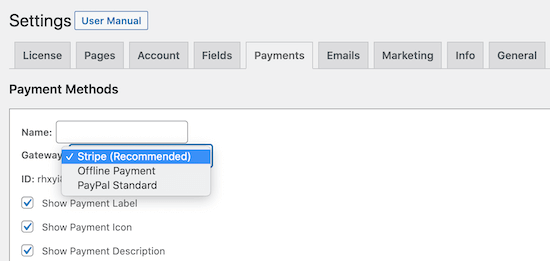
Depois de escolher um gateway, o MemberPress mostrará todas as configurações necessárias para configurar esse método de pagamento.
Por exemplo, se você estiver adicionando pagamentos do PayPal ao WordPress, precisará inserir seu endereço de e-mail do PayPal.
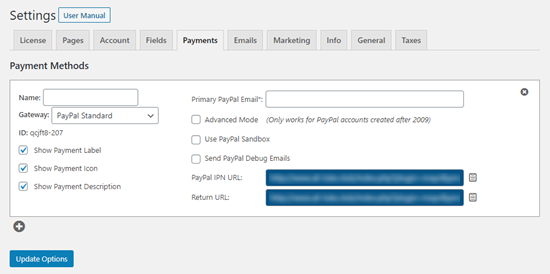
Quando estiver satisfeito com a configuração do método de pagamento, não se esqueça de clicar no botão “Update Options” (Atualizar opções) para armazenar suas alterações.
Você pode conseguir mais vendas e melhorar a experiência do cliente ao permitir que os usuários escolham um método de pagamento. Para adicionar mais gateways, basta clicar em “Add Payment Method” (Adicionar método de pagamento) e repetir o mesmo processo descrito acima.
Criação de um plano de assinatura para seu paywall
Agora que você concluiu a configuração inicial, é hora de criar o paywall. Para fazer isso, você precisará criar um nível de associação no MemberPress.
Basta acessar a página MemberPress ” Memberships e clicar no botão “Add New” (Adicionar novo).
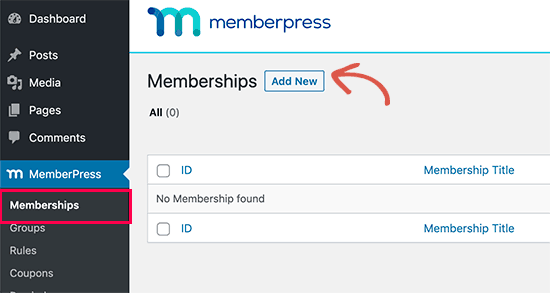
Na próxima tela, você precisa dar um título ao plano de associação. Ele será exibido em sua área de administração e também ficará visível para as pessoas que visitarem seu site WordPress.
Em seguida, digite quanto essa associação custará no campo “Price” (Preço). Na imagem a seguir, estamos criando um plano “Premium Subscription” e definimos o preço como US$ 5.
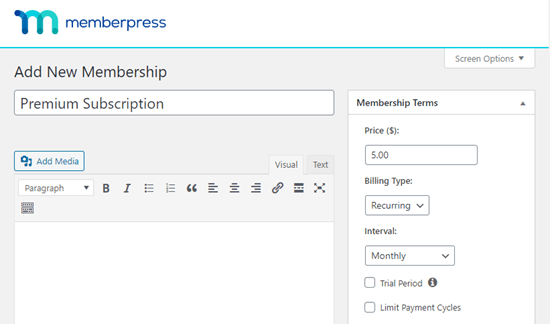
Se quiser criar uma associação gratuita, você pode deixar o preço em 0,00. Por exemplo, sua meta pode ser a geração de leads por meio da coleta de endereços de e-mail.
Você também pode escolher entre pagamentos “Recurring” e “One-time” usando o menu suspenso “Billing Type”.
Ao aceitar pagamentos recorrentes no WordPress, você pode automatizar o processo de faturamento e economizar muito tempo. Isso também significa que você não precisa enviar faturas manualmente.
Os pagamentos únicos não são renovados automaticamente, o que pode ajudar a deixar seu público à vontade e aumentar a probabilidade de ele se inscrever. Como cada site é diferente, talvez você queira experimentar configurações diferentes para ver o que funciona melhor para você.
Se você selecionar pagamentos recorrentes, poderá escolher entre mensal, anual, semanal, trimestral ou definir um intervalo personalizado.
Se você selecionar “One-Time”, poderá escolher “Lifetime” ou definir uma data de expiração, que pode ser uma data de calendário ou um período de tempo, como um mês desde que a pessoa adquiriu a associação.
Opcionalmente, você pode fornecer uma descrição do seu plano de associação no editor de texto e personalizá-la ainda mais na caixa “Membership Options” (Opções de associação).
Por exemplo, você pode criar uma mensagem de agradecimento personalizada ou um e-mail de boas-vindas personalizado.
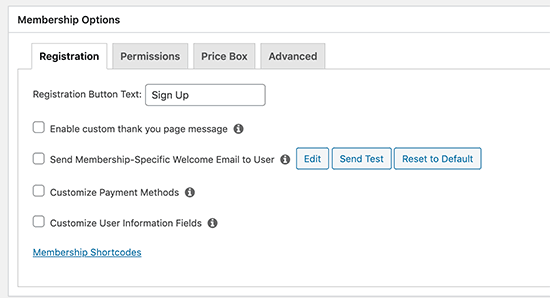
Dica profissional: se você criar um e-mail de boas-vindas para a associação, é uma boa ideia testar se esse e-mail é enviado corretamente. Se o e-mail não chegar à sua caixa de entrada, recomendamos o uso de um provedor de serviços SMTP para melhorar suas taxas de entrega de e-mail.
Quando estiver satisfeito com as configurações de associação, basta clicar no botão “Publicar” para tornar o nível de associação ativo.
Você pode criar vários planos de associação com configurações diferentes. Por exemplo, você também pode criar um plano VIP que dê aos usuários acesso a conteúdo e recursos adicionais.
Para criar mais níveis de associação, basta seguir o mesmo processo descrito acima.
Criação de uma página de preços
O MemberPress facilita a exibição de informações sobre todos os planos que os visitantes podem comprar.
Para criar uma página de preços, vá para a página MemberPress ” Grupos e clique em “Adicionar novo”.
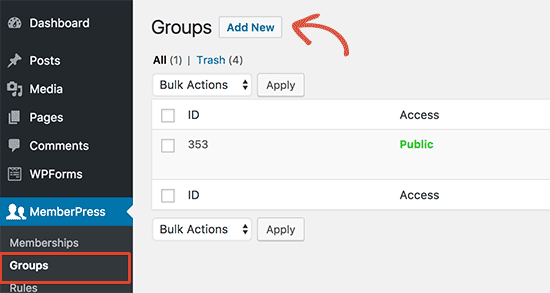
Primeiro, você precisa digitar um título para a página do plano de grupo, que ficará visível para os visitantes.
Depois disso, role para baixo até a caixa “Opções de grupo”. Você pode adicionar as associações que deseja exibir na página de preços.
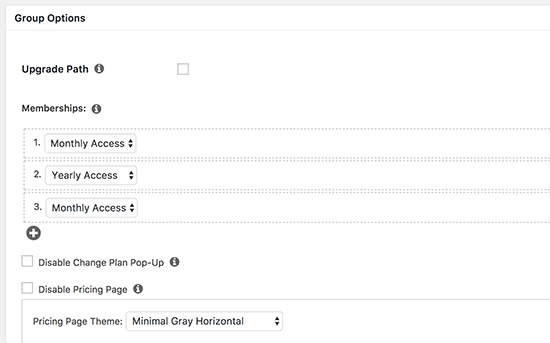
Você também pode selecionar um tema para a tabela de preços. O MemberPress vem com alguns designs prontos para você escolher.
Quando você estiver satisfeito com a configuração da página, basta clicar no botão “Publish” (Publicar) para torná-la ativa. Se você clicar no link “View Group” depois de publicá-la, verá a página de preços e planos.
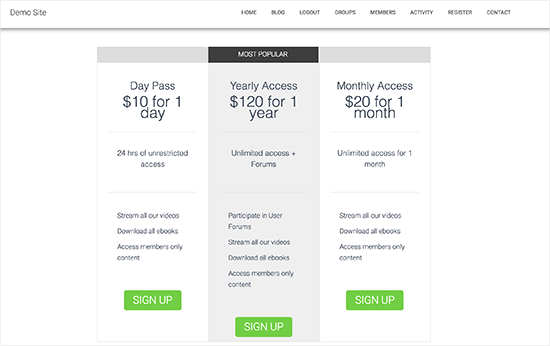
Adicionando conteúdo por trás do paywall
Depois de criar um ou mais planos de associação, é hora de escolher o conteúdo que você esconderá atrás do paywall.
O MemberPress é um plug-in avançado que permite restringir o acesso ao seu conteúdo de várias maneiras diferentes. Por exemplo, você pode restringir as páginas do WordPress por função de usuário ou até mesmo criar um portal de cliente privado.
Para colocar o conteúdo atrás de um paywall, vá para MemberPress ” Regras e clique no botão “Adicionar novo” na parte superior.
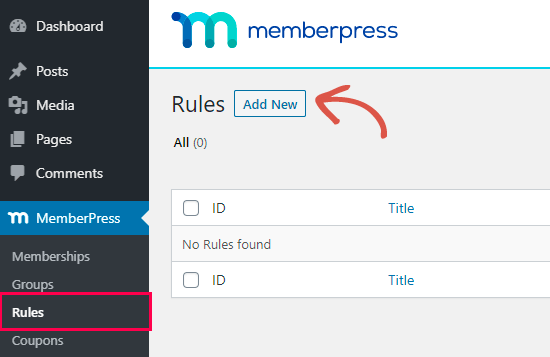
Em seguida, você precisa selecionar o conteúdo que deseja restringir.
O MemberPress permite que você restrinja o acesso a páginas e posts específicos. Por exemplo, você pode bloquear a última postagem no seu blog do WordPress para que somente membros registrados possam acessá-la.
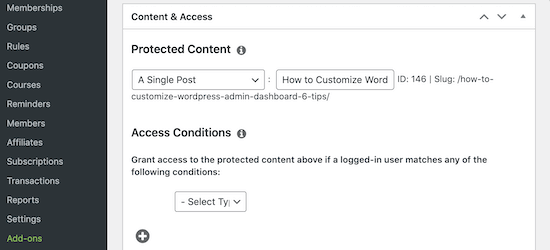
No entanto, restringir o acesso a cada post ou página separadamente pode levar muito tempo.
Se você tiver muito conteúdo para restringir, o MemberPress também permite que você crie regras para categorias e tags inteiras. Isso permite que você restrinja o acesso a conjuntos de conteúdo relacionado.
Por exemplo, você pode adicionar o bloqueio de conteúdo a todas as postagens marcadas como “Conteúdo Premium”.
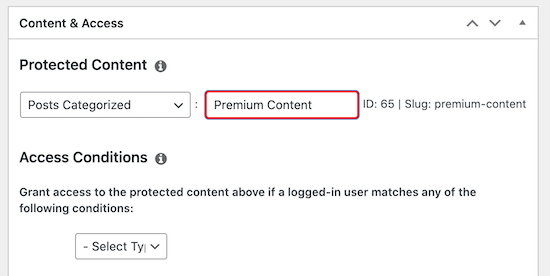
Para obter mais informações sobre categorias e tags, consulte nosso guia sobre como adicionar categorias e tags no WordPress.
Quando estiver pronto, abra o menu suspenso “Protected content” (Conteúdo protegido) e escolha o tipo de conteúdo que você deseja restringir, como “A Single Post” (Uma única postagem), “Posts Categorized” (Postagens categorizadas) ou “Child Pages Of” (Páginas filho de).
Dependendo da opção escolhida, você terá acesso a algumas configurações extras. Por exemplo, se você selecionar “Posts Categorized”, poderá digitar o nome da categoria.
Depois disso, vá até a seção “Condições de acesso” e selecione “Membros”.
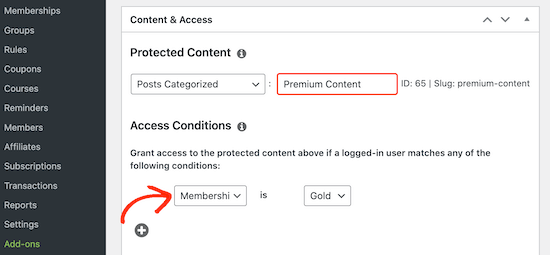
Em seguida, você pode escolher a associação à qual essa regra se aplicará.
Por padrão, se um não membro tentar visualizar o conteúdo restrito, ele verá a mensagem “You are unauthorized to view this page” (Você não está autorizado a visualizar esta página), como você pode ver na imagem a seguir.
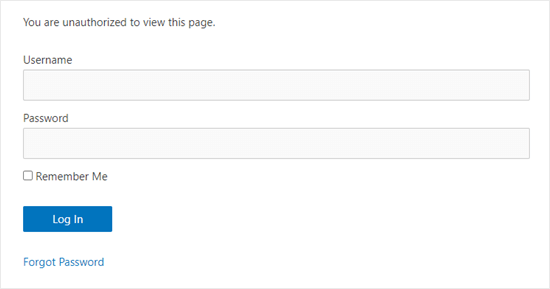
É uma boa ideia personalizar essa mensagem para que os visitantes saibam que esse conteúdo está protegido por um acesso pago e não simplesmente indisponível. Para fazer isso, vá até a seção “Acesso não autorizado” e abra o menu suspenso “Mensagem não autorizada”.
Agora você pode escolher “Personalizado” e digitar uma mensagem no editor de postagens.
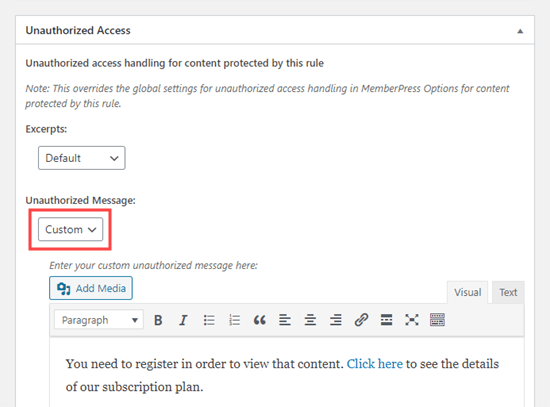
Também é inteligente adicionar um link para que as pessoas possam comprar facilmente uma associação e desbloquear o acesso pago.
Depois disso, talvez você queira mostrar um trecho do conteúdo bloqueado, pois isso fará com que os visitantes queiram ler mais. Para criar um teaser de paywall, abra o menu suspenso “Excertos” e escolha a parte da postagem que você deseja mostrar, como os primeiros 100 caracteres ou o trecho da postagem.
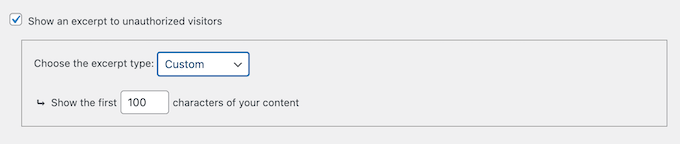
Quando estiver satisfeito com a configuração da regra, role até a parte superior da página e clique em “Save Rule” (Salvar regra) para ativar o paywall.
Agora, volte para Posts ” All Posts em seu painel e você verá que alguns ou todos os seus posts agora estão marcados como somente para assinatura, com base na regra que você criou anteriormente.
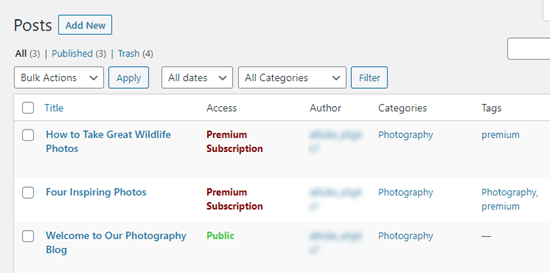
Para obter uma visão mais detalhada das configurações e dos recursos do MemberPress, consulte nosso guia definitivo para a criação de um site de associação.
Oferecendo a não-membros um número limitado de visualizações gratuitas
Talvez você queira permitir que os não membros vejam uma determinada quantidade de seu conteúdo gratuitamente. Essa é uma ótima maneira de promover seu conteúdo premium e obter mais membros.
Você pode criar uma avaliação gratuita no MemberPress acessando MemberPress ” Configurações e, em seguida, clicando na guia “Geral”.
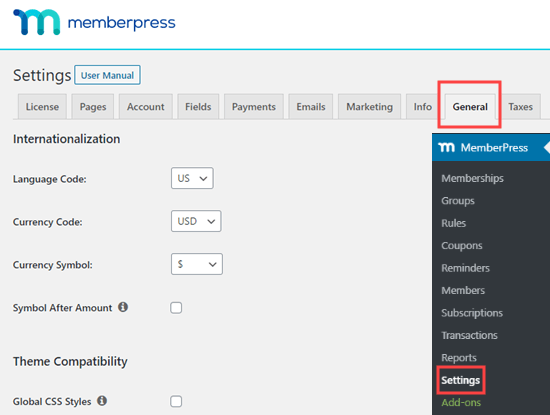
Aqui, você precisará rolar até a seção “SEO & PayWall” e marcar a caixa “Enable PayWall” (Ativar PayWall).
Isso adiciona uma nova seção na qual é possível digitar o número de páginas e publicações protegidas por paywall que os não membros podem ver antes de acionar o paywall.
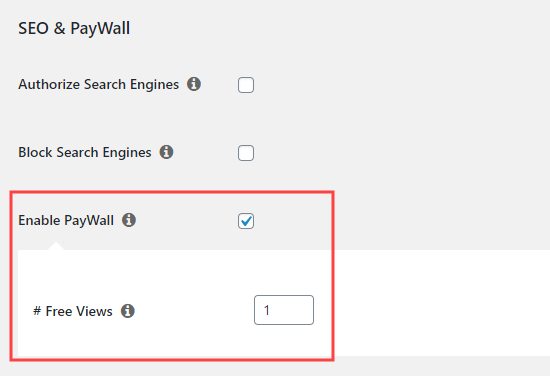
Observação: Nessa tela, você também pode conceder aos mecanismos de pesquisa acesso ao seu conteúdo protegido marcando a caixa “Authorize Search Engines” (Autorizar mecanismos de pesquisa). Isso ajuda seu conteúdo com acesso pago a ser classificado nos resultados de pesquisa, o que pode lhe trazer mais visitantes. No entanto, essa configuração não funcionará se você tiver um plug-in de cache ativado.
Quando estiver satisfeito com as alterações feitas, role até a parte inferior da página e clique em “Update Options” (Atualizar opções).
Esperamos que este artigo tenha ajudado você a aprender como criar um paywall em seu site WordPress e adicionar uma opção de visualizações gratuitas. Talvez você também queira ver nosso guia sobre como aumentar o tráfego do seu blog e nossa seleção de especialistas dos plug-ins obrigatórios do WordPress para expandir seu site.
Se você gostou deste artigo, inscreva-se em nosso canal do YouTube para receber tutoriais em vídeo sobre o WordPress. Você também pode nos encontrar no Twitter e no Facebook.





Syed Balkhi says
Hey WPBeginner readers,
Did you know you can win exciting prizes by commenting on WPBeginner?
Every month, our top blog commenters will win HUGE rewards, including premium WordPress plugin licenses and cash prizes.
You can get more details about the contest from here.
Start sharing your thoughts below to stand a chance to win!
Jiří Vaněk says
Thanks for the tutorial. I have previously considered the concept of a free website and paid content on hero hero or patreon. However, after watching this tutorial, I am really starting to realistically think about the fact that even paid content will be part of my website on one platform. Great, thanks for your work.
Chris says
Is there a way of turning off ads if the content is premium? Or does this need to be done manually?
WPBeginner Support says
It would depend on what tools you are using to display ads on your site and where the ads are as there are different possible tools that can be used.
Administrador
Chris says
Google Adsense would be the one for now.
One last question. Do Subscribers have to actually login to a WordPress account to view the restriced or paid content?
WPBeginner Support says
You could use widgets that hide for logged-in users to allow for what you’re wanting and yes, users would need to log in to their account to see your content.
Isabelle says
Does it concern wordpress.com only or wordpress.org only or both ?
WPBeginner Support says
Our content is for WordPress.org sites, you can see our guide on the difference between the two platforms below:
https://www.wpbeginner.com/beginners-guide/self-hosted-wordpress-org-vs-free-wordpress-com-infograph/
Administrador
Divakar says
Good content, can I use this in custom registration form.
WPBeginner Support says
Thank you, glad you like our content
Administrador