Deseja adicionar bloqueio de conteúdo em seu site WordPress?
Muitos sites usam o bloqueio de conteúdo para impulsionar a geração de leads, aumentar as vendas ou criar sua lista de e-mails. Você verá isso em muitos sites de notícias e jornalismo que bloqueiam artigos para ganhar dinheiro on-line.
Neste artigo, mostraremos como adicionar bloqueio de conteúdo no WordPress sem incomodar os usuários.
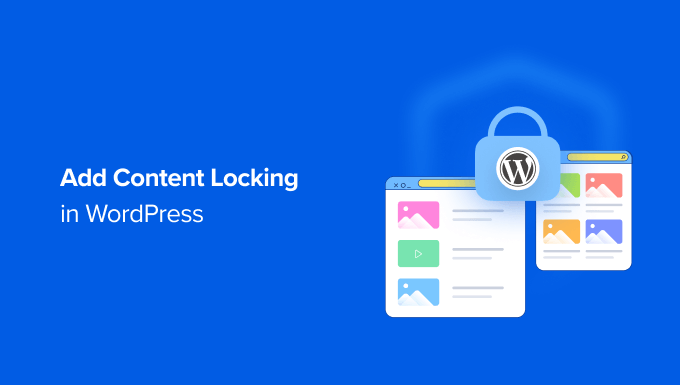
O que é bloqueio de conteúdo?
O bloqueio de conteúdo é uma técnica usada pelos proprietários de sites para incentivar seus usuários a agir.
Essa ação pode ser qualquer coisa, desde a assinatura de um boletim informativo por e-mail até o pagamento de conteúdo premium.

O bloqueio de conteúdo funciona de forma semelhante às atualizações de conteúdo. Quando você oferece conteúdo valioso em seus sites WordPress, como um curso ou o download de um eBook, você dá aos seus visitantes um motivo para tomar a iniciativa e se inscrever em uma associação.
Fazer isso de forma eficaz pode ajudá-lo a gerar leads, criar uma lista de e-mails e expandir seus negócios. Mas se você não configurar o bloqueio de conteúdo da melhor maneira, os visitantes do seu site poderão achar isso irritante.
Dito isso, vamos ver como você pode adicionar facilmente o bloqueio de conteúdo no WordPress da maneira correta. O Método 1 é melhor para conteúdo gratuito exclusivo, e o Método 2 é para conteúdo premium pago:
Método 1: Adicionar bloqueio de conteúdo com o OptinMonster (conteúdo gratuito)
O OptinMonster é o melhor plugin de geração de leads para WordPress do mercado. É a melhor opção se você quiser usar conteúdo exclusivo para aumentar sua lista de e-mails.
Você pode ler nossa análise completa do OptinMonster para obter mais detalhes.
Você precisará de um plano Plus ou superior para o bloqueio de conteúdo. Os usuários do WPBeginner podem obter um desconto de 10% usando nosso cupom OptinMonster.
Primeiro, você precisará visitar o site da OptinMonster e clicar no botão “Get OptinMonster Now” (Obtenha a OptinMonster agora) para se inscrever em um plano.

Em seguida, você precisa instalar e ativar o plug-in OptinMonster. Para obter mais detalhes, consulte nosso guia sobre como instalar um plug-in do WordPress.
Após a ativação, você verá a tela de boas-vindas e o assistente de configuração. Basta clicar no botão “Connect Your Existing Account” (Conectar sua conta existente) e seguir as instruções na tela.

Em seguida, você verá uma nova janela pop-up ser aberta para conectar seu site WordPress ao OptinMonster.
Vá em frente e clique no botão “Connect To WordPress” (Conectar ao WordPress).

Depois de fazer isso, você precisará fazer login na sua conta do OptinMonster ou criar uma nova conta.
Depois de se conectar com sucesso, você deve navegar até a página OptinMonster ” Campaigns no painel do WordPress. Como você ainda não criou uma campanha, será solicitado que você crie uma nova.

Quando você clicar no botão “Create Your First Campaign” (Criar sua primeira campanha), uma janela pop-up será aberta.
O OptinMonster solicitará que você escolha entre modelos ou playbooks. Se você selecionar a opção “Templates”, poderá escolher entre mais de 300 designs para sua campanha.
Por outro lado, você também pode optar pela opção “Playbooks” e usar uma campanha pronta para uso inspirada em marcas de sucesso.

Para este tutorial, selecionaremos a opção “Templates”.
Em seguida, você será levado ao site da OptinMonster e será solicitado a escolher um tipo de campanha.
Para adicionar bloqueio de conteúdo, você precisará escolher a opção Inline.

Em seguida, você precisará rolar a tela para baixo e escolher um modelo. A OptinMonster oferece vários modelos, e todos eles funcionam muito bem em qualquer dispositivo.
Você pode visualizar cada modelo clicando no botão “Preview” (Visualizar). Quando encontrar um que corresponda às suas necessidades, você precisará clicar no botão “Use Template” (Usar modelo).

Em seguida, será solicitado que você forneça um título para sua campanha.
Depois de digitá-lo, basta clicar no botão “Start Building”.

Isso abrirá o editor do OptinMonster. Aqui, você pode aperfeiçoar o conteúdo e a aparência do pop-up.
Por exemplo, você pode usar o construtor de campanhas do tipo arrastar e soltar para adicionar diferentes blocos ao modelo. Há blocos para adicionar colunas, texto, imagens, vídeos, cronômetros de contagem regressiva e muito mais.

Você pode clicar em qualquer seção para alterar o texto, editar fontes, adicionar imagens, alterar cores e muito mais.
Também é possível personalizar a mensagem de sucesso que é exibida para os usuários após a inscrição.

Quando estiver satisfeito com a aparência do pop-up, você precisará ativar o bloqueio de conteúdo.
Para fazer isso, você precisará mudar para a guia “Display Rules” (Regras de exibição). Aqui, você pode escolher quando e onde a campanha será exibida aos usuários.
Por exemplo, você pode mostrar o pop-up de bloqueio de conteúdo em todas as páginas do seu site WordPress ou apenas em páginas selecionadas.

Quando terminar, basta clicar no botão “Done? Go To Actions”.
Na próxima tela, você verá opções para adicionar animação com o MonsterEffects e reproduzir um som quando o pop-up for exibido.
Para bloquear o conteúdo por trás do pop-up, basta acessar a seção “Lock Content” (Bloquear conteúdo) e clicar no botão de alternância “Enable Content Locking” (Ativar bloqueio de conteúdo).

Se você rolar a tela para baixo, há mais opções de exibição de campanha.
Por exemplo, o OptinMonster permite que você defina as configurações de cookies e defina os dias após os quais o pop-up será exibido para diferentes usuários.

Depois disso, você precisa tornar a campanha ativa.
Basta clicar na guia “Published” (Publicado) na parte superior da tela e, em seguida, clicar no botão “Publish” (Publicar).

Em seguida, você pode salvar sua campanha clicando no botão “Save” (Salvar) no canto superior direito e fechando o construtor de campanhas.
Em seguida, você verá as configurações de saída do WordPress para sua campanha. Aqui, o OptinMonster perguntará como você gostaria de mostrar sua campanha em linha.
A opção Automática é a mais simples de configurar. Ela bloqueará o conteúdo automaticamente após um número especificado de palavras ou parágrafos. Por exemplo, você poderia bloquear todo o conteúdo após os três primeiros parágrafos de cada publicação.

A configuração Manual requer um pouco mais de trabalho, mas permite que você escolha exatamente qual conteúdo será bloqueado.
Você pode fazer isso adicionando um shortcode a cada publicação que deseja bloquear.

Basta começar copiando o shortcode.
Para adicioná-lo ao seu conteúdo, você precisará editar o post ou a página em que deseja ativar o bloqueio de conteúdo.
Quando estiver no editor de conteúdo do WordPress, basta adicionar um bloco de Shortcode e colar o shortcode logo antes do conteúdo que deseja bloquear.

Agora, você pode salvar e publicar seu post ou página.
Se quiser ver o bloqueio de conteúdo em ação, basta visitar o post ou a página em uma nova janela do navegador.

O conteúdo bloqueado fica embaçado ou oculto.
Quando o usuário inserir um endereço de e-mail, o conteúdo bloqueado será exibido.

Método 2: Adicionar bloqueio de conteúdo com o MemberPress (conteúdo pago)
OMemberPress é o melhor plugin de associação para WordPress e você pode usá-lo para bloquear seu conteúdo do WordPress de forma fácil e eficaz. É a melhor opção quando você deseja ganhar dinheiro cobrando pelo conteúdo premium.

Você precisará de pelo menos um plano Basic para bloqueio de conteúdo. Os usuários do WPBeginner podem economizar até US$ 479 em seu primeiro ano de MemberPress usando nosso cupom MemberPress.
A primeira coisa que você precisa fazer é instalar e ativar o plug-in MemberPress. Para obter mais detalhes, consulte nosso guia sobre como instalar um plug-in do WordPress.
Na ativação, você terá que inserir sua chave de licença do MemberPress. Para fazer isso, navegue até MemberPress ” Configurações e cole sua chave na caixa de texto. Em seguida, você precisa clicar no botão “Ativar chave de licença”.

Ao configurar seu site de associação pela primeira vez, você terá de selecionar um método de pagamento, decidir o preço, criar uma página de inscrição e muito mais.
Confira nosso guia definitivo sobre como criar um site de associação no WordPress para obter todos os detalhes.
Neste tutorial, mostraremos como usar o MemberPress para criar uma assinatura premium e, em seguida, determinar qual conteúdo só pode ser acessado após o pagamento de uma assinatura.
Vamos começar configurando um novo plano de associação para seus assinantes. Para criar um nível de associação, você precisa ir para a página MemberPress ” Memberships e clicar no botão “Add New” (Adicionar novo) na parte superior.

Você precisará dar um nome ao plano e decidir o custo do conteúdo e o tipo de cobrança.
Criaremos um pagamento único vitalício, mas você pode escolher uma das opções de assinatura regular.

Depois disso, você precisa rolar para baixo até a meta-caixa de opções de associação abaixo do editor de postagens.
É aqui que você pode personalizar as permissões e as opções de associação para esse plano específico.

Se você precisar de mais de um plano de associação, repita esse processo.
Quando terminar, clique no botão “Publicar”, à direita da tela, para torná-lo disponível.

A próxima etapa é selecionar qual conteúdo está disponível para cada plano de associação em seu site. O MemberPress facilita o controle de acesso usando regras.
Você pode configurar suas regras visitando a página MemberPress ” Rules e clicando no botão “Add New” (Adicionar novo) na parte superior.

A página de edição de regras permite que você selecione diferentes condições e as associe a um plano de associação.
Por exemplo, podemos proteger todo o conteúdo com a tag “Gold” para que ele fique disponível somente para membros do nosso plano Gold.

Abaixo do editor de regras, você verá as opções de gotejamento e expiração de conteúdo. Elas permitem que você libere conteúdo gradualmente e o torne indisponível após um período de tempo.
Se quiser que todo o conteúdo esteja disponível assim que os usuários se inscreverem e permaneça disponível sem expirar, deixe essas caixas desmarcadas.

Você pode repetir o processo para criar mais regras, conforme necessário para seu site de associação.
Quando estiver satisfeito, clique no botão “Save Rule” (Salvar regra), à direita, para salvar suas configurações de regra.

Agora, tudo o que precisamos fazer é adicionar nosso conteúdo bloqueado.
Em nosso exemplo, adicionamos a tag “gold” às publicações que queremos que somente os membros Premium possam acessar.

Em seguida, role para baixo até a meta-caixa “MemberPress Unauthorized Access” (Acesso não autorizado ao MemberPress) abaixo do editor de postagens.
Aqui, você pode selecionar o que os usuários desconectados (não membros) verão quando acessarem esse conteúdo.

Você pode ver o bloqueio de conteúdo em ação visitando seu site do WordPress.
Por exemplo, em nosso site de demonstração, alguém que não seja um membro premium verá a página de preços quando acessar o conteúdo bloqueado.

Os membros Premium poderão ver o conteúdo quando assinarem um plano e fizerem login no seu site WordPress.
Bônus: Como usar o bloqueio de conteúdo para expandir seus negócios
Agora que você sabe como adicionar bloqueio de conteúdo ao seu site, vamos examinar alguns casos de uso para aumentar sua lista de e-mails.
1. Bloquear conteúdo para usuários registrados
Se estiver administrando um site de associação e quiser ganhar dinheiro com seu blog do WordPress, poderá bloquear conteúdo exclusivo para usuários registrados.
Por exemplo, você pode bloquear conteúdo como entrevistas, cursos on-line, vídeos, episódios de podcast, folhas de dicas e outros conteúdos para usuários registrados.

Dessa forma, os usuários terão que se inscrever em um plano premium e enviar seu endereço de e-mail para acessar o conteúdo exclusivo.
2. Restringir conteúdo com base nas funções do usuário
Você também pode usar o bloqueio de conteúdo para restringir o acesso a páginas e seções específicas do seu site. Isso é muito útil se você tiver um site com vários autores e não quiser que escritores ou colaboradores visualizem determinadas páginas.
Da mesma forma, é possível restringir o conteúdo com base nas funções do usuário em um site de associação. Por exemplo, somente os usuários com função de assinante podem visualizar a seção de vídeo do site ou acessar cursos on-line.
3. Ofereça atualizações de conteúdo aos visitantes
As atualizações de conteúdo são partes do conteúdo de bônus que os usuários podem desbloquear ao se inscreverem na sua lista de e-mails.
Você pode usar o bloqueio de conteúdo para oferecer atualizações gratuitas aos visitantes e incentivá-los a participar do seu boletim informativo. Dessa forma, os usuários terão um incentivo para obter conteúdo de bônus e você obterá mais assinantes.

Esperamos que este artigo tenha ajudado você a adicionar bloqueio de conteúdo no WordPress. Talvez você também queira saber a maneira correta de criar um boletim informativo por e-mail e como vender associações a grupos no WordPress.
Se você gostou deste artigo, inscreva-se em nosso canal do YouTube para receber tutoriais em vídeo sobre o WordPress. Você também pode nos encontrar no Twitter e no Facebook.





Syed Balkhi says
Hey WPBeginner readers,
Did you know you can win exciting prizes by commenting on WPBeginner?
Every month, our top blog commenters will win HUGE rewards, including premium WordPress plugin licenses and cash prizes.
You can get more details about the contest from here.
Start sharing your thoughts below to stand a chance to win!
Chanakya Sahu says
Hello admin, can we add content lock on videos?
Like for example, there is an overlay of email subscription form on the video and when the user signs up for free, the video starts to play. I saw this in some website. I think it’s a great way to collect emails.
WPBeginner Support says
The simplest method to do something like that would be to redirect users to a new page with the video when they submit the email address in your optin.
Administrador
Chanakya Sahu says
This is good way. Thanks
Jiří Vaněk says
This is a really interesting method to get, for example, people’s e-mail addresses for the newsletter. However, it’s probably a good idea to first think about what kind of content to put it in. E.g. divide premium content with this content locking and non-premium content. So that it doesn’t have the opposite effect as a result, that people are more likely to leave. For reflection.
Shivam Bansal says
Can we add content locking on video in WordPress?
anne says
Hello, Just bought OptinMonster and it seems it doesn’t have this function anymore? I can only put an inline post at the bottom of the article? I really need this function for my client’s website and I don’t know what to do now. Help, anyone?
WPBeginner Support says
The function is still available. If you reach out to OptinMonster’s support they can assist you in setting it up.
Administrador
Vignesh says
Hi is it possible to create folders in WordPress pages ?
Instead of posts displaying directly on the screen, I need a folder in which the posts can be added.
Viklin says
Very useful, thanks
John says
This Plugin starts from $49/year for the basic version. Not exactly aimed at beginners, is it?
Do you ever review Plugins that DON’T pay you a commission?
WPBeginner Support says
Sometimes a paid plugin is the best option to do something really useful. We regularly recommend free plugins, check out our WordPress plugins category where we regularly write about many free plugins. You may also want to see our disclaimer page to learn about how we make money from this website.
Administrador
Jacop says
I totally agree with John.
Ankit Agarwal says
This is awesome. But I have two points for your thoughts.
1. Optin Monster is great but it costs something. If I am not using Optin Monster ( or any other paid service), is there any way to do this with a free option?
2. You said ” If it’s done correctly” Can you please make a separate post ( or a content upgrade on this one) about what ways can it go wrong. I am sure your readers will be really curious to do this correctly.
Nergis Parikh says
How can I add this to a site that is not using wordpress but some other custom cms? And can it be added to collect leads before allowing viewers to download specific pdfs only from the website?
WPBeginner Support says
Yes, OptinMonster works with any website no matter what CMS you are using. It even works with static websites. Yes it can be used for that.
Administrador
Alex says
Great idea, but what about Restrict Content Pro? I used it for many clients and i really believe it’s great solution.
Editorial Staff says
That’s primarily for membership sites.
This solution can be implemented on any blog with just a few clicks.
Administrador
Alex says
Agree! Great solution anyway!