Vous souhaitez ajouter un module de verrouillage du contenu sur votre site WordPress ?
De nombreux sites utilisent le verrouillage de contenu pour stimuler leur génération de prospects, augmenter leurs ventes ou construire leur liste d’e-mails. Vous verrez cela sur de nombreux sites de nouvelles et de journalisme qui verrouillent des articles pour gagner de l’argent en ligne.
Dans cet article, nous allons vous afficher comment ajouter le verrouillage du contenu dans WordPress sans ennuyer les utilisateurs/utilisatrices.
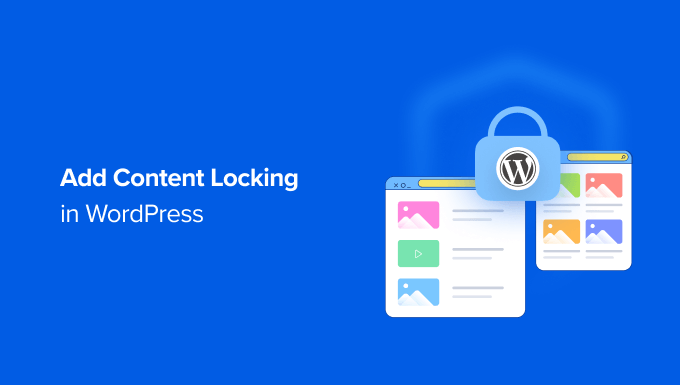
Qu’est-ce que le verrouillage du contenu ?
Le verrouillage du contenu est une technique utilisée par les propriétaires de sites pour inciter leurs utilisateurs/utilisatrices à agir.
Cette action peut aller de l’inscription à un bulletin d’information par e-mail au paiement d’un contenu premium.

Le verrouillage de contenu fonctionne de la même manière que les mises à niveau de contenu. Lorsque vous proposez un contenu de valeur sur vos sites WordPress, comme un cours ou le téléchargement d’un eBook, vous donnez à vos internautes une raison de prendre l’initiative et de s’inscrire à une adhésion.
Le faire efficacement peut vous aider à générer des prospects, à construire une liste d’e-mails et à développer votre entreprise. Mais si vous ne configurez pas le verrouillage du contenu de la meilleure façon, les internautes risquent de le trouver ennuyeux.
Cela étant dit, voyons comment vous pouvez facilement ajouter le verrouillage du contenu dans WordPress de la bonne manière. La méthode 1 convient mieux aux contenus gratuits exclusifs, et la méthode 2 aux contenus payants :
Méthode 1 : Ajouter le verrouillage du contenu avec OptinMonster (contenu gratuit)
OptinMonster est la meilleure extension de génération de prospects pour WordPress sur le marché. C’est le meilleur choix si vous voulez utiliser du contenu exclusif pour développer votre liste d’e-mails.
Vous pouvez lire notre Avis OptinMonster terminé pour plus de détails.
Vous aurez besoin d’une offre Plus ou supérieure pour le verrouillage du contenu. Les utilisateurs/utilisatrices de WPBeginner peuvent bénéficier d’une remise de 10% en utilisant notre coupon OptinMonster.
Tout d’abord, vous devez vous rendre sur le site d’OptinMonster et cliquer sur le bouton « Get OptinMonster Now » pour vous inscrire à une offre.

Ensuite, vous devez installer et activer l’extension OptinMonster. Pour plus de détails, consultez notre guide sur l ‘installation d’une extension WordPress.
Lors de l’activation, vous verrez apparaître l’écran de bienvenue et l’assistant de configuration. Il vous suffit de cliquer sur le bouton « Connecter votre compte existant » et de suivre les instructions à l’écran.

Ensuite, vous verrez une nouvelle fenêtre surgissante s’ouvrir pour connecter votre site WordPress à OptinMonster.
Cliquez sur le bouton « Se connecter à WordPress ».

Une fois que vous avez fait cela, vous devrez alors vous connecter à votre compte OptinMonster ou en créer un nouveau.
Une fois que vous êtes bien connecté, vous devez naviguer vers la page OptinMonster » Campagnes dans votre Tableau de bord WordPress. Comme vous n’avez pas encore fait de campagne, il vous sera demandé d’en créer une nouvelle.

Lorsque vous cliquez sur le bouton « Créer votre première campagne », une fenêtre surgissante s’ouvre.
OptinMonster vous demandera de choisir entre les modèles et les playbooks. Si vous sélectionnez l’option » Modèles « , vous pourrez choisir parmi plus de 300 modèles pour votre campagne.
D’autre part, vous pouvez également opter pour l’option « Playbooks » et utiliser une campagne prête à l’emploi inspirée de marques bien établies.

Pour ce tutoriel, nous sélectionnerons l’option « Modèles ».
Ensuite, vous serez dirigé vers le site d’OptinMonster et il vous sera demandé de choisir un type de campagne.
Pour ajouter le verrouillage du contenu, vous devez choisir l’option Inline.

Vous devrez ensuite défiler vers le bas et choisir un modèle. OptinMonster propose plusieurs modèles, et ils fonctionnent tous très bien sur n’importe quel appareil.
Vous pouvez voir chaque modèle en cliquant sur le bouton « Prévisualisation ». Lorsque vous trouvez un modèle qui correspond à vos besoins, vous devez cliquer sur le bouton « Utiliser le Modèle ».

Il vous sera alors demandé de donner un titre à votre campagne.
Une fois que vous l’avez saisi, il vous suffit de cliquer sur le bouton « Commencer la Version ».

L’éditeur/éditrices d’OptinMonster s’ouvre alors. Ici, vous pouvez passer du temps à perfectionner le contenu et l’apparence de la fenêtre surgissante.
Par exemple, vous pouvez utiliser le Constructeur de campagne par glisser-déposer pour ajouter différents blocs au Modèle. Il existe des blocs pour ajouter des colonnes, du texte, des images, des vidéos, des comptes à rebours, et plus encore.

Vous pouvez cliquer sur n’importe quelle section pour modifier le libellé, modifier les polices de caractères, ajouter des images, changer les couleurs, etc.
Vous pouvez également personnaliser le message de réussite qui s’affiche aux utilisateurs/utilisatrices après leur inscription.

Une fois que vous êtes satisfait de l’aspect de votre fenêtre surgissante, vous devez activer le verrouillage du contenu.
Pour ce faire, vous devez passer à l’onglet « Règles d’affichage ». Ici, vous pouvez choisir quand et où la campagne sera affichée aux utilisateurs/utilisatrices.
Par exemple, vous pouvez afficher la fenêtre surgissante de verrouillage du contenu sur toutes les pages de votre site WordPress ou seulement sur des pages sélectionnées.

Une fois que vous avez terminé, cliquez simplement sur le bouton « Terminé ? Aller aux actions ».
Sur l’écran suivant, vous verrez des options pour ajouter une animation avec MonsterEffects et jouer un son lorsque la fenêtre surgissante apparaît.
Pour verrouiller le contenu derrière la fenêtre surgissante, il suffit de se rendre dans la section « Verrouiller le contenu » et de cliquer sur la bascule « Activer le verrouillage du contenu ».

Si vous défilez vers le bas, vous trouverez d’autres options d’affichage des campagnes.
Par exemple, OptinMonster vous permet de configurer les réglages des cookies et de définir les jours après lesquels la fenêtre surgissante s’affichera aux différents utilisateurs/utilisatrices.

Ensuite, vous devez rendre la campagne active.
Il suffit de cliquer sur l’onglet « Publié » en haut de l’écran, puis sur le bouton « Publier ».

Vous pouvez ensuite enregistrer votre campagne en cliquant sur le bouton « Enregistrer » en haut à droite et en fermant le Constructeur de campagne.
Ensuite, vous verrez les Réglages de sortie WordPress pour votre campagne. Ici, OptinMonster vous demandera comment vous souhaitez afficher votre campagne en ligne.
L’option Automatique est la plus simple à configurer. Elle verrouille automatiquement le contenu après un certain nombre de mots ou de paragraphes. Par exemple, vous pouvez verrouiller tout le contenu après les trois premiers paragraphes de chaque publication.

Le réglage manuel nécessite un peu plus de travail, mais il vous permet de choisir exactement le contenu qui sera verrouillé.
Pour ce faire, vous pouvez ajouter un code court à chaque publication que vous souhaitez verrouiller.

Commencez simplement par copier le code court.
Pour l’ajouter à votre contenu, vous devrez modifier la publication ou la page où vous souhaitez activer le verrouillage du contenu.
Lorsque vous êtes dans l’éditeur de contenu de WordPress, il suffit d’ajouter un bloc Shortcode et de coller le code court juste avant le contenu que vous souhaitez verrouiller.

Vous pouvez maintenant enregistrer et publier votre publication ou votre page.
Si vous souhaitez voir le verrouillage de contenu en action, il vous suffit de visiter la publication ou la page dans une nouvelle fenêtre de navigateur.

Le contenu verrouillé est flou ou masqué.
Dès que l’utilisateur saisit une adresse e-mail, le contenu verrouillé s’affiche.

Méthode 2 : Ajouter le verrouillage du contenu avec MemberPress (contenu payant)
MemberPress est la meilleure extension d’adhésion pour WordPress, et vous pouvez l’utiliser pour verrouiller facilement et efficacement votre contenu WordPress. C’est le meilleur choix lorsque vous voulez gagner de l’argent en faisant payer le contenu premium.

Vous aurez besoin au moins d’une offre Basic pour le verrouillage du contenu. Les utilisateurs/utilisatrices de WPBeginner peuvent enregistrer jusqu’à 479 $ de réduction sur leur première année de MemberPress en utilisant notre coupon MemberPress.
La première chose à faire est d’installer et d’activer l’extension MemberPress. Pour plus de détails, consultez notre guide sur l ‘installation d’une extension WordPress.
Lors de l’activation, vous devrez saisir votre clé de licence MemberPress. Pour ce faire, naviguez vers MemberPress » Réglages et collez votre clé dans la zone de texte. Vous devez ensuite cliquer sur le bouton » Activer la clé de licence « .

Lorsque vous définissez votre site d’adhésion pour la première fois, vous devez sélectionner un moyen de paiement, décider de la tarification, créer une page d’adhésion, etc.
Consultez notre guide ultime sur la création d’un site d’adhésion WordPress pour tous les détails.
Dans ce tutoriel, nous allons vous afficher comment utiliser MemberPress pour créer un abonnement premium, puis déterminer quel contenu est uniquement accessible après avoir payé pour une adhésion.
Commençons par configurer une nouvelle offre d’adhésion pour vos abonnés/abonnés. Pour créer un niveau d’adhésion, vous devez vous rendre sur la page MemberPress » Adhésion et cliquer sur le bouton » Ajouter une nouvelle » en haut.

Vous devrez donner un nom à l’offre et décider du coût du contenu et du type de facturation.
Nous créerons un paiement unique à vie, mais vous pourriez choisir l’une des options d’abonnement régulières.

Après cela, vous devez défiler vers le bas jusqu’à la boîte de méta des options d’adhésion située sous l’éditeur de publication.
C’est ici que vous pouvez personnaliser les droits et les options d’adhésion pour cette offre particulière.

Si vous avez besoin de plus d’une offre d’adhésion, répétez cette procédure.
Lorsque vous avez terminé, vous pouvez cliquer sur le bouton « Publier » à droite de l’écran pour le rendre disponible.

L’étape suivante consiste à sélectionner le contenu disponible pour chaque offre d’adhésion sur votre site. MemberPress facilite le contrôle de l’accès à l’aide de règles.
Vous pouvez configurer vos règles en visitant la page » Réglages » de MemberPress et en cliquant sur le bouton » Ajouter une nouvelle » en haut de la page.

La page de modification des règles vous permet de sélectionner différentes conditions et de les associer à une offre d’adhésion.
Par exemple, nous pouvons protéger tout le contenu avec l’identifié « Gold » afin qu’il soit disponible uniquement pour les membres de notre offre Gold.

Sous l’éditeur de règles, vous trouverez les facultatifs Drip et Expiration. Ces options vous permettent de diffuser progressivement du contenu et de le rendre indisponible après un certain temps.
Si vous souhaitez que tout le contenu soit disponible dès que les utilisateurs/utilisatrices s’inscrivent et qu’il reste disponible sans expiration, ne cochez pas ces cases.

Vous pouvez répéter ce processus pour créer d’autres règles si nécessaire pour votre site d’adhésion.
Une fois que vous êtes satisfait, cliquez sur le bouton « Enregistrer la règle » à droite pour enregistrer vos Réglages.

Il ne nous reste plus qu’à ajouter notre contenu verrouillé.
Dans notre exemple, nous ajoutons l’identifié « gold » aux publications auxquelles nous voulons que seuls les membres Premium puissent accéder.

Ensuite, défilez vers le bas jusqu’à la méta-boîte « MemberPress Unauthorized Access » (accès non autorisé à MemberPress) située sous l’éditeur de publication.
Vous pouvez sélectionner ici ce que les utilisateurs/utilisatrices déconnectés (non-membres) verront lorsqu’ils accèderont à ce contenu.

Vous pouvez constater le verrouillage du contenu en visitant votre site WordPress.
Par exemple, sur notre site de démonstration, une personne qui n’est pas un membre premium verra la page de tarification lorsqu’elle accèdera au contenu verrouillé.

Les membres WordPress pourront voir le contenu lorsqu’ils s’abonneront à une offre et se connecteront à votre site WordPress.
Bonus : Comment utiliser le verrouillage de contenu pour développer votre activité
Maintenant que vous savez comment ajouter le verrouillage de contenu à votre site, examinons quelques cas d’utilisation pour développer votre liste d’e-mails.
1. Verrouiller le contenu pour les utilisateurs/utilisatrices inscrits
Si vous gérez un site d’adhésion et que vous souhaitez gagner de l’argent avec votre blog WordPress, vous pouvez verrouiller le contenu exclusif pour les utilisateurs/utilisatrices inscrits.
Par exemple, vous pourriez verrouiller des contenus tels que des interviews, des cours en ligne, des vidéos, des épisodes de podcasts, des antisèches et d’autres contenus pour les utilisateurs/utilisatrices inscrits.

Ainsi, les utilisateurs devront s’abonner à une offre premium et envoyer leur adresse e-mail pour accéder au contenu exclusif.
2. Restreindre le contenu en fonction des rôles des utilisateurs/utilisatrices
Vous pouvez également utiliser le verrouillage de contenu pour restreindre l’accès à des pages et sections spécifiques de votre site. Cette fonction est très utile si vous gérez un site à auteurs/autrices multiples et que vous ne souhaitez pas que les auteurs/contributeurs/contributrices voient certaines pages.
De même, vous pouvez restreindre le contenu d’ un site d’adhésion en fonction des rôles des utilisateurs/utilisatrices. Par exemple, seuls les utilisateurs/utilisatrices ayant un rôle d’abonné/abonnée peuvent voir la section vidéo de votre site ou accéder aux cours en ligne.
3. Passer à la version du contenu à destination des internautes
Lesmises à niveau de contenu sont des éléments de contenu bonus que les utilisateurs/utilisatrices peuvent déverrouiller en s’inscrivant à votre liste d’e-mails.
Vous pouvez utiliser le verrouillage de contenu pour proposer des mises à niveau gratuites aux internautes et les inciter à s’inscrire à votre newsletter. De cette façon, les utilisateurs/utilisatrices seront incités à obtenir du contenu bonus tandis que vous obtiendrez davantage d’abonnés/abonnées.

Nous espérons que cet article vous a aidé à ajouter le verrouillage du contenu dans WordPress. Vous voudrez peut-être aussi apprendre la bonne façon de créer une newsletter par e-mail et comment vendre des adhésions de groupe dans WordPress.
Si vous avez aimé cet article, veuillez alors vous abonner à notre chaîne YouTube pour obtenir des tutoriels vidéo sur WordPress. Vous pouvez également nous trouver sur Twitter et Facebook.





Syed Balkhi says
Hey WPBeginner readers,
Did you know you can win exciting prizes by commenting on WPBeginner?
Every month, our top blog commenters will win HUGE rewards, including premium WordPress plugin licenses and cash prizes.
You can get more details about the contest from here.
Start sharing your thoughts below to stand a chance to win!
Chanakya Sahu says
Hello admin, can we add content lock on videos?
Like for example, there is an overlay of email subscription form on the video and when the user signs up for free, the video starts to play. I saw this in some website. I think it’s a great way to collect emails.
WPBeginner Support says
The simplest method to do something like that would be to redirect users to a new page with the video when they submit the email address in your optin.
Administrateur
Chanakya Sahu says
This is good way. Thanks
Jiří Vaněk says
This is a really interesting method to get, for example, people’s e-mail addresses for the newsletter. However, it’s probably a good idea to first think about what kind of content to put it in. E.g. divide premium content with this content locking and non-premium content. So that it doesn’t have the opposite effect as a result, that people are more likely to leave. For reflection.
Shivam Bansal says
Can we add content locking on video in WordPress?
anne says
Hello, Just bought OptinMonster and it seems it doesn’t have this function anymore? I can only put an inline post at the bottom of the article? I really need this function for my client’s website and I don’t know what to do now. Help, anyone?
WPBeginner Support says
The function is still available. If you reach out to OptinMonster’s support they can assist you in setting it up.
Administrateur
Vignesh says
Hi is it possible to create folders in WordPress pages ?
Instead of posts displaying directly on the screen, I need a folder in which the posts can be added.
Viklin says
Very useful, thanks
John says
This Plugin starts from $49/year for the basic version. Not exactly aimed at beginners, is it?
Do you ever review Plugins that DON’T pay you a commission?
WPBeginner Support says
Sometimes a paid plugin is the best option to do something really useful. We regularly recommend free plugins, check out our WordPress plugins category where we regularly write about many free plugins. You may also want to see our disclaimer page to learn about how we make money from this website.
Administrateur
Jacop says
I totally agree with John.
Ankit Agarwal says
This is awesome. But I have two points for your thoughts.
1. Optin Monster is great but it costs something. If I am not using Optin Monster ( or any other paid service), is there any way to do this with a free option?
2. You said » If it’s done correctly » Can you please make a separate post ( or a content upgrade on this one) about what ways can it go wrong. I am sure your readers will be really curious to do this correctly.
Nergis Parikh says
How can I add this to a site that is not using wordpress but some other custom cms? And can it be added to collect leads before allowing viewers to download specific pdfs only from the website?
WPBeginner Support says
Yes, OptinMonster works with any website no matter what CMS you are using. It even works with static websites. Yes it can be used for that.
Administrateur
Alex says
Great idea, but what about Restrict Content Pro? I used it for many clients and i really believe it’s great solution.
Editorial Staff says
That’s primarily for membership sites.
This solution can be implemented on any blog with just a few clicks.
Administrateur
Alex says
Agree! Great solution anyway!