Souhaitez-vous réserver une partie du contenu de WordPress aux utilisateurs/utilisatrices inscrits ou payants ?
Souvent, les blogueurs utilisent des abonnements ou des modèles de paiement unique pour monétiser le contenu de leur site. Cela est facile à configurer si vous disposez de l’extension WordPress appropriée.
Dans cet article, nous allons vous afficher comment restreindre le contenu aux utilisateurs/utilisatrices inscrits dans WordPress.
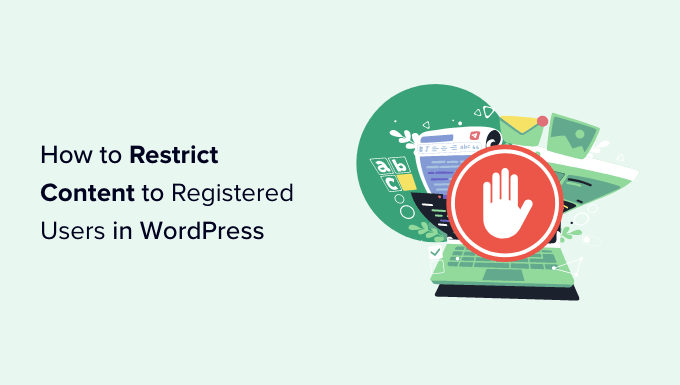
Pourquoi limiter le contenu aux utilisateurs/utilisatrices inscrits ?
Si vous gérez un site d’adhésion ou souhaitez monétiser votre blog WordPress, restreindre l’accès au contenu est un excellent moyen de gagner de l’argent en ligne.
Vous pouvez verrouiller des pages spécifiques et encourager les utilisateurs/utilisatrices à s’abonner à une offre premium pour accéder au contenu exclusif.
Par exemple, supposons que vous ayez plusieurs guides sur votre site. Vous pouvez les transformer en un livre électronique et restreindre ce contenu uniquement aux membres payants. De même, si vous avez une section vidéo ou des cours en ligne, alors vous pouvez les verrouiller pour vos abonnés/abonnés payants.
Restreindre le contenu aux utilisateurs/utilisatrices inscrits permet également d’aider à la création d’une version. Vous pouvez configurer un forum, un groupe Facebook ou un serveur Discord exclusivement réservé aux membres. De cette façon, vous pouvez apporter plus de valeur ajoutée aux utilisateurs/utilisatrices inscrits.
Cela dit, voyons comment vous pouvez facilement restreindre le contenu dans WordPress pour les utilisateurs/utilisatrices inscrits. Nous allons partager 2 méthodes en utilisant une extension premium et une extension gratuite. Vous pouvez cliquer sur les liens ci-dessous pour passer à votre méthode préférée :
Méthode 1 : Restreindre le contenu aux utilisateurs/utilisatrices inscrits à l’aide de MemberPress (recommandé)
La façon la plus simple de verrouiller l’accès au contenu est de créer des adhésions à l’aide de l’extension MemberPress. C’est la meilleure extension d’adhésion pour WordPress et vous aide à gagner de l’argent en facturant des frais uniques ou récurrents pour un contenu exclusif.

MemberPress est une extension premium, et vous aurez besoin au moins de l’offre Basic pour commencer. Les utilisateurs/utilisatrices de WPBeginner peuvent bénéficier d’une réduction allant jusqu’à 60% en utilisant notre coupon MemberPress.
Pour en savoir plus, consultez notre avis détaillé sur MemberPress.
Étape par étape : Configurer l’extension MemberPress
Tout d’abord, vous devrez télécharger et installer l’extension MemberPress. Si vous avez besoin d’aide, veuillez consulter notre guide sur l ‘installation d’une extension WordPress.
Lors de l’activation, vous devez vous rendre dans MemberPress » Réglages à partir du Tableau de bord WordPress et vous rendre dans l’onglet » Licence « .

À partir de là, il suffit de saisir la clé de licence et de cliquer sur le bouton » Activer la clé de licence « . Vous trouverez la clé dans votre zone de compte MemberPress.
Ensuite, vous devez passer à l’onglet « Paiements » et ajouter une passerelle de paiement. Allez-y et cliquez sur le bouton ‘+ Ajouter un moyen de paiement’.

MemberPress fonctionne avec de nombreux fournisseurs de paiement de premier plan comme PayPal, Stripe et Authorize.Net.
Il vous suffit de saisir un nom pour votre option de paiement et de cliquer sur le menu déroulant « Passerelle » pour sélectionner un service.

Étape par étape : Créer des niveaux d’adhésion
Une fois que vous avez connecté un fournisseur de paiement à MemberPress, l’étape suivante consiste à créer différents niveaux d’adhésion. Avec chaque adhésion, vous pouvez spécifier le niveau d’accès d’un compte pour la vue du contenu restreint.
Pour commencer, il suffit d’aller dans MemberPress » Adhésion à partir du panneau d’administration de WordPress et de cliquer sur le bouton » Ajouter une nouvelle « .

Ensuite, vous pouvez saisir un titre pour votre nouvelle adhésion et ajouter une description si vous le souhaitez.
Dans le panneau de droite, vous trouverez des options permettant de définir le prix et l’expiration de votre offre d’adhésion. Par exemple, vous pouvez sélectionner le type de facturation ( récurrente ou unique) et sélectionner l’intervalle (annuel, mensuel, hebdomadaire ou personnalisé).

Ensuite, vous pouvez défiler vers le bas jusqu’à la méta boîte des Options d’adhésion.
Vous y trouverez différentes options permettant de modifier le texte du bouton d’inscription, de personnaliser les droits et d’autres facultés d’adhésion.

Une fois que vous êtes satisfait du niveau d’adhésion, cliquez simplement sur le bouton « Publier ».
Répétez ces étapes pour créer autant d’offres d’adhésion que vous le souhaitez.
Étape par étape : Restreindre le contenu de WordPress aux utilisateurs/utilisatrices inscrits
Après avoir défini les offres d’adhésion, l’étape suivante consiste à verrouiller le contenu de votre site pour les utilisateurs/utilisatrices inscrits.
Pour commencer, vous pouvez vous rendre sur la page » Règles » de MemberPress et cliquer sur le bouton » Ajouter une nouvelle « .

Dans l’écran suivant, vous sélectionnez le contenu à protéger et vous configurez les conditions d’accès à ce contenu.
Tout d’abord, vous pouvez cliquer sur le menu déroulant sous « Contenu protégé » et choisir le contenu que vous souhaitez restreindre.
MemberPress propose plusieurs conditions à choisir. Il y a une option pour protéger tout le contenu, les pages sous certaines catégories ou identifications, une publication unique ou une page, et plus encore.
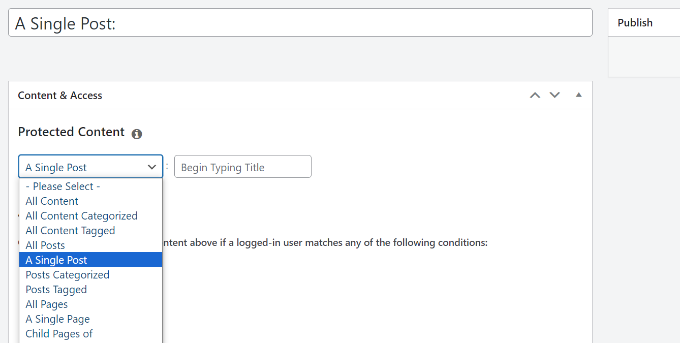
Si vous souhaitez restreindre plusieurs pages, vous pouvez créer une catégorie sur votre site, choisir l’option « Tout le contenu avec la catégorie » et sélectionner plusieurs éléments de contenu à restreindre.
De même, vous pouvez également ajouter des identifiants à des pages spécifiques et utiliser l’option » Tout le contenu avec identifiant » dans MemberPress pour restreindre l’accès.
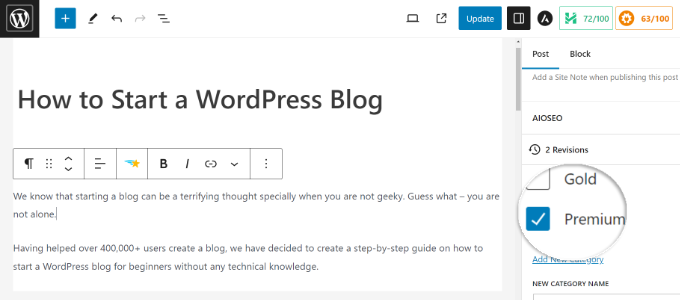
Pour les besoins de ce tutoriel, nous choisissons de protéger une « page unique » et saisissons le titre de la page.
Ensuite, vous devez cliquer sur le menu déroulant sous « Conditions d’accès » et sélectionner l’option « Adhésion ».
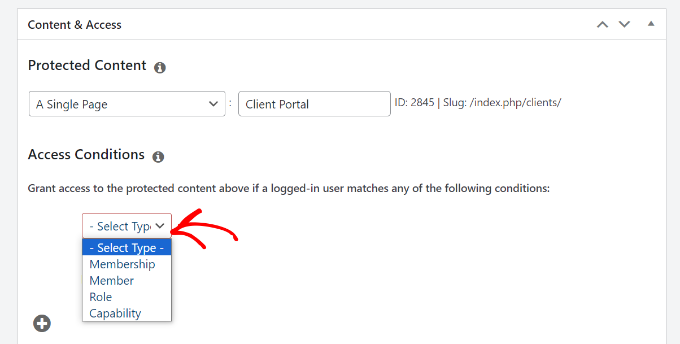
À partir de là, MemberPress vous demandera de sélectionner un niveau d’adhésion pour permettre l’accès au contenu.
Vous pouvez également ajouter plusieurs niveaux d’adhésion en cliquant sur l’icône « + » sous Accès au contenu et en sélectionnant les membres qui peuvent voir votre contenu.
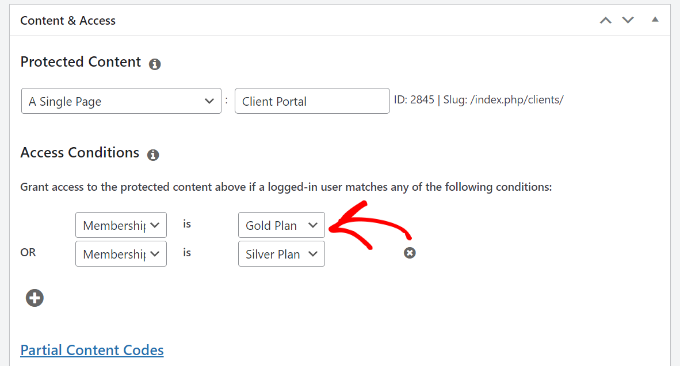
Ensuite, vous pouvez défiler vers le bas jusqu’à la boîte méta ‘MemberPress Unauthorized Access’.
Vous trouverez ici des options permettant d’afficher ce que les utilisateurs/utilisatrices déconnectés/es ou non enregistrés/es verront lorsqu’ils/elles essaieront de voir le contenu.

Lorsque vous avez terminé, il vous suffit de défiler vers le haut.
Cliquez ensuite sur le bouton « Enregistrer la règle ».
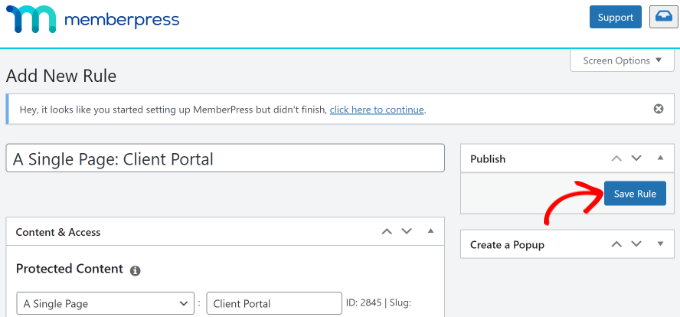
Vous avez bien réussi à restreindre le contenu de votre site WordPress aux utilisateurs/utilisatrices inscrits.
MemberPress vous permet également de créer une page de tarification, de rediriger les utilisateurs/utilisatrices non inscrits vers la page de tarification, de configurer un formulaire de connexion, et bien plus encore.

Pour en savoir plus, veuillez consulter notre guide ultime pour créer un site d’adhésion WordPress.
Méthode 2 : Verrouiller le contenu pour les utilisateurs/utilisatrices inscrits à l’aide de Restrict Content (gratuit)
Si vous cherchez un moyen gratuit de restreindre le contenu aux utilisateurs/utilisatrices inscrits, vous pouvez utiliser l’offre gratuite de l’extension Restrict Content Pro.
Pour commencer, vous devez vous rendre sur le site de Restrict Content Pro et cliquer sur le bouton « Premiers pas ».

Ensuite, vous pouvez vous inscrire pour obtenir un compte gratuit.
Il suffit de cliquer sur le bouton « Premiers pas » sous l’offre gratuite.
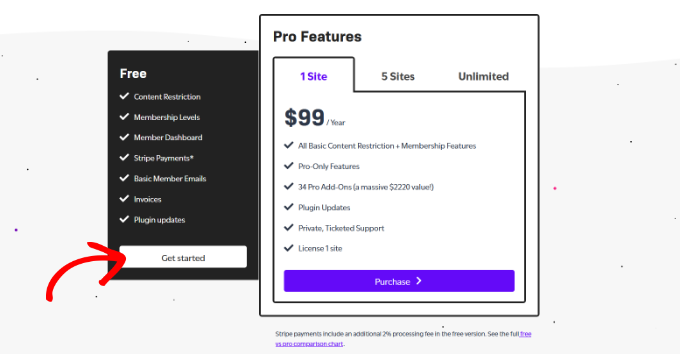
Une fenêtre surgissante apparaît ensuite.
Saisissez votre adresse e-mail et cliquez sur le bouton « Get Your Free Plugin ».

Une fois que vous aurez cliqué sur le bouton, vous recevrez un e-mail de Restrict Content Pro contenant le lien de téléchargement de l’extension gratuite.
À partir d’ici, vous pouvez télécharger l’extension, puis l’installer et l’activer. Si vous avez besoin d’aide, veuillez consulter notre guide sur l ‘installation d’une extension WordPress.
Étape 1 : Configurer l’extension Restrict Content
Une fois activé, vous pouvez vous rendre dans la section » Restrict » Réglages du panneau d’administration de WordPress et aller dans l’onglet » Général « .

Ensuite, vous devez sélectionner vos pages d’inscription, de réussite, de gestion de compte, de modification de la page de profil et de mise à jour de la facturation.
Ensuite, vous devez cliquer sur l’onglet » Paiements » pour configurer votre passerelle de paiement. Il vous sera demandé de choisir une devise, puis de sélectionner vos passerelles de paiement.
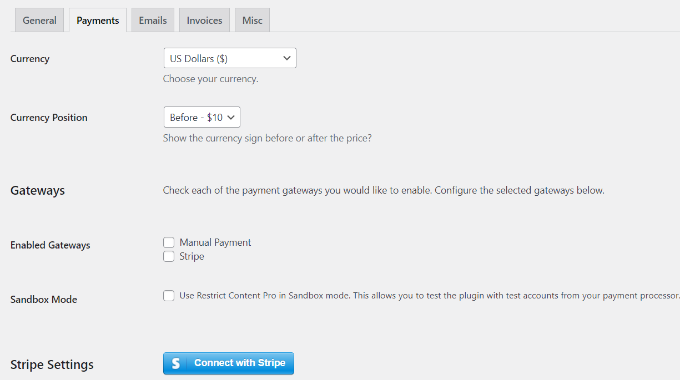
Par exemple, vous pouvez cliquer sur le bouton « Connecter avec Stripe » et suivre les instructions à l’écran pour configurer le service de paiement.
Ensuite, vous pouvez passer à l’onglet « Divers ».
Quelques options importantes sont disponibles dans cet onglet. Vous pouvez configurer des redirections de page de connexion, désactiver le partage de compte, contrôler le CSS des formulaires, envoyer des e-mails IPN et définir reCAPTCHA pour les formulaires d’inscription afin d’empêcher les inscriptions indésirables.
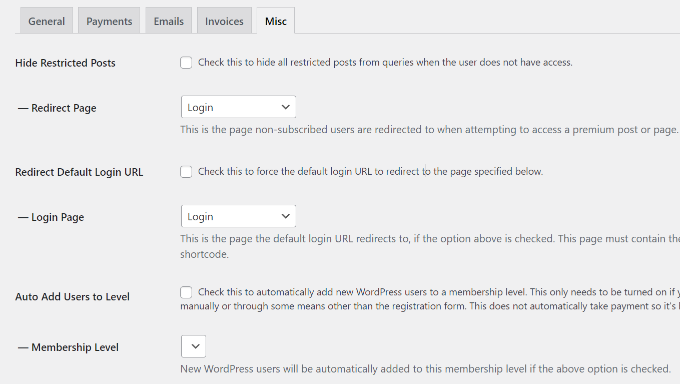
Étape par étape : Créer des niveaux d’abonnement pour les contenus à accès restreint
Nous sommes maintenant prêts à créer des niveaux d’abonnement pour votre contenu à accès restreint.
Par exemple, vous pouvez créer un niveau d’abonnement « Premium« et en définir le prix. Lorsque vous limitez le contenu de votre site, vous pouvez choisir le niveau d’abonnement qu’un compte doit posséder afin de commander ce contenu.
Pour Premiers pas, vous pouvez vous rendre dans Restrict » Memberships Levels à partir du tableau de bord WordPress.
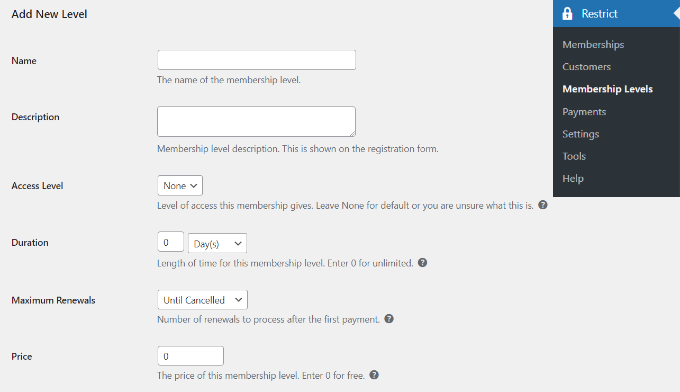
La création d’un niveau d’abonnement dans Restrict Content Pro est simple. Il vous suffit de donner à votre niveau d’abonnement un titre, une description et un prix. Vous pouvez définir le prix à zéro si vous souhaitez créer un niveau d’abonnement pour les utilisateurs/utilisatrices inscrits et non payants.
Vous pouvez choisir la durée d’un niveau d’abonnement ou la définir à 0 pour que la durée soit illimitée.
Dernier point, vous devez définir l’état sur « Actif » et choisir le« rôle de l’utilisateur » qui sera assigné aux personnes après s’être configurées.
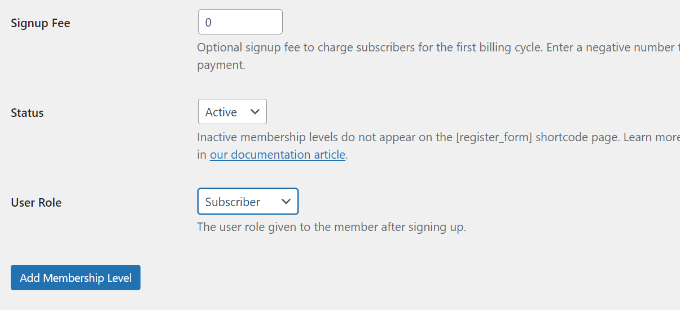
Une fois que vous avez terminé, cliquez simplement sur le bouton « Ajouter un niveau d’adhésion ».
Vous pouvez maintenant répéter cette étape pour ajouter autant de niveaux d’adhésion que vous le souhaitez sur votre site.
Étape par étape : Verrouiller le contenu pour les utilisateurs/utilisatrices inscrits
Vous êtes maintenant prêt à verrouiller le contenu pour les utilisateurs/utilisatrices inscrits. Allez-y et modifiez n’importe quelle publication ou page de votre site.
Dans l’éditeur de contenu, défilez vers le bas jusqu’à la méta-boîte « Restreindre ce contenu ». Cliquez sur le menu déroulant sous « Options d’accès des membres » et choisissez l’option « Membres du/des niveau(x) d’adhésion » .
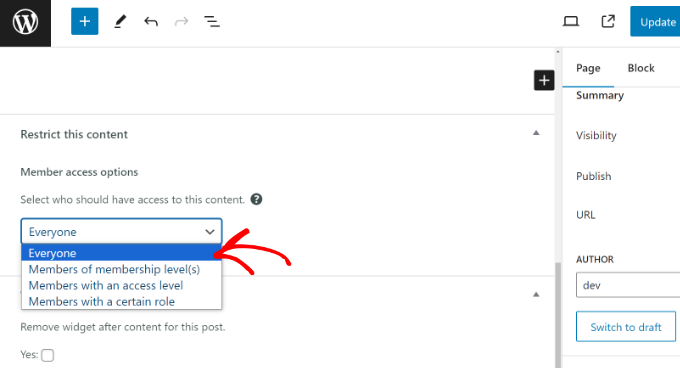
Ensuite, plusieurs options s’offrent à vous.
Choisissez l’option « Membres de niveaux d’adhésion spécifiques » et sélectionnez le niveau d’adhésion qui peut accéder à ce contenu.
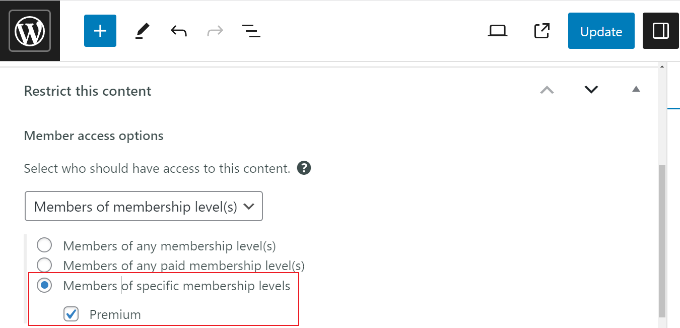
L’extension vous permet également de restreindre le contenu en fonction des rôles des utilisateurs/utilisatrices. Lorsque vous avez terminé, allez-y et mettez à jour votre page ou votre publication.
C’est fait. Vous avez bien verrouillé le contenu pour les utilisateurs/utilisatrices inscrits à l’aide de l’extension Restrict Content Pro.
Bonus : Configurer le verrouillage du contenu pour développer votre liste d’e-mail
Le verrouillage du contenu est une technique qui oblige les utilisateurs/utilisatrices à effectuer une action pour voir le contenu. Par exemple, vous pouvez verrouiller des pages ou des guides spécifiques et encourager les utilisateurs à s’inscrire à votre lettre d’information par e-mail ou à payer une redevance pour voir le contenu.
La façon la plus simple de configurer le verrouillage du contenu dans WordPress est d’utiliser OptinMonster. C’est le meilleur logiciel de génération de prospects et d’optimisation des conversions qui vous aide à stimuler les ventes, à développer votre liste d’e-mails et à obtenir plus de conversions.

OptinMonster propose des modèles de campagne prédéfinis et un outil de construction par glisser-déposer, ce qui facilite grandement la personnalisation de vos campagnes. Il dispose également de règles d’affichage puissantes, qui vous permettent de choisir quand et où la campagne sera affichée.
Vous pouvez activer l’option Verrouiller le contenu dans les Réglages d’affichage et choisir de rendre flou ou de retirer le contenu verrouillé.
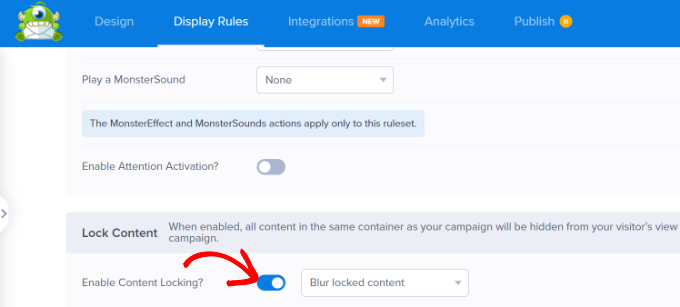
Ensuite, OptinMonster limitera l’accès à la publication de blog ou à la page atterrissage jusqu’à ce qu’un utilisateur effectue l’action souhaitée, comme saisir son adresse e-mail.
Pour plus de détails, veuillez consulter notre guide sur l’ajout du verrouillage de contenu dans WordPress.
Nous espérons que cet article vous a aidé à restreindre le contenu aux utilisateurs/utilisatrices inscrits sur WordPress avec MemberPress. Vous pouvez également consulter notre comparatif des meilleurs constructeurs de pages Avancée pour WordPress et des moyens éprouvés de gagner de l’argent en ligne.
Si vous avez aimé cet article, veuillez alors vous abonner à notre chaîne YouTube pour obtenir des tutoriels vidéo sur WordPress. Vous pouvez également nous trouver sur Twitter et Facebook.





Syed Balkhi says
Hey WPBeginner readers,
Did you know you can win exciting prizes by commenting on WPBeginner?
Every month, our top blog commenters will win HUGE rewards, including premium WordPress plugin licenses and cash prizes.
You can get more details about the contest from here.
Start sharing your thoughts below to stand a chance to win!
Gazali says
I want to create a wordpress website for my school where each student can see their quarterly report card through login system uploaded by admin. Username and password are provided by the admin and there should be no registration or sign up option, just login and forgot password. Each student can see their respective reports only. Can you guide me? Please
WPBeginner Support says
Depending on how you’re wanting to structure the content would determine what would be best. You would want to reach out to an LMS plugin for if they have a recommended method to set that up. For some recommended LMS plugins you can take a look at our article here:
https://www.wpbeginner.com/plugins/best-wordpress-lms-plugins-compared/
Administrateur
Mark says
Hi,
Is it possible to set paid members to be able to comment but not free members?
Thanks
Mark
irakli says
What if I want to just restrict content to registered user? I don’t want them to pay anything. In other words my website content will be free to access but users will need to register to read the articles, watch videos, etc… Is this something that Restrict Content Pro can do? If not which plugin do you recommend for this? Thanks
WPBeginner Support says
Hi irakli,
Yes you can do that as well by creating free subscription plans.
Administrateur
Scott says
Can free subscription plans be automatically approved without manual intervention once a user clicks on a link in an email?