Volete limitare alcuni contenuti del vostro WordPress agli utenti registrati o a pagamento?
Spesso i blogger utilizzano abbonamenti o modelli di pagamento una tantum per monetizzare i contenuti dei loro siti web. È facile da configurare se si dispone del giusto plugin per WordPress.
In questo articolo vi mostreremo come limitare i contenuti agli utenti registrati in WordPress.
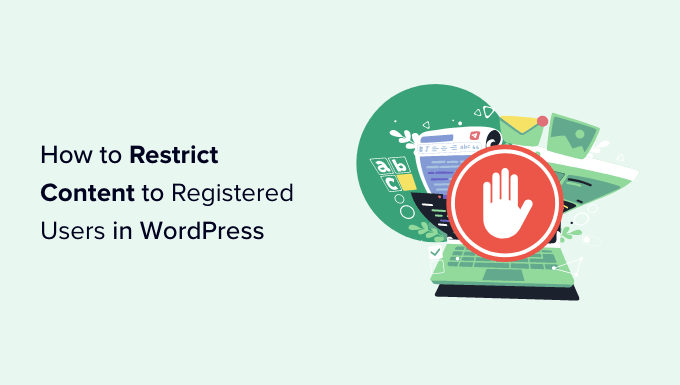
Perché limitare i contenuti agli utenti registrati?
Se gestite un sito associativo o volete monetizzare il vostro blog WordPress, limitare l’accesso ai contenuti è un ottimo modo per fare soldi online.
È possibile bloccare pagine specifiche e incoraggiare gli utenti a sottoscrivere un piano premium per accedere ai contenuti esclusivi.
Ad esempio, supponiamo che abbiate diverse guide sul vostro sito. Potete trasformarle in un eBook e limitare questi contenuti ai soli membri paganti. Allo stesso modo, se avete una sezione video o corsi online, potete bloccarli per gli abbonati a pagamento.
Limitare i contenuti agli utenti registrati aiuta anche a creare una comunità. Potete creare un forum, un gruppo Facebook o un server Discord esclusivamente per i membri. In questo modo, potrete aggiungere più valore agli utenti registrati.
Detto questo, vediamo come limitare facilmente i contenuti in WordPress per gli utenti registrati. Condivideremo due metodi utilizzando un plugin premium e uno gratuito. Potete cliccare sui link sottostanti per passare al metodo che preferite:
Metodo 1: Limitare i contenuti agli utenti registrati utilizzando MemberPress (consigliato)
Il modo più semplice per bloccare l’accesso ai contenuti è creare membership utilizzando il plugin MemberPress. È il miglior plugin di membership per WordPress e vi aiuta a fare soldi facendo pagare una quota una tantum o ricorrente per contenuti esclusivi.

MemberPress è un plugin premium e per iniziare è necessario almeno il piano Basic. Gli utenti di WPBeginner possono usufruire di uno sconto fino al 60% utilizzando il nostro coupon MemberPress.
Per saperne di più, consultate la nostra recensione dettagliata di MemberPress.
Passo 1: Impostazione del plugin MemberPress
Per prima cosa, è necessario scaricare e installare il plugin MemberPress. Se avete bisogno di aiuto, consultate la nostra guida su come installare un plugin di WordPress.
Dopo l’attivazione, è necessario andare su MemberPress ” Impostazioni dalla dashboard di WordPress e selezionare la scheda “Licenza”.

Da qui, è sufficiente inserire la chiave di licenza e fare clic sul pulsante “Attiva chiave di licenza”. Potete trovare la chiave nell’area del vostro account MemberPress.
Dopodiché, è necessario passare alla scheda “Pagamenti” e aggiungere un gateway di pagamento. Fare clic sul pulsante “+ Aggiungi metodo di pagamento”.

MemberPress funziona con molti fornitori di servizi di pagamento come PayPal, Stripe e Authorize.net.
È sufficiente inserire un nome per l’opzione di pagamento e fare clic sul menu a discesa “Gateway” per selezionare un servizio.

Passo 2: Creare i livelli di adesione
Una volta collegato un fornitore di pagamenti a MemberPress, il passo successivo consiste nel creare diversi livelli di iscrizione. Per ogni iscrizione, è possibile specificare il livello di accesso che un utente ha per visualizzare i contenuti riservati.
Per iniziare, basta andare su MemberPress ” Memberships dal pannello di amministrazione di WordPress e fare clic sul pulsante “Aggiungi nuovo”.

Successivamente, è possibile inserire un titolo per la nuova iscrizione e aggiungere una descrizione, se si desidera.
Nel pannello di destra sono presenti le opzioni per impostare il prezzo e la scadenza del piano di iscrizione. Ad esempio, è possibile selezionare il tipo di fatturazione come ricorrente o una tantum e scegliere l’intervallo di tempo come annuale, mensile, settimanale o personalizzato.

Successivamente, è possibile scorrere verso il basso fino al riquadro Opzioni di iscrizione.
Qui sono disponibili diverse opzioni per modificare il testo del pulsante di registrazione, personalizzare i permessi e altre opzioni di iscrizione.

Una volta soddisfatti del livello di appartenenza, è sufficiente fare clic sul pulsante “Pubblica”.
Ora, ripetete questi passaggi per creare tutti i piani di adesione che volete.
Passo 3: Limitare il contenuto di WordPress per gli utenti registrati
Dopo aver impostato i piani di iscrizione, il passo successivo è quello di bloccare i contenuti del sito per gli utenti registrati.
Per iniziare, si può andare alla pagina MemberPress ” Regole e fare clic sul pulsante “Aggiungi nuovo”.

Nella schermata successiva, si seleziona il contenuto da proteggere e si impostano le condizioni di accesso.
Per prima cosa, è possibile fare clic sul menu a discesa sotto “Contenuto protetto” e scegliere il contenuto che si desidera limitare.
MemberPress offre diverse condizioni tra cui scegliere. È possibile proteggere tutti i contenuti, le pagine di determinate categorie o tag, un singolo post o pagina e altro ancora.
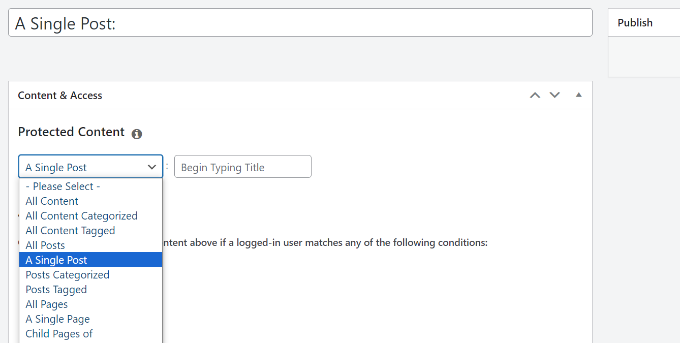
Se si desidera limitare più pagine, è possibile creare una categoria sul sito, selezionare l’opzione “Tutti i contenuti con la categoria” e scegliere più contenuti da limitare.
Allo stesso modo, è possibile aggiungere tag a pagine specifiche e utilizzare l’opzione “Tutti i contenuti con tag” di MemberPress per limitare l’accesso.
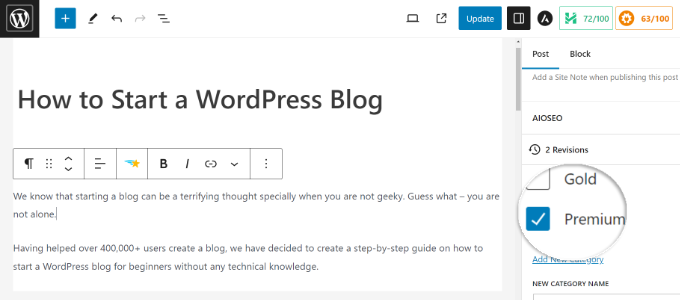
Per questa esercitazione, scegliamo di proteggere una “Pagina singola” e inseriamo il titolo della pagina.
Successivamente, è necessario fare clic sul menu a discesa sotto “Condizioni di accesso” e selezionare l’opzione “Iscrizione”.
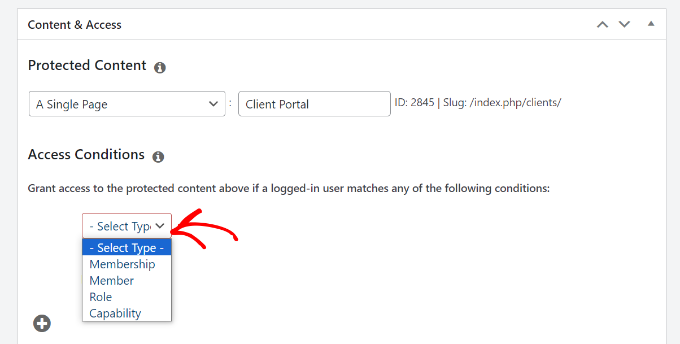
Da qui, MemberPress vi chiederà di selezionare un livello di appartenenza per consentire l’accesso ai contenuti.
È inoltre possibile aggiungere più livelli di appartenenza facendo clic sull’icona ‘+’ sotto Accesso ai contenuti e selezionando i membri che possono visualizzare i contenuti.
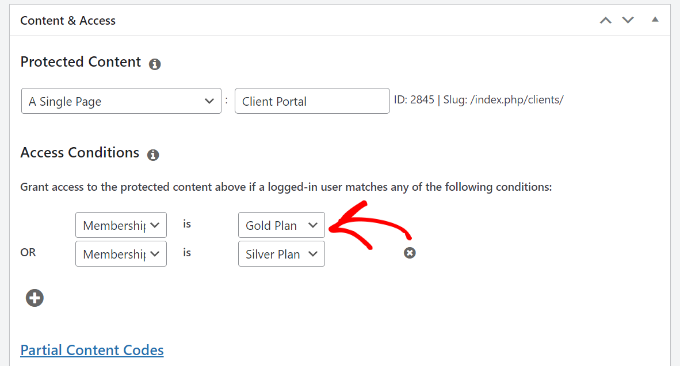
Successivamente, è possibile scorrere verso il basso fino al metabox “MemberPress Unauthorized Access”.
Qui si trovano le opzioni per mostrare ciò che gli utenti disconnessi o non registrati vedranno quando cercheranno di visualizzare il contenuto.

Quando avete finito, potete semplicemente scorrere verso l’alto.
Da qui, fare clic sul pulsante “Salva regola”.
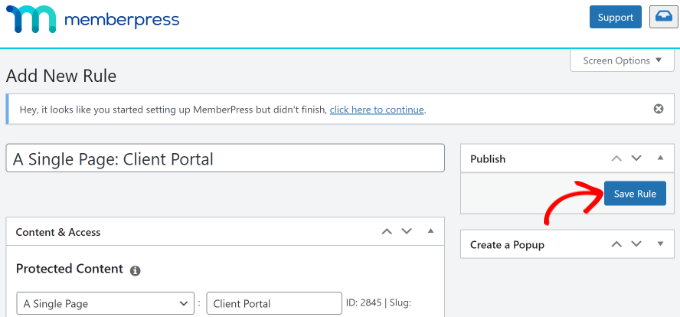
Ora siete riusciti a limitare i contenuti per gli utenti registrati sul vostro sito web WordPress.
MemberPress consente anche di creare una pagina dei prezzi, di reindirizzare gli utenti non registrati alla pagina dei prezzi, di impostare un modulo di accesso e molto altro ancora.

Per saperne di più, consultate la nostra guida definitiva alla creazione di un sito associativo su WordPress.
Metodo 2: bloccare i contenuti per gli utenti registrati utilizzando Restrict Content (gratuito)
Se state cercando un modo gratuito per limitare i contenuti agli utenti registrati, potete utilizzare il piano gratuito del plugin Restrict Content Pro.
Per iniziare, è necessario visitare il sito web di Restrict Content Pro e fare clic sul pulsante “Get Started”.

Dopodiché, è possibile registrare un account gratuito.
È sufficiente fare clic sul pulsante “Inizia” sotto il piano gratuito.
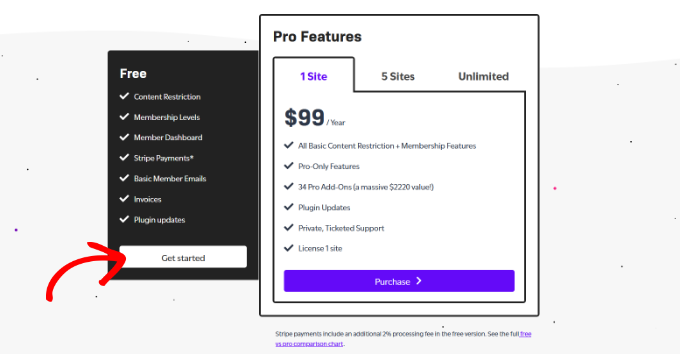
Successivamente, verrà visualizzata una finestra a comparsa.
Inserite il vostro indirizzo e-mail e fate clic sul pulsante “Get Your Free Plugin”.

Una volta fatto clic sul pulsante, si riceverà un’e-mail da Restrict Content Pro con il link per il download del plugin gratuito.
Da qui è possibile scaricare il plugin, quindi installarlo e attivarlo. Se avete bisogno di aiuto, consultate la nostra guida su come installare un plugin di WordPress.
Passo 1: Impostare il plugin Restrict Content
Dopo l’attivazione, dal pannello di amministrazione di WordPress si può accedere a ” Restrict” (Limitazioni) e alla scheda “General” (Generale).

Successivamente, è necessario selezionare le pagine di registrazione, successo, gestione dell’account, modifica del profilo e aggiornamento della fatturazione.
Successivamente, è necessario fare clic sulla scheda “Pagamenti” per configurare il gateway di pagamento. Vi verrà chiesto di scegliere una valuta e di selezionare il gateway di pagamento.
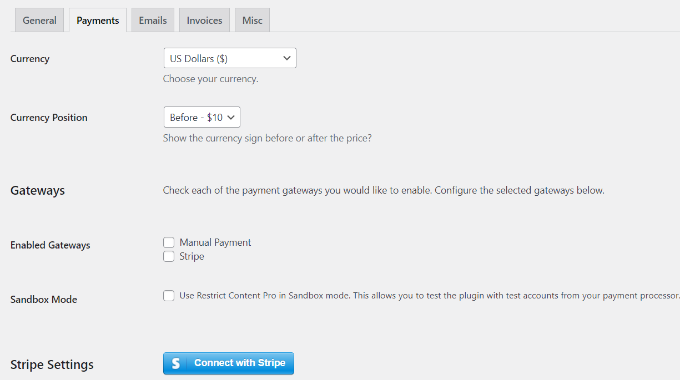
Ad esempio, è possibile fare clic sul pulsante “Connetti con Stripe” e seguire le istruzioni sullo schermo per configurare il servizio di pagamento.
Successivamente, è possibile passare alla scheda “Misc”.
In questa scheda sono disponibili alcune opzioni importanti. È possibile impostare il reindirizzamento della pagina di login, disabilitare la condivisione dell’account, controllare i CSS dei moduli, inviare e-mail IPN e impostare reCAPTCHA per i moduli di registrazione per evitare registrazioni spam.
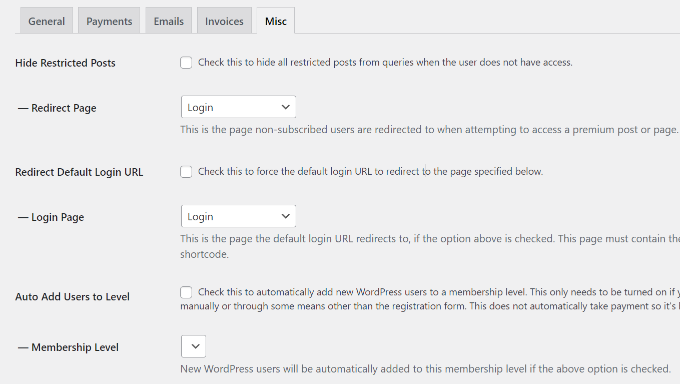
Fase 2: creazione di livelli di abbonamento per contenuti limitati
Ora siamo pronti a creare livelli di abbonamento per i contenuti riservati.
Ad esempio, è possibile creare un livello di abbonamento “Premium“ e impostarne il prezzo. Quando si limitano i contenuti del sito web, è possibile scegliere il livello di abbonamento che un utente deve avere per accedere a tali contenuti.
Per iniziare, potete andare su Restrict ” Memberships Levels dalla dashboard di WordPress.
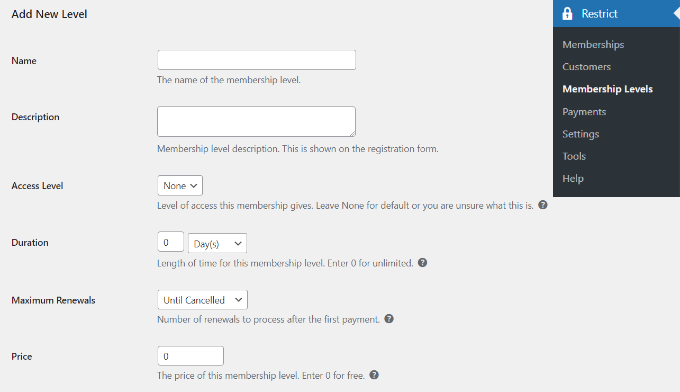
Creare un livello di abbonamento in Restrict Content Pro è semplice. Basta dare al livello di abbonamento un titolo, una descrizione e un prezzo. È possibile impostare il prezzo a zero se si desidera creare un livello di abbonamento per gli utenti registrati non paganti.
È possibile scegliere la durata di un livello di abbonamento o impostarla a 0 per rendere la durata illimitata.
Infine, è necessario impostare lo stato su “Attivo” e scegliere il“Ruolo utente” che verrà assegnato alle persone dopo l’iscrizione.
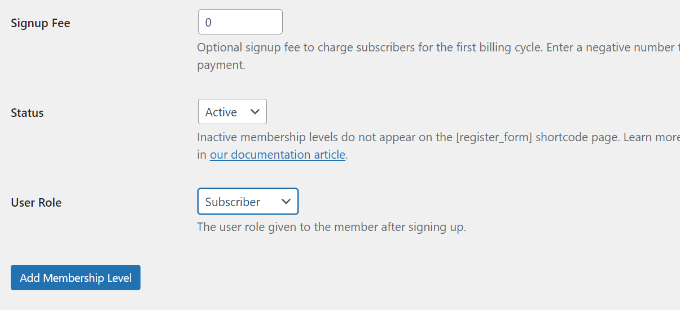
Una volta terminato, è sufficiente fare clic sul pulsante “Aggiungi livello di appartenenza”.
Ora potete ripetere questo passaggio per aggiungere tutti i livelli di iscrizione che desiderate sul vostro sito web.
Passo 3: Bloccare il contenuto per gli utenti registrati
Ora siete pronti a bloccare i contenuti per gli utenti registrati. Andate avanti e modificate qualsiasi post o pagina del vostro sito web.
Nell’editor dei contenuti, scorrere verso il basso fino alla casella di meta “Limita questo contenuto”. Da qui, fare clic sul menu a discesa sotto “Opzioni di accesso per i membri” e selezionare l’opzione “Membri del/i livello/i di appartenenza” .
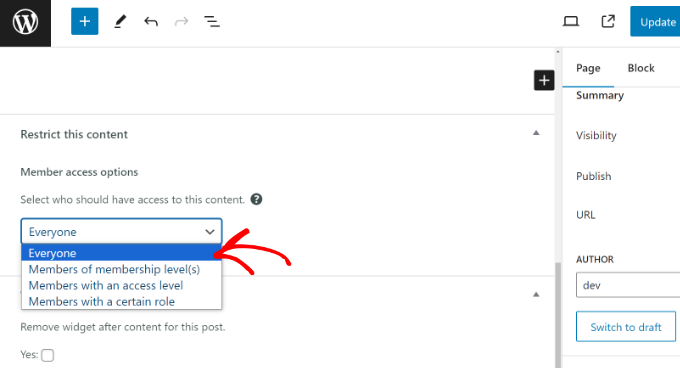
Successivamente, verranno visualizzate diverse opzioni.
Scegliete l’opzione “Membri di livelli specifici” e selezionate il livello di appartenenza che può accedere a questo contenuto.
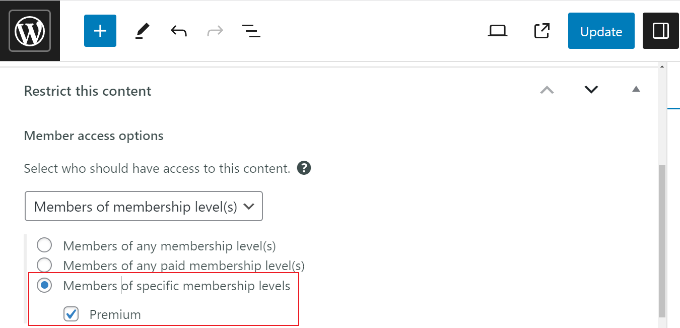
Il plugin consente anche di limitare i contenuti in base ai ruoli degli utenti. Una volta terminato, potete aggiornare la pagina o il post.
Ecco fatto. Avete bloccato il contenuto per gli utenti registrati utilizzando il plugin Restrict Content Pro.
Bonus: Impostare il blocco dei contenuti per far crescere la vostra lista di e-mail
Il blocco dei contenuti è una tecnica in cui gli utenti devono compiere un’azione per visualizzare i contenuti. Ad esempio, potete bloccare pagine o guide specifiche e incoraggiare gli utenti a iscriversi alla vostra newsletter o a pagare una tariffa per visualizzare i contenuti.
Il modo più semplice per impostare il blocco dei contenuti in WordPress è utilizzare OptinMonster. È il miglior software per la generazione di lead e l’ottimizzazione delle conversioni che vi aiuta a incrementare le vendite, a far crescere la vostra lista di e-mail e a ottenere più conversioni.

OptinMonster offre modelli di campagna precostituiti e un costruttore drag-and-drop, che rendono estremamente semplice la personalizzazione delle campagne. Dispone inoltre di potenti regole di visualizzazione, che consentono di scegliere quando e dove visualizzare la campagna.
È possibile attivare l’opzione Blocca contenuto dalle impostazioni delle Regole di visualizzazione e scegliere se sfocare o rimuovere il contenuto bloccato.
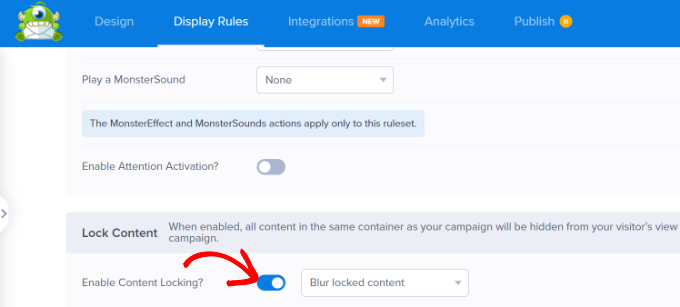
Poi, OptinMonster limiterà l’accesso al post del blog o alla pagina di destinazione finché l’utente non compie l’azione desiderata, come l’inserimento dell’indirizzo e-mail.
Per maggiori dettagli, consultate la nostra guida su come aggiungere il blocco dei contenuti in WordPress.
Speriamo che questo articolo vi abbia aiutato a limitare i contenuti agli utenti registrati in WordPress con MemberPress. Potreste anche voler consultare il nostro confronto tra i migliori page builder drag-and-drop per WordPress e i metodi comprovati per fare soldi online.
Se questo articolo vi è piaciuto, iscrivetevi al nostro canale YouTube per le esercitazioni video su WordPress. Potete trovarci anche su Twitter e Facebook.




Syed Balkhi says
Hey WPBeginner readers,
Did you know you can win exciting prizes by commenting on WPBeginner?
Every month, our top blog commenters will win HUGE rewards, including premium WordPress plugin licenses and cash prizes.
You can get more details about the contest from here.
Start sharing your thoughts below to stand a chance to win!
Jiří Vaněk says
MemeberPress is a great plugin. At first I wanted to put paid content on Patreon, but unfortunately there are fees as a percentage of payments. This option to hide articles for paying users on the site is much more convenient because of this. Great.
Prajwal Shewatkar says
I use simple restrict by WP chill. It is also worth mentioning.
Gazali says
I want to create a wordpress website for my school where each student can see their quarterly report card through login system uploaded by admin. Username and password are provided by the admin and there should be no registration or sign up option, just login and forgot password. Each student can see their respective reports only. Can you guide me? Please
WPBeginner Support says
Depending on how you’re wanting to structure the content would determine what would be best. You would want to reach out to an LMS plugin for if they have a recommended method to set that up. For some recommended LMS plugins you can take a look at our article here:
https://www.wpbeginner.com/plugins/best-wordpress-lms-plugins-compared/
Admin
Mark says
Hi,
Is it possible to set paid members to be able to comment but not free members?
Thanks
Mark
irakli says
What if I want to just restrict content to registered user? I don’t want them to pay anything. In other words my website content will be free to access but users will need to register to read the articles, watch videos, etc… Is this something that Restrict Content Pro can do? If not which plugin do you recommend for this? Thanks
WPBeginner Support says
Hi irakli,
Yes you can do that as well by creating free subscription plans.
Admin
Scott says
Can free subscription plans be automatically approved without manual intervention once a user clicks on a link in an email?