Volete aggiungere il blocco dei contenuti al vostro sito WordPress?
Molti siti web utilizzano il blocco dei contenuti per incrementare la loro lead generation, aumentare le vendite o costruire la loro lista di e-mail. Lo si può vedere in molti siti di notizie e giornalismo che bloccano gli articoli per fare soldi online.
In questo articolo vi mostreremo come aggiungere il blocco dei contenuti in WordPress senza infastidire gli utenti.
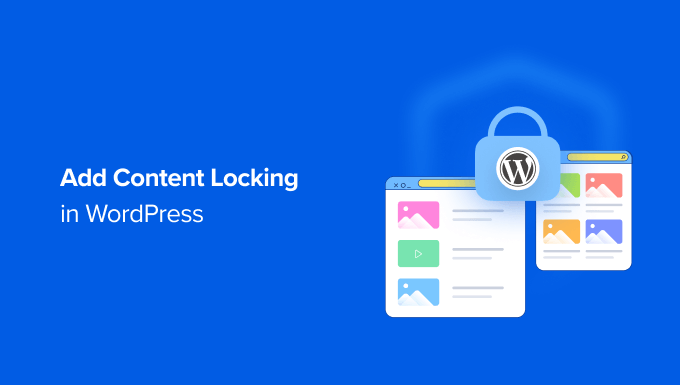
Che cos’è il blocco dei contenuti?
Il blocco dei contenuti è una tecnica utilizzata dai proprietari dei siti per incoraggiare gli utenti ad agire.
L’azione può essere qualsiasi cosa, dall’iscrizione a una newsletter al pagamento di un contenuto premium.

Il blocco dei contenuti funziona in modo simile agli aggiornamenti dei contenuti. Quando offrite contenuti di valore sui vostri siti web WordPress, come il download di un corso o di un eBook, date ai vostri visitatori un motivo per prendere l’iniziativa e iscriversi a un abbonamento.
Un’operazione efficace può aiutarvi a generare contatti, a costruire un elenco di e-mail e a far crescere la vostra attività. Ma se non impostate il blocco dei contenuti nel modo migliore, i visitatori del vostro sito potrebbero trovarlo fastidioso.
Detto questo, vediamo come aggiungere facilmente il blocco dei contenuti in WordPress nel modo giusto. Il metodo 1 è più adatto per i contenuti esclusivi gratuiti, mentre il metodo 2 è per i contenuti premium a pagamento:
Metodo 1: Aggiungere il blocco dei contenuti con OptinMonster (contenuto gratuito)
OptinMonster è il miglior plugin di lead generation per WordPress sul mercato. È la scelta migliore se volete utilizzare contenuti esclusivi per far crescere la vostra lista di email.
Per maggiori dettagli, potete leggere la nostra recensione completa di OptinMonster.
Per il blocco dei contenuti è necessario un piano Plus o superiore. Gli utenti di WPBeginner possono ottenere uno sconto del 10% utilizzando il nostro coupon OptinMonster.
Per prima cosa, dovrete visitare il sito web di OptinMonster e fare clic sul pulsante “Ottieni OptinMonster ora” per iscrivervi a un piano.
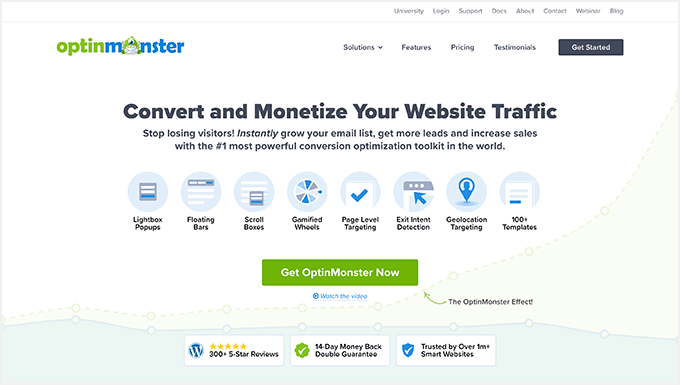
Successivamente, è necessario installare e attivare il plugin OptinMonster. Per maggiori dettagli, consultate la nostra guida su come installare un plugin di WordPress.
Dopo l’attivazione, verrà visualizzata la schermata di benvenuto e la procedura di configurazione guidata. È sufficiente fare clic sul pulsante “Connetti il tuo account esistente” e seguire le istruzioni sullo schermo.

Successivamente, si aprirà una nuova finestra popup per collegare il vostro sito WordPress con OptinMonster.
Fate clic sul pulsante “Connetti a WordPress”.

Una volta fatto ciò, dovrete accedere al vostro account OptinMonster o crearne uno nuovo.
Dopo esservi collegati con successo, dovrete navigare nella pagina “Campagne” di OptinMonster nella vostra dashboard di WordPress. Poiché non avete ancora creato una campagna, vi verrà chiesto di crearne una nuova.

Quando si fa clic sul pulsante “Crea la tua prima campagna”, si apre una finestra pop-up.
OptinMonster vi chiederà di scegliere tra modelli o playbook. Se selezionate l’opzione “Modelli”, potrete scegliere tra oltre 300 design per la vostra campagna.
D’altra parte, potete anche optare per l’opzione “Playbooks” e utilizzare una campagna pronta all’uso ispirata a marchi di successo.

Per questa esercitazione, selezioneremo l’opzione “Modelli”.
Successivamente, si accede al sito web di OptinMonster e si chiede di scegliere un tipo di campagna.
Per aggiungere il blocco dei contenuti, è necessario scegliere l’opzione Inline.

Dovrete quindi scorrere verso il basso e scegliere un modello. OptinMonster offre diversi modelli e tutti funzionano bene su qualsiasi dispositivo.
È possibile visualizzare ogni modello facendo clic sul pulsante “Anteprima”. Una volta trovato quello che corrisponde alle vostre esigenze, dovrete fare clic sul pulsante “Usa modello”.

Vi verrà quindi chiesto di fornire un titolo per la vostra campagna.
Dopo averla digitata, è sufficiente fare clic sul pulsante “Inizia a costruire”.

Si aprirà l’editor di OptinMonster. Qui è possibile perfezionare il contenuto e l’aspetto del popup.
Ad esempio, è possibile utilizzare il costruttore di campagne drag-and-drop per aggiungere diversi blocchi al modello. Ci sono blocchi per aggiungere colonne, testo, immagini, video, timer per il conto alla rovescia e altro ancora.

È possibile fare clic su qualsiasi sezione per modificare la dicitura, modificare i caratteri, aggiungere immagini, cambiare i colori e altro ancora.
È inoltre possibile personalizzare il messaggio di successo che viene visualizzato dagli utenti dopo l’iscrizione.

Una volta soddisfatti dell’aspetto del popup, è necessario attivare il blocco dei contenuti.
Per farlo, è necessario passare alla scheda “Regole di visualizzazione”. Qui è possibile scegliere quando e dove la campagna verrà visualizzata dagli utenti.
Ad esempio, potete mostrare il popup di blocco dei contenuti su tutte le pagine del vostro sito WordPress o solo su pagine selezionate.

Una volta terminato, è sufficiente fare clic sul pulsante “Fatto? Vai alle azioni”.
Nella schermata successiva, sono disponibili le opzioni per aggiungere un’animazione con MonsterEffects e per riprodurre un suono quando appare il popup.
Per bloccare il contenuto dietro il popup, basta andare nella sezione “Blocca contenuto” e fare clic sulla levetta “Abilita blocco contenuto”.

Se si scorre verso il basso, sono disponibili altre opzioni di visualizzazione delle campagne.
Ad esempio, OptinMonster consente di configurare le impostazioni dei cookie e di impostare i giorni dopo i quali il popup verrà visualizzato da diversi utenti.

Successivamente, è necessario rendere attiva la campagna.
È sufficiente fare clic sulla scheda “Pubblicato” nella parte superiore dello schermo e poi sul pulsante “Pubblica”.

Quindi, è possibile salvare la campagna facendo clic sul pulsante “Salva” in alto a destra e chiudendo il costruttore di campagne.
Successivamente, verranno visualizzate le impostazioni di output di WordPress per la campagna. Qui OptinMonster vi chiederà come volete mostrare la vostra campagna in linea.
L’opzione Automatico è la più semplice da configurare. Blocca automaticamente i contenuti dopo un determinato numero di parole o paragrafi. Ad esempio, si può bloccare tutto il contenuto dopo i primi tre paragrafi di ogni post.

L’impostazione Manuale richiede un po’ più di lavoro, ma consente di scegliere esattamente i contenuti da bloccare.
È possibile farlo aggiungendo uno shortcode a ogni post che si desidera bloccare.

È sufficiente iniziare copiando lo shortcode.
Per aggiungerlo ai contenuti, è necessario modificare il post o la pagina in cui si desidera abilitare il blocco dei contenuti.
Nell’editor dei contenuti di WordPress, basta aggiungere un blocco Shortcode e incollare il codice breve subito prima del contenuto che si desidera bloccare.

Ora è possibile salvare e pubblicare il post o la pagina.
Se volete vedere il blocco dei contenuti in azione, visitate il post o la pagina in una nuova finestra del browser.

Il contenuto bloccato è sfocato o nascosto.
Quando l’utente inserisce un indirizzo e-mail, viene visualizzato il contenuto bloccato.

Metodo 2: Aggiungere il blocco dei contenuti con MemberPress (contenuti a pagamento)
MemberPress è il miglior plugin di membership per WordPress, che potete utilizzare per bloccare in modo semplice ed efficace i vostri contenuti WordPress. È la scelta migliore quando si vuole guadagnare denaro facendo pagare per i contenuti premium.

È necessario almeno un piano Basic per il blocco dei contenuti. Gli utenti di WPBeginner possono risparmiare fino a 479 dollari sul primo anno di MemberPress utilizzando il nostro coupon MemberPress.
La prima cosa da fare è installare e attivare il plugin MemberPress. Per maggiori dettagli, consultate la nostra guida su come installare un plugin di WordPress.
Al momento dell’attivazione, dovrete inserire la vostra chiave di licenza MemberPress. Per farlo, andate su MemberPress ” Impostazioni e incollate la vostra chiave nella casella di testo. A questo punto è necessario fare clic sul pulsante “Attiva la chiave di licenza”.

Quando si configura il sito associativo per la prima volta, è necessario selezionare un metodo di pagamento, decidere i prezzi, creare una pagina di iscrizione e altro ancora.
Per tutti i dettagli, consultate la nostra guida definitiva su come creare un sito associativo in WordPress.
In questo tutorial vi mostreremo come utilizzare MemberPress per creare un abbonamento premium e quindi determinare quali contenuti sono accessibili solo dopo aver pagato un abbonamento.
Cominciamo con l’impostare un nuovo piano di iscrizione per i vostri abbonati. Per creare un livello di iscrizione, dovete andare alla pagina MemberPress ” Iscrizioni e cliccare sul pulsante “Aggiungi nuovo” in alto.

Dovrete dare un nome al piano e decidere il costo dei contenuti e il tipo di fatturazione.
Creeremo un pagamento unico a vita, ma potete scegliere una delle opzioni di abbonamento regolari.

Dopodiché, è necessario scorrere verso il basso fino al riquadro delle opzioni di iscrizione sotto l’editor dei post.
Qui è possibile personalizzare le autorizzazioni e le opzioni di iscrizione per questo particolare piano.

Se avete bisogno di più di un piano di adesione, ripetete questa procedura.
Una volta terminato, è possibile fare clic sul pulsante “Pubblica” a destra dello schermo per renderlo disponibile.

Il passo successivo è quello di selezionare i contenuti disponibili per ogni piano di iscrizione sul vostro sito web. MemberPress consente di controllare facilmente l’accesso utilizzando le regole.
È possibile impostare le regole visitando la pagina MemberPress ” Regole e facendo clic sul pulsante “Aggiungi nuovo” in alto.

La pagina di modifica delle regole consente di selezionare diverse condizioni e di associarle a un piano di affiliazione.
Ad esempio, possiamo proteggere tutti i contenuti con il tag “Gold” in modo che siano disponibili solo per i membri del nostro piano Gold.

Sotto l’editor delle regole, si trovano le opzioni di rilascio e scadenza dei contenuti. Queste opzioni consentono di rilasciare gradualmente i contenuti e di renderli non disponibili dopo un certo periodo di tempo.
Se si desidera che tutti i contenuti siano disponibili non appena gli utenti si iscrivono e che rimangano disponibili senza scadere, è opportuno lasciare queste caselle deselezionate.

È possibile ripetere la procedura per creare altre regole in base alle esigenze del sito associativo.
Una volta soddisfatti, fare clic sul pulsante “Salva regola” sulla destra per salvare le impostazioni della regola.

Ora non resta che aggiungere il nostro contenuto bloccato.
Nel nostro esempio, aggiungiamo il tag “gold” ai post a cui vogliamo che solo i membri Premium possano accedere.

Quindi, scorrere verso il basso fino al meta-quadro “MemberPress Unauthorized Access” sotto l’editor dei post.
Qui è possibile selezionare ciò che gli utenti disconnessi (non membri) vedranno quando raggiungono questo contenuto.

Potete vedere l’azione del blocco dei contenuti visitando il vostro sito WordPress.
Ad esempio, sul nostro sito demo, chi non è un membro premium vedrà la pagina dei prezzi quando accede al contenuto bloccato.

I membri Premium potranno vedere i contenuti quando sottoscrivono un piano e accedono al vostro sito WordPress.
Bonus: Come utilizzare il blocco dei contenuti per far crescere il vostro business
Ora che sapete come aggiungere il blocco dei contenuti al vostro sito, analizziamo alcuni casi d’uso per far crescere la vostra lista e-mail.
1. Bloccare il contenuto per gli utenti registrati
Se gestite un sito associativo e volete guadagnare dal vostro blog WordPress, potete bloccare contenuti esclusivi per gli utenti registrati.
Ad esempio, si possono bloccare contenuti come interviste, corsi online, video, episodi di podcast, schede informative e altri contenuti per gli utenti registrati.

In questo modo, gli utenti dovranno sottoscrivere un piano premium e inviare il proprio indirizzo e-mail per accedere ai contenuti esclusivi.
2. Limitare i contenuti in base ai ruoli degli utenti
È inoltre possibile utilizzare il blocco dei contenuti per limitare l’accesso a pagine e sezioni specifiche del sito. Questo è molto utile se gestite un sito web con più autori e non volete che gli autori o i collaboratori visualizzino determinate pagine.
Allo stesso modo, è possibile limitare i contenuti in base ai ruoli degli utenti in un sito associativo. Ad esempio, solo gli utenti con il ruolo di abbonato possono visualizzare la sezione video del sito o accedere ai corsi online.
3. Offrire aggiornamenti di contenuto ai visitatori
Icontent upgrade sono contenuti bonus che gli utenti possono sbloccare iscrivendosi alla vostra lista e-mail.
Potete utilizzare il content locking per offrire aggiornamenti gratuiti ai visitatori e incoraggiarli a iscriversi alla vostra newsletter. In questo modo, gli utenti saranno incentivati a ricevere contenuti bonus e voi otterrete più iscritti.

Speriamo che questo articolo vi abbia aiutato ad aggiungere il blocco dei contenuti in WordPress. Potreste anche voler imparare il modo giusto per creare una newsletter via e-mail o consultare il nostro elenco di plugin WordPress indispensabili per far crescere il vostro sito.
Se questo articolo vi è piaciuto, iscrivetevi al nostro canale YouTube per le esercitazioni video su WordPress. Potete trovarci anche su Twitter e Facebook.





Syed Balkhi says
Hey WPBeginner readers,
Did you know you can win exciting prizes by commenting on WPBeginner?
Every month, our top blog commenters will win HUGE rewards, including premium WordPress plugin licenses and cash prizes.
You can get more details about the contest from here.
Start sharing your thoughts below to stand a chance to win!
Chanakya Sahu says
Hello admin, can we add content lock on videos?
Like for example, there is an overlay of email subscription form on the video and when the user signs up for free, the video starts to play. I saw this in some website. I think it’s a great way to collect emails.
WPBeginner Support says
The simplest method to do something like that would be to redirect users to a new page with the video when they submit the email address in your optin.
Admin
Chanakya Sahu says
This is good way. Thanks
Jiří Vaněk says
This is a really interesting method to get, for example, people’s e-mail addresses for the newsletter. However, it’s probably a good idea to first think about what kind of content to put it in. E.g. divide premium content with this content locking and non-premium content. So that it doesn’t have the opposite effect as a result, that people are more likely to leave. For reflection.
Shivam Bansal says
Can we add content locking on video in WordPress?
anne says
Hello, Just bought OptinMonster and it seems it doesn’t have this function anymore? I can only put an inline post at the bottom of the article? I really need this function for my client’s website and I don’t know what to do now. Help, anyone?
WPBeginner Support says
The function is still available. If you reach out to OptinMonster’s support they can assist you in setting it up.
Admin
Vignesh says
Hi is it possible to create folders in WordPress pages ?
Instead of posts displaying directly on the screen, I need a folder in which the posts can be added.
Viklin says
Very useful, thanks
John says
This Plugin starts from $49/year for the basic version. Not exactly aimed at beginners, is it?
Do you ever review Plugins that DON’T pay you a commission?
WPBeginner Support says
Sometimes a paid plugin is the best option to do something really useful. We regularly recommend free plugins, check out our WordPress plugins category where we regularly write about many free plugins. You may also want to see our disclaimer page to learn about how we make money from this website.
Admin
Jacop says
I totally agree with John.
Ankit Agarwal says
This is awesome. But I have two points for your thoughts.
1. Optin Monster is great but it costs something. If I am not using Optin Monster ( or any other paid service), is there any way to do this with a free option?
2. You said ” If it’s done correctly” Can you please make a separate post ( or a content upgrade on this one) about what ways can it go wrong. I am sure your readers will be really curious to do this correctly.
Nergis Parikh says
How can I add this to a site that is not using wordpress but some other custom cms? And can it be added to collect leads before allowing viewers to download specific pdfs only from the website?
WPBeginner Support says
Yes, OptinMonster works with any website no matter what CMS you are using. It even works with static websites. Yes it can be used for that.
Admin
Alex says
Great idea, but what about Restrict Content Pro? I used it for many clients and i really believe it’s great solution.
Editorial Staff says
That’s primarily for membership sites.
This solution can be implemented on any blog with just a few clicks.
Admin
Alex says
Agree! Great solution anyway!