Möchten Sie Ihrer WordPress-Website eine Inhaltssperre hinzufügen?
Viele Websites nutzen Content Locking, um ihre Lead-Generierung anzukurbeln, den Umsatz zu steigern oder ihre E-Mail-Liste aufzubauen. Sie werden dies auf vielen Nachrichten- und Journalismus-Websites sehen, die Artikel sperren, um online Geld zu verdienen.
In diesem Artikel zeigen wir Ihnen, wie Sie in WordPress Inhalte sperren können, ohne die Benutzer zu verärgern.
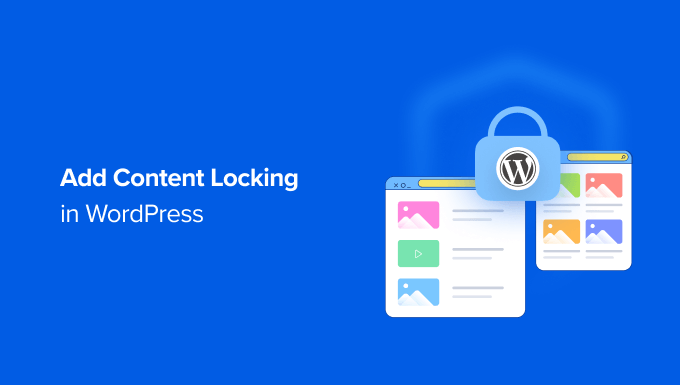
Was ist Content Locking?
Das Sperren von Inhalten ist eine Technik, die von Website-Betreibern eingesetzt wird, um ihre Nutzer zum Handeln zu bewegen.
Diese Aktion kann von der Anmeldung für einen E-Mail-Newsletter bis hin zur Bezahlung für Premium-Inhalte reichen.

Content Locking funktioniert ähnlich wie Content Upgrades. Wenn Sie auf Ihren WordPress-Websites wertvolle Inhalte anbieten, wie z. B. einen Kurs oder einen eBook-Download, geben Sie Ihren Besuchern einen Grund, die Initiative zu ergreifen und sich für eine Mitgliedschaft anzumelden.
Wenn Sie dies effektiv tun, können Sie Leads generieren, eine E-Mail-Liste aufbauen und Ihr Unternehmen vergrößern. Aber wenn Sie die Inhaltssperre nicht optimal einrichten, könnten die Besucher Ihrer Website sie als störend empfinden.
Sehen wir uns also an, wie Sie in WordPress auf die richtige Art und Weise Inhalte sperren können. Methode 1 eignet sich am besten für exklusive, kostenlose Inhalte, und Methode 2 für kostenpflichtige Premium-Inhalte:
Methode 1: Hinzufügen der Inhaltssperre mit OptinMonster (kostenloser Inhalt)
OptinMonster ist das beste Lead-Generierungs-Plugin für WordPress auf dem Markt. Es ist die beste Wahl, wenn Sie exklusive Inhalte nutzen möchten, um Ihre E-Mail-Liste zu vergrößern.
Lesen Sie unsere vollständige OptinMonster Bewertung für weitere Details.
Sie benötigen einen Plus- oder höheren Plan, um Inhalte zu sperren. WPBeginner-Benutzer können mit unserem OptinMonster-Gutschein einen Rabatt von 10% erhalten.
Zunächst müssen Sie die OptinMonster-Website besuchen und auf die Schaltfläche „Get OptinMonster Now“ klicken, um sich für einen Plan anzumelden.
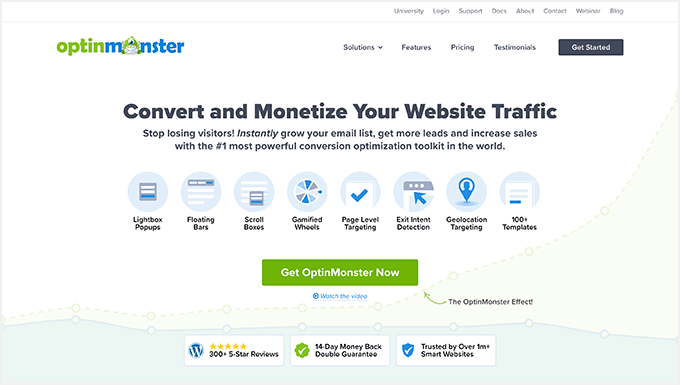
Als nächstes müssen Sie das OptinMonster-Plugin installieren und aktivieren. Weitere Details finden Sie in unserer Anleitung zur Installation eines WordPress-Plugins.
Nach der Aktivierung sehen Sie den Willkommensbildschirm und den Einrichtungsassistenten. Klicken Sie einfach auf die Schaltfläche „Ihr bestehendes Konto verbinden“ und folgen Sie den Anweisungen auf dem Bildschirm.

Als Nächstes wird ein neues Popup-Fenster geöffnet, um Ihre WordPress-Website mit OptinMonster zu verbinden.
Klicken Sie nun auf die Schaltfläche „Mit WordPress verbinden“.

Danach müssen Sie sich bei Ihrem OptinMonster-Konto anmelden oder ein neues Konto erstellen.
Nachdem Sie erfolgreich verbunden sind, sollten Sie in Ihrem WordPress-Dashboard zur Seite OptinMonster “ Kampagnen navigieren. Da Sie noch keine Kampagne erstellt haben, werden Sie aufgefordert, eine neue Kampagne zu erstellen.

Wenn Sie auf die Schaltfläche „Ihre erste Kampagne erstellen“ klicken, öffnet sich ein Popup-Fenster.
OptinMonster fordert Sie auf, aus Vorlagen oder Playbooks zu wählen. Wenn Sie die Option „Vorlagen“ wählen, können Sie aus über 300 Designs für Ihre Kampagne wählen.
Andererseits können Sie sich auch für die Option „Playbooks“ entscheiden und eine fertige Kampagne verwenden, die von erfolgreichen Marken inspiriert ist.

Für dieses Lernprogramm wählen wir die Option „Vorlagen“.
Anschließend werden Sie auf die OptinMonster-Website weitergeleitet und aufgefordert, einen Kampagnentyp auszuwählen.
Um eine Inhaltssperre hinzuzufügen, müssen Sie die Option Inline wählen.

Sie müssen dann nach unten scrollen und eine Vorlage auswählen. OptinMonster bietet mehrere Vorlagen an, die alle auf jedem Gerät gut funktionieren.
Sie können sich jede Vorlage ansehen, indem Sie auf die Schaltfläche „Vorschau“ klicken. Wenn Sie eine Vorlage gefunden haben, die Ihren Anforderungen entspricht, müssen Sie auf die Schaltfläche „Vorlage verwenden“ klicken.

Sie werden dann aufgefordert, einen Titel für Ihre Kampagne anzugeben.
Sobald Sie die Daten eingegeben haben, klicken Sie einfach auf die Schaltfläche „Mit dem Bauen beginnen“.

Dadurch wird der OptinMonster-Editor geöffnet. Hier können Sie den Inhalt und das Erscheinungsbild des Popups perfektionieren.
Sie können zum Beispiel den Drag-and-Drop-Kampagnen-Builder verwenden, um der Vorlage verschiedene Blöcke hinzuzufügen. Es gibt Blöcke zum Hinzufügen von Spalten, Text, Bildern, Videos, Countdown-Timern und mehr.

Sie können auf jeden Abschnitt klicken, um den Wortlaut zu ändern, Schriftarten zu bearbeiten, Bilder hinzuzufügen, Farben zu ändern und vieles mehr.
Sie können auch die Erfolgsnachricht anpassen, die Ihren Benutzern nach der Anmeldung angezeigt wird.

Sobald Sie mit dem Aussehen Ihres Popups zufrieden sind, müssen Sie die Inhaltssperre aktivieren.
Dazu müssen Sie auf die Registerkarte „Anzeigeregeln“ wechseln. Hier können Sie festlegen, wann und wo die Kampagne den Nutzern angezeigt werden soll.
Sie können das Popup-Fenster zur Inhaltssperre beispielsweise auf allen Seiten Ihrer WordPress-Website oder nur auf ausgewählten Seiten anzeigen.

Wenn Sie fertig sind, klicken Sie einfach auf die Schaltfläche ‚Done? Gehe zu Aktionen“.
Auf dem nächsten Bildschirm sehen Sie Optionen, um Animationen mit MonsterEffects hinzuzufügen und einen Ton abzuspielen, wenn das Popup erscheint.
Um Inhalte hinter dem Popup zu sperren, gehen Sie einfach zum Abschnitt „Inhalte sperren“ und klicken Sie auf den Schalter „Inhaltssperre aktivieren“.

Wenn Sie nach unten blättern, finden Sie weitere Optionen für die Anzeige von Kampagnen.
Mit OptinMonster können Sie zum Beispiel die Cookie-Einstellungen konfigurieren und die Tage festlegen, nach denen das Popup bei verschiedenen Benutzern angezeigt wird.

Danach müssen Sie die Kampagne aktiv machen.
Klicken Sie einfach auf die Registerkarte „Veröffentlicht“ am oberen Rand des Bildschirms und dann auf die Schaltfläche „Veröffentlichen“.

Anschließend können Sie Ihre Kampagne speichern, indem Sie oben rechts auf die Schaltfläche „Speichern“ klicken und den Campaign Builder schließen.
Als nächstes sehen Sie die WordPress-Ausgabeeinstellungen für Ihre Kampagne. Hier wird OptinMonster Sie fragen, wie Sie Ihre Inline-Kampagne anzeigen möchten.
Die Option Automatisch ist am einfachsten einzurichten. Sie sperrt den Inhalt automatisch nach einer bestimmten Anzahl von Wörtern oder Absätzen. Sie können zum Beispiel alle Inhalte nach den ersten drei Absätzen jedes Beitrags sperren.

Die Einstellung „Manuell“ erfordert etwas mehr Arbeit, aber dafür können Sie genau festlegen, welche Inhalte gesperrt werden sollen.
Dazu fügen Sie zu jedem Beitrag, den Sie sperren möchten, einen Shortcode hinzu.

Beginnen Sie einfach mit dem Kopieren des Shortcodes.
Um sie zu Ihrem Inhalt hinzuzufügen, müssen Sie den Beitrag oder die Seite bearbeiten, auf der Sie die Inhaltssperre aktivieren möchten.
Wenn Sie sich im WordPress-Inhaltseditor befinden, fügen Sie einfach einen Shortcode-Block hinzu und fügen den Shortcode direkt vor dem Inhalt ein, den Sie sperren möchten.

Jetzt können Sie Ihren Beitrag oder Ihre Seite speichern und veröffentlichen.
Wenn Sie die Inhaltssperre in Aktion sehen möchten, besuchen Sie einfach den Beitrag oder die Seite in einem neuen Browserfenster.

Der gesperrte Inhalt ist unscharf oder verborgen.
Sobald ein Benutzer eine E-Mail-Adresse eingibt, wird der gesperrte Inhalt angezeigt.

Methode 2: Hinzufügen der Inhaltssperre mit MemberPress (kostenpflichtiger Inhalt)
MemberPress ist das beste Mitgliedschafts-Plugin für WordPress, und Sie können es verwenden, um Ihre WordPress-Inhalte einfach und effektiv zu sperren. Es ist die beste Wahl, wenn Sie Geld verdienen wollen, indem Sie für Premium-Inhalte Geld verlangen.

Sie benötigen mindestens einen Basic-Plan für das Sperren von Inhalten. WPBeginner-Benutzer können mit unserem MemberPress-Gutschein bis zu 479 $ auf ihr erstes Jahr MemberPress sparen.
Als Erstes müssen Sie das MemberPress-Plugin installieren und aktivieren. Weitere Details finden Sie in unserer Anleitung zur Installation eines WordPress-Plugins.
Bei der Aktivierung müssen Sie Ihren MemberPress-Lizenzschlüssel eingeben. Navigieren Sie dazu zu MemberPress “ Einstellungen und fügen Sie Ihren Schlüssel in das Textfeld ein. Anschließend müssen Sie auf die Schaltfläche „Lizenzschlüssel aktivieren“ klicken.

Wenn Sie Ihre Mitgliederseite zum ersten Mal einrichten, müssen Sie eine Zahlungsmethode auswählen, einen Preis festlegen, eine Anmeldeseite erstellen und vieles mehr.
In unserem ultimativen Leitfaden zur Erstellung einer WordPress-Mitgliedswebsite finden Sie alle Details.
In diesem Tutorial zeigen wir Ihnen, wie Sie mit MemberPress ein Premium-Abonnement erstellen und anschließend festlegen, welche Inhalte nur nach Zahlung einer Mitgliedschaft zugänglich sind.
Beginnen wir mit der Einrichtung eines neuen Mitgliedschaftsplans für Ihre Abonnenten. Um eine Mitgliedschaftsstufe zu erstellen, müssen Sie auf die Seite MemberPress “ Mitgliedschaften gehen und auf die Schaltfläche „Neu hinzufügen“ am oberen Rand klicken.

Sie müssen dem Plan einen Namen geben und die Kosten für den Inhalt sowie die Art der Abrechnung festlegen.
Wir erstellen eine einmalige lebenslange Zahlung, aber Sie können auch eine der regulären Abonnementoptionen wählen.

Danach müssen Sie nach unten scrollen, bis Sie das Metafeld für die Mitgliedschaftsoptionen unterhalb des Beitragseditors sehen.
Hier können Sie die Berechtigungen und Mitgliedschaftsoptionen für diesen speziellen Plan anpassen.

Wenn Sie mehr als einen Mitgliedsplan benötigen, wiederholen Sie diesen Vorgang.
Wenn Sie fertig sind, können Sie auf die Schaltfläche „Veröffentlichen“ auf der rechten Seite des Bildschirms klicken, um es verfügbar zu machen.

Der nächste Schritt ist die Auswahl der Inhalte, die für jeden Mitgliedsplan auf Ihrer Website verfügbar sind. MemberPress macht es einfach, den Zugang mit Regeln zu kontrollieren.
Sie können Ihre Regeln einrichten, indem Sie die Seite MemberPress “ Regeln aufrufen und oben auf die Schaltfläche „Neu hinzufügen“ klicken.

Auf der Seite zur Bearbeitung von Regeln können Sie verschiedene Bedingungen auswählen und sie mit einem Mitgliedschaftsplan verknüpfen.
Zum Beispiel können wir alle Inhalte mit dem Tag „Gold“ schützen, so dass sie nur für Mitglieder unseres Gold-Plans verfügbar sind.

Unterhalb des Regeleditors finden Sie die Optionen für die Verteilung und den Ablauf von Inhalten. Mit diesen Optionen können Sie Inhalte schrittweise freigeben und nach einer bestimmten Zeit nicht mehr verfügbar machen.
Wenn Sie möchten, dass der gesamte Inhalt sofort nach der Anmeldung verfügbar ist und nicht abläuft, sollten Sie diese Kästchen nicht markieren.

Sie können den Vorgang wiederholen, um je nach Bedarf weitere Regeln für Ihre Mitgliederseite zu erstellen.
Wenn Sie zufrieden sind, klicken Sie auf die Schaltfläche „Regel speichern“ auf der rechten Seite, um Ihre Regeleinstellungen zu speichern.

Jetzt müssen wir nur noch unsere gesperrten Inhalte hinzufügen.
In unserem Beispiel fügen wir den Beiträgen, die nur für Premium-Mitglieder zugänglich sein sollen, das Tag „gold“ hinzu.

Als Nächstes scrollen Sie nach unten zum Metakasten „MemberPress Unauthorized Access“ unterhalb des Beitragseditors.
Hier können Sie festlegen, was abgemeldete Benutzer (Nicht-Mitglieder) sehen, wenn sie diesen Inhalt erreichen.

Sie können sich von der Wirkung der Inhaltssperre überzeugen, indem Sie Ihre WordPress-Website besuchen.
Auf unserer Demoseite zum Beispiel wird jemand, der kein Premium-Mitglied ist, die Preisseite sehen, wenn er auf die gesperrten Inhalte zugreift.

Premium-Mitglieder können die Inhalte sehen, wenn sie einen Plan abonnieren und sich auf Ihrer WordPress-Website anmelden.
Bonus: Wie Sie mit Content Locking Ihr Geschäft ausbauen
Nachdem Sie nun wissen, wie Sie Ihrer Website eine Inhaltssperre hinzufügen können, lassen Sie uns einige Anwendungsfälle für die Erweiterung Ihrer E-Mail-Liste betrachten.
1. Inhalte für registrierte Benutzer sperren
Wenn Sie eine Mitgliederseite betreiben und mit Ihrem WordPress-Blog Geld verdienen wollen, können Sie exklusive Inhalte für registrierte Benutzer sperren.
So können Sie beispielsweise Inhalte wie Interviews, Online-Kurse, Videos, Podcast-Episoden, Spickzettel und andere Inhalte für registrierte Nutzer sperren.

Auf diese Weise müssen die Nutzer ein Premium-Abo abschließen und ihre E-Mail-Adresse angeben, um Zugang zu den exklusiven Inhalten zu erhalten.
2. Inhalte auf Basis von Benutzerrollen einschränken
Mit der Inhaltssperre können Sie den Zugriff auf bestimmte Seiten und Abschnitte Ihrer Website einschränken. Dies ist sehr nützlich, wenn Sie eine Website mit mehreren Autoren betreiben und nicht möchten, dass Autoren oder Mitwirkende bestimmte Seiten sehen können.
In ähnlicher Weise können Sie auf einer Mitgliederseite Inhalte auf der Grundlage von Benutzerrollen einschränken. So können beispielsweise nur Benutzer mit einer Abonnentenrolle den Videobereich auf Ihrer Website ansehen oder auf Online-Kurse zugreifen.
3. Bieten Sie den Besuchern Inhalts-Upgrades an
Inhalts-Upgrades sind Bonus-Inhalte, die Nutzer freischalten können, indem sie sich in Ihre E-Mail-Liste eintragen.
Sie können Content Locking nutzen, um Besuchern kostenlose Upgrades anzubieten und sie zu ermutigen, sich für Ihren Newsletter anzumelden. Auf diese Weise haben die Nutzer einen Anreiz, Bonusinhalte zu erhalten, während Sie mehr Abonnenten gewinnen.

Wir hoffen, dass dieser Artikel Ihnen geholfen hat, Inhalte in WordPress zu sperren. Vielleicht möchten Sie auch erfahren, wie Sie einen E-Mail-Newsletter erstellen, oder sich unsere Liste der unverzichtbaren WordPress-Plugins ansehen, um Ihre Website zu erweitern.
Wenn Ihnen dieser Artikel gefallen hat, dann abonnieren Sie bitte unseren YouTube-Kanal für WordPress-Videotutorials. Sie können uns auch auf Twitter und Facebook finden.





Syed Balkhi says
Hey WPBeginner readers,
Did you know you can win exciting prizes by commenting on WPBeginner?
Every month, our top blog commenters will win HUGE rewards, including premium WordPress plugin licenses and cash prizes.
You can get more details about the contest from here.
Start sharing your thoughts below to stand a chance to win!
Chanakya Sahu says
Hello admin, can we add content lock on videos?
Like for example, there is an overlay of email subscription form on the video and when the user signs up for free, the video starts to play. I saw this in some website. I think it’s a great way to collect emails.
WPBeginner Support says
The simplest method to do something like that would be to redirect users to a new page with the video when they submit the email address in your optin.
Admin
Chanakya Sahu says
This is good way. Thanks
Jiří Vaněk says
This is a really interesting method to get, for example, people’s e-mail addresses for the newsletter. However, it’s probably a good idea to first think about what kind of content to put it in. E.g. divide premium content with this content locking and non-premium content. So that it doesn’t have the opposite effect as a result, that people are more likely to leave. For reflection.
Shivam Bansal says
Can we add content locking on video in WordPress?
anne says
Hello, Just bought OptinMonster and it seems it doesn’t have this function anymore? I can only put an inline post at the bottom of the article? I really need this function for my client’s website and I don’t know what to do now. Help, anyone?
WPBeginner Support says
The function is still available. If you reach out to OptinMonster’s support they can assist you in setting it up.
Admin
Vignesh says
Hi is it possible to create folders in WordPress pages ?
Instead of posts displaying directly on the screen, I need a folder in which the posts can be added.
Viklin says
Very useful, thanks
John says
This Plugin starts from $49/year for the basic version. Not exactly aimed at beginners, is it?
Do you ever review Plugins that DON’T pay you a commission?
WPBeginner Support says
Sometimes a paid plugin is the best option to do something really useful. We regularly recommend free plugins, check out our WordPress plugins category where we regularly write about many free plugins. You may also want to see our disclaimer page to learn about how we make money from this website.
Admin
Jacop says
I totally agree with John.
Ankit Agarwal says
This is awesome. But I have two points for your thoughts.
1. Optin Monster is great but it costs something. If I am not using Optin Monster ( or any other paid service), is there any way to do this with a free option?
2. You said “ If it’s done correctly“ Can you please make a separate post ( or a content upgrade on this one) about what ways can it go wrong. I am sure your readers will be really curious to do this correctly.
Nergis Parikh says
How can I add this to a site that is not using wordpress but some other custom cms? And can it be added to collect leads before allowing viewers to download specific pdfs only from the website?
WPBeginner Support says
Yes, OptinMonster works with any website no matter what CMS you are using. It even works with static websites. Yes it can be used for that.
Admin
Alex says
Great idea, but what about Restrict Content Pro? I used it for many clients and i really believe it’s great solution.
Editorial Staff says
That’s primarily for membership sites.
This solution can be implemented on any blog with just a few clicks.
Admin
Alex says
Agree! Great solution anyway!