Souhaitez-vous restreindre certaines pages de votre site en fonction du rôle du compte de l’utilisateur ?
De nombreuses entreprises WordPress ont besoin de contrôler quels utilisateurs/utilisatrices peuvent accéder à certaines pages de leur site.
Dans cet article, nous allons vous afficher comment restreindre facilement l’accès à certaines pages WordPress en fonction du rôle du compte de l’utilisateur.
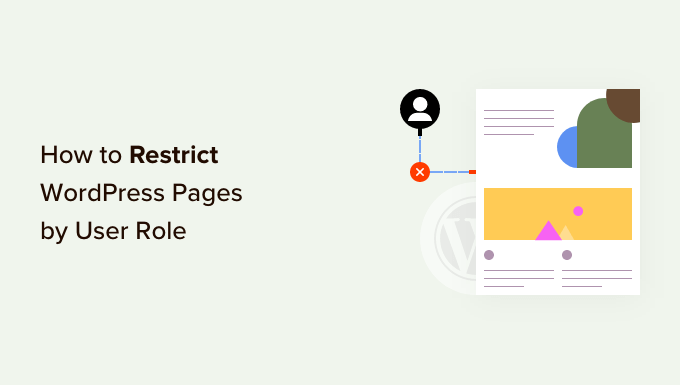
Pourquoi restreindre les pages WordPress en fonction du rôle de l’utilisateur ?
Lorsque vous créez un site WordPress, vous pouvez souhaiter restreindre l’accès à certaines zones et pages en fonction du rôle de l’utilisateur/utilisatrice. Par exemple, si vous avez un site multi-auteurs, vous pouvez limiter l’accès à certaines pages pour les auteurs/autrices et les éditeurs/éditrices.
Restreindre les pages en fonction du rôle de l’utilisateur est un cas d’utilisation courant pour les sites d’adhésion. Vous pouvez limiter les pages de votre site en fonction du niveau d’adhésion de l’utilisateur. Par exemple, seuls les abonnés/abonnés peuvent voir la page de la vidéo ou du cours en ligne.
Par défaut, WordPress est livré avec un ensemble limité d’outils permettant de restreindre le contenu de votre site. Vous pouvez créer des publications privées et protégées par mot de passe, mais ces fonctionnalités ne vous permettent pas de limiter l’accès en fonction du rôle du compte.
Heureusement, il existe plusieurs extensions WordPress qui vous permettent de le faire. Vous pouvez choisir l’un d’entre eux pour restreindre les pages à certains utilisateurs/utilisatrices, groupes d’utilisateurs ou rôles du compte.
Grâce à ces extensions, vous pouvez créer un site d’adhésion, des sites de paiement à la vue ou même des blogs familiaux. Vous pouvez également monétiser votre contenu en ajoutant des abonnements payants.
Cela étant dit, voyons comment restreindre correctement les pages WordPress en fonction du rôle des utilisateurs/utilisatrices. Nous allons vous afficher différentes extensions, afin que vous puissiez choisir celle qui répond le mieux à vos besoins.
1. Restreindre les pages en fonction de l’adhésion à l’aide de MemberPress
MemberPress est l’une des meilleures extensions WordPress d’adhésion sur le marché. Il vous permet de créer facilement des sites d’adhésion avec des abonnements payants. Vous pouvez configurer des restrictions de contenu et permettre uniquement à des rôles d’utilisateurs spécifiques d’y accéder.
MemberPress est une extension premium, et vous devrez ouvrir un compte. Il vous suffit de vous rendre sur le site et de cliquer sur le bouton « Get MemberPress for WordPress ».

Ensuite, vous devrez installer et activer l’extension MemberPress. Pour plus de détails, consultez notre guide étape par étape sur l’installation d’une extension WordPress.
Lors de l’activation, rendez-vous sur la page » Réglages » de MemberPress pour saisir votre clé de licence. Vous trouverez cette clé dans votre espace de compte sur le site de MemberPress.

Titre, vous devez vous rendre dans l’onglet « Réglages » pour configurer les paiements.
Il suffit de cliquer sur l’option « + Ajouter un moyen de paiement » pour Premiers.

MemberPress est compatible avec PayPal (Standard, Express et Pro), Stripe, Authorize.net et d’autres encore. Vous pouvez sélectionner les moyens de paiement que vous souhaitez utiliser et fournir les informations d’identification nécessaires.
Ensuite, vous devez vous rendre sur la page MemberPress » Memberships depuis le tableau de bord WordPress et cliquer sur le bouton » Ajouter nouveau » pour créer une offre d’adhésion.

Vous commencerez par donner un titre à cette offre d’adhésion et définirez les paramètres de tarification, de type de facturation et d’expiration.
Ensuite, défilez vers le bas jusqu’à la méta boîte » Options d’adhésion » située sous l’éditeur de publication. C’est là que vous pouvez configurer différentes options pour cette offre d’adhésion particulière.
Cliquez sur l’onglet « Avancé » dans les options d’adhésion et cochez la case « Rôles de l’utilisateur pour cette adhésion ».
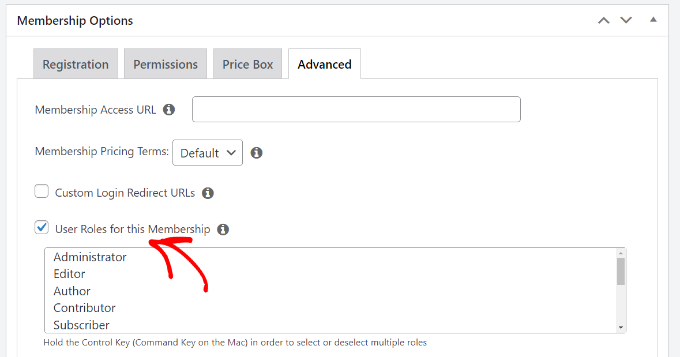
Ensuite, il vous suffit de choisir un rôle du compte dans la liste proposée.
Soyez prudent lorsque vous choisissez un rôle d’utilisateur, car chaque rôle du compte dans WordPress est assorti de ses propres droits. Si vous le souhaitez, vous pouvez également créer un rôle d’utilisateur personnalisé pour les offres d’adhésion de votre site.
Vous pouvez maintenant publier votre offre d’adhésion.
Si vous souhaitez ajouter d’autres offres d’adhésion, vous pouvez répéter le processus pour les ajouter.
Une fois que vous avez créé une offre d’adhésion, il est temps de configurer des règles pour restreindre l’accès au contenu.
Titre de la page » Règles » de MemberPress dans le Tableau de bord WordPress et cliquez sur le bouton » Ajouter un nouveau module » en haut de la page.

Vous accédez alors à la page de modification des règles, où vous pouvez sélectionner différentes conditions et choisir les pages à restreindre.
Vous pouvez cliquer sur le menu déroulant sous « Protéger le contenu » et choisir une règle.
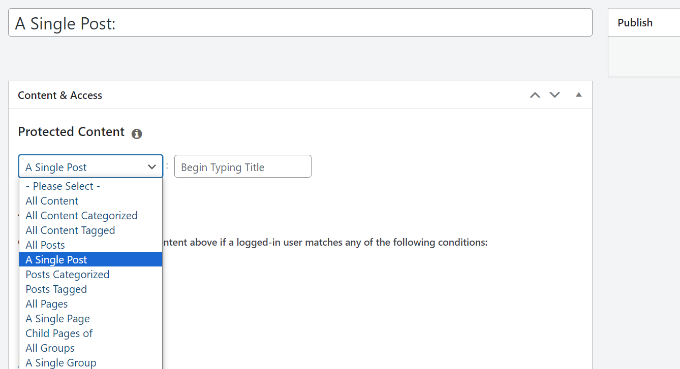
Par exemple, vous pouvez sélectionner tout le contenu correspondant à un identifiant ou à une catégorie particulière pour qu’il soit accessible uniquement aux membres ayant souscrit à l’offre d’adhésion que vous avez créée précédemment. Vous pouvez également sélectionner une seule page pour en restreindre l’accès.
Si vous choisissez une catégorie ou un identifiant pour bloquer l’accès, vous devez vous assurer que le contenu est ajouté à cette catégorie ou à cet identifiant particulier.
Vous pouvez consulter notre guide sur l ‘ajout de catégories et d’identifiants dans WordPress.
C’est tout. Vous avez bien réussi à restreindre les pages dans WordPress par rôle du compte de l’utilisateur et par adhésion à l’aide de MemberPress.
2. Limiter l’accès aux pages par rôle du compte de l’utilisateur à l’aide de Restrict Content Pro
Restrict Content Pro est une excellente option pour contrôler qui a accès au contenu de votre site. Il vous permet également d’ajouter des abonnements payants et de gagner de l’argent en ligne grâce à votre site d’adhésion.
Pour commencer, vous devez vous rendre sur le site de Restricted Content Pro et cliquer sur le bouton « Premiers pas ».

Ensuite, vous devez ouvrir un compte.
Pour configurer des restrictions de pages basées sur les rôles des utilisateurs, vous pouvez utiliser l’offre gratuite. Cliquez simplement sur le bouton « Premiers pas » sous l’offre gratuite.
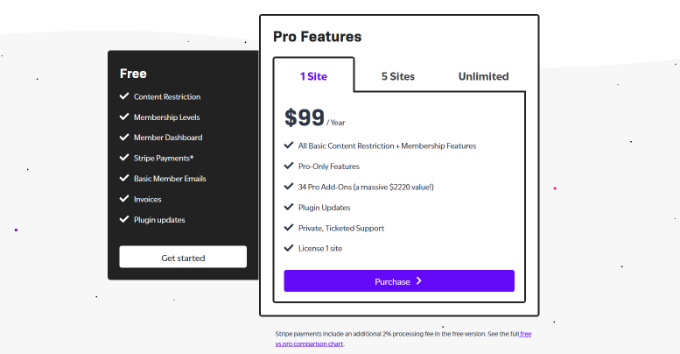
Une fenêtre surgissante s’ouvre ensuite.
Vous pouvez saisir une adresse e-mail et cliquer sur le bouton « Get Your Free Plugin ».

Vous recevrez ensuite un e-mail de Restrict Content Pro contenant le lien de téléchargement de l’extension gratuite.
Téléchargez l’extension sur votre ordinateur.
À partir de là, vous devrez installer et activer l’extension gratuite Restrict Content Pro. Pour plus de détails, consultez notre guide étape par étape sur l’installation d’une extension WordPress.
Une fois activé, vous pouvez vous rendre sur la page » Restrict » Réglages depuis votre Tableau de bord WordPress et aller dans l’onglet » Général « .

Ici, vous pouvez modifier différentes pages que l’extension configurera automatiquement pour votre site.
Ensuite, vous devez défiler jusqu’à la section « Message de contenu restreint » et ajouter le texte que les utilisateurs/utilisatrices verront s’ils n’ont pas l’autorisation de voir une page.
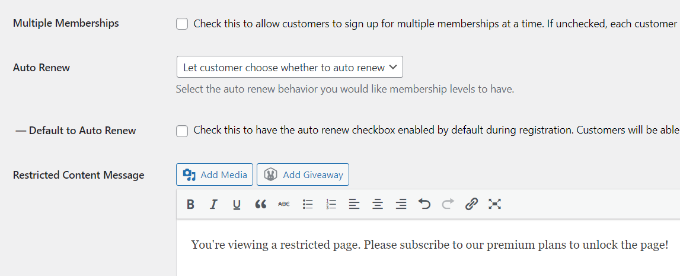
Ensuite, vous devez passer à l’onglet » Paiements » pour sélectionner une passerelle de paiement.
Restrict Content Pro vous permet d’accepter les paiements via PayPal, Stripe, Braintree et Authorize.net.
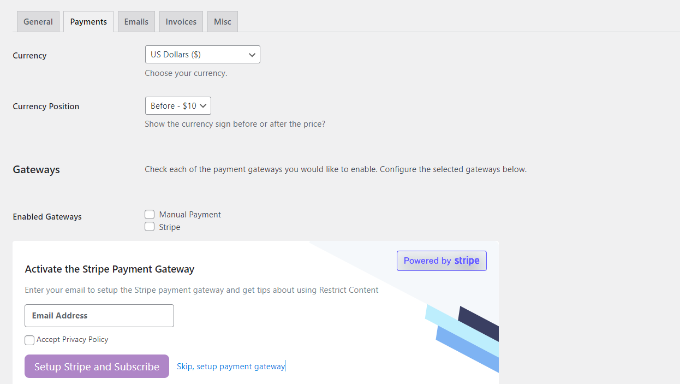
Après avoir sélectionné un moyen de paiement, vous pourrez ajouter des info-connexions pour chaque moyen de paiement.
N’oubliez pas d’enregistrer vos Réglages lorsque vous avez terminé.
Vous devez maintenant modifier les pages ou les publications que vous souhaitez voir restreintes par les rôles des utilisateurs/utilisatrices.
Une fois que vous êtes dans l’éditeur de contenu de WordPress, défilez simplement vers le bas jusqu’à la boîte méta « Restreindre ce contenu ».
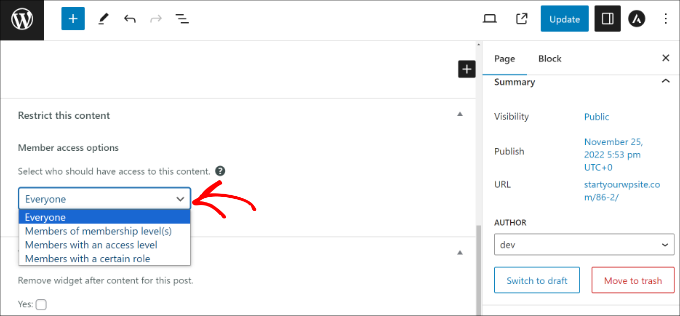
A partir de là, cliquez sur le menu déroulant sous la section Options d’accès des membres et sélectionnez l’option « Membres ayant un certain rôle ».
Ensuite, vous pouvez choisir le rôle du compte utilisateur que vous voulez permettre de voir la page.
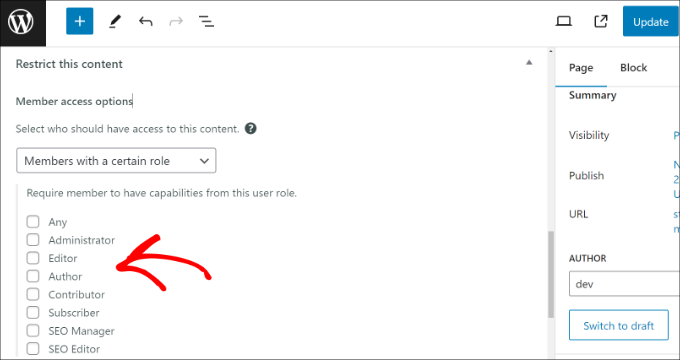
Lorsque vous avez terminé, il vous suffit de mettre à jour ou de publier votre contenu.
Restrict Content Pro vous permet également de créer des niveaux d’abonnement. Pour des instructions plus détaillées, consultez notre guide sur la façon de restreindre le contenu aux utilisateurs/utilisatrices inscrits dans WordPress.
3. Bloquer l’accès aux pages de cours à l’aide de LearnDash
LearnDash est la meilleure extension WordPress LMS. Il vous permet de créer et de vendre des cours en ligne. Vous pouvez utiliser son constructeur de cours par glisser-déposer pour créer des leçons, des quiz, et plus encore.
Il est livré avec des abonnements intégrés, ce qui permet aux utilisateurs/utilisatrices de s’inscrire à un cours avant de pouvoir en voir le contenu. Vous pouvez ainsi restreindre l’accès aux pages des cours et monétiser votre site.
Tout d’abord, vous devez vous rendre sur le site de LearnDash et ouvrir un compte.
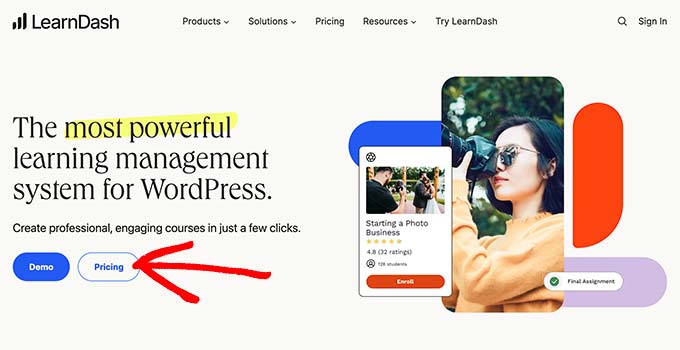
Ensuite, vous devez installer et activer l’extension LearnDash. Pour plus de détails, consultez notre guide étape par étape sur l ‘installation d’une extension WordPress.
Une fois activé, vous devez vous rendre sur la page LearnDash LMS » Réglages à partir du tableau de bord WordPress.
Ensuite, vous devez passer à l’onglet « Paiements » et sélectionner la passerelle de paiement de votre choix.
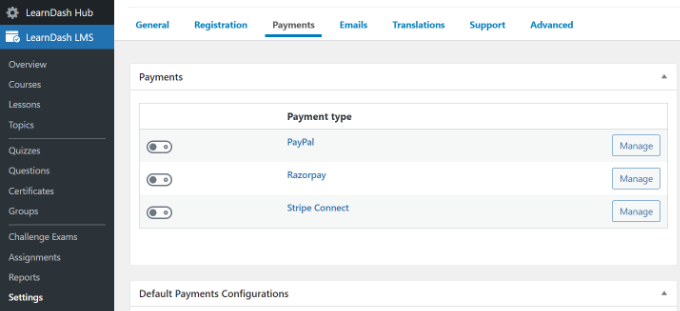
Vous pouvez maintenant aller sur la page LearnDash LMS » Courses à partir de votre panneau d’administration WordPress.
Cliquez ensuite sur le bouton « Ajouter nouvelle » pour ajouter votre premier module.
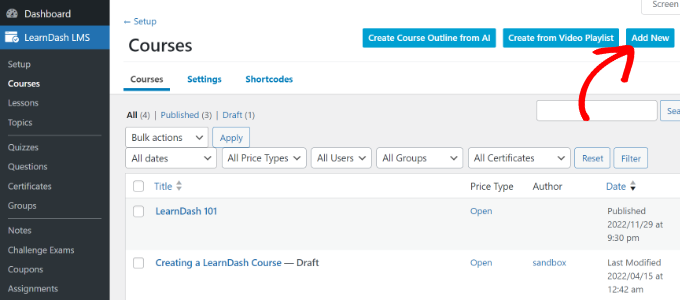
Saisissez un titre et une description pour votre cours.
La partie description sera visible par tous les utilisateurs/utilisatrices et expliquera en quoi consiste ce cours.
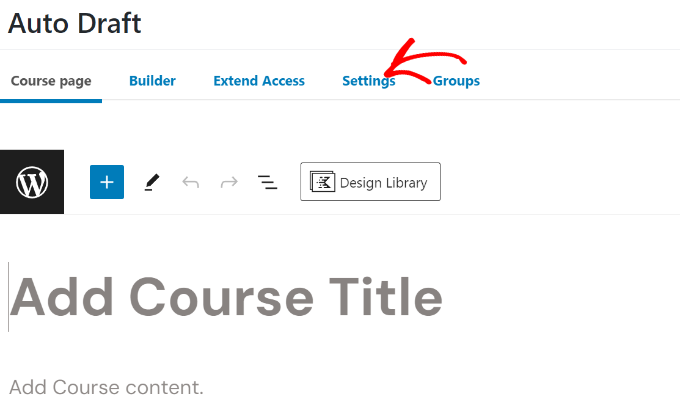
Ensuite, vous devez passer à l’onglet « Réglages » dans le Constructeur de cours.
À partir de là, il suffit de défiler jusqu’à la section » Mode d’accès « . L’extension vous permet de créer des types de cours ouverts (publics), gratuits, achetés maintenant, récurrents et fermés.
Si vous sélectionnez l’option « Acheter maintenant », vous devrez saisir le prix du cours. Seuls les utilisateurs/utilisatrices abonnés/abonnées pourront accéder aux pages de votre cours.
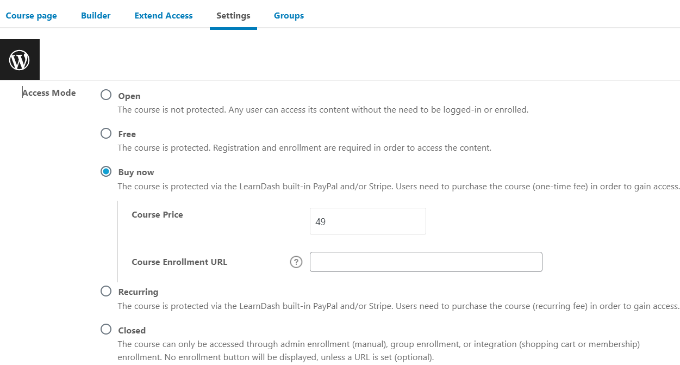
Pour les cours gratuits, vos utilisateurs/utilisatrices devront toujours s’inscrire au cours en créant un compte.
Vous pouvez maintenant enregistrer ou publier votre cours et le prévisualiser sur votre site.
Maintenant que vous avez créé un cours, celui-ci est encore vide. Pour le remplir, vous devrez ajouter le contenu du cours, tel que les leçons, les quiz et les assignements.
LearnDash est un outil puissant pour vendre des cours en ligne tout en limitant l’accès au contenu. Il fonctionne très bien avec MemberPress pour créer des offres d’abonnement qui donnent automatiquement aux utilisateurs/utilisatrices l’accès à différents cours.
C’est tout pour l’instant. Nous espérons que cet article vous a aidé à apprendre comment restreindre facilement les pages WordPress en fonction du rôle de l’utilisateur. Vous voudrez peut-être aussi consulter notre guide ultime de sécurité WordPress étape par étape pour les débutants et les plugins WordPress incontournables pour les sites professionnels.
If you liked this article, then please subscribe to our YouTube Channel for WordPress video tutorials. You can also find us on Twitter and Facebook.





Syed Balkhi says
Hey WPBeginner readers,
Did you know you can win exciting prizes by commenting on WPBeginner?
Every month, our top blog commenters will win HUGE rewards, including premium WordPress plugin licenses and cash prizes.
You can get more details about the contest from here.
Start sharing your thoughts below to stand a chance to win!
Jiří Vaněk says
Thank you for the tutorial. I have a blog that also deals with technical guides, and I’m considering how to set up a paid section. Today, many people go the route of Patreon or HeroHero, but I would like to have everything completely under the control of my website. It’s great what WordPress can do now with the help of plugins.
WPBeginner Support says
We would recommend taking a look at membership plugins for what it sounds like you’re wanting to do. Our list below should help find one that works for you
https://www.wpbeginner.com/plugins/5-best-wordpress-membership-plugins-compared/
Administrateur
Jiří Vaněk says
Thanks for the reply, I looked at the article, but also at the other member press topics you write about and it looks like exactly what I need. Thanks again.
Konrad says
using a plugin like those mentioned is definitely the easiest and safest way to do this
Remember, always back up your site before making any changes!
Ralph says
This is really good tutorial for membership sites. I plan on doing website with mix of free and paid articles and this is great way of doing that. Free basic articles for everybody and more advanced are only for paying members. Didn’t think this could be so easy.
WPBeginner Support says
Happy to hear we could simplify the process for you
Administrateur
Moinuddin Waheed says
Memberpress is the best choice when it comes to making a website where you can restrict the content based on certain users criteria.
it is specially good when it comes to making courses to sell and at the same time having some of them as free resources.
it has all the features that is required to make a good course selling website and restricting the content to the paid subscribers only.
subscription based website can easily made with this plugin.
Mike Shannon says
I am setting up a webpage for a club. I want to develop a blog page in which only I and the club president can post to but which all users can see. How can I do this? Or can I?
WPBeginner Support says
From what it sounds like, you would want your users to be admins or editors and unless others need to post on your site, they shouldn’t need more than an author role. You can see more about users and roles in our article below:
https://www.wpbeginner.com/beginners-guide/wordpress-user-roles-and-permissions/
Administrateur