¿Desea restringir determinadas páginas de su sitio web por perfiles de usuario?
Muchas empresas que utilizan WordPress necesitan controlar qué usuarios pueden acceder a determinadas páginas de sus sitios web.
En este artículo, le mostraremos cómo restringir fácilmente el acceso a determinadas páginas de WordPress por perfiles de usuario.
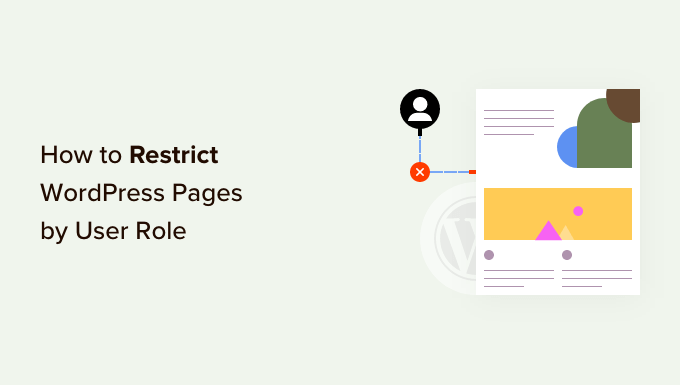
¿Por qué restringir las páginas de WordPress por perfiles de usuario?
Al iniciar un sitio WordPress, es posible que desee restringir ciertas áreas y páginas en función del perfil del usuario. Por ejemplo, si tienes un sitio con varios autores, puedes limitar el acceso a páginas específicas para escritores y editores.
La restricción de páginas en función de los perfiles de los usuarios es un caso de uso común para los sitios de membresía. Puede limitar las páginas de su sitio en función del nivel de membresía del usuario. Por ejemplo, solo los suscriptores pueden ver la página de vídeo o la página del curso online.
Por defecto, WordPress viene con un conjunto limitado de herramientas para restringir el contenido de su sitio web. Puede crear entradas privadas y protegidas con contraseña, pero estas características no le permiten limitar el acceso por perfiles de usuario.
Por suerte, existen varios plugins para WordPress que le permiten hacer precisamente eso. Puede elegir uno de ellos para restringir páginas a determinados usuarios, grupos de usuarios o perfiles de usuario.
Con estos plugins, puede crear un sitio web de membresía, sitios web de pago o incluso blogs familiares. También puede monetizar su contenido añadiendo suscripciones de pago.
Dicho esto, vamos a ver cómo restringir correctamente las páginas de WordPress por perfiles de usuario. Te iremos mostrando diferentes plugins, puedes elegir el que mejor se adapte a tus necesidades.
1. Restringir páginas por membresía usando MemberPress
MemberPress es uno de los mejores plugins de membresía para WordPress del mercado. Le permite crear fácilmente sitios web de membresía con suscripciones de pago. Puede establecer restricciones de contenido y solo permitir el acceso a perfiles de usuario específicos.
MemberPress es un plugin premium, y tendrás que acceder a una cuenta. Sólo tienes que visitar el sitio web y hacer clic en el botón “Get MemberPress for WordPress”.

A continuación, deberá instalar y activar el plugin MemberPress. Para más detalles, consulte nuestra guía paso a paso sobre cómo instalar un plugin de WordPress.
Tras la activación, diríjase a la página “Ajustes” de MemberPress para introducir su clave de licencia. Puede encontrar la clave en el área de su cuenta en el sitio web de MemberPress.

A continuación, debe dirigirse a la pestaña “Pagos” para establecer los pagos.
Sólo tiene que hacer clic en la opción “+ Añadir método de pago” para empezar.

MemberPress es compatible con PayPal (Standard, Express, y Pro), Stripe, Authorize.Net, y más fuera de la caja. Puede seleccionar los métodos de pago que desea utilizar y proporcionar las credenciales obligatorias / requerido / necesario.
A continuación, debe visitar la página MemberPress ” Memberships desde el escritorio de WordPress y hacer clic en el botón “Add New” para crear un plan de membresía.

Empezará dando un título a este plan de membresía y estableciendo el precio, el tipo de facturación y los ajustes de caducidad.
A continuación, desplácese hasta la caja meta “Opciones de membresía” situada debajo del editor de entradas. Aquí es donde puede establecer diferentes opciones para este plan de membresía en particular.
Siga adelante y haga clic en la pestaña “Avanzado” en las opciones de membresía y haga clic en la casilla de verificación “Funciones de usuario para esta membresía”.
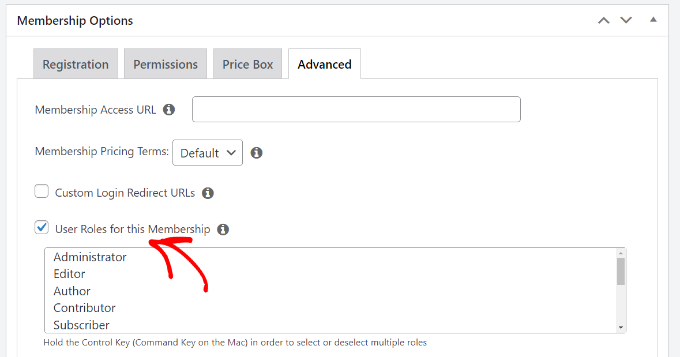
A continuación, sólo tiene que elegir un perfil de usuario de la lista.
Tenga cuidado al elegir un perfil de usuario, ya que cada perfil de usuario en WordPress tiene sus propios permisos. Si lo necesitas, también puedes crear un perfil de usuario personalizado para los planes de membresía de tu sitio web.
Ya puede publicar su plan de membresía.
Si desea añadir más planes de membresía, puede repetir el proceso para añadirlos.
Una vez creado el plan de membresía, es hora de establecer las normas para restringir el acceso a los contenidos.
Vaya a la página MemberPress ” Rules desde el escritorio de WordPress y haga clic en el botón “Add New” de la parte superior.

Esto le llevará a la página de edición de reglas donde puede seleccionar diferentes condiciones y elegir qué páginas restringir.
Puede hacer clic en el menú desplegable bajo “Proteger contenido” y elegir una regla.
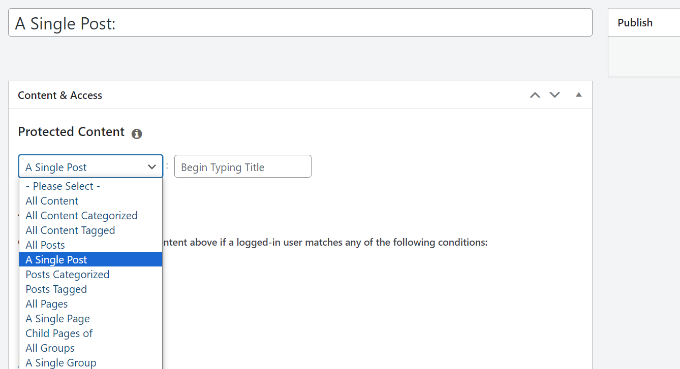
Por ejemplo, puede seleccionar todo el contenido que coincida con una determinada etiqueta o categoría para que solo esté disponible para los miembros con un plan de membresía que haya creado anteriormente. O puede seleccionar una sola página para restringir el acceso.
Si elige una categoría o etiqueta para bloquear el acceso, tendrá que asegurarse de que el contenido se añade a esa categoría o etiqueta concreta.
Puede consultar nuestra guía sobre cómo añadir categorías y etiquetas en WordPress.
Eso es todo, usted ha restringido correctamente páginas en WordPress por perfil de usuario y membresía usando MemberPress.
2. Limitar el acceso a la página por perfil de usuario utilizando Restringir contenido Pro
Restringir Contenido Pro es una gran opción para controlar quién tiene acceso al contenido de su sitio web. También le permite añadir suscripciones de pago y ganar dinero en línea desde su sitio web de membresía.
Para empezar, deberá visitar el sitio web de Restricted Content Pro y hacer clic en el botón “Comenzar”.

A continuación, tendrá que acceder a una cuenta.
Para establecer restricciones de páginas en función de los perfiles de los usuarios, puede utilizar el plan gratuito. Simplemente haga clic en el botón “Empezar” bajo el plan gratuito.
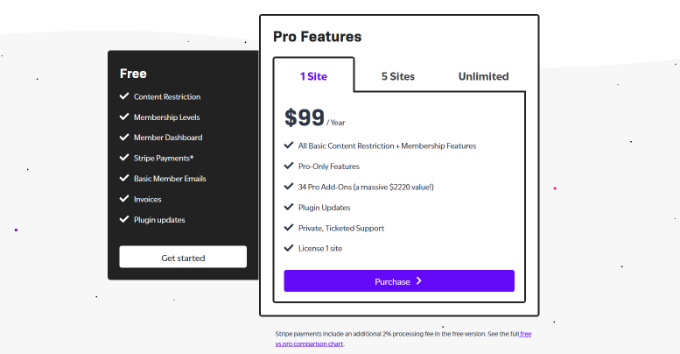
A continuación, se abrirá una ventana emergente.
Puede introducir una dirección de correo electrónico y hacer clic en el botón “Consiga su plugin gratuito”.

A continuación, recibirá un correo electrónico de Restrict Content Pro con el enlace de descarga del plugin gratuito.
Descargue el plugin en su ordenador.
A partir de aquí, tendrás que instalar y activar el plugin gratuito Restrict Content Pro. Para más detalles, consulta nuestra guía paso a paso sobre cómo instalar un plugin de WordPress.
Una vez activado, puede visitar la página Restringir ” Ajustes desde su escritorio de WordPress e ir a la pestaña “General”.

Aquí puede editar las diferentes páginas que el plugin establecerá automáticamente para su sitio web.
A continuación, deberá desplazarse hasta la sección “Mensaje de contenido restringido” y añadir el texto que verán los usuarios si no están autorizados a ver una página.
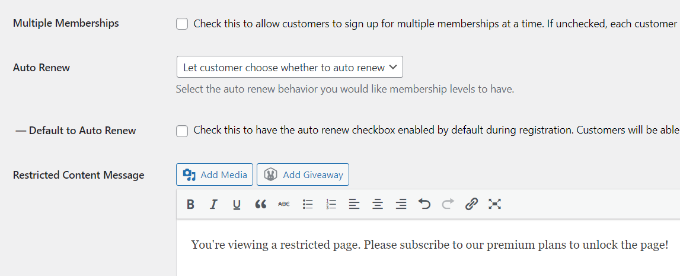
A continuación, debe cambiar a la pestaña “Pagos” para seleccionar una pasarela de pago.
Restringir contenido Pro le permite aceptar pagos a través de PayPal, Stripe, Braintree y Authorize.Net.
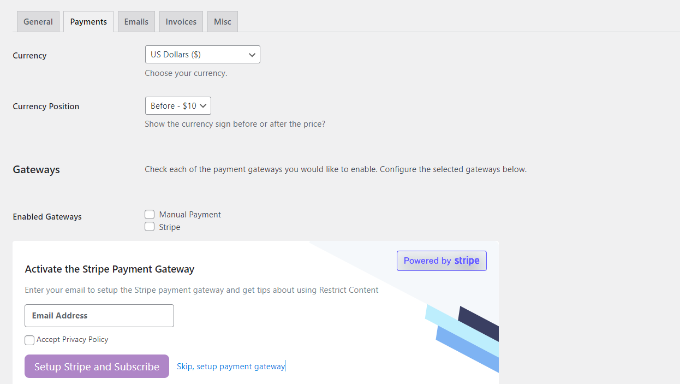
Después de seleccionar un método de pago, podrá añadir credenciales para cada método de pago.
No olvides guardar tus ajustes cuando hayas terminado.
Ahora tienes que editar las páginas o entradas que quieres que estén restringidas por perfiles de usuario.
Una vez en el editor de contenidos de WordPress, desplácese hasta la caja meta “Restringir este contenido”.
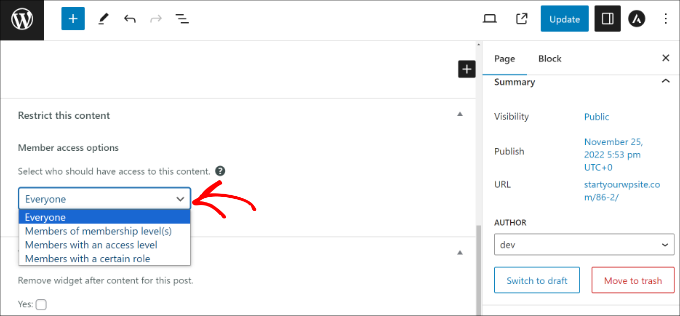
Desde aquí, haga clic en el menú desplegable situado bajo la sección Acceso de los miembros y seleccione la opción “Miembros con un perfil determinado”.
A continuación, puede elegir el perfil de usuario al que desea permitir ver la página.
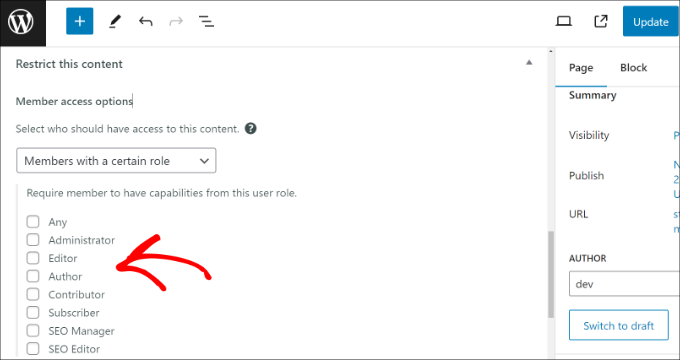
Cuando haya terminado, simplemente actualice o publique su contenido.
Restringir contenido Pro también le permite crear niveles de suscripción. Para obtener instrucciones más detalladas, consulte nuestra guía sobre cómo restringir contenido a usuarios registrados en WordPress.
3. Bloquear el acceso a las páginas del curso mediante LearnDash
LearnDash es el mejor plugin LMS para WordPress. Te permite crear y vender cursos online. Puedes usar su maquetador de arrastrar y soltar para crear lecciones, cuestionarios y mucho más.
Viene con suscripciones integradas que permiten a los usuarios inscribirse en un curso antes de poder ver su contenido. Esto le permite restringir el acceso a las páginas del curso y monetizar su sitio web.
En primer lugar, tendrás que visitar el sitio web de LearnDash y acceder a una cuenta.
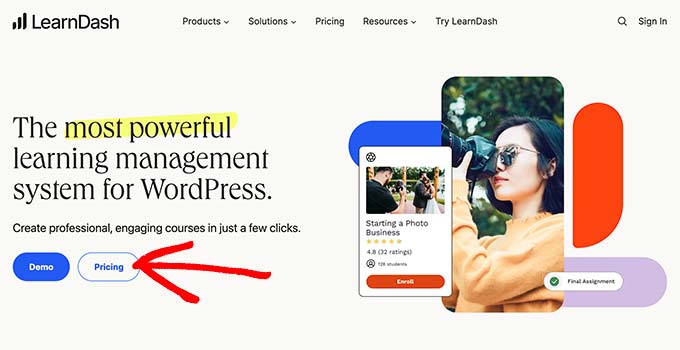
A continuación, debes instalar y activar el plugin LearnDash. Para más detalles, consulta nuestra guía paso a paso sobre cómo instalar un plugin de WordPress.
Una vez activado, debe visitar la página LearnDash LMS ” Ajustes desde el escritorio de WordPress.
A continuación, debe cambiar a la pestaña “Pagos” y seleccionar su pasarela de pago preferida.
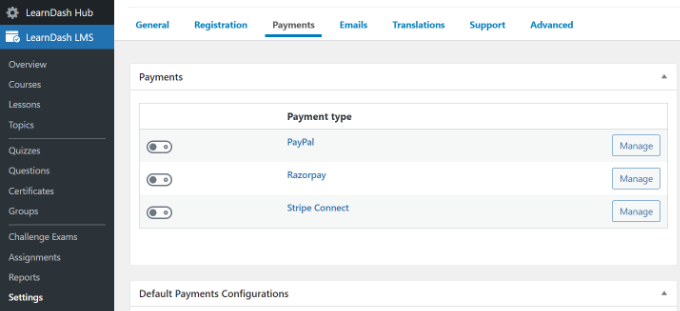
Ahora puedes ir a la página de LearnDash LMS ” Cursos desde tu panel de administrador de WordPress.
Desde aquí, haga clic en el botón “Añadir nuevo” para añadir su primer curso.
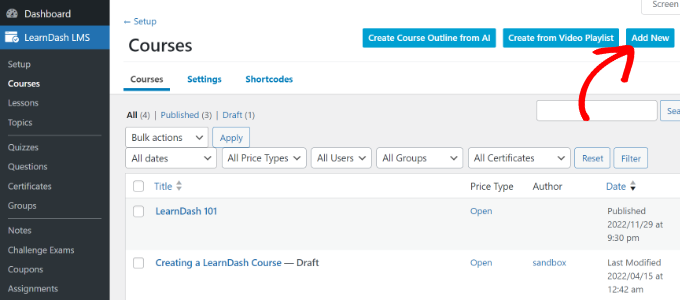
Introduzca un título y una descripción para su curso.
La parte de descripción será visible para todos los usuarios para explicar de qué trata este curso.
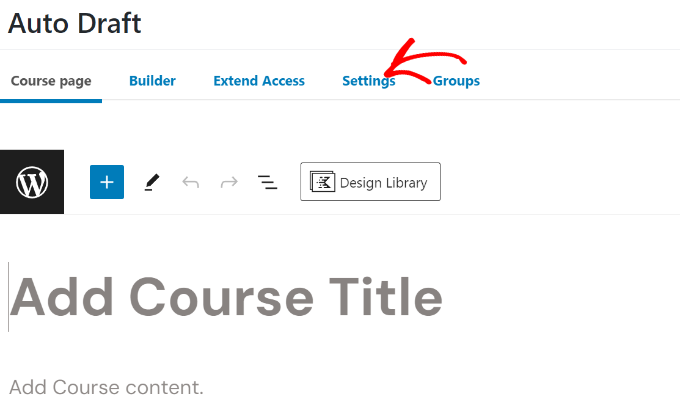
A continuación, debe ir a la pestaña “Ajustes” del maquetador del curso.
Desde aquí, simplemente desplácese hasta la sección “Modo de acceso”. El plugin te permite crear tipos de cursos abiertos (públicos), gratuitos, de compra inmediata, periódicos y cerrados.
Si selecciona la opción “Comprar ahora”, deberá introducir el precio del curso. Solo los usuarios que se suscriban podrán acceder a las páginas del curso.
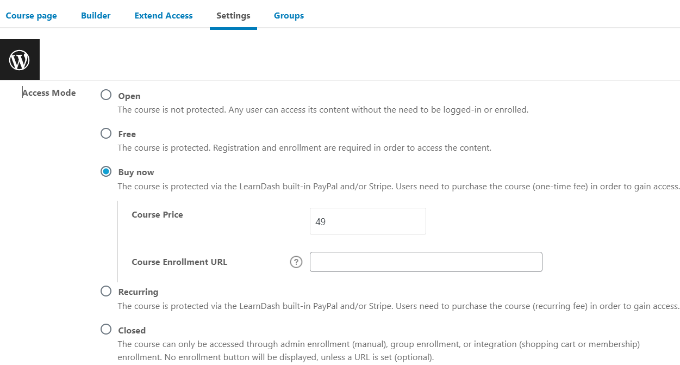
En el caso de los cursos gratuitos, los usuarios tendrán que inscribirse en el curso creando una cuenta.
Ahora puede guardar o publicar su curso y verlo previamente en su sitio web.
Ahora que ha creado un curso, todavía está vacío. Para llenarlo, tendrá que añadir el contenido del curso, como lecciones, cuestionarios y tareas.
LearnDash es una potente herramienta para vender cursos online restringiendo el acceso a los contenidos. Funciona muy bien con MemberPress para crear planes de suscripción que automáticamente dan acceso a los usuarios a diferentes cursos.
Eso es todo por ahora. Esperamos que este artículo te haya ayudado a aprender cómo restringir fácilmente páginas de WordPress por perfiles de usuario. Puede que también quieras ver nuestra guía de seguridad de WordPress paso a paso para principiantes y los plugins de WordPress imprescindibles para sitios web de negocios.
If you liked this article, then please subscribe to our YouTube Channel for WordPress video tutorials. You can also find us on Twitter and Facebook.




Syed Balkhi says
Hey WPBeginner readers,
Did you know you can win exciting prizes by commenting on WPBeginner?
Every month, our top blog commenters will win HUGE rewards, including premium WordPress plugin licenses and cash prizes.
You can get more details about the contest from here.
Start sharing your thoughts below to stand a chance to win!
Jiří Vaněk says
Thank you for the tutorial. I have a blog that also deals with technical guides, and I’m considering how to set up a paid section. Today, many people go the route of Patreon or HeroHero, but I would like to have everything completely under the control of my website. It’s great what WordPress can do now with the help of plugins.
WPBeginner Support says
We would recommend taking a look at membership plugins for what it sounds like you’re wanting to do. Our list below should help find one that works for you
https://www.wpbeginner.com/plugins/5-best-wordpress-membership-plugins-compared/
Administrador
Jiří Vaněk says
Thanks for the reply, I looked at the article, but also at the other member press topics you write about and it looks like exactly what I need. Thanks again.
Konrad says
using a plugin like those mentioned is definitely the easiest and safest way to do this
Remember, always back up your site before making any changes!
Ralph says
This is really good tutorial for membership sites. I plan on doing website with mix of free and paid articles and this is great way of doing that. Free basic articles for everybody and more advanced are only for paying members. Didn’t think this could be so easy.
WPBeginner Support says
Happy to hear we could simplify the process for you
Administrador
Moinuddin Waheed says
Memberpress is the best choice when it comes to making a website where you can restrict the content based on certain users criteria.
it is specially good when it comes to making courses to sell and at the same time having some of them as free resources.
it has all the features that is required to make a good course selling website and restricting the content to the paid subscribers only.
subscription based website can easily made with this plugin.
Mike Shannon says
I am setting up a webpage for a club. I want to develop a blog page in which only I and the club president can post to but which all users can see. How can I do this? Or can I?
WPBeginner Support says
From what it sounds like, you would want your users to be admins or editors and unless others need to post on your site, they shouldn’t need more than an author role. You can see more about users and roles in our article below:
https://www.wpbeginner.com/beginners-guide/wordpress-user-roles-and-permissions/
Administrador