Live sale notifications let your visitors know about all the real-time sales happening on your online store. It’s a powerful form of social proof that can increase your overall sales.
Over the years, we have used live sale notifications when selling software. This has helped us show our brand’s authenticity and motivate visitors to become loyal customers. Our experience has given us a deeper understanding of how this feature can be used to maximize results.
In this article, we’ll show you how to create a live sale notification for WooCommerce.
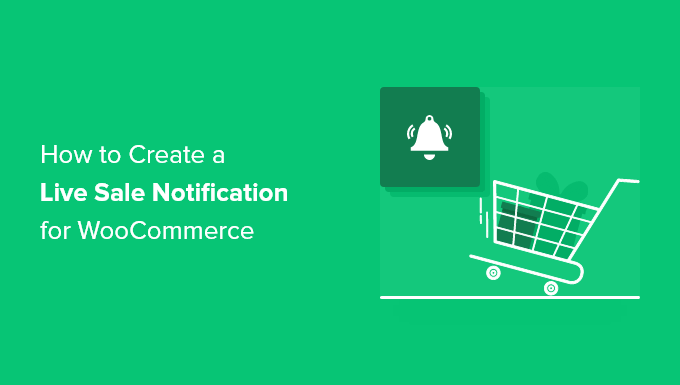
Why Display Live Sale Notifications on WooCommerce?
People feel more comfortable making a purchase when they know others have also bought the same product or service and had a good experience with it.
This is why smart WooCommerce store owners use social proof in their marketing. You might add reviews and testimonials or display the number of Facebook followers your store has.
Another good strategy is to display live sale notifications. This creates a sense of FOMO, or fear of missing out, among your online store visitors and makes them more likely to take action.
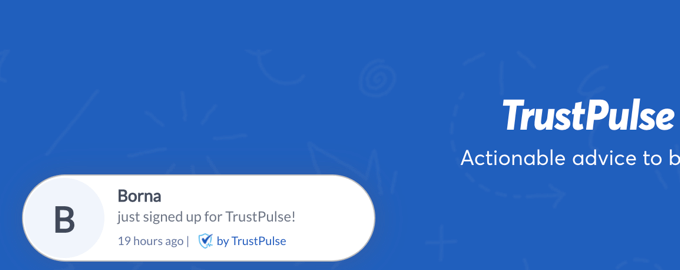
When you display recent customer interactions on your WooCommerce store, you can use social proof to increase sales by up to 15%. You can follow our guide to learn how to track user engagement on your online store so you can see the effects on your own site.
That being said, let’s look at how to create a live sale notification on your WooCommerce store.
Video Tutorial
If you’d prefer written instructions, just keep reading.
How to Create a Live Sale Notification for WooCommerce
The first thing you need to do is install the FOMO & Social Proof Notifications by TrustPulse plugin. To learn more, see our step-by-step guide on how to install a WordPress plugin.
TrustPulse is a powerful social proof plugin that displays recent customer interactions on your website to grow trust, boost conversions, and increase sales.
Here’s why we like to use TrustPulse to create live sales notifications:
- It works great with WooCommerce and other eCommerce platforms like Shopify
- The plugin comes with a user-friendly visual builder that allows you to create FOMO popups proven to convert visitors
- You can show more than just recent sales, such as email signups and user registrations
- ‘On-fire’ campaigns display how many people purchased a specific product during a set time period.
- Popups are clickable to boost sales, upsells, and cross-sells
- Smart-targeting features to show popups at the right time and place
There is a premium version of TrustPulse with more advanced features like analytics notifications, priority support, and sub-accounts. However, we will use the free plugin for this tutorial since it offers everything needed to set up basic live sale notifications.
Upon activation, you’ll be taken to the TrustPulse page of your WordPress admin area. Here, you can click on a button to create a free account or connect your existing TrustPulse account if you already have one.
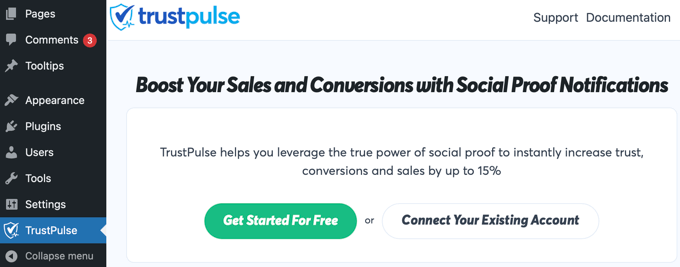
Note: You will need to enter a credit card or debit card number even if you choose a free account. Your account will not be charged at this time, but the details will be used if you decide to upgrade in the future.
Once you’ve signed up for TrustPulse, you’ll be asked to add your website details. You’ll need to enter the name of your WordPress site and also its URL. When you’re done, you should click the green ‘Save Site’ button.
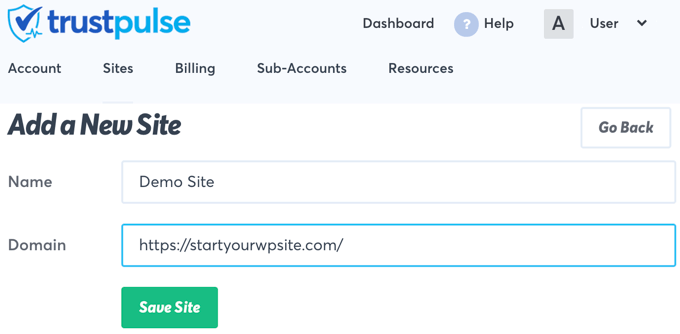
Creating a Live Sale Notification Campaign
Now that you’ve added your WooCommerce site to TrustPulse, the next step is to create a campaign.
Simply click the ‘Create Campaign’ button at the top right of the screen.
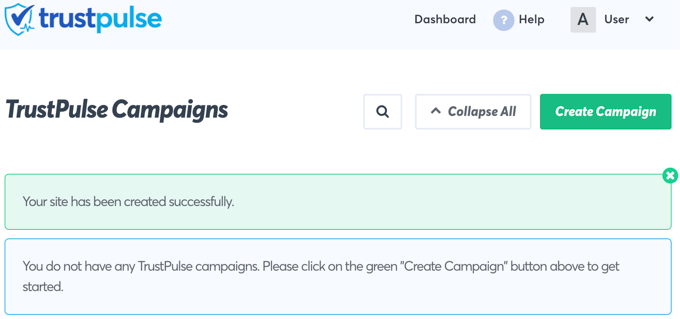
The first thing you need to do is give the campaign a name. We’ll call it ‘Live Sale Notification.’
After that, if you have more than one website connected to TrustPulse, then you’ll need to select the correct online store from the drop-down list.
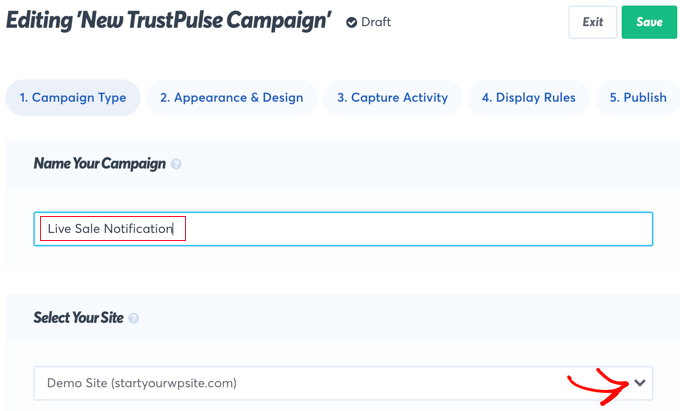
Next, you should scroll down to the section labeled ‘Select Your Campaign Type’ and then select the ‘Recent Activity’ option.
This will create notifications of purchases, registrations, and signups on your online store.
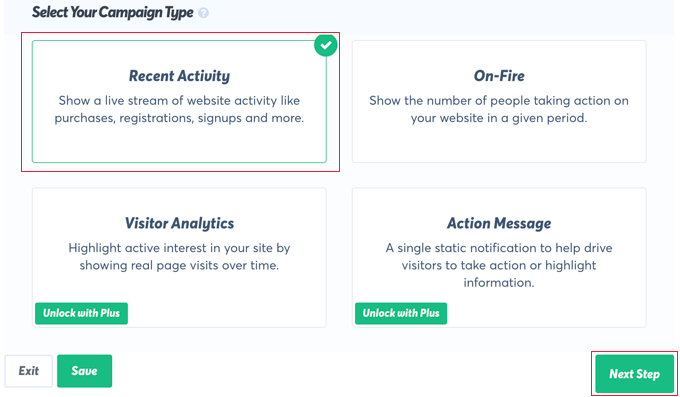
After that, simply click on the ‘Next Step’ button at the bottom right of the screen.
On the next screen, you can customize the design and appearance of your live sale notification.
For this tutorial, we’ll stay with the default settings, but feel free to make adjustments to suit your own online store.
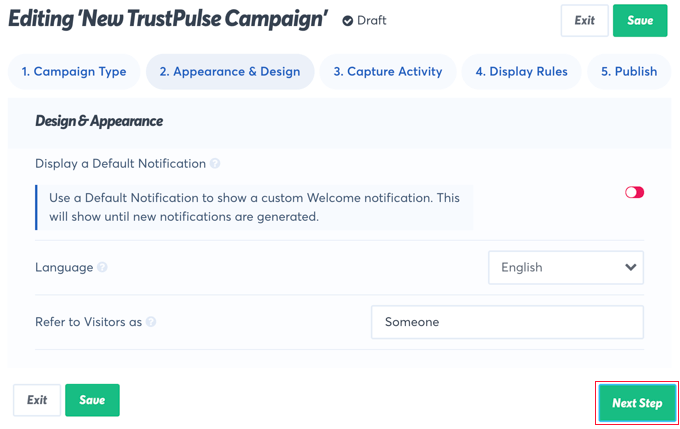
These settings include the language to use, the way you refer to your visitors, the link that will be used when visitors click on the notification, the size and position of the notification, and much more.
Also, you can expand to the advanced settings area if you want to customize the background color, border, and drop shadow. That way, you can match your website’s branding to your live sales notifications.
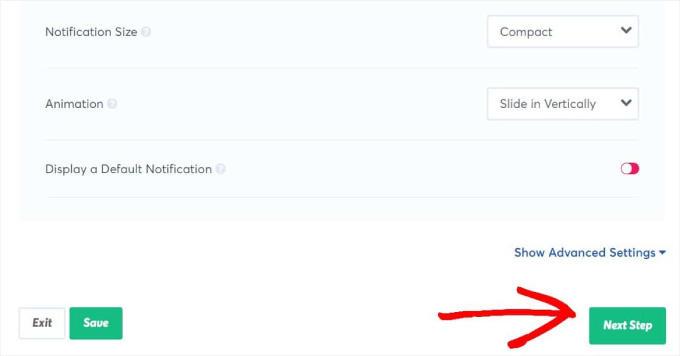
When you’ve finished customizing the notification, you should click on the ‘Next Step’ button.
You’ll now be asked to decide where TrustPulse will find the information to include in the live sale notifications. For this tutorial, we’ll select ‘AutoMagic’ because it is the simplest and works well if you’re a beginner.
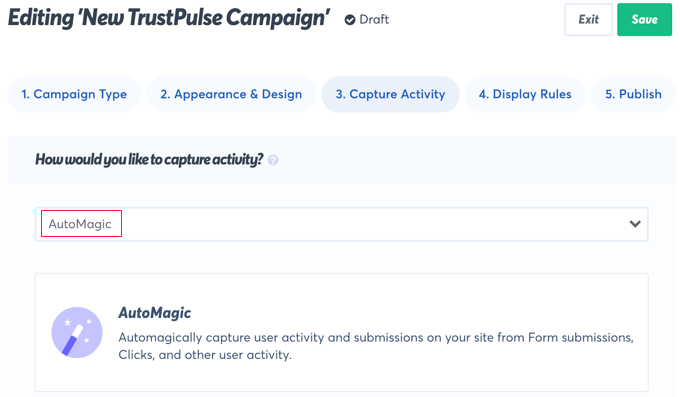
Next, you should scroll down to the section labeled ‘Where should we watch for activity on this site?’
For this tutorial, we’ll select the default ‘Activity on any page’ for simplicity and to maximize the number of notifications shown.
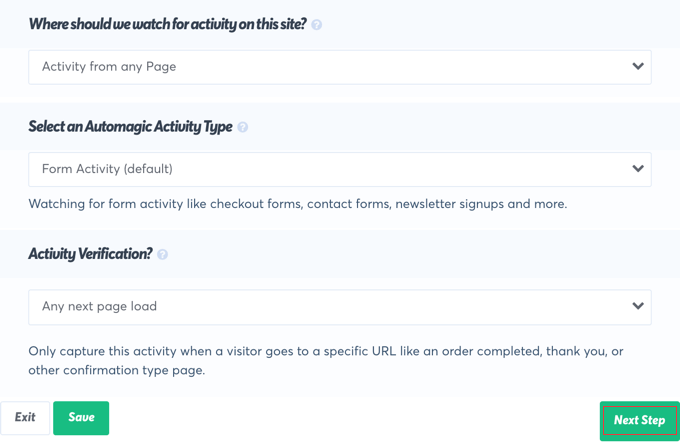
However, if you want your notifications to be more targeted, then you might select ‘Exact URLs’ instead. You could then enter, for example, the URL of your WooCommerce store checkout page so your notifications will display only purchases rather than sign-ups or opt-ins.
We’ll also go with the default options for ‘Select an Automagic Activity Type’ and ‘Activity Verification.’
When AutoMagic is enabled, it automatically tracks user activity and submissions on your WooCommerce site.
TrustPulse is very flexible, so you can set this up however you’d like. Then, you should click the ‘Next Step’ button at the bottom of the screen.
The next page allows you to decide how the notifications will be displayed. The first question is, ‘Where should we display your notifications?’
If you want live sale notifications displayed everywhere on your site, go with the default setting ‘Display on any page.’
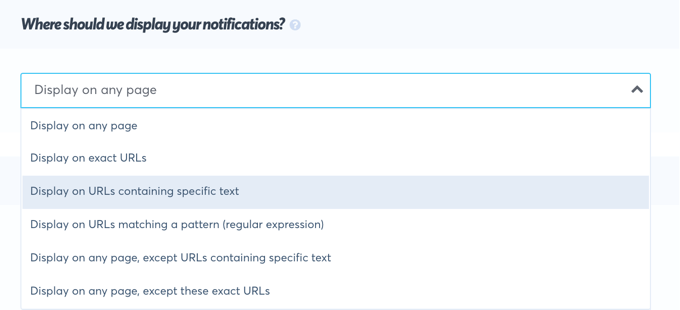
However, if you only want to show live sale notifications on certain pages or products, then you can choose to display them on certain URLs. You can even set it up so that your FOMO notifications will only appear on URLs containing certain text or matching a specific pattern.
After that, you should scroll down to the ‘Notification Settings’ section. Here, you can decide how long to delay your notifications and how long to display them.
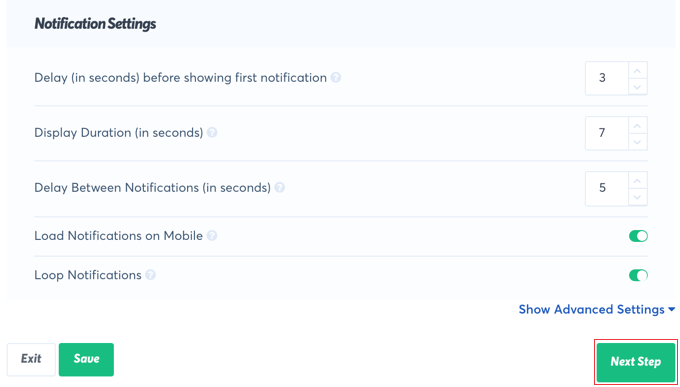
You can also determine whether to show them on mobile and whether to loop them.
In this tutorial, we’ll stay with the default settings, but you can make any changes you like. After that, you’ll need to click the ‘Next Step’ button. You’re almost finished!
Publishing the Live Sale Notification Campaign
The last step is to publish your live sale notification to your online store. On this page, you will see a confirmation that your website is connected, and a preview of your campaign will be displayed.
All you need to do is click the ‘Launch your TrustPulse campaign’ button to push it live.
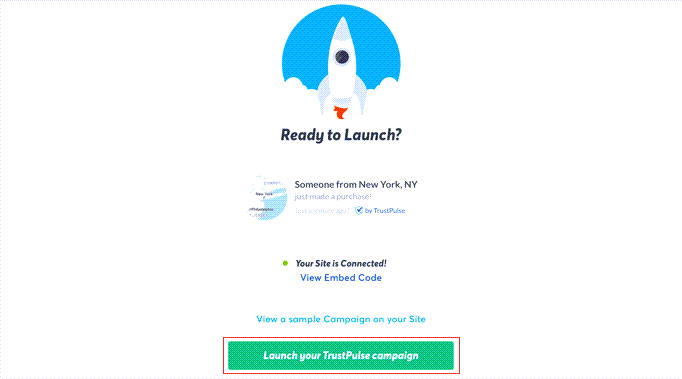
Note: Sometimes, it takes a few minutes to complete the connection to your site. You can test whether your site is connected by clicking the green ‘Check Now’ button.
Congratulations! Your customers can now see live notifications when other customers purchase items from your store. If you’d like to make any changes to the campaign, then you can go back and change the settings at any time.
Bonus: Create Coupons for Your WooCommerce Store
Other than live sale notifications, another way to increase sales in your store is to offer discount coupons. This will allow you to clear your inventory, encourage repeat purchases, and attract new customers.
You can create BOGO (Buy One Get One) coupons, URL coupons, scheduled coupons, gift coupons, and more.
To do this, you need to use the Advanced Coupons plugin. It is the best WordPress coupon plugin that lets you create all kinds of coupons, rewards, and discounts in just a few minutes.
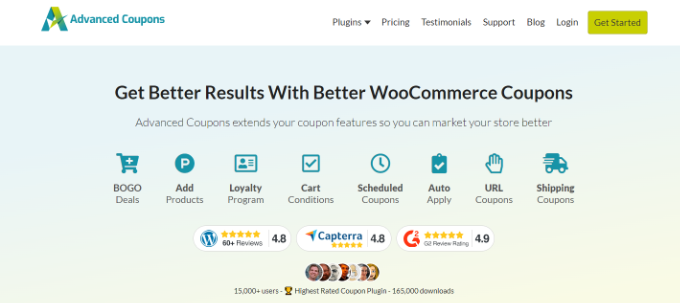
Plus, you can offer free shipping, set a coupon expiry date, add usage restrictions, generate coupon codes, and view coupon history with the tool.
For more information, see our tutorial on how to create smart coupons in WooCommerce.
We hope this tutorial helped you learn how to create a live sale notification for WooCommerce. You may also want to learn how to add a free shipping bar in WooCommerce or check out our expert pick of the best WooCommerce plugins for your store.
If you liked this article, then please subscribe to our YouTube Channel for WordPress video tutorials. You can also find us on Twitter and Facebook.





Dennis Muthomi
Love this guide! The TrustPulse setup instructions are super clear and easy to follow. I’m really impressed with how well it explains the notification design customization – it’s great for matching your brand’s look.
Here’s a helpful tip I’ve found: Try showing these notifications just on product pages or checkout. It’s more targeted and really helps create that FOMO effect!
Thanks for putting this together!