¿Quieres mostrar avisos de ofertas en directo a los clientes de WooCommerce?
Los avisos de venta en directo permiten a sus visitantes saber acerca de todas las ofertas que se están produciendo en su tienda online en tiempo real. Es una potente forma de prueba social que puede aumentar tus ventas totales.
En este artículo, le mostraremos cómo crear un aviso de oferta en directo para WooCommerce.
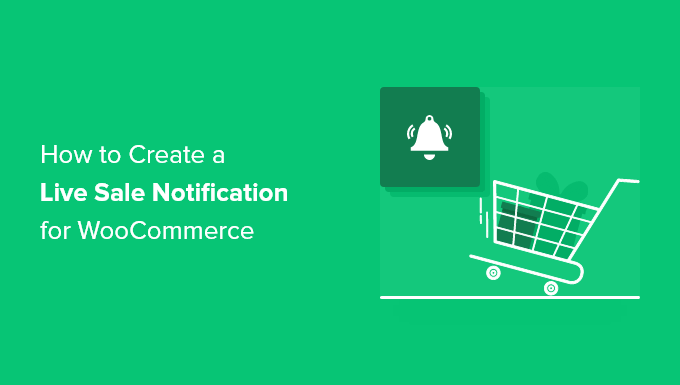
¿Por qué mostrar avisos de venta en directo en WooCommerce?
La gente se siente más cómoda comprando cuando sabe que otros han comprado el mismo producto o servicio y han tenido una buena experiencia con él.
Esta es la razón por la que los propietarios de tiendas WooCommerce inteligentes utilizan la prueba social en su marketing. Puedes añadir reseñas / valoraciones o mostrar el número de seguidores que tiene tu tienda en Facebook.
Otra buena estrategia es mostrar avisos de ofertas en directo. Esto crea una sensación de FOMO, o miedo a perderse algo, entre los visitantes de su tienda online y los hace más propensos a actuar.
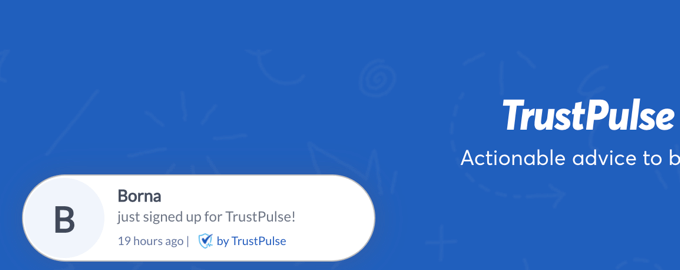
Al mostrar las interacciones recientes de los clientes en tu tienda WooCommerce, puedes utilizar la prueba social para aumentar las ofertas hasta en un 15%. Puedes seguir nuestra guía para aprender a hacer un seguimiento de la participación de los usuarios en tu tienda online y así poder ver los efectos en tu propio sitio.
Dicho esto, veamos cómo crear un aviso de oferta en directo en tu tienda WooCommerce.
Tutorial en vídeo
Si prefiere instrucciones escritas, siga leyendo.
Cómo crear un aviso de venta en directo para WooCommerce
Lo primero que tienes que hacer es instalar el plugin FOMO & Social Proof Notifications by TrustPulse. Para obtener más información, consulta nuestra guía paso a paso sobre cómo instalar un plugin de WordPress.
TrustPulse es un potente plugin de prueba social que muestra las interacciones recientes de los clientes en su sitio web para aumentar la confianza, impulsar las conversiones y aumentar las ofertas.
Por eso nos gusta utilizar TrustPulse para crear avisos de ofertas en directo:
- Funciona muy bien con WooCommerce y otras plataformas de comercio electrónico como Shopify
- Viene con un maquetador visual fácil de usar que le permite crear mensajes / ventanas emergentes FOMO probados para convertir a los visitantes.
- No sólo puede mostrar las últimas ofertas, sino también las suscripciones por correo electrónico y los registros de usuarios.
- Las campañas “On-fire” muestran cuántas personas han comprado un producto específico durante un periodo de tiempo establecido.
- Los mensajes / ventanas emergentes son clicables para impulsar las ofertas, ventas dirigidas y ventas cruzadas.
- Características de orientación inteligente para mostrar mensajes / ventanas emergentes en el momento y lugar adecuados.
Existe una versión premium de TrustPulse con características más avanzadas como avisos de análisis, soporte prioritario y subcuentas. Sin embargo, utilizaremos el plugin gratuito para este tutorial, ya que ofrece todo lo necesario para establecer notificaciones básicas de ofertas en directo.
Una vez activado, accederá a la página de TrustPulse de su área de administrador de WordPress. Aquí puedes hacer clic en un botón para crear una cuenta gratuita, o conectar tu cuenta TrustPulse existente si ya tienes una.
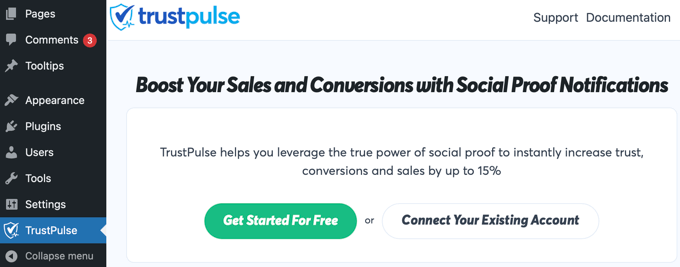
Nota: Deberá introducir un número de tarjeta de crédito o débito aunque elija una cuenta gratuita. En este momento no se realizará ningún cargo en tu cuenta, pero los datos se utilizarán si decides actualizarla en el futuro.
Una vez que te hayas registrado en TrustPulse, se te pedirá que añadas los datos de tu sitio web. Tendrás que introducir el nombre de tu sitio de WordPress y también su URL. Cuando hayas terminado, deberás hacer clic en el botón verde “Guardar sitio”.
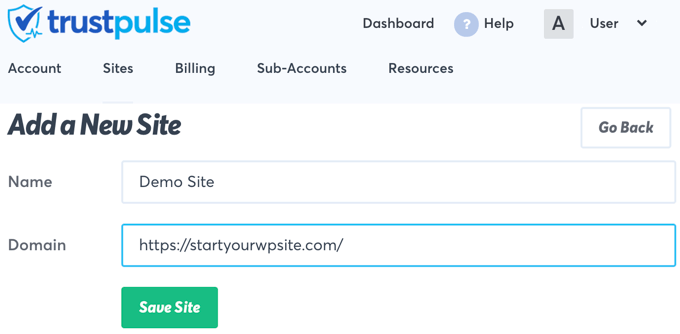
Creación de una campaña de aviso de oferta en directo
Ahora que has añadido tu sitio de WooCommerce a TrustPulse, el siguiente paso es crear una campaña.
Basta con hacer clic en el botón “Crear campaña” situado en la parte superior derecha de la pantalla.
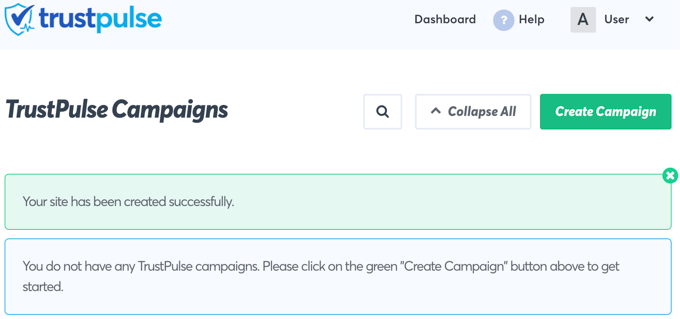
Lo primero que tienes que hacer es darle un nombre a la campaña. La llamaremos “Aviso de oferta en directo”.
A continuación, si tiene más de un sitio web conectado a TrustPulse, deberá seleccionar la tienda en línea correcta de la lista desplegable.
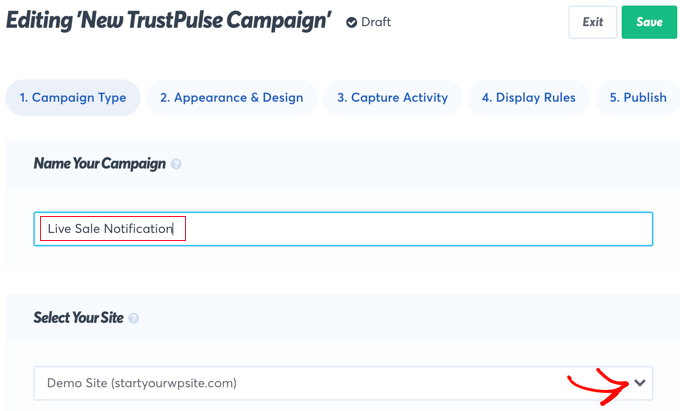
A continuación, desplácese hasta la sección “Seleccione su tipo de campaña” y seleccione la opción “Actividad reciente”.
Esto creará avisos de compras, registros y altas en su tienda online.
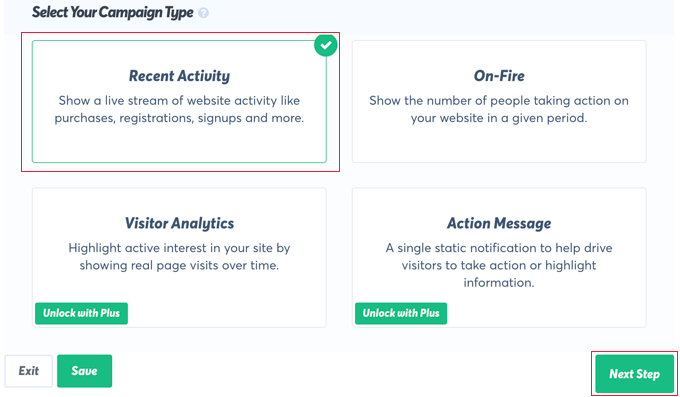
A continuación, basta con hacer clic en el botón “Siguiente paso” situado en la parte inferior derecha de la pantalla.
En la pantalla siguiente, puede personalizar el diseño y el aspecto de su aviso de oferta en directo.
Para este tutorial, nos quedaremos con los ajustes por defecto, pero siéntase libre de hacer ajustes para adaptarse a su propia tienda en línea.
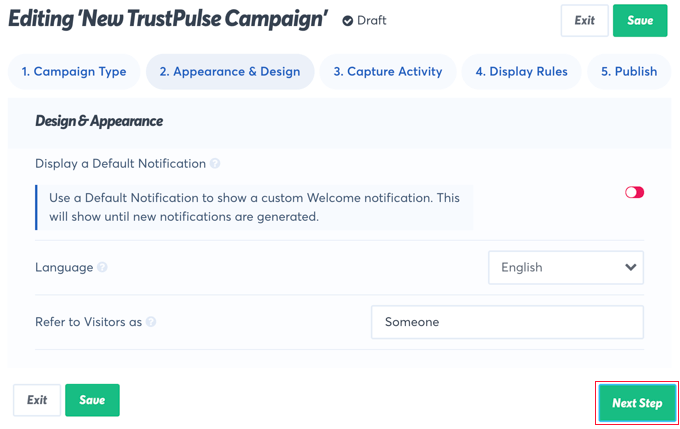
Estos ajustes incluyen el idioma a utilizar, la forma de referirse a sus visitantes, el enlace que se utilizará cuando los visitantes hagan clic en el aviso, el tamaño y la posición de la notificación, y mucho más.
Cuando haya terminado de personalizar el aviso, deberá hacer clic en el botón “Paso siguiente”.
Ahora se le pedirá que decida dónde encontrará TrustPulse la información que incluirá en los avisos de oferta en directo. Para este tutorial, seleccionaremos ‘AutoMagic’ porque es el más sencillo y funciona bien si eres principiante.
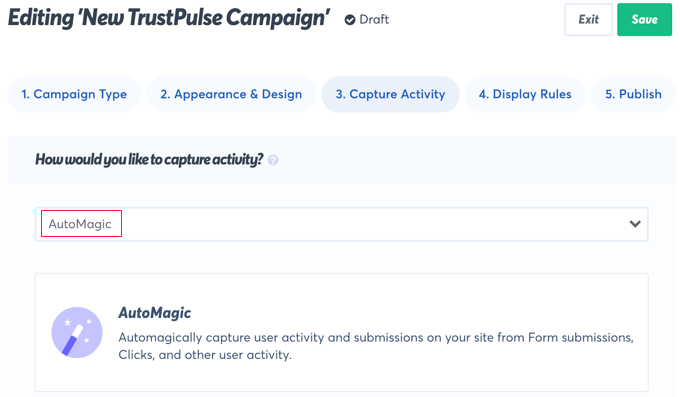
A continuación, desplácese hasta la sección “¿Dónde debemos buscar actividad en este sitio?
Para este tutorial, seleccionaremos por defecto ‘Actividad en cualquier página’ por simplicidad y para maximizar el número de avisos mostrados.
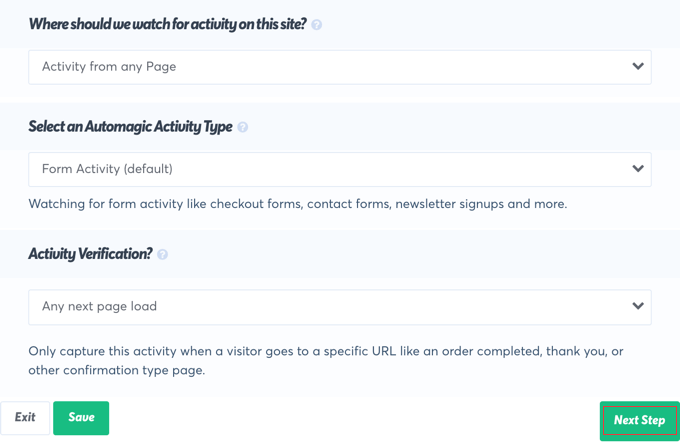
Sin embargo, si quieres que tus avisos sean más específicos, puedes seleccionar “URL exactas”. Podrías introducir, por ejemplo, la URL de la página de finalizar compra / pago de tu tienda WooCommerce para que tus avisos muestren solo compras, en lugar de inscripciones o opt-ins.
También iremos con las opciones por defecto para ‘Seleccionar un tipo de actividad automágica’ y ‘Verificación de actividad.’
TrustPulse es muy flexible, por lo que puede establecerlo como desee y, a continuación, debe hacer clic en el botón “Siguiente paso” situado en la parte inferior de la pantalla.
La página siguiente le permite decidir cómo se mostrarán los avisos. La primera pregunta es “¿Dónde debemos mostrar sus avisos?”.
Si desea que los avisos de ofertas se muestren en todas las páginas de su sitio, utilice el ajuste por defecto “Mostrar en cualquier página”.
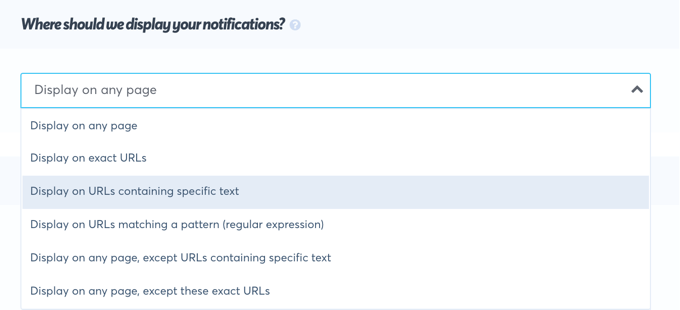
Sin embargo, si solo desea mostrar avisos de ofertas en directo en determinadas páginas o productos, puede elegir mostrarlos en determinadas URL. Incluso puedes establecer que las notificaciones FOMO solo aparezcan en URL que contengan un texto determinado o que coincidan con un patrón específico.
A continuación, desplázate hasta la sección “Ajustes de los avisos”. Aquí puedes decidir cuánto tiempo retrasar tus avisos y cuánto tiempo mostrarlos.
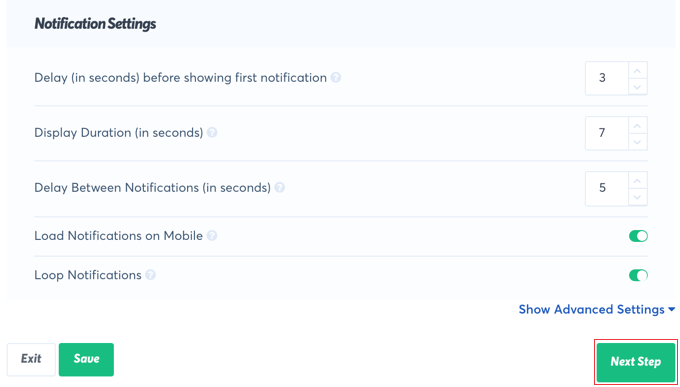
También puede determinar si mostrarlos en móvil y si ponerlos en bucle.
En este tutorial, nos quedaremos con los ajustes por defecto, pero puedes hacer los cambios que quieras. Después, tendrás que hacer clic en el botón “Siguiente paso”. Ya casi has terminado.
Publicación de la campaña de aviso de oferta en directo
El último paso es publicar su aviso de oferta en directo en su tienda online. En esta página, verá una confirmación de que su sitio web está conectado y se mostrará una vista previa de su campaña.
Sólo tienes que hacer clic en el botón “Lanzar tu campaña TrustPulse” para ponerla en marcha.
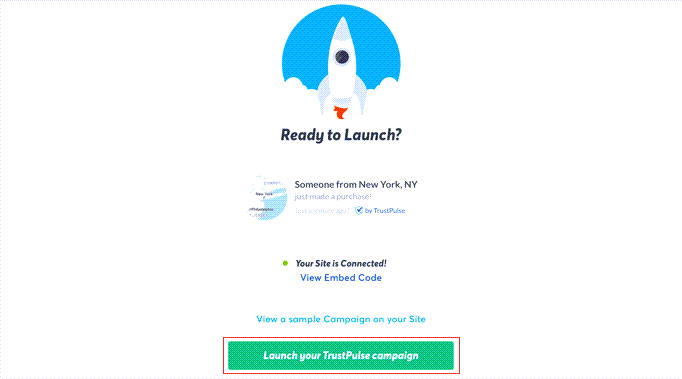
Nota: A veces la conexión con su sitio tarda unos minutos en completarse. Puede comprobar si su sitio está conectado al hacer clic en el botón verde “Marcar / comprobar ahora”.
¡Enhorabuena! Ahora tus clientes pueden ver avisos en directo cuando otros clientes compran artículos de tu tienda. Si desea realizar algún cambio en la campaña, puede volver atrás y cambiar los ajustes en cualquier momento.
Esperamos que este tutorial te haya ayudado a aprender cómo crear un aviso de oferta en directo para WooCommerce. Puede que también quieras aprender cómo crear un boletín de correo electrónico de la manera correcta, o comprobar nuestra selección experta de los mejores plugins de WooCommerce para tu tienda.
If you liked this article, then please subscribe to our YouTube Channel for WordPress video tutorials. You can also find us on Twitter and Facebook.





Syed Balkhi says
Hey WPBeginner readers,
Did you know you can win exciting prizes by commenting on WPBeginner?
Every month, our top blog commenters will win HUGE rewards, including premium WordPress plugin licenses and cash prizes.
You can get more details about the contest from here.
Start sharing your thoughts below to stand a chance to win!