¿Quieres vender música online en WordPress?
Tanto si vendes tus propias canciones como si creas una tienda de música online, vender música por Internet es una forma estupenda de ganar dinero sin tener que pagar elevados gastos de envío o fabricación. También puede ser una forma sencilla de promocionar tu propio grupo o música, así como de hacer crecer tu base de seguidores.
En este artículo, le mostraremos cómo vender música en línea fácilmente en WordPress, paso a paso.
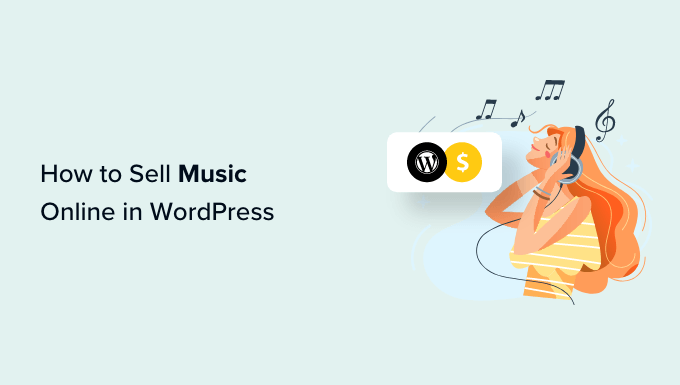
Cómo vender música en línea en WordPress
La forma más fácil de vender música online es utilizando Easy Digital Downloads. Easy Digital Downloads es el mejor plugin de comercio electrónico para WordPress diseñado específicamente para vender productos digitales, incluida la música.
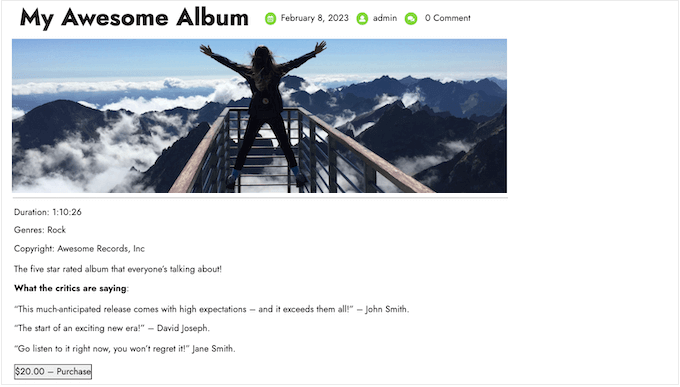
A diferencia de los plugins generales de comercio electrónico como WooCommerce, Easy Digital Downloads está construido específicamente con las características que necesita para promover, vender y distribuir música digital en línea.
Esto significa que no tiene que perder tiempo configurando características que no le ayudan a vender descargas digitales, como los ajustes de gestión de envíos e inventario.
Puede leer nuestra reseña / valoración completa de Easy Digital Downloads para más detalles.
Dicho esto, veamos cómo puedes vender música online fácilmente en WordPress.
Nota: ¿También quieres vender copias físicas de tu música, como discos de vinilo o CD? Entonces marque / compruebe nuestra guía sobre cómo establecer una tienda en línea.
Antes de empezar
Antes de empezar a vender música online, necesitarás un sitio web en WordPress. Para ello, necesitarás un nombre de dominio y alojamiento WordPress.
Recomendamos utilizar el alojamiento EDD de SiteGround porque viene con Easy Digital Downloads preinstalado.
Sin embargo, también puede utilizar cualquier otro proveedor de alojamiento de WordPress y luego seguir nuestra guía sobre cómo hacer un sitio web de WordPress.
Paso 1: Establecer su plugin de comercio electrónico
Si has optado por el alojamiento EDD de SiteGround, entonces tu plan viene con Easy Digital Downloads preinstalado.
Sin embargo, si utiliza un proveedor de alojamiento diferente, tendrá que instalar y activar el plugin Easy Digital Downloads. Para obtener instrucciones detalladas, consulte nuestra guía sobre cómo instalar un plugin de WordPress.

Una vez activado, diríjase a Descargas ” Ajustes en el escritorio de WordPress.
Aquí puede establecer algunos ajustes generales.
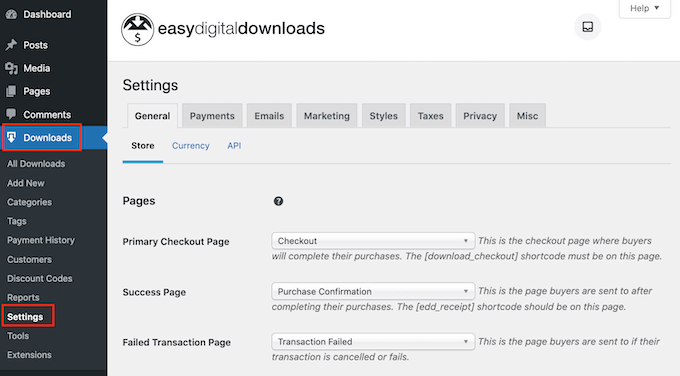
Aunque vendas música, debes establecer la ubicación de tu tienda. Easy Digital Downloads utilizará esta información para autocompletar algunos campos del formulario de pedido, lo que mejorará la experiencia del cliente. Easy Digital Downloads también utilizará esta información para calcular el impuesto sobre las ventas.
Para añadir su ubicación, abra el menú desplegable “País de la empresa”. A continuación, puede elegir la sede de su empresa.
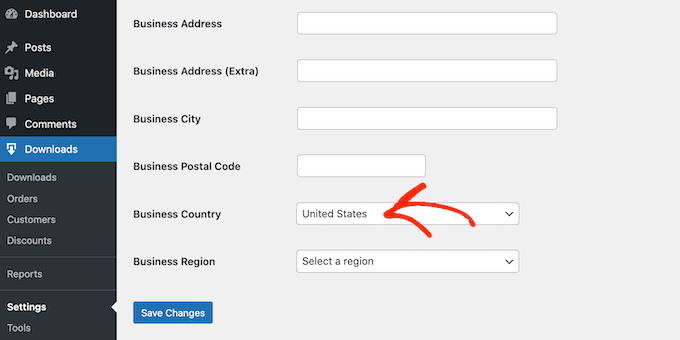
A continuación, abra el menú desplegable “Región comercial” y elija el estado o provincia donde opera su tienda.
Después de hacer estos cambios, sigue adelante y haz clic en “Guardar cambios” para guardar tus ajustes.
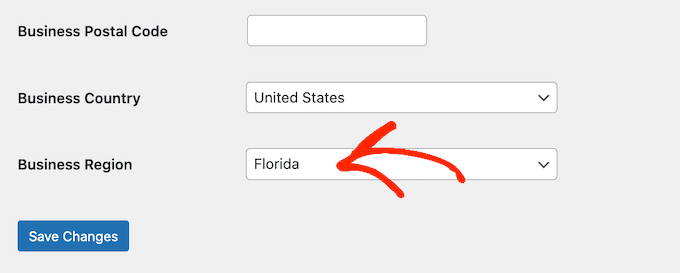
Paso 2: Añadir una pasarela de pago a su tienda de música
Cuando venda música en línea, necesitará una forma de aceptar pagos con tarjeta de crédito en WordPress.
Por defecto, Easy Digital Downloads es compatible con las pasarelas de pago más populares, incluyendo Stripe, PayPal y Amazon Payments.
Consejo profesional: ¿Desea utilizar otra pasarela de pago? Puede añadir opciones de pago adicionales utilizando las extensiones de Easy Digital Download.
Para añadir pasarelas de pago a su sitio web, siga adelante y haga clic en la pestaña “Pagos”. A continuación, asegúrese de que la pestaña “General” está seleccionada.

En la sección Pasarelas activas, marque / compruebe la casilla siguiente a cada pasarela que desee utilizar en su mercado en línea.
Si marca más de un método de pago, tendrá que elegir una pasarela por defecto, que se seleccionará automáticamente cuando el visitante llegue a finalizar compra / pago.
Para tomar esta decisión, solo tienes que abrir el desplegable ‘Pasarela predeterminada’ y elegir el método de pago que quieres utilizar. Puedes utilizar cualquier pasarela que desees, pero Stripe puede aceptar tarjetas de crédito, así como Apple Pay y Google Pay. Teniendo esto en cuenta, te recomendamos que utilices Stripe como pasarela por defecto.
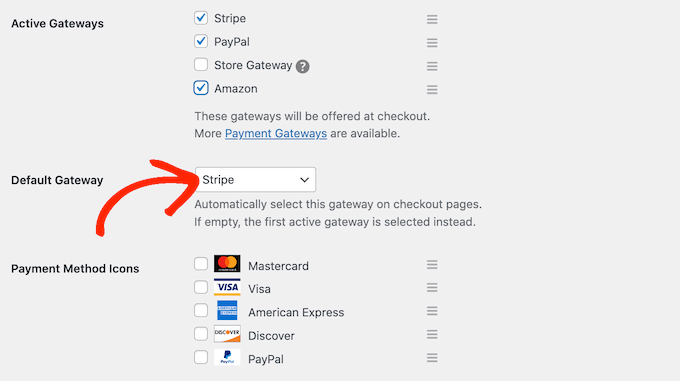
Tras seleccionar una o varias pasarelas de pago, haga clic en el botón “Guardar cambios”. Ahora tendrá acceso a algunas pestañas nuevas en las que podrá configurar cada pasarela de pago.
El proceso variará dependiendo de la pasarela que esté utilizando, pero Easy Digital Downloads le guiará a través del proceso.
Utilicemos Stripe como ejemplo.
Para establecer Stripe, sólo tiene que seleccionar la pestaña “Stripe” y, a continuación, hacer clic en “Conectar con Stripe”.
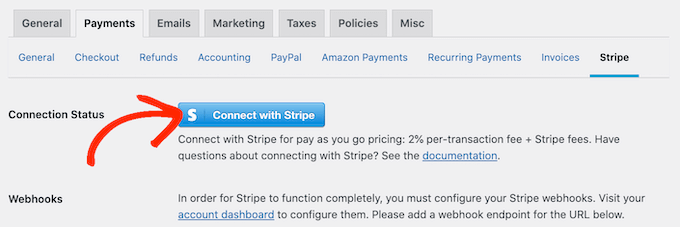
Esto inicia un asistente de configuración que le guiará a través del proceso de configuración de Stripe como su pasarela de pago.
Si utiliza varias pasarelas de pago, deberá repetir estos pasos para establecer cada pasarela por separado.
Por defecto, el plugin muestra los precios en dólares estadounidenses. Una vez que haya establecido su pasarela de pago, es posible que desee cambiar la moneda que se utiliza en su mercado de productos digitales.
Para mostrar sus precios en cualquier otra divisa distinta del dólar estadounidense, sólo tiene que hacer clic en la pestaña ‘General’. A continuación, seleccione “Divisa”.
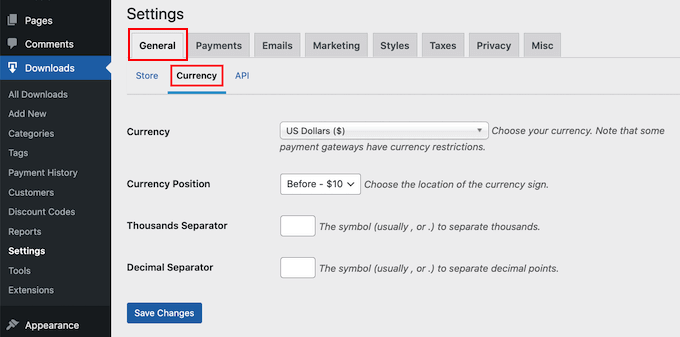
A continuación, abre el menú desplegable “Divisa”. Ahora puede elegir la moneda que desea utilizar en su tienda de música en línea.
Tenga en cuenta que algunas pasarelas de pago pueden no aceptar todas las divisas. Si no está seguro, puede marcar / comprobar el sitio web de la pasarela de pago elegida. La mayoría tienen un anuncio / catálogo / ficha de todas las divisas con las que son compatibles.
Una vez hecho esto, haz clic en “Guardar cambios” para establecer los ajustes.
Paso 3: Convierta sus archivos de música en productos descargables
Una vez que haya establecido una pasarela de pago, estará listo para empezar a añadir productos a su tienda en línea. Puede utilizar Easy Digital Downloads para vender todo tipo de productos, incluyendo arte digital y gráficos, y fotos digitales.
Cuando se trata de música, puede vender una sola canción o añadir varios archivos al mismo producto digital. Esto es perfecto para vender EP, álbumes, recopilaciones y otros productos que tengan varios archivos de audio independientes.
Crear un nuevo producto digital
Para crear un producto digital, seleccione “Descargas” en el menú de la izquierda. A continuación, haga clic en el botón “Añadir nuevo”.
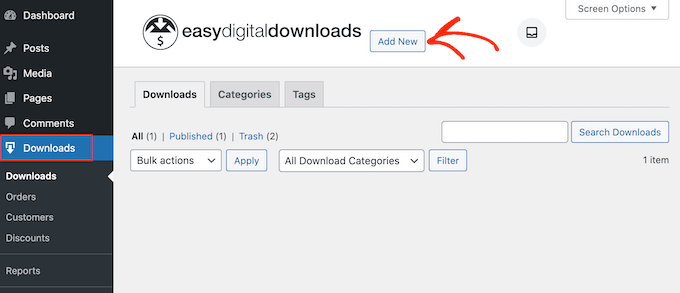
Ahora puede escribir un nombre para el producto. Se mostrará en la página del producto, por lo que normalmente querrás utilizar algo descriptivo, como el título del álbum o del single.
A continuación, escriba la descripción que aparecerá en la página del producto.
Esto debería dar a los compradores toda la información que necesitan para decidir si el producto es adecuado para ellos. Por ejemplo, puede incluir el género, la duración y el anuncio / catálogo / ficha. También puede mostrar reseñas de clientes, citas de críticos musicales o la valoración / puntuación por estrellas.
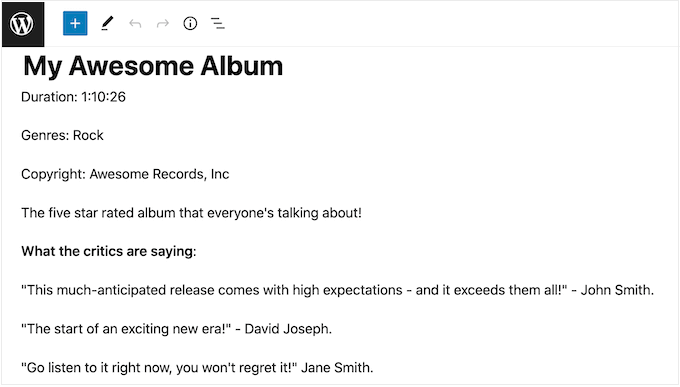
Añadir categorías y etiquetas
Si tiene previsto vender música de muchos artistas diferentes, las categorías y etiquetas pueden ayudar a los compradores a encontrar lo que buscan.
Las categorías útiles y descriptivas pueden animar a los compradores a explorar artistas y géneros relacionados, lo que puede conseguirle más ofertas. Incluso puedes ponerte creativo y añadir etiquetas para diferentes características como el estado de ánimo, las influencias o las actividades, como puedes ver en la siguiente imagen.
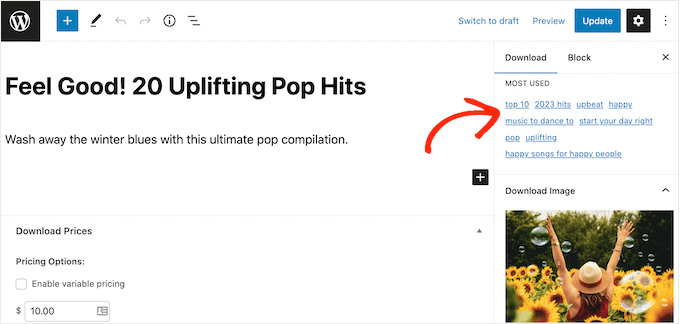
Puede crear nuevas categorías y etiquetas en los cuadros “Categorías” y “Etiquetas”.
Esto funciona de forma similar a añadir categorías y etiquetas a las páginas de WordPress.
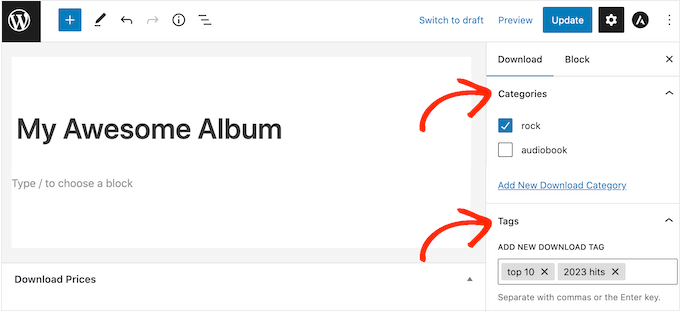
Establecer un precio (o crear precios variables)
A continuación, deberá establecer un precio desplazándose hasta la sección Precios de descarga.
Escriba aquí cuánto deben pagar los visitantes para poder descargar el producto digital.
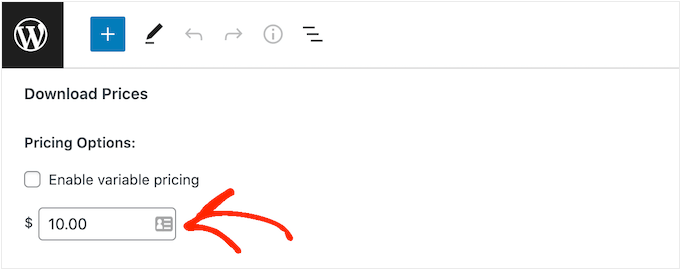
La mayoría de las veces, querrá cobrar una cantidad corregida, pero Easy Digital Downloads también es compatible con precios variables.
Puede utilizar precios variables para vender diferentes versiones del mismo producto digital. Por ejemplo, podrías crear un álbum ampliado con pistas adicionales o tener varias versiones de un single con diferentes canciones extra.
Si desea vender variaciones, active la casilla de verificación “Activar precios variables”. Esto añade una nueva sección en la que puede empezar a crear sus variaciones.
De momento, basta con introducir un título y un precio para cada variación.
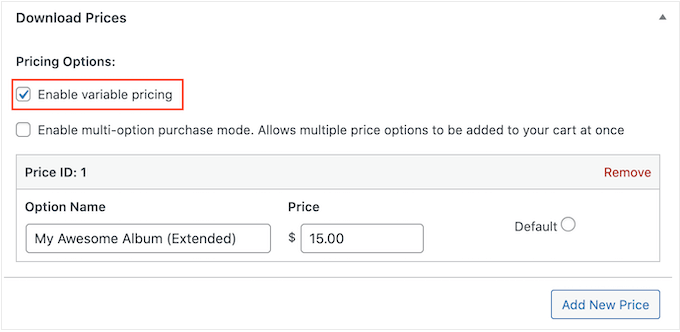
Para añadir más variaciones, basta con hacer clic en “Añadir nuevo precio”. Esto añade otra sección en la que puede escribir un título y un precio.
Una vez hecho esto, tendrá que establecer la variación por defecto, que se seleccionará cuando el visitante entre por primera vez en la página de destino. Simplemente marque / compruebe el botón de opción siguiente a la variación que desea utilizar.
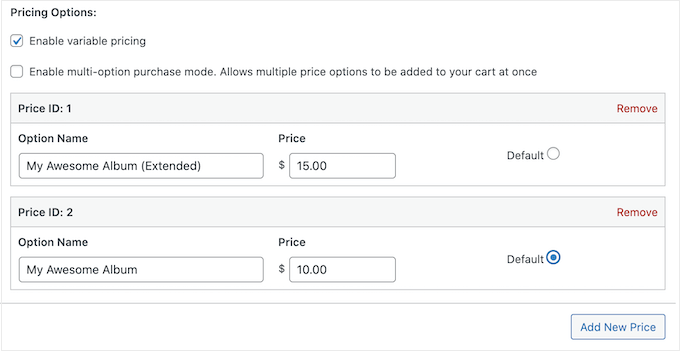
Añade tus archivos de audio
Ya está listo para empezar a subir el audio, que puede ser un único archivo o varias pistas de audio separadas.
En lo que respecta a la música, WordPress es compatible con mp3, ogg y wav. WordPress también es compatible con m4a, aunque es posible que este formato no funcione en todos los navegadores.
Consejo profesional: Si desea vender música en un tipo de archivo que WordPress no es compatible con, consulte nuestra guía sobre cómo permitir tipos de archivo adicionales en WordPress.
Ahora puede desplazarse hasta la sección Descargar archivos y hacer clic en el icono “Subir un archivo”.
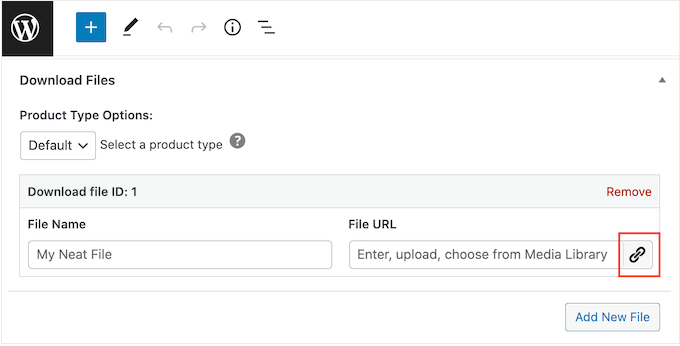
Ahora, sólo tienes que elegir una canción de la biblioteca de medios o subir un archivo nuevo desde tu ordenador.
Una vez hecho esto, escribe un título en el campo “Nombre de archivo”. Esto será visible para el comprador, por lo que normalmente querrá utilizar el título de la canción. Sin embargo, también puedes añadir información adicional, como el nombre del artista.
Si desea añadir varias pistas al producto digital, haga clic en “Añadir nuevo archivo”. Esto añade una sección en la que puede añadir otro archivo.
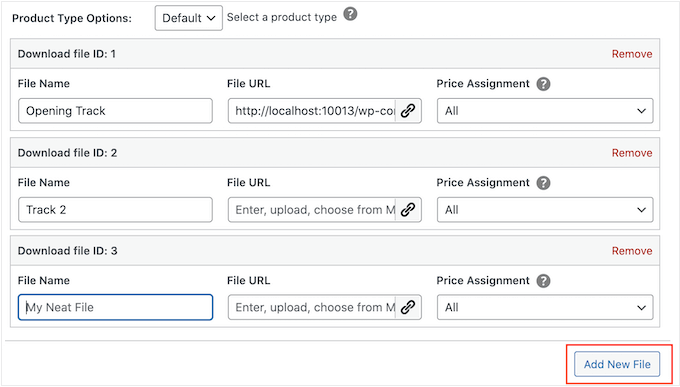
Sólo tiene que repetir estos pasos para subir todos los archivos que desee incluir en el producto digital.
Terminar de establecer precios variables (opcional)
¿Ha activado el precio variable en el paso anterior? Si vende diferentes versiones del mismo producto, tendrá que elegir qué archivos incluir en cada variación.
Por ejemplo, puedes publicar “Mi álbum increíble” con 10 canciones y “Mi álbum increíble edición ampliada” con 12 canciones.
Nota: Si establece un precio único, puede omitir la sección siguiente.
En la columna “Asignación de precios”, verá que todos los archivos de audio están establecidos por defecto en “Todos”. Esto significa que se incluye en todas las variaciones.
Para cambiar esto, simplemente abra el menú desplegable “Asignación de precio” de un archivo y elija la variación que los clientes necesitan comprar para obtener este archivo de audio.
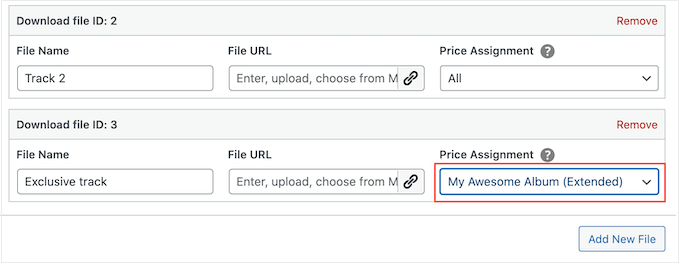
Simplemente repita estos pasos para crear variaciones únicas con diferentes anuncios / catálogos / fichas.
Protege tu música estableciendo un límite de descargas
Por defecto, un cliente puede descargar un producto tantas veces como quiera después de comprarlo. Esto puede ser útil si la persona borra accidentalmente su descarga o quiere escuchar la canción en varios dispositivos, como su smartphone, tableta y ordenador.
Sin embargo, ofrecer descargas ilimitadas puede hacerte vulnerable al robo digital. Por ejemplo, un cliente puede enlazar su descarga directa con decenas de personas que, a su vez, pueden descargar su música gratis.
Teniendo esto en cuenta, puedes establecer un límite razonable de descarga de archivos escribiendo en el campo “Límite de descarga de archivos”.
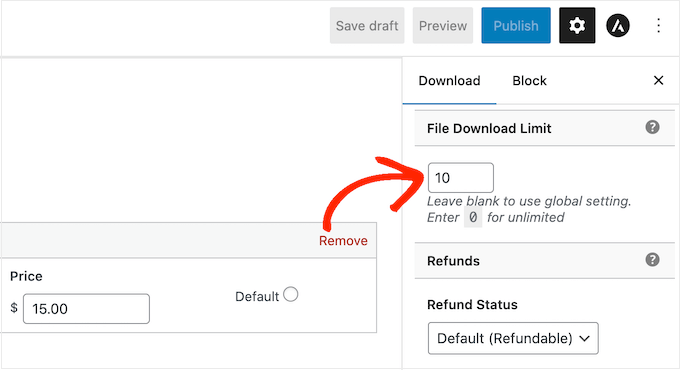
Nota: Si establece este valor demasiado bajo, es posible que los clientes se pongan en contacto con usted ocasionalmente solicitando descargas adicionales. Si hay una razón genuina por la que necesitan volver a descargar el archivo, entonces simplemente puede volver a enviar el recibo de compra yendo a Descargas ” Historial de pagos en su escritorio de WordPress.
Crear una política de reembolso
Con suerte, todos los que compren tu música estarán contentos con su compra. Sin embargo, no está de más que pienses en cómo gestionarás los reembolsos.
Si se desplaza a la sección “Reembolsos” en el menú de la derecha, verá que Easy Digital Downloads ofrece a sus clientes un reembolso de 30 días por defecto.
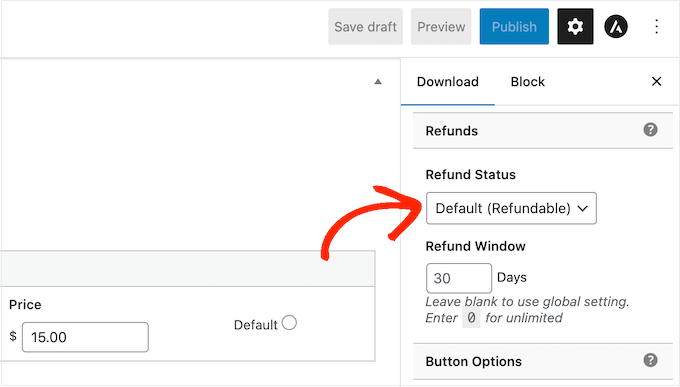
Si desea dar a los clientes más o menos tiempo para solicitar un reembolso, sólo tiene que introducir un nuevo número en el campo “Ventana de reembolso”.
Una política de reembolso generosa puede hacer que los clientes vean su sitio como digno de confianza y justo, lo que podría conseguirle más ventas. También puede ayudar a convertir a los visitantes indecisos en clientes primerizos.
Devolver el dinero a los clientes insatisfechos es una parte importante de un buen servicio de atención al cliente. Aunque no les haya gustado su compra, un proceso de reembolso sencillo puede convencerles para que vuelvan a comprarte en el futuro.
Por eso recomendamos ofrecer reembolsos siempre que sea posible. Sin embargo, si no desea ofrecer reembolsos, abra el menú desplegable “Estado del reembolso” y elija “No reembolsable”.
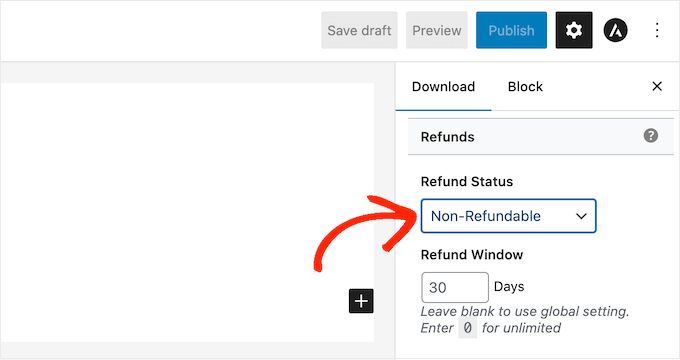
Sube la carátula de tu álbum o canción
Una vez hecho esto, tendrás que añadir una imagen del producto. Normalmente será la portada del álbum o del single, o el logotipo del músico.
Consejo profesional: Si aún no tiene una imagen de producto, puede crear una con un programa de diseño web como Canva.
Para añadir una imagen de producto, simplemente desplácese hasta la sección “Descargar imagen” y haga clic en el enlace “Establecer imagen de descarga”.
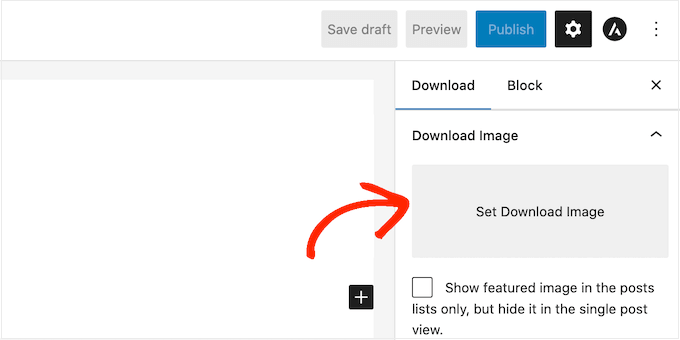
Esto inicia la biblioteca de medios de WordPress, donde puede elegir una imagen o subir un nuevo archivo desde su ordenador.
Añadir instrucciones de descarga
Por último, puede añadir algunas instrucciones de descarga, que aparecerán en la página de confirmación del pedido.
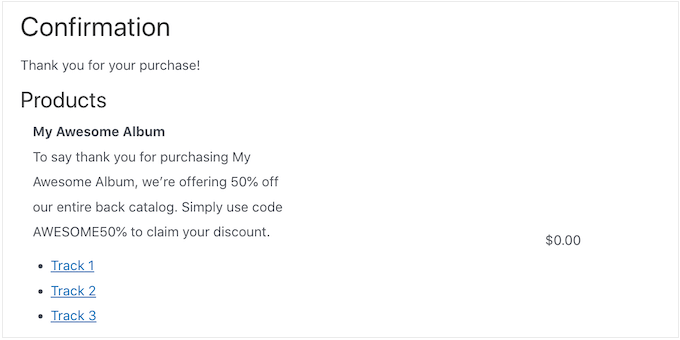
También aparecerán en la parte inferior del correo electrónico del recibo de compra que los clientes reciben cuando compran en su sitio.
Puede utilizar esta sección para compartir información técnica, como el formato del archivo o los programas con los que es compatible. Incluso puedes escribir una nota de agradecimiento o compartir ventajas exclusivas, como un código de cupón.
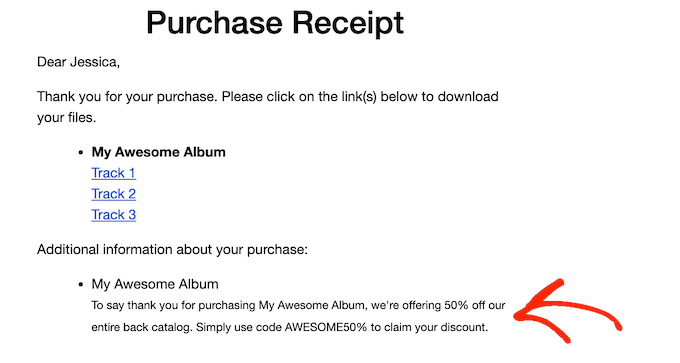
Sea cual sea la información que quieras compartir, escríbela en la casilla “Instrucciones de descarga”.
Una vez hecho esto, puede seguir adelante y hacer clic en el botón “Publicar” para activar la descarga digital.
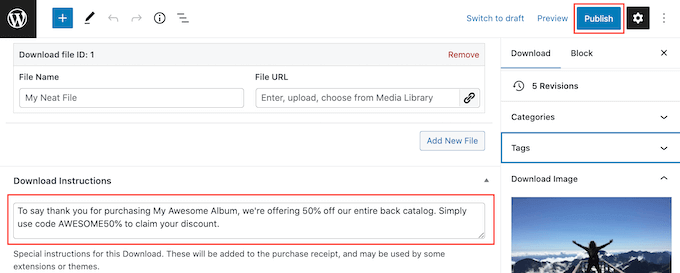
Paso 4: Personalice sus correos electrónicos de descarga digital
Cada vez que alguien compre música en tu tienda, Easy Digital Downloads le enviará un correo electrónico. Este mensaje contiene un enlazar donde pueden descargar su música.
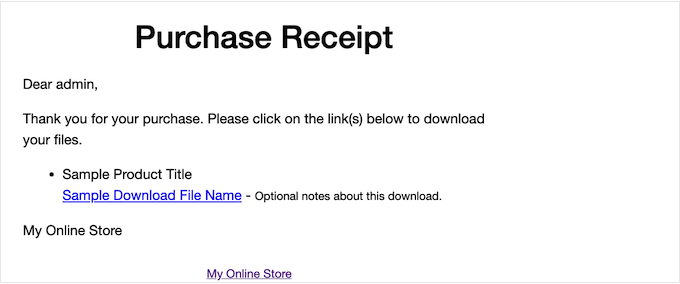
Aunque este correo electrónico tiene por defecto todo lo que el cliente necesita, es una buena idea personalizarlo. Por ejemplo, puede hacer que su correo electrónico destaque añadiendo su propia imagen de marca / logotipo.
Para personalizar el correo electrónico por defecto, dirígete a Descargas ” Ajustes. A continuación, haga clic en la pestaña “Correos electrónicos”.
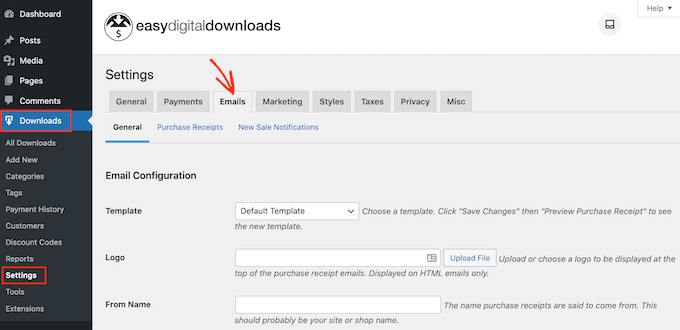
Añada su propio logotipo e imagen de marca
Puede empezar añadiendo un logotipo al correo electrónico de confirmación de la compra.
Este logotipo aparece en la parte superior de la pantalla para que los clientes puedan ver inmediatamente de quién es el correo electrónico de compra.
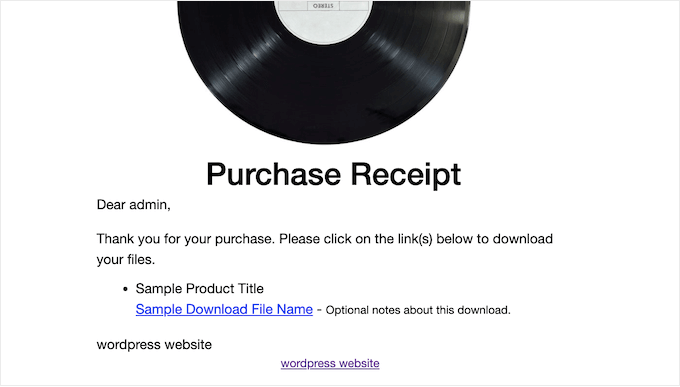
Para añadir un logotipo, haga clic en el botón “Subir archivo”. Ahora puede elegir una imagen de la biblioteca de medios de WordPress o subir un archivo desde su ordenador.
Cambiar el nombre y el correo electrónico del remitente
También puedes añadir un “Nombre del remitente”, que aparecerá en la bandeja de entrada del cliente. Dicho esto, le recomendamos que utilice algo que el cliente reconozca, como el nombre de su grupo o de su tienda de música en línea.
También tendrás que añadir un “De correo electrónico”, que actuará como dirección de origen y de respuesta.
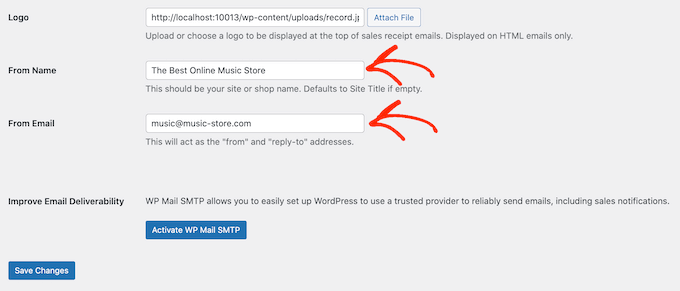
Algunos clientes pueden responder al correo electrónico del recibo de compra. Por ejemplo, si tienen problemas para descargar tu música, pueden responder al hacer clic en “Responder”.
Teniendo esto en cuenta, le conviene utilizar una dirección de correo electrónico profesional que marque / compruebe con frecuencia.
Mejore la capacidad de entrega de su correo electrónico
Si los compradores no reciben el correo electrónico con el recibo de compra, no podrán descargar la música que acaban de pagar.
Esta es una mala experiencia para el cliente, por lo que querrás asegurarte de que el correo electrónico del recibo de compra llega a la bandeja de entrada del comprador y no a su carpeta de Spam. Por esta razón, recomendamos utilizar WP Mail SMTP para mejorar las tasas de entrega de correo electrónico.
Simplemente haga clic en el botón ‘Instalar & Activar WP Mail SMTP’ y luego siga las instrucciones en pantalla para configurar el plugin gratuito.
Para obtener más información, consulte nuestra guía paso a paso sobre cómo corregir el problema de que WordPress no envíe correos electrónicos.
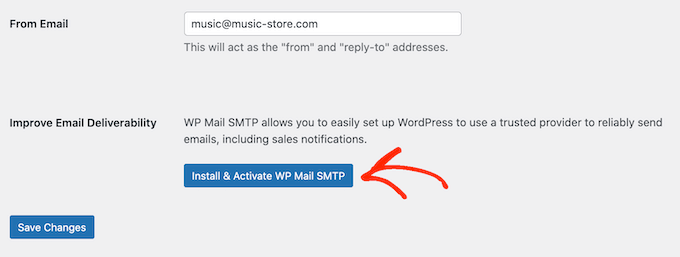
Cuando hayas terminado, no olvides hacer clic en el botón “Guardar cambios”.
Escriba su correo electrónico de compra
Después, haga clic en la pestaña “Recibos de compra”.
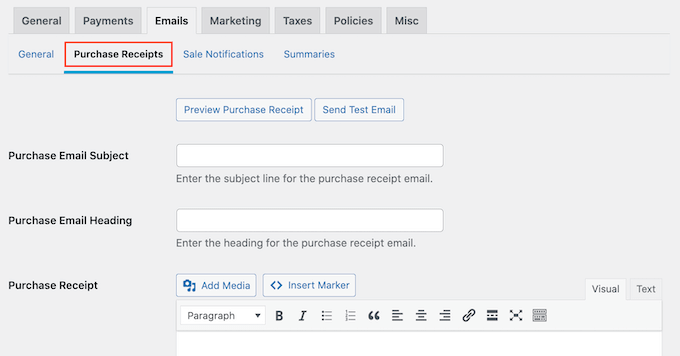
En esta pantalla, puede escribir el asunto de un correo electrónico, añadir un encabezado y también cambiar el texto del cuerpo del correo.
Podría simplemente escribir el texto que desea enviar a cada cliente. Sin embargo, puede crear correos electrónicos más útiles y personalizados utilizando la característica Correos electrónicos condicionales.
Los correos electrónicos condicionales utilizan “etiquetas de plantilla” para personalizar sus mensajes. Estas etiquetas de plantilla cambian en función de factores como el nombre del comprador, cuánto pagó por la descarga de música y los códigos de cupón que utilizó para la compra.
Cuando Easy Digital Downloads envíe un correo electrónico, sustituirá automáticamente las etiquetas de la plantilla por valores reales.
Para ver todas las etiquetas que puede utilizar, desplácese hasta el final de la página.
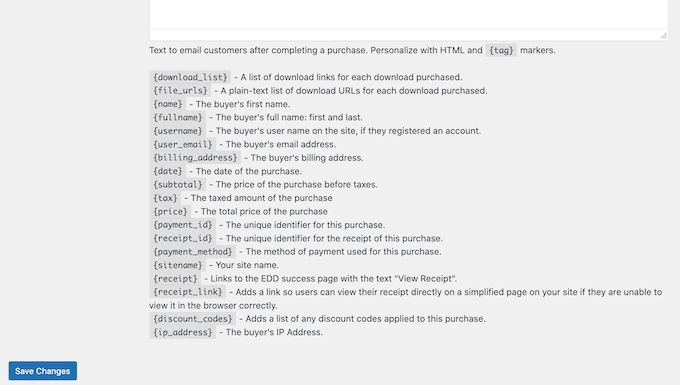
Pruebe su correo electrónico de recibo de compra
Cuando haya terminado de hacer los cambios, puede enviar un correo electrónico de prueba para comprobar qué aspecto tendrá el mensaje para sus clientes.
Simplemente haga clic en el botón “Enviar correo electrónico de prueba” y Easy Digital Downloads le enviará un mensaje a su dirección de correo electrónico de administrador.
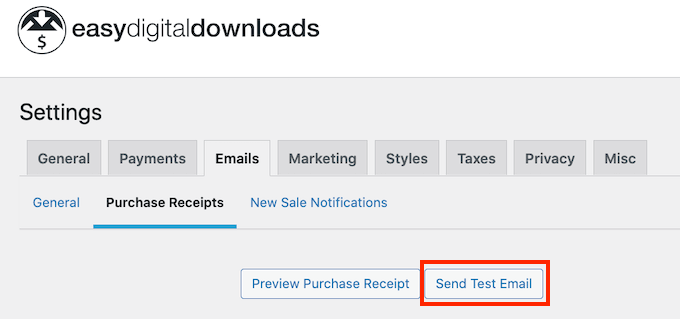
Cuando esté satisfecho con el aspecto del correo electrónico del recibo de compra, puede seguir adelante y hacer clic en el botón “Guardar cambios”.
Paso 5: Pruebe su descarga de música digital
Después de todo esto, es buena idea probar la descarga digital para ver si hay algún problema o algo que quieras cambiar.
Activar las compras de prueba
Para empezar, tendrá que poner Easy Digital Downloads en modo de prueba para que pueda comprar productos sin tener que introducir ninguna información de pago.
En el escritorio de WordPress, vaya a Descargas ” Ajustes y, a continuación, haga clic en “Pagos”.

En esta pantalla, marque / compruebe la casilla situada junto a “Modo de prueba”.
A continuación, seleccione “Pasarela de la tienda”, ya que le permite realizar una compra sin tener que introducir los datos de su tarjeta de crédito o débito.
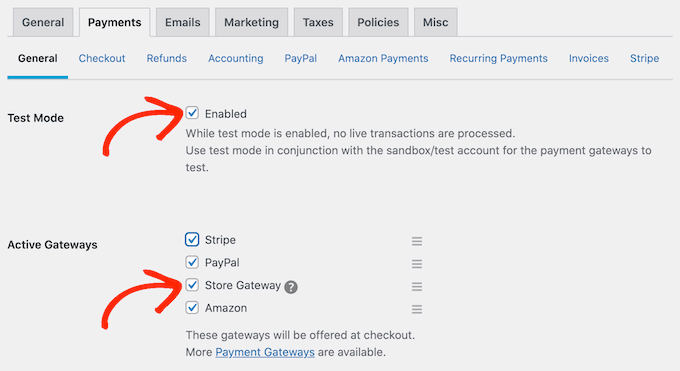
Después, haz clic en “Guardar cambios” para establecer los ajustes.
Realizar una compra de prueba
Ahora que está en modo de prueba, vaya a Descargas ” Descargas y al pasar el cursor sobre el producto que desea probar.
Cuando aparezca, haga clic en el enlace “Ver”.
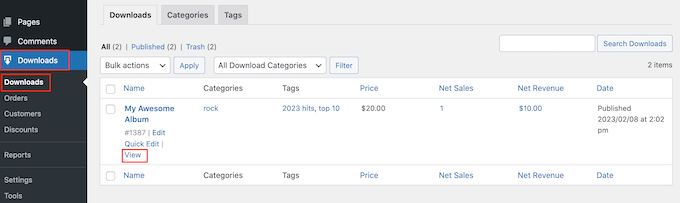
Se abre la página de producto del elemento / artículo.
Para realizar una compra de prueba, haga clic en el botón “Comprar”.
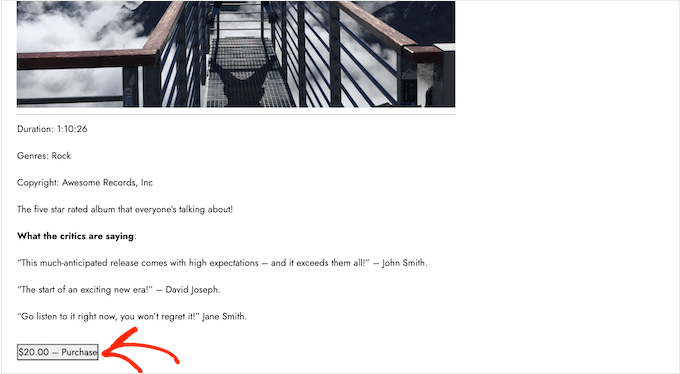
Easy Digital Downloads añadirá ahora este producto a su carrito de la compra.
Para continuar, haga clic en el botón “Finalizar compra / pago”.
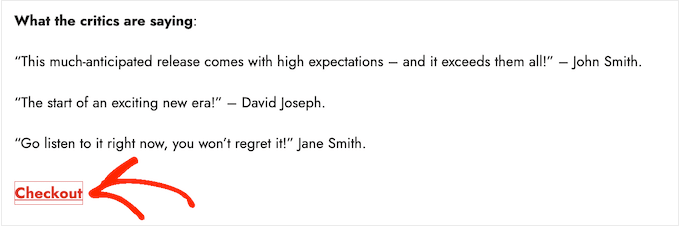
En “Seleccionar método de pago”, haga clic para seleccionar el botón de opción situado junto a “Pasarela de la tienda”.
Ahora puede introducir su nombre y dirección de correo electrónico. Easy Digital Downloads enviará el recibo de compra a esta dirección, por lo que deberá utilizar una dirección de correo electrónico real a la que tenga acceso.
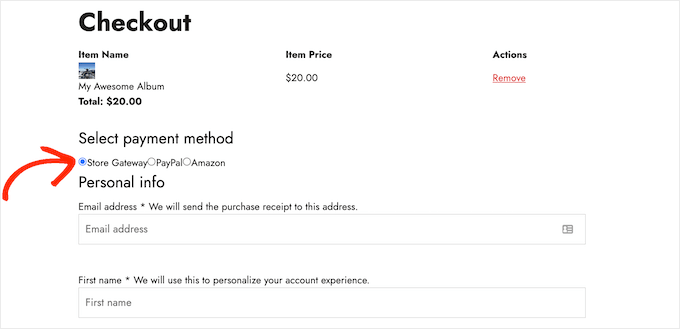
Al cabo de unos instantes, recibirás un correo electrónico de confirmación de la compra con enlaces para descargar cada una de las pistas del producto digital.
Si todo funciona según lo esperado, ya está listo para empezar a aceptar pagos de aficionados a la música de la vida real.
Para desactivar el modo de prueba de Easy Digital Downloads, vaya a Descargas ” Ajustes y seleccione la pestaña ‘Pagos’. Aquí, desmarca la casilla siguiente a “Modo de prueba” y la casilla siguiente a “Pasarela de la tienda”.
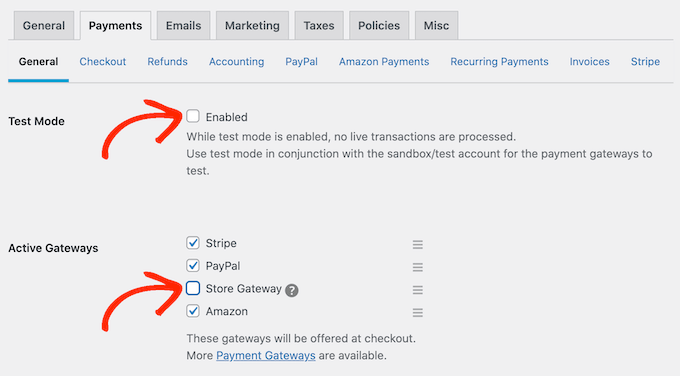
Una vez hecho esto, haga clic en “Guardar cambios” para establecer los ajustes. Ya está listo para aceptar pagos con tarjeta de crédito en WordPress.
Paso 6: Cómo promocionar las descargas de música
Llegados a este punto, ya ha creado uno o varios productos digitales, pero aún tiene que dirigir a los clientes potenciales a sus páginas de productos para que puedan comprar su música.
Esto puede significar crear una página de ventas en la que anuncie todas las últimas versiones, añadir la página de un producto concreto al menú de su sitio web o incluso destacar su tema favorito en una página de inicio personalizada.
Incluso puedes escribir un blog de WordPress en el que hables de temas musicales como las últimas versiones, tus experiencias en giras o tus discos favoritos. Estas entradas son el lugar perfecto para enlazar a los álbumes y singles que los lectores quieran comprar.
Independientemente de cómo promocione un producto, necesitará conocer su URL.
Para enlazar, vaya a Descargas ” Descargas. Pase el ratón por encima del producto y haga clic en el enlace “Editar”.
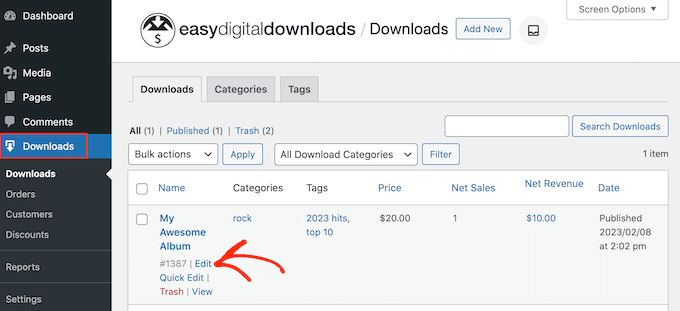
Encontrará la URL en “Resumen”, en el menú de la derecha.
Ahora puede enlazar a esta página de producto desde cualquier área de su sitio web simplemente utilizando su URL. Para obtener más información, consulte nuestra guía paso a paso sobre cómo añadir un enlace en WordPress.
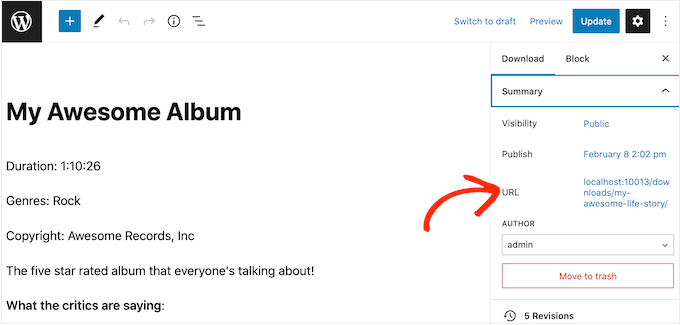
Easy Digital Downloads también crea un botón “Comprar” para cada producto. Los visitantes pueden hacer clic en este botón para añadir ese producto específico a su carrito de la compra, similar a un botón de comprar ahora.
Puede añadir este botón a cualquier página, entrada o área preparada para widgets. Esto permite a los visitantes iniciar el proceso de compra sin tener que visitar necesariamente la página del producto.
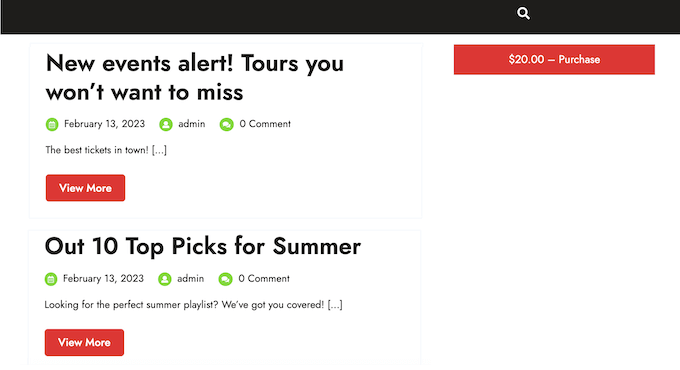
Para obtener el shortcode del botón, simplemente desplácese a la sección de ajustes de descarga del producto. A continuación, puede copiar el texto en el campo “Purchase Shortcode”.
Para obtener más información sobre la colocación del shortcode, consulte nuestra guía sobre cómo añadir un shortcode en WordPress.
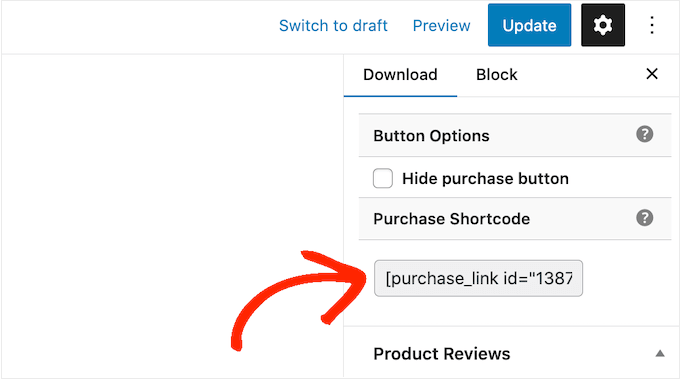
Esperamos que este artículo te haya ayudado a aprender cómo vender música online con WordPress. También puedes consultar nuestra guía sobre el mejor software de chat en directo para pequeñas empresas y nuestra guía paso a paso sobre cómo crear un boletín de correo electrónico.
If you liked this article, then please subscribe to our YouTube Channel for WordPress video tutorials. You can also find us on Twitter and Facebook.





Syed Balkhi says
Hey WPBeginner readers,
Did you know you can win exciting prizes by commenting on WPBeginner?
Every month, our top blog commenters will win HUGE rewards, including premium WordPress plugin licenses and cash prizes.
You can get more details about the contest from here.
Start sharing your thoughts below to stand a chance to win!