Möchten Sie Musik online in WordPress verkaufen?
Ganz gleich, ob Sie Ihre eigenen Songs verkaufen oder einen Online-Musikladen einrichten, der Online-Verkauf von Musik ist eine großartige Möglichkeit, Geld zu verdienen, ohne hohe Versand- oder Herstellungskosten zahlen zu müssen. Es kann auch eine einfache Möglichkeit sein, Ihre eigene Band oder Musik zu promoten und Ihre Fangemeinde zu vergrößern.
In diesem Artikel zeigen wir Ihnen Schritt für Schritt, wie Sie in WordPress ganz einfach Musik online verkaufen können.
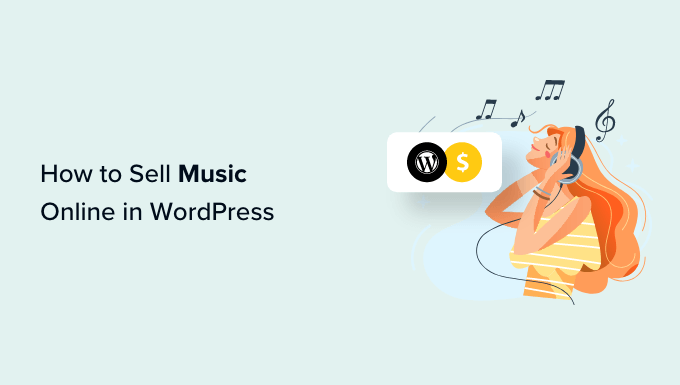
Wie man in WordPress Musik online verkauft
Der einfachste Weg, Musik online zu verkaufen, ist die Verwendung von Easy Digital Downloads. Easy Digital Downloads ist das beste eCommerce-WordPress-Plugin, das speziell für den Verkauf von digitalen Produkten, einschließlich Musik, entwickelt wurde.
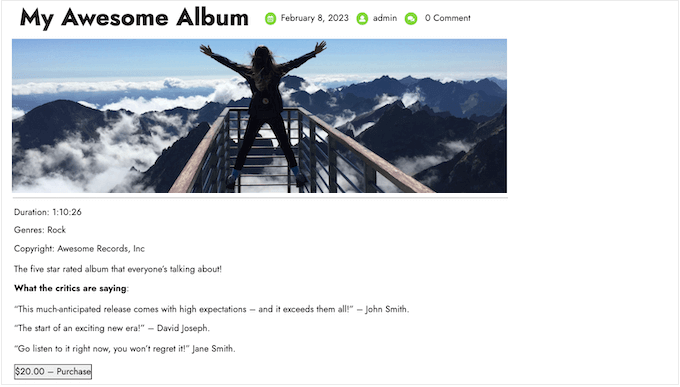
Im Gegensatz zu allgemeinen eCommerce-Plugins wie WooCommerce wurde Easy Digital Downloads speziell mit den Funktionen entwickelt, die Sie benötigen, um digitale Musik online zu bewerben, zu verkaufen und zu vertreiben.
Das bedeutet, dass Sie keine Zeit damit verschwenden müssen, Funktionen zu konfigurieren, die Ihnen beim Verkauf digitaler Downloads nicht helfen, wie z. B. Versand- und Bestandsverwaltungseinstellungen.
Lesen Sie unsere vollständige Bewertung von Easy Digital Downloads für weitere Details.
Sehen wir uns also an, wie Sie mit WordPress ganz einfach Musik online verkaufen können.
Hinweis: Möchten Sie auch physische Kopien Ihrer Musik verkaufen, z. B. Schallplatten oder CDs? Dann lesen Sie unseren Leitfaden zum Einrichten eines Online-Shops.
Bevor Sie loslegen
Bevor Sie mit dem Online-Musikverkauf beginnen können, benötigen Sie eine WordPress-Website. Dafür benötigen Sie einen Domainnamen und WordPress-Hosting.
Wir empfehlen das EDD-Hosting von SiteGround, da es Easy Digital Downloads vorinstalliert enthält.
Sie können aber auch jeden anderen WordPress-Hosting-Anbieter verwenden und dann unserer Anleitung zur Erstellung einer WordPress-Website folgen.
Schritt 1: Einrichten Ihres eCommerce-Plugins
Wenn Sie sich für das EDD-Hosting von SiteGround entschieden haben, ist Easy Digital Downloads auf Ihrem Plan vorinstalliert.
Wenn Sie jedoch einen anderen Hosting-Anbieter verwenden, müssen Sie das Easy Digital Downloads-Plugin installieren und aktivieren. Detaillierte Anweisungen finden Sie in unserer Anleitung zur Installation eines WordPress-Plugins.

Nach der Aktivierung gehen Sie im WordPress-Dashboard auf Downloads “ Einstellungen.
Hier können Sie einige allgemeine Einstellungen vornehmen.
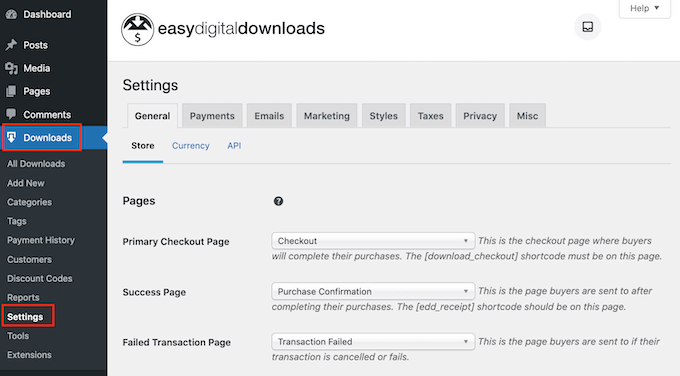
Auch wenn Sie Musik verkaufen, müssen Sie den Standort Ihres Shops angeben. Easy Digital Downloads verwendet diese Informationen, um einige Felder im Bestellformular automatisch auszufüllen, was die Kundenzufriedenheit erhöht. Easy Digital Downloads verwendet diese Informationen auch zur Berechnung der Umsatzsteuer.
Um Ihren Standort hinzuzufügen, öffnen Sie einfach das Dropdown-Menü „Geschäftsland“. Sie können dann wählen, wo Ihr Unternehmen ansässig ist.
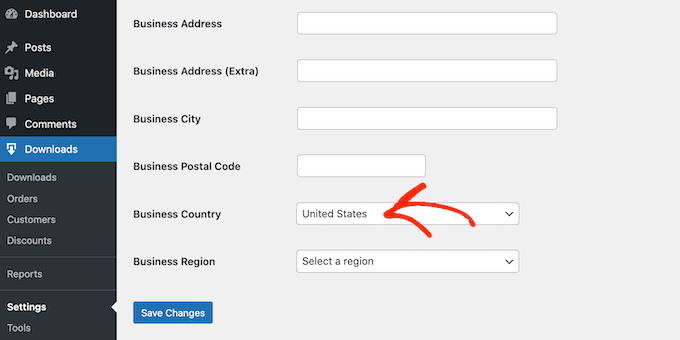
Öffnen Sie dann das Dropdown-Menü „Geschäftsregion“ und wählen Sie das Bundesland oder die Provinz, in der Ihr Geschäft betrieben wird.
Nachdem Sie diese Änderungen vorgenommen haben, klicken Sie auf „Änderungen speichern“, um Ihre Einstellungen zu speichern.
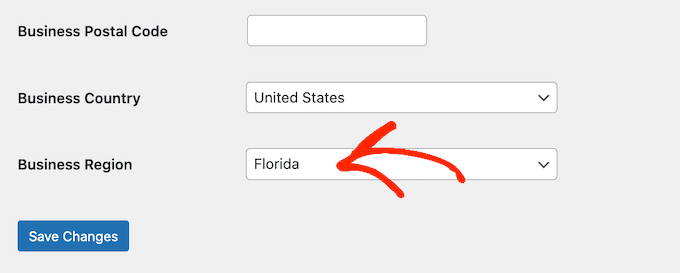
Schritt 2: Hinzufügen eines Zahlungs-Gateways zu Ihrem Musikgeschäft
Wenn Sie Musik online verkaufen, brauchen Sie eine Möglichkeit, Kreditkartenzahlungen in WordPress zu akzeptieren.
Standardmäßig unterstützt Easy Digital Downloads gängige Zahlungsgateways, darunter Stripe, PayPal und Amazon Payments.
Profi-Tipp: Möchten Sie stattdessen ein anderes Zahlungsgateway verwenden? Mit den Easy Digital Download-Erweiterungen können Sie zusätzliche Zahlungsoptionen hinzufügen.
Um Zahlungsgateways zu Ihrer Website hinzuzufügen, klicken Sie auf die Registerkarte „Zahlungen“. Stellen Sie dann sicher, dass die Registerkarte „Allgemein“ ausgewählt ist.

Aktivieren Sie im Abschnitt Aktive Gateways das Kästchen neben jedem Gateway, das Sie auf Ihrem Online-Marktplatz verwenden möchten.
Wenn Sie mehr als eine Zahlungsmethode ankreuzen, müssen Sie ein Standard-Gateway wählen, das automatisch ausgewählt wird, wenn der Besucher an der Kasse ankommt.
Um diese Entscheidung zu treffen, öffnen Sie einfach das Dropdown-Menü „Standard-Gateway“ und wählen Sie die Zahlungsmethode, die Sie verwenden möchten. Sie können jedes beliebige Gateway verwenden, aber Stripe kann sowohl Kreditkarten als auch Apple Pay und Google Pay akzeptieren. Aus diesem Grund empfehlen wir Ihnen, Stripe als Standard-Gateway zu verwenden.
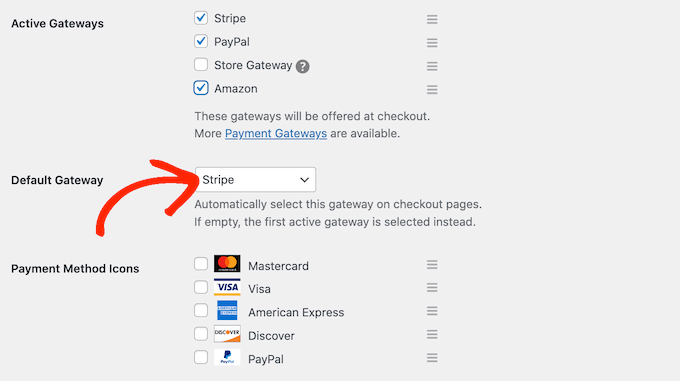
Nachdem Sie ein oder mehrere Zahlungsgateways ausgewählt haben, klicken Sie auf die Schaltfläche „Änderungen speichern“. Sie haben nun Zugriff auf einige neue Registerkarten, auf denen Sie die einzelnen Zahlungsgateways konfigurieren können.
Der Prozess hängt davon ab, welches Gateway Sie verwenden, aber Easy Digital Downloads wird Sie durch den Prozess führen.
Nehmen wir Stripe als Beispiel.
Um Stripe einzurichten, wählen Sie einfach die Registerkarte „Stripe“ und klicken Sie dann auf „Mit Stripe verbinden“.
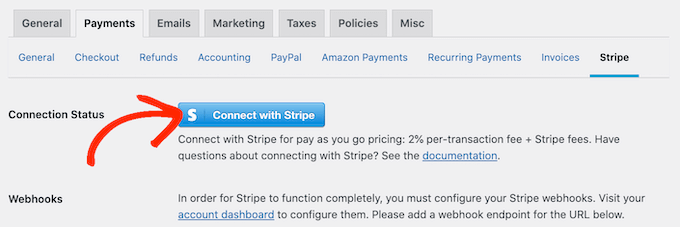
Dadurch wird ein Einrichtungsassistent gestartet, der Sie durch den Prozess der Konfiguration von Stripe als Zahlungsgateway führt.
Wenn Sie mehrere Zahlungsgateways verwenden, müssen Sie diese Schritte wiederholen, um jedes Gateway separat einzurichten.
Standardmäßig zeigt das Plugin Ihre Preise in US Dollar an. Wenn Sie Ihr Zahlungsgateway eingerichtet haben, möchten Sie vielleicht die Währung ändern, die auf Ihrem digitalen Produktmarktplatz verwendet wird.
Um Ihre Preise in einer anderen Währung als US-Dollar anzuzeigen, klicken Sie einfach auf die Registerkarte „Allgemein“. Wählen Sie dann „Währung“.
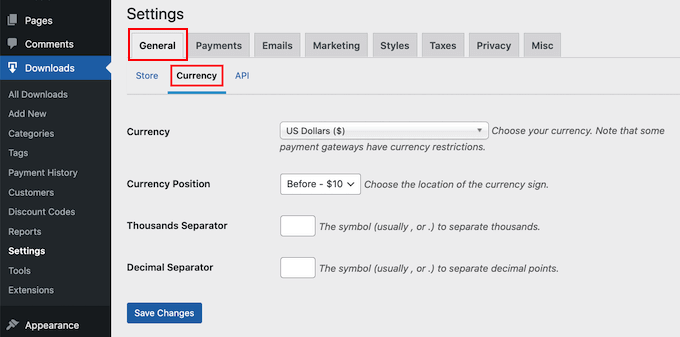
Öffnen Sie als nächstes das Dropdown-Menü „Währung“. Sie können nun die Währung wählen, die Sie für Ihren Online-Musikshop verwenden möchten.
Beachten Sie jedoch, dass einige Zahlungsgateways nicht jede Währung akzeptieren. Wenn Sie sich nicht sicher sind, können Sie jederzeit auf der Website des von Ihnen gewählten Zahlungs-Gateways nachsehen. Die meisten haben eine Liste aller Währungen, die sie unterstützen.
Klicken Sie anschließend auf „Änderungen speichern“, um Ihre Einstellungen zu speichern.
Schritt 3: Verwandeln Sie Ihre Musikdateien in herunterladbare Produkte
Sobald Sie ein Zahlungs-Gateway eingerichtet haben, können Sie damit beginnen, Produkte in Ihren Online-Shop aufzunehmen. Mit Easy Digital Downloads können Sie alle Arten von Produkten verkaufen, einschließlich digitaler Kunst und Grafiken sowie digitaler Fotos.
Wenn es um Musik geht, können Sie einen einzelnen Song verkaufen oder mehrere Dateien zum selben digitalen Produkt hinzufügen. Dies ist ideal für den Verkauf von EPs, Alben, Compilations und anderen Produkten, die mehrere separate Audiodateien enthalten.
Ein neues digitales Produkt erstellen
Um ein digitales Produkt zu erstellen, wählen Sie einfach „Downloads“ aus dem Menü auf der linken Seite. Klicken Sie dann auf die Schaltfläche „Neu hinzufügen“.
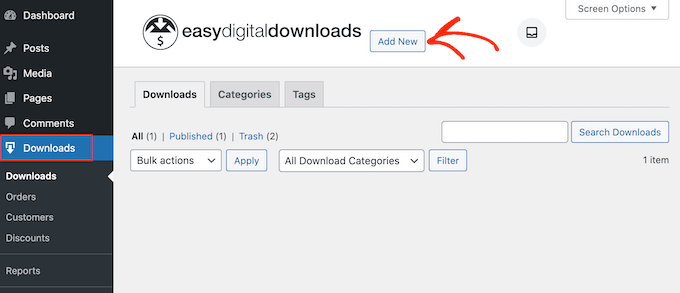
Sie können nun einen Namen für das Produkt eingeben. Dieser wird auf der Produktseite angezeigt. Daher sollten Sie etwas Beschreibendes verwenden, wie den Titel des Albums oder der Single.
Geben Sie dann die Beschreibung ein, die auf der Produktseite erscheinen soll.
Dies sollte den Käufern alle Informationen geben, die sie brauchen, um zu entscheiden, ob das Produkt das Richtige für sie ist. Sie können zum Beispiel das Genre, die Dauer und die Liste der Titel angeben. Vielleicht möchten Sie auch Kundenrezensionen, Zitate von Musikkritikern oder die Sternebewertung anzeigen.
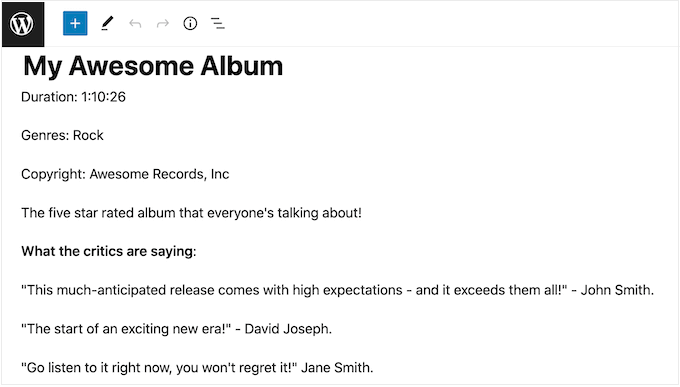
Kategorien und Tags hinzufügen
Wenn Sie planen, Musik von vielen verschiedenen Künstlern zu verkaufen, können Kategorien und Tags den Käufern helfen, das zu finden, was sie suchen.
Hilfreiche und beschreibende Kategorien können die Käufer dazu anregen, verwandte Künstler und Genres zu erkunden, was Ihnen mehr Umsatz bescheren kann. Sie können sogar kreativ werden und Tags für verschiedene Merkmale wie Stimmung, Einflüsse oder Aktivitäten hinzufügen, wie Sie im folgenden Bild sehen können.
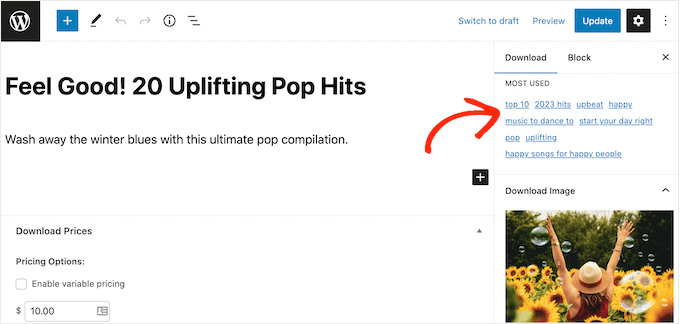
Sie können neue Kategorien und Tags in den Feldern „Kategorien“ und „Tags“ erstellen.
Dies funktioniert ähnlich wie das Hinzufügen von Kategorien und Tags zu WordPress-Seiten.
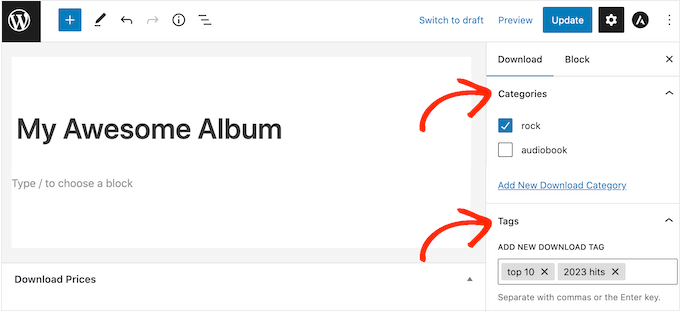
Einen Preis festlegen (oder eine variable Preisgestaltung erstellen)
Danach müssen Sie einen Preis festlegen, indem Sie zum Abschnitt Download-Preise scrollen.
Geben Sie hier ein, wie viel die Besucher zahlen müssen, bevor sie das digitale Produkt herunterladen können.
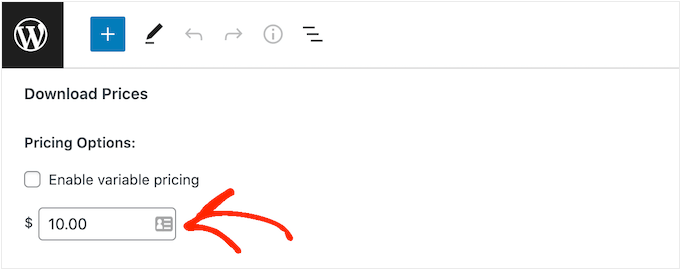
In den meisten Fällen werden Sie einen festen Betrag berechnen wollen, aber Easy Digital Downloads unterstützt auch variable Preise.
Sie könnten variable Preise verwenden, um verschiedene Versionen desselben digitalen Produkts zu verkaufen. Sie könnten zum Beispiel ein erweitertes Album mit zusätzlichen Titeln erstellen oder mehrere Versionen einer Single mit verschiedenen Bonustiteln anbieten.
Wenn Sie Variationen verkaufen möchten, aktivieren Sie das Kontrollkästchen „Variable Preisgestaltung aktivieren“. Dadurch wird ein neuer Abschnitt hinzugefügt, in dem Sie mit der Erstellung Ihrer Variationen beginnen können.
Geben Sie vorerst nur einen Titel und einen Preis für jede Variante ein.
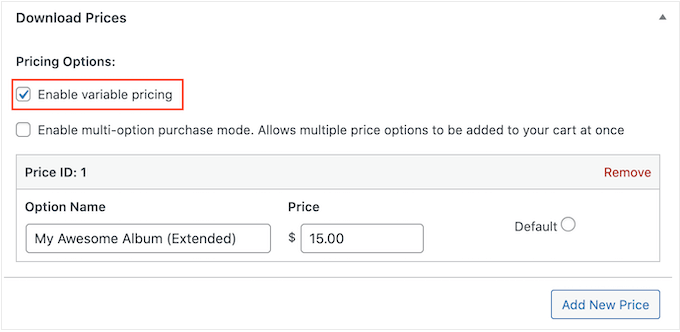
Um weitere Varianten hinzuzufügen, klicken Sie einfach auf „Neuen Preis hinzufügen“. Dadurch wird ein weiterer Abschnitt hinzugefügt, in dem Sie einen Titel und einen Preis eingeben können.
Danach müssen Sie die Standardvariante festlegen, die ausgewählt wird, wenn der Besucher zum ersten Mal auf der Produktseite landet. Aktivieren Sie einfach die Optionsschaltfläche neben der gewünschten Variante.
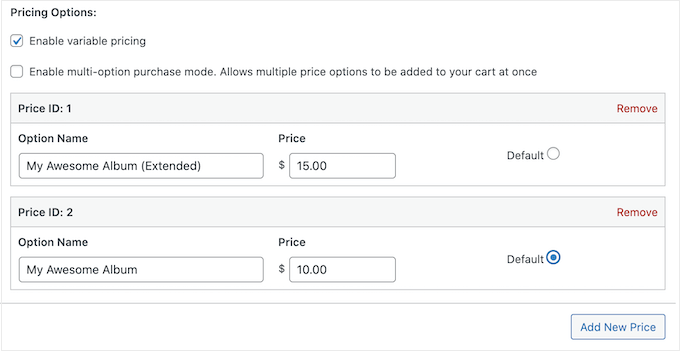
Ihre Audiodateien hinzufügen
Sie können nun mit dem Hochladen von Audiodaten beginnen, wobei es sich entweder um eine einzelne Datei oder um mehrere separate Audiospuren handeln kann.
WordPress unterstützt die Formate mp3, ogg und wav, wenn es um Musik geht. WordPress unterstützt auch m4a, obwohl dieses Format möglicherweise nicht in allen Browsern funktioniert.
Pro-Tipp: Wenn Sie Musik in einem Dateityp verkaufen möchten, der von WordPress nicht unterstützt wird, lesen Sie unsere Anleitung, wie Sie zusätzliche Dateitypen in WordPress zulassen.
Sie können nun zum Abschnitt „Dateien herunterladen“ blättern und auf das Symbol „Datei hochladen“ klicken.
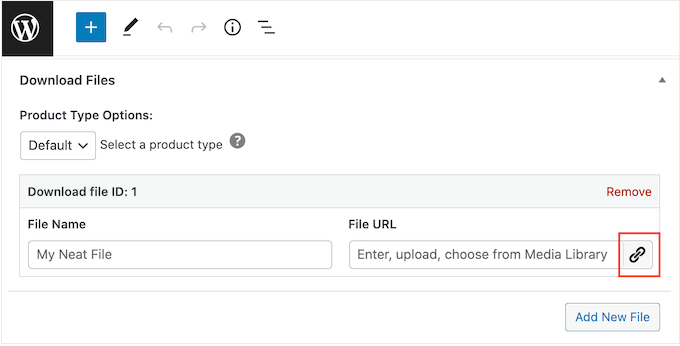
Wählen Sie nun einfach einen Titel aus der Mediathek oder laden Sie eine neue Datei von Ihrem Computer hoch.
Geben Sie anschließend einen Titel in das Feld „Dateiname“ ein. Dieser wird für den Käufer sichtbar sein, daher sollten Sie in der Regel den Titel des Liedes verwenden. Sie können aber auch zusätzliche Informationen hinzufügen, z. B. den Namen des Künstlers.
Wenn Sie dem digitalen Produkt mehrere Titel hinzufügen möchten, klicken Sie auf „Neue Datei hinzufügen“. Dadurch wird ein Bereich hinzugefügt, in dem Sie eine weitere Datei hochladen können.
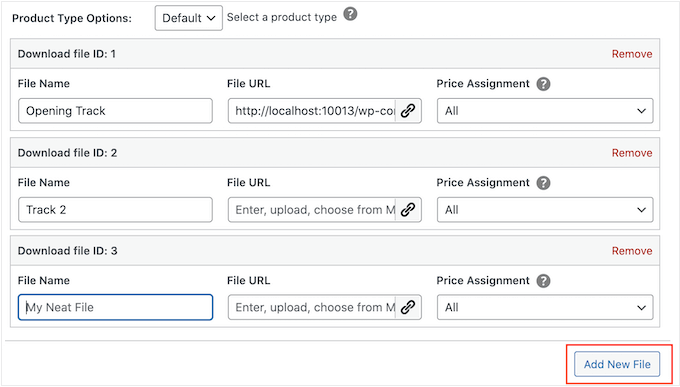
Wiederholen Sie einfach diese Schritte, um alle Dateien hochzuladen, die Sie in das digitale Produkt aufnehmen möchten.
Beenden Sie die Einrichtung der variablen Preisgestaltung (optional)
Haben Sie im vorherigen Schritt die variable Preisgestaltung aktiviert? Wenn Sie verschiedene Versionen desselben Produkts verkaufen, müssen Sie auswählen, welche Dateien in jeder Variante enthalten sein sollen.
Sie könnten zum Beispiel „My Awesome Album“ mit 10 Titeln und „My Awesome Album Extended Edition“ mit 12 Titeln veröffentlichen.
Hinweis: Wenn Sie einen einzigen Preis festlegen, können Sie zum nächsten Abschnitt übergehen.
In der Spalte „Preiszuordnung“ sehen Sie, dass jede Audiodatei standardmäßig auf „Alle“ eingestellt ist. Das bedeutet, dass sie in jeder Variante enthalten ist.
Um dies zu ändern, öffnen Sie einfach das Dropdown-Menü „Preiszuordnung“ einer Datei und wählen Sie die Variante aus, die Kunden kaufen müssen, um diese Audiodatei zu erhalten.
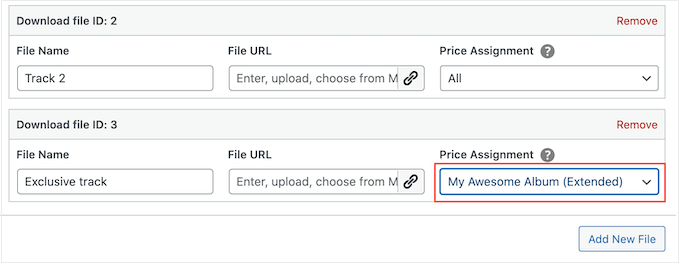
Wiederholen Sie einfach diese Schritte, um einzigartige Variationen mit unterschiedlichen Titellisten zu erstellen.
Schützen Sie Ihre Musik, indem Sie ein Download-Limit festlegen
Standardmäßig kann ein Kunde ein Produkt nach dem Kauf so oft herunterladen, wie er möchte. Dies kann nützlich sein, wenn die Person ihren Download versehentlich löscht oder den Titel auf mehreren Geräten anhören möchte, z. B. auf ihrem Smartphone, Tablet und Computer.
Das Angebot unbegrenzter Downloads kann Sie jedoch anfällig für digitalen Diebstahl machen. Zum Beispiel könnte ein Kunde seinen direkten Download-Link mit Dutzenden von anderen Personen teilen, die dann Ihre Musik kostenlos herunterladen können.
Daher sollten Sie ein angemessenes Limit für das Herunterladen von Dateien festlegen, indem Sie in das Feld „File Download Limit“ (Limit für das Herunterladen von Dateien) tippen.
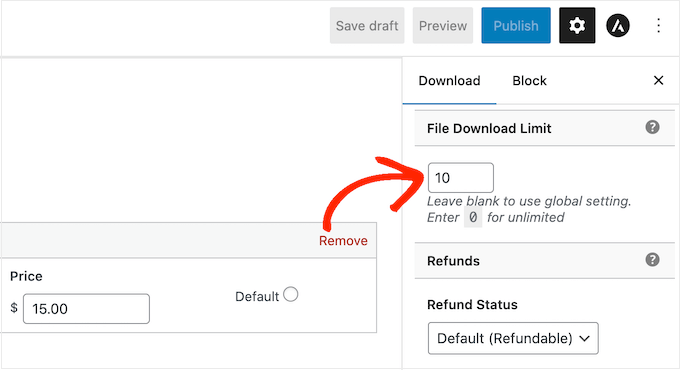
Hinweis: Wenn Sie diesen Wert zu niedrig ansetzen, kann es vorkommen, dass sich Kunden bei Ihnen melden und nach weiteren Downloads fragen. Wenn es einen triftigen Grund gibt, warum sie die Datei erneut herunterladen müssen, können Sie die Kaufquittung einfach erneut senden, indem Sie in Ihrem WordPress-Dashboard auf Downloads “ Zahlungsverlauf gehen.
Erstellen Sie eine Erstattungsrichtlinie
Hoffentlich ist jeder, der Ihre Musik kauft, mit seinem Kauf zufrieden. Dennoch ist es klug, sich Gedanken darüber zu machen, wie Sie mit Rückerstattungen umgehen.
Wenn Sie im rechten Menü zum Abschnitt „Rückerstattungen“ blättern, sehen Sie, dass Easy Digital Downloads Ihren Kunden standardmäßig eine 30-tägige Rückerstattung anbietet.
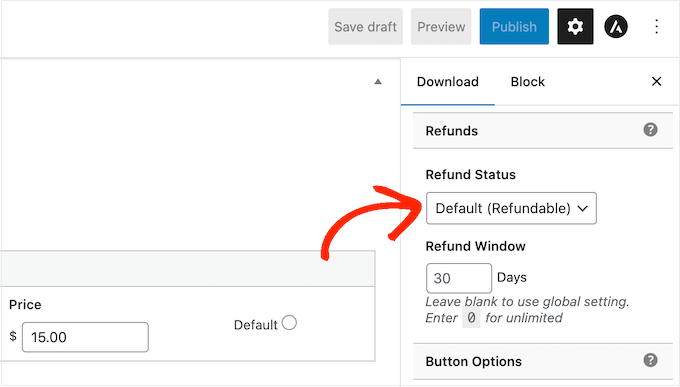
Wenn Sie den Kunden mehr oder weniger Zeit für die Beantragung einer Erstattung geben möchten, geben Sie einfach eine neue Zahl in das Feld „Erstattungsfenster“ ein.
Eine großzügige Rückerstattungspolitik kann dazu führen, dass Kunden Ihre Website als vertrauenswürdig und fair ansehen, was Ihnen zu mehr Verkäufen verhelfen könnte. Sie kann auch dazu beitragen, dass aus zögerlichen Besuchern Erstkunden werden.
Unzufriedenen Kunden ihr Geld zurückzugeben, ist ein wichtiger Bestandteil eines guten Kundendienstes. Selbst wenn ihnen der Kauf nicht gefallen hat, kann ein einfaches Rückerstattungsverfahren die Leute davon überzeugen, auch in Zukunft bei Ihnen zu kaufen.
Aus diesem Grund empfehlen wir, Erstattungen anzubieten, wo immer dies möglich ist. Wenn Sie jedoch keine Erstattungen gewähren möchten, öffnen Sie das Dropdown-Menü „Erstattungsstatus“ und wählen Sie „Nicht erstattungsfähig“.
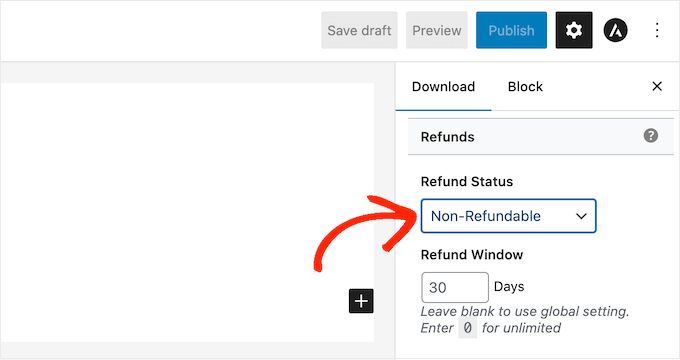
Laden Sie das Cover Ihres Albums oder Songs hoch
Wenn das erledigt ist, müssen Sie ein Produktbild hinzufügen. Dies ist in der Regel das Cover des Albums oder der Single oder das Logo des Musikers.
Profi-Tipp: Wenn Sie noch kein Produktbild haben, können Sie eines mit einer Web-Design-Software wie Canva erstellen.
Um ein Produktbild hinzuzufügen, blättern Sie einfach zum Abschnitt „Bild herunterladen“ und klicken Sie dann auf den Link „Download-Bild einstellen“.
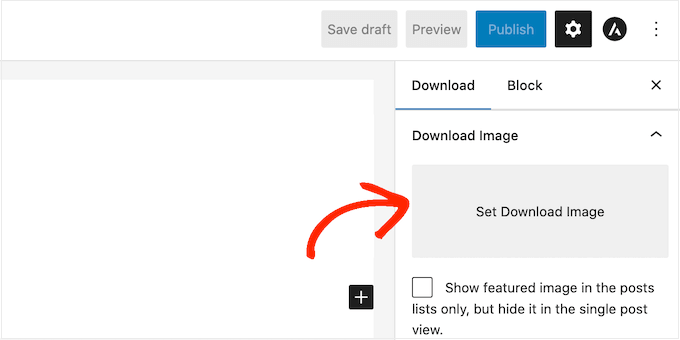
Dadurch wird die WordPress-Mediathek gestartet, in der Sie ein Bild auswählen oder eine neue Datei von Ihrem Computer hochladen können.
Download-Anweisungen hinzufügen
Zum Schluss können Sie noch eine Anleitung zum Herunterladen hinzufügen, die auf der Bestellbestätigungsseite erscheint.
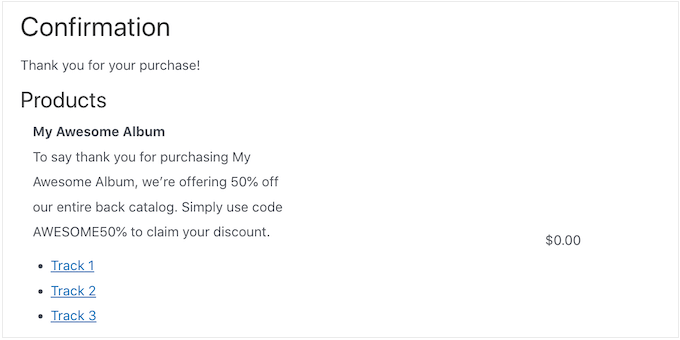
Sie erscheinen auch am Ende der E-Mail, die Kunden erhalten, wenn sie auf Ihrer Website einkaufen.
In diesem Abschnitt können Sie technische Informationen wie das Dateiformat oder die Programme, mit denen es kompatibel ist, angeben. Sie können sogar ein Dankesschreiben verfassen oder exklusive Vorteile wie einen Gutscheincode mitteilen.
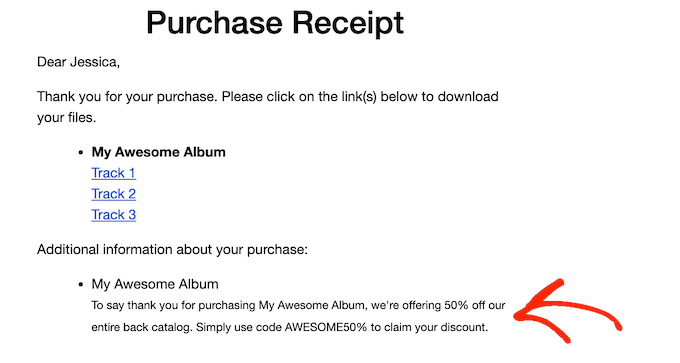
Egal, welche Informationen Sie weitergeben möchten, geben Sie sie einfach in das Feld „Download-Anweisungen“ ein.
Sobald das erledigt ist, können Sie auf die Schaltfläche „Veröffentlichen“ klicken, um den digitalen Download zu aktivieren.
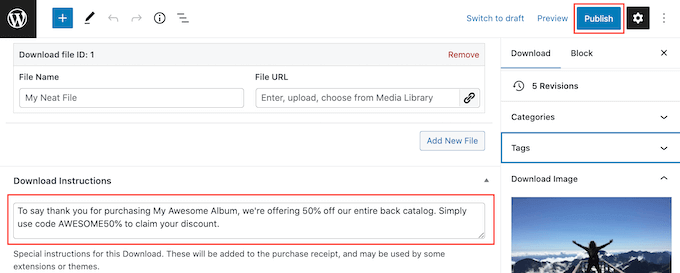
Schritt 4: Passen Sie Ihre digitalen Download-E-Mails an
Jedes Mal, wenn jemand Musik in Ihrem Shop kauft, schickt Easy Digital Downloads ihm eine E-Mail. Diese Nachricht enthält einen Link, über den der Kunde seine Musik herunterladen kann.
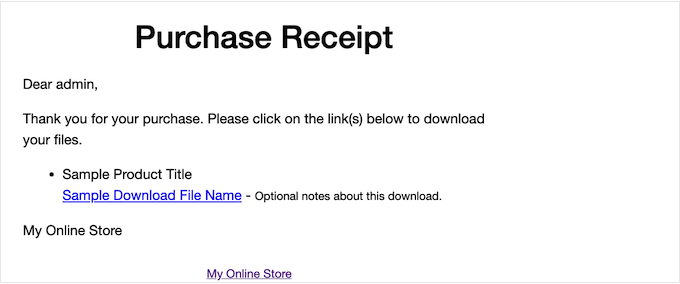
Obwohl diese E-Mail standardmäßig alles enthält, was der Kunde braucht, ist es eine gute Idee, sie individuell anzupassen. Zum Beispiel können Sie Ihre E-Mail durch Ihr eigenes Branding und Logo hervorheben.
Um die Standard-E-Mail anzupassen, gehen Sie zu Downloads “ Einstellungen. Klicken Sie dann auf die Registerkarte „E-Mails“.
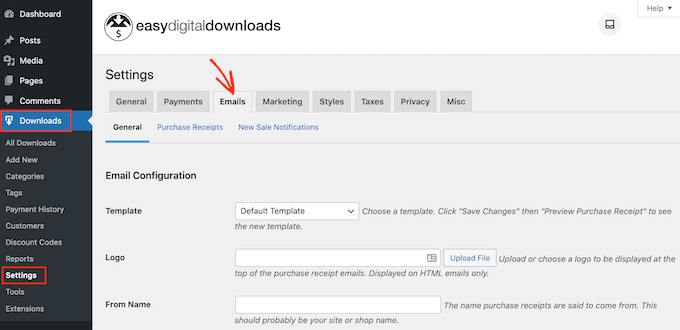
Ihr eigenes Logo und Branding hinzufügen
Sie können damit beginnen, ein Logo in die E-Mail zur Kaufbestätigung einzufügen.
Dieses Logo erscheint am oberen Rand des Bildschirms, damit die Kunden sofort erkennen können, von wem die Kauf-E-Mail stammt.
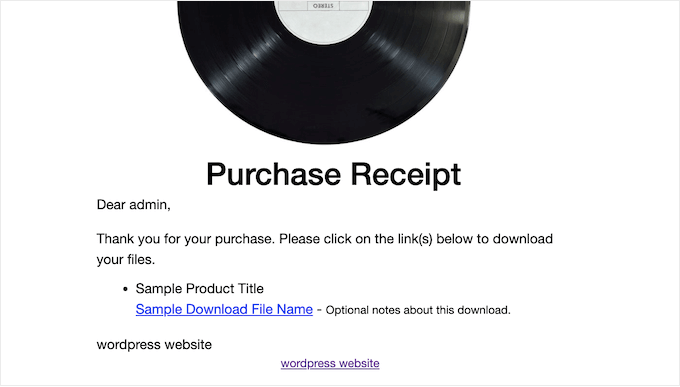
Um ein Logo hinzuzufügen, klicken Sie auf die Schaltfläche „Datei hochladen“. Sie können nun entweder ein Bild aus der WordPress-Mediathek auswählen oder eine Datei von Ihrem Computer hochladen.
Ändern Sie den Absendernamen und die E-Mail
Sie können auch einen „Absendernamen“ hinzufügen, der im Posteingang des Kunden angezeigt wird. Dabei sollten Sie etwas verwenden, das der Kunde wiedererkennt, z. B. den Namen Ihrer Band oder Ihres Online-Musikgeschäfts.
Sie müssen auch eine Absender-E-Mail hinzufügen, die als Absender- und Antwortadresse dient.
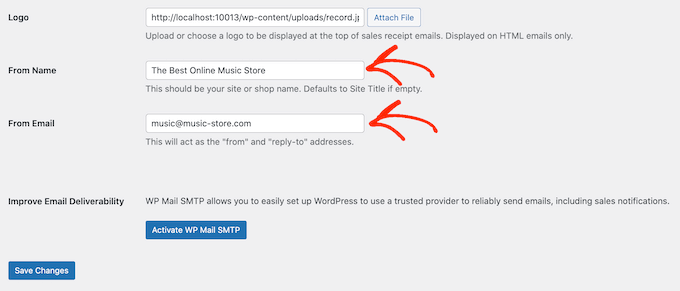
Manche Kunden antworten auf die E-Mail mit der Kaufbestätigung. Wenn sie zum Beispiel Probleme beim Herunterladen Ihrer Musik haben, können sie sich melden, indem sie auf „Antworten“ klicken.
Aus diesem Grund sollten Sie eine geschäftliche E-Mail-Adresse verwenden, die Sie häufig abrufen.
Verbessern Sie die Zustellbarkeit Ihrer E-Mails
Wenn die Kunden keine E-Mail mit der Kaufbestätigung erhalten, können sie die Musik, für die sie gerade bezahlt haben, nicht herunterladen.
Dies ist ein schlechtes Kundenerlebnis, daher sollten Sie sicherstellen, dass die E-Mail mit dem Kaufbeleg im Posteingang des Käufers und nicht in seinem Spam-Ordner landet. Aus diesem Grund empfehlen wir die Verwendung von WP Mail SMTP, um die Zustellbarkeit von E-Mails zu verbessern.
Klicken Sie einfach auf die Schaltfläche „WP Mail SMTP installieren und aktivieren“ und folgen Sie dann den Anweisungen auf dem Bildschirm, um das kostenlose Plugin zu konfigurieren.
Weitere Informationen finden Sie in unserer Schritt-für-Schritt-Anleitung zur Behebung des Problems, dass WordPress keine E-Mails sendet.
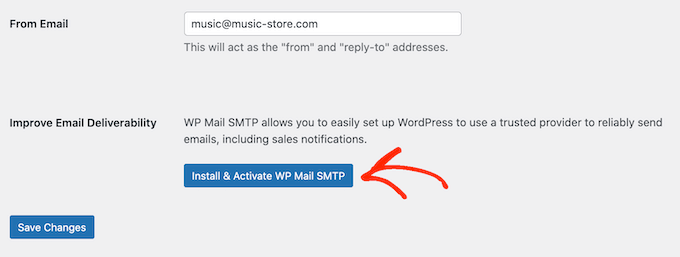
Wenn Sie fertig sind, vergessen Sie nicht, auf die Schaltfläche „Änderungen speichern“ zu klicken.
Schreiben Sie Ihre Kauf-E-Mail
Klicken Sie anschließend auf die Registerkarte „Kaufbelege“.
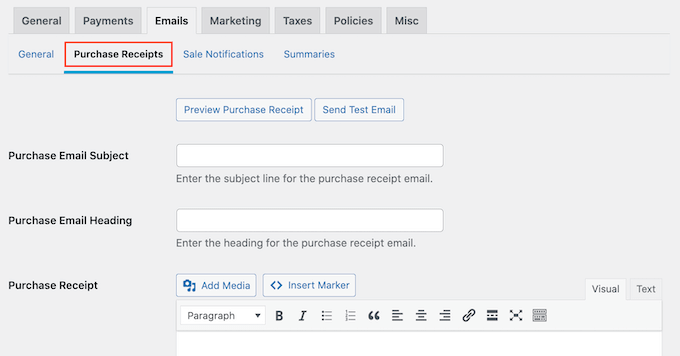
Auf diesem Bildschirm können Sie einen E-Mail-Betreff eingeben, eine Überschrift hinzufügen und auch den Text der E-Mail ändern.
Sie könnten einfach den Text eingeben, den Sie an jeden Kunden senden möchten. Sie können jedoch hilfreichere und persönlichere E-Mails erstellen, indem Sie die Funktion für bedingte E-Mails verwenden.
Bedingte E-Mails verwenden „Vorlagen-Tags“, um Ihre Nachrichten zu personalisieren. Diese Vorlagen-Tags ändern sich auf der Grundlage von Faktoren wie dem Namen des Käufers, dem Betrag, den er für den Musikdownload bezahlt hat, und etwaigen Gutscheincodes, die er für den Kauf verwendet hat.
Wenn Easy Digital Downloads eine E-Mail versendet, werden die Vorlagen-Tags automatisch durch echte Werte ersetzt.
Um die verschiedenen Tags zu sehen, die Sie verwenden können, scrollen Sie einfach bis zum Ende der Seite.
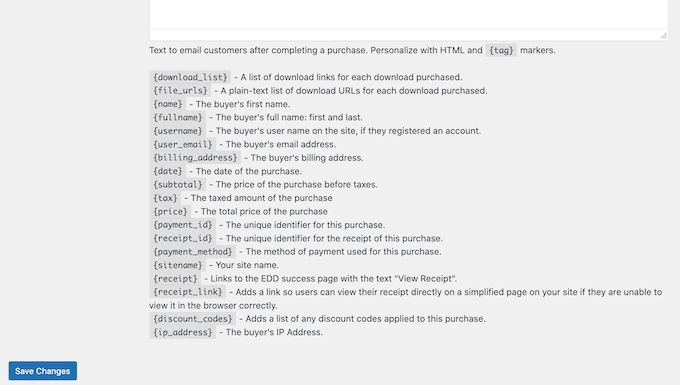
Testen Sie Ihre Kaufquittungs-E-Mail
Wenn Sie alle Änderungen vorgenommen haben, können Sie eine Test-E-Mail senden, um zu prüfen, wie die Nachricht bei Ihren Kunden ankommt.
Klicken Sie einfach auf die Schaltfläche „Test-E-Mail senden“, und Easy Digital Downloads sendet eine Nachricht an Ihre Administrator-E-Mail-Adresse.
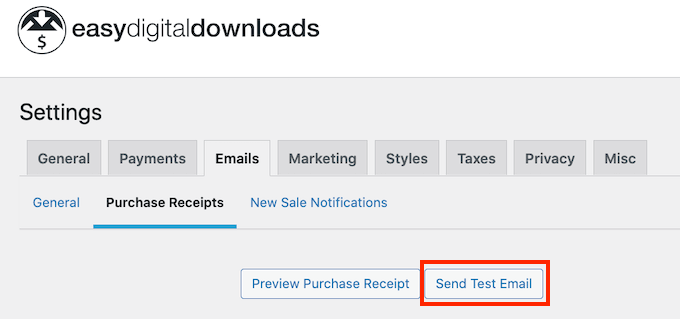
Wenn Sie mit dem Aussehen der Kaufbeleg-E-Mail zufrieden sind, können Sie auf die Schaltfläche „Änderungen speichern“ klicken.
Schritt 5: Testen Sie Ihren digitalen Musik-Download
Nach all dem ist es eine gute Idee, den digitalen Download zu testen, um zu sehen, ob es irgendwelche Probleme gibt oder Sie etwas ändern möchten.
Testkäufe aktivieren
Zu Beginn müssen Sie Easy Digital Downloads in den Testmodus versetzen, damit Sie Produkte kaufen können, ohne Zahlungsinformationen eingeben zu müssen.
Gehen Sie im WordPress-Dashboard zu Downloads “ Einstellungen und klicken Sie dann auf „Zahlungen“.

Aktivieren Sie auf diesem Bildschirm das Kontrollkästchen neben „Testmodus“.
Wählen Sie als Nächstes „Store Gateway“ aus, da Sie so einen Kauf tätigen können, ohne Kredit- oder Debitkartendaten einzugeben.
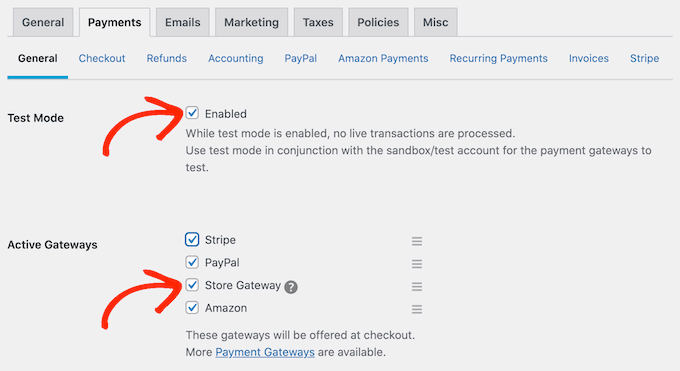
Klicken Sie anschließend auf „Änderungen speichern“, um Ihre Einstellungen zu speichern.
Einen Testkauf machen
Jetzt sind Sie im Testmodus. Gehen Sie zu Downloads “ Downloads und fahren Sie mit der Maus über das Produkt, das Sie testen möchten.
Wenn sie erscheint, klicken Sie auf den Link „Anzeigen“.
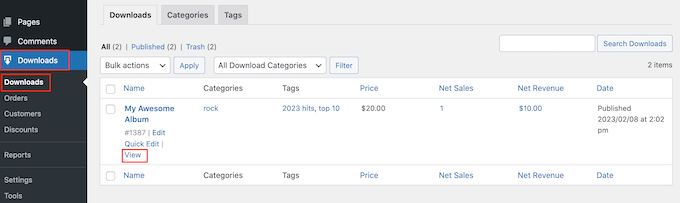
Dadurch wird die Produktseite des Artikels geöffnet.
Um einen Testkauf zu tätigen, klicken Sie auf die Schaltfläche „Kaufen“.
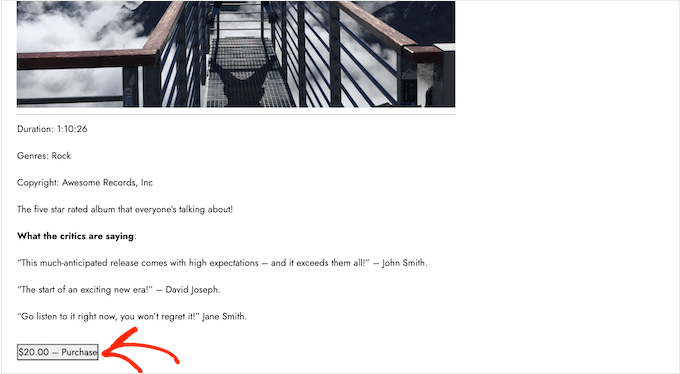
Easy Digital Downloads legt dieses Produkt nun in Ihren Warenkorb.
Um fortzufahren, klicken Sie auf die Schaltfläche „Zur Kasse gehen“.
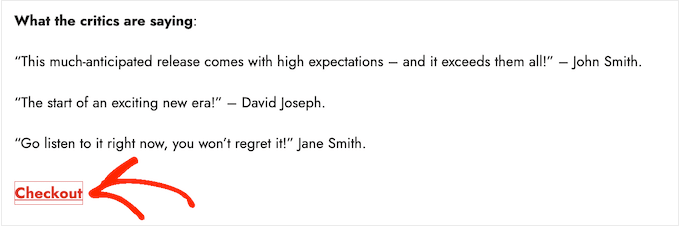
Wählen Sie unter „Zahlungsmethode auswählen“ das Optionsfeld neben „Store Gateway“.
Sie können nun Ihren Namen und Ihre E-Mail-Adresse eingeben. Easy Digital Downloads sendet den Kaufbeleg an diese Adresse. Sie müssen also eine echte E-Mail-Adresse verwenden, auf die Sie Zugriff haben.
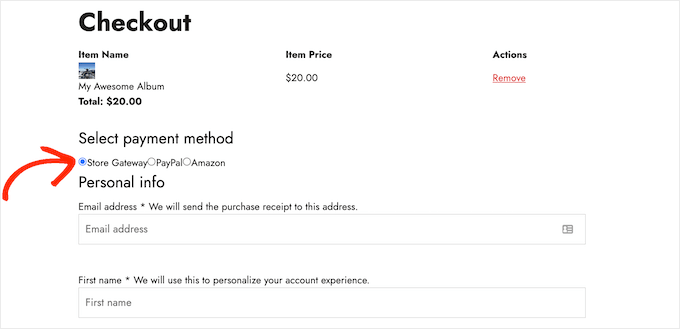
Nach wenigen Augenblicken erhalten Sie eine Kaufbestätigung per E-Mail, die Links zum Herunterladen der einzelnen Titel des digitalen Produkts enthält.
Wenn alles wie erwartet funktioniert, sind Sie bereit, Zahlungen von echten Musikfans zu akzeptieren.
Um Easy Digital Downloads aus dem Testmodus zu nehmen, gehen Sie zu Downloads “ Einstellungen und wählen Sie dann die Registerkarte „Zahlungen“. Deaktivieren Sie hier das Kontrollkästchen neben „Testmodus“ und das Kontrollkästchen neben „Store Gateway“.
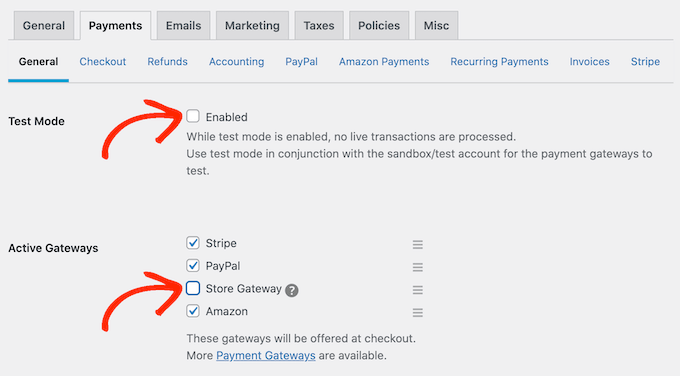
Klicken Sie anschließend auf „Änderungen speichern“, um Ihre Einstellungen zu speichern. Sie sind nun bereit, Kreditkartenzahlungen in WordPress zu akzeptieren.
Schritt 6: Wie Sie Ihre Musik-Downloads promoten
Zu diesem Zeitpunkt haben Sie ein oder mehrere digitale Produkte erstellt, aber Sie müssen immer noch potenzielle Kunden auf Ihre Produktseiten leiten, damit sie Ihre Musik kaufen können.
Das kann bedeuten, dass Sie eine Verkaufsseite einrichten, auf der Sie alle Neuerscheinungen ankündigen, eine bestimmte Produktseite in das Menü Ihrer Website aufnehmen oder sogar Ihren Lieblingstitel auf einer eigenen Homepage hervorheben.
Sie könnten sogar einen WordPress-Blog schreiben, in dem Sie über Musikthemen wie die neuesten Veröffentlichungen, Ihre Tourerfahrungen oder Ihre Lieblingsplatten berichten. Diese Beiträge sind der perfekte Ort, um Links zu relevanten Alben und Singles einzufügen, die die Leser vielleicht kaufen möchten.
Ganz gleich, wie Sie ein Produkt bewerben, Sie müssen seine URL kennen.
Um diesen Link zu finden, gehen Sie zu Downloads “ Downloads. Sie können dann mit der Maus über das Produkt fahren und auf den Link „Bearbeiten“ klicken.
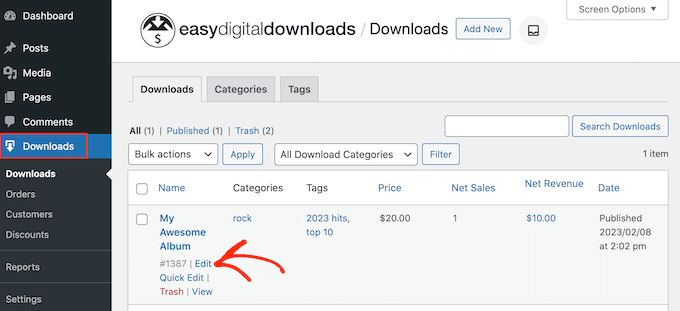
Sie finden die URL unter „Zusammenfassung“ im Menü auf der rechten Seite.
Sie können nun von jedem Bereich Ihrer Website auf diese Produktseite verlinken, indem Sie einfach die URL verwenden. Weitere Informationen finden Sie in unserer Schritt-für-Schritt-Anleitung zum Hinzufügen eines Links in WordPress.
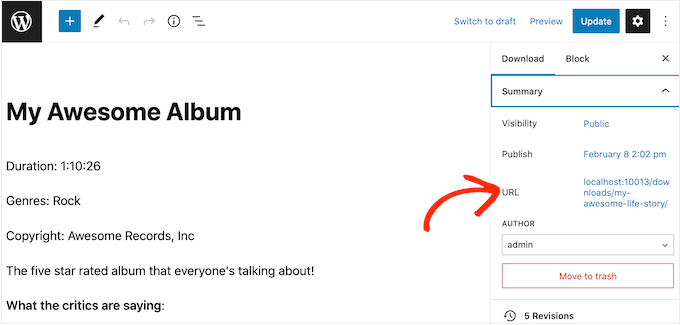
Easy Digital Downloads erstellt auch eine Schaltfläche „Kaufen“ für jedes Produkt. Besucher können auf diese Schaltfläche klicken, um das betreffende Produkt in ihren Warenkorb zu legen, ähnlich wie bei einer Schaltfläche „Jetzt kaufen“.
Sie können diese Schaltfläche auf jeder Seite, in jedem Beitrag oder in einem widgetfähigen Bereich einfügen. So können Besucher den Kaufprozess starten, ohne unbedingt die Produktseite besuchen zu müssen.
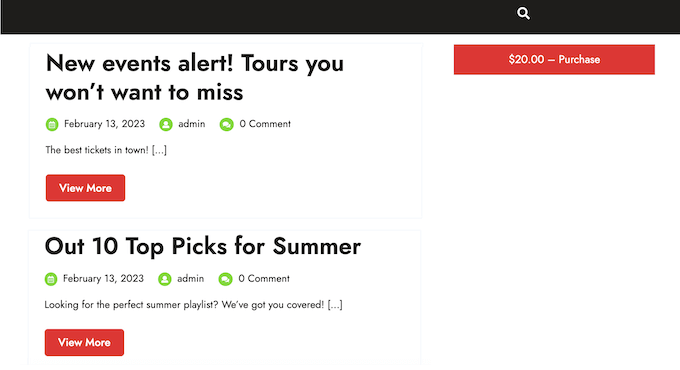
Um den Shortcode für die Schaltfläche zu erhalten, blättern Sie einfach zum Abschnitt Download-Einstellungen des Produkts. Kopieren Sie dann den Text in das Feld „Kaufkurzcode“.
Weitere Informationen zur Platzierung des Shortcodes finden Sie in unserer Anleitung zum Hinzufügen eines Shortcodes in WordPress.
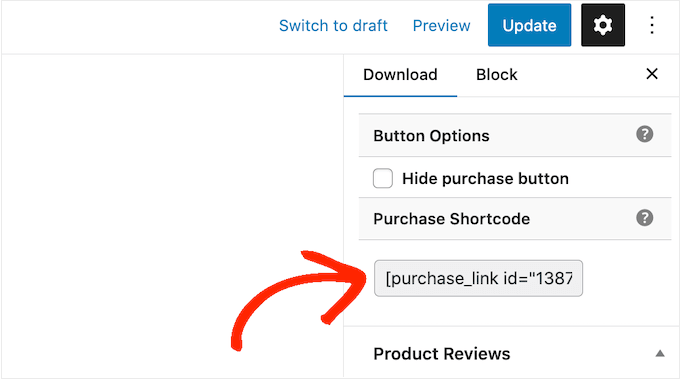
Wir hoffen, dass dieser Artikel Ihnen geholfen hat, zu erfahren, wie Sie mit WordPress Musik online verkaufen können. Sie können auch unseren Leitfaden über die beste Live-Chat-Software für kleine Unternehmen und unsere Schritt-für-Schritt-Anleitung für die Erstellung eines E-Mail-Newsletters durchlesen.
Wenn Ihnen dieser Artikel gefallen hat, dann abonnieren Sie bitte unseren YouTube-Kanal für WordPress-Videotutorials. Sie können uns auch auf Twitter und Facebook finden.





Syed Balkhi says
Hey WPBeginner readers,
Did you know you can win exciting prizes by commenting on WPBeginner?
Every month, our top blog commenters will win HUGE rewards, including premium WordPress plugin licenses and cash prizes.
You can get more details about the contest from here.
Start sharing your thoughts below to stand a chance to win!