Möchten Sie einen Einkaufswagen für BigCommerce zu WordPress hinzufügen?
Es gibt mehrere WordPress-eCommerce-Plugins, mit denen Sie Ihrer Website einen Einkaufswagen hinzufügen können. Wenn Sie BigCommerce, eine All-in-One-eCommerce-Plattform, verwenden, können Sie einen leistungsstarken, verwalteten Online-Shop erstellen. Aber um ihn mit WordPress zu verbinden, brauchen Sie ein Plugin.
In diesem Artikel zeigen wir Ihnen Schritt für Schritt, wie Sie mit BigCommerce ganz einfach einen Warenkorb in WordPress erstellen können.

Verstehen von BigCommerce für WordPress
BigCommerce ist eine hoch skalierbare und vollständig gehostete eCommerce-Plattform.
Es ist eine Komplettlösung, die Ihnen alles bietet, was Sie zum Erstellen und Betreiben eines Online-Shops benötigen, einschließlich Hosting, Design, Inhalt, Zahlungslösungen und Marketing-Tools.
WordPress hingegen ist das beliebteste Content-Management-System (CMS), das von über 43 % aller Websites im Internet verwendet wird. Sie können damit ein inhaltsorientiertes Blog, eine Unternehmenswebsite oder sogar einen Online-Shop erstellen.
Sie können nun diese beiden leistungsstarken Plattformen integrieren und das Beste aus beiden Welten genießen.
Die Verwendung von BigCommerce als Ihr eCommerce-Plugin in WordPress bietet Ihnen die folgenden Vorteile:
- Reibungslose Integration von Inhalten und E-Commerce: Mit BigCommerce für WordPress können Sie die branchenführenden eCommerce-Funktionen nutzen, ohne die leistungsstarken Content-Management-Funktionen von WordPress zu beeinträchtigen.
- Minimaler Verbrauch von Server-Ressourcen: Sie können BigCommerce als Ihr eCommerce-Backend für Dinge wie die Katalogverwaltung, die Verarbeitung von Zahlungen, die Verwaltung der Fulfillment-Logistik und vieles mehr verwenden. Dies bedeutet, dass Ihr eCommerce-Shop nur minimale Auswirkungen auf Ihre WordPress-Hosting-Server-Ressourcen haben wird.
- Hohe Skalierbarkeit: Mit BigCommerce können Sie Ihr Online-Geschäft ausbauen, ohne an Geschwindigkeit oder Betriebszeit einzubüßen.
- Verbesserte eCommerce-Sicherheit: BigCommerce kümmert sich um alle Ihre eCommerce-Sicherheitsanforderungen. Es bietet Ihnen ein sicheres PCI-konformes Checkout-Erlebnis.
- Integrierte Zahlungsoptionen: Sie können beliebte Zahlungsoptionen wie PayPal powered by Braintree zu den niedrigsten Kreditkartenabwicklungsgebühren nutzen.
- Verkaufen Sie über mehrere Kanäle: Jede Website funktioniert in BigCommerce als ein „Kanal“. Sie können ein BigCommerce-Konto mit mehreren WordPress-Websites (Kanälen), einem Multisite-Netzwerk oder sozialen Konten verbinden und Ihre Produkte verkaufen.
- SEO-Tools: BigCommerce enthält integrierte SEO-Tools und -Funktionen, um die Sichtbarkeit Ihres Shops in den Suchmaschinenergebnissen zu verbessern. Dazu gehören anpassbare URLs, Meta-Tags, Sitemaps und mehr zur Optimierung Ihres Shops für Suchmaschinen.
Fragen Sie sich, wie BigCommerce im Vergleich zu WooCommerce abschneidet? Werfen Sie einen Blick auf unseren Artikel über BigCommerce vs. WooCommerce für einen Seite-an-Seite-Vergleich.
Schauen wir uns also an, wie man einen Warenkorb in WordPress mit BigCommerce erstellt. Sie können die Links unten verwenden, um zu einem beliebigen Abschnitt des Beitrags zu springen:
Erste Schritte mit BigCommerce
Zunächst müssen Sie die BigCommerce-Website besuchen und auf die Schaltfläche „Get Started“ klicken.

Daraufhin wird ein Anmeldeformular angezeigt.
Folgen Sie den Anweisungen auf dem Bildschirm, um den Vorgang abzuschließen.

Sobald Sie sich angemeldet haben, gelangen Sie zum BigCommerce-Dashboard.
Sie werden dann aufgefordert, Ihre WordPress-Website zu verbinden.

Danach ist Ihr BigCommerce-Shop fertig! Jetzt können Sie WordPress einrichten, um Ihre Produkte und einen Warenkorb anzuzeigen.
Erstellen eines Warenkorbs in WordPress mit BigCommerce
Als Erstes müssen Sie das BigCommerce-Plugin für WordPress installieren und aktivieren. Detaillierte Anweisungen finden Sie in unserer Anleitung zur Installation eines WordPress-Plugins.
Sobald das Plugin installiert und aktiviert ist, wird ein neues Navigationsmenü mit der Bezeichnung „BigCommerce“ zu Ihrem Verwaltungsbereich hinzugefügt, und der Einrichtungsassistent wird geöffnet.
Zu Beginn werden Sie aufgefordert, Ihr Konto zu verknüpfen oder ein neues Konto zu erstellen.

Klicken Sie auf die Schaltfläche „Mein Konto verbinden“, um fortzufahren.
Daraufhin wird ein Popup-Fenster angezeigt, in dem Sie aufgefordert werden, sich bei Ihrem BigCommerce-Konto anzumelden. Danach werden Sie aufgefordert, zu bestätigen, dass Sie das Plugin mit Ihrem BigCommerce-Konto verbinden möchten.

Klicken Sie auf die Schaltfläche „Bestätigen“, um fortzufahren.
Dadurch wird das Popup geschlossen, und Sie sehen einen neuen BigCommerce-Bildschirm auf Ihrer WordPress-Website. Auf dieser Seite werden Sie BigCommerce für WordPress einrichten.

Geben Sie einen Kanalnamen ein, wählen Sie eine Option für die automatische Auflistung und klicken Sie auf die Schaltfläche „Weiter“.
Wenn Sie „Ja, neue BigCommerce-Produkte automatisch in diesem Kanal auflisten“ wählen, werden alle neuen Produkte automatisch synchronisiert und auf Ihrer WordPress-Website angezeigt.
Auf dem nächsten Bildschirm können Sie auswählen, wie Sie BigCommerce für WordPress verwenden möchten. Sie können „Full Featured Store“ auswählen, wenn Sie Ihre WordPress-Website in einen vollwertigen Shop verwandeln möchten.
Alternativ können Sie „Einfaches Blogging“ wählen, wenn Sie Ihrem WordPress-Blog nur eine Einkaufswagenseite hinzufügen möchten.

Im einfachen Blogging-Modus können Sie auch einzelne Produkte zu Beiträgen und Seiten hinzufügen.
Als Nächstes sehen Sie die Seite BigCommerce-Einstellungen auf Ihrem Bildschirm. Sie enthält alle Einstellungen, die Sie über Ihr WordPress-Dashboard konfigurieren können.

Die erste Option in Ihrem WordPress BigCommerce ist Product Sync.
Sie können darauf klicken, um die Synchronisierungshäufigkeit, die automatische Auflistung und die Größe der Importstapel auszuwählen.

Als nächstes können Sie die Optionen „Warenkorb“ und „Kasse“ konfigurieren. Aktivieren Sie einfach die Option „Warenkorb aktivieren“, damit Ihre Nutzer Produkte direkt von WordPress aus in ihren Warenkorb legen können.
Sie können auch eine eingebettete Kasse aktivieren, wenn Sie Ihren Kunden die Möglichkeit geben möchten, ihre Einkäufe abzuschließen, ohne WordPress verlassen zu müssen.

Wie im obigen Screenshot zu sehen ist, ist die Warenkorb-Seite standardmäßig ausgewählt. Das Plugin erstellt die erforderlichen Seiten, einschließlich der Einkaufswagen-Seite, automatisch während des Einrichtungsprozesses.
Sie können die von ihm erstellten Seiten einsehen, indem Sie in Ihrem Dashboard auf Seiten “ Alle Seiten gehen.
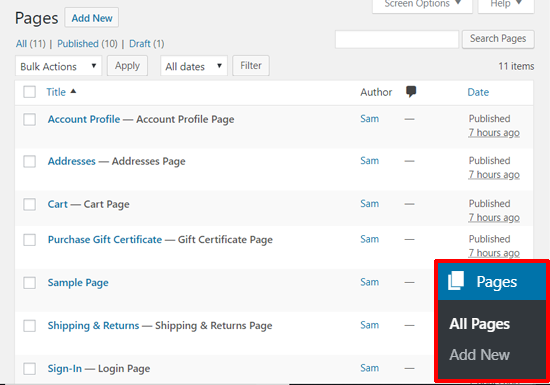
Als Nächstes sehen Sie „Einstellungen für Geschenkgutscheine“.
Sie können Geschenkgutscheine aktivieren, wenn Sie Ihren Nutzern die Möglichkeit geben möchten, Codes für Ladenguthaben zu erwerben.

Unter „Währungseinstellungen“ können Sie die Standardwährung festlegen.
Sie können auch eine Option für die Preisanzeige wählen, mit oder ohne Steuer.

Als nächstes sehen Sie die Einstellungen für „Konto und Registrierung“. Die Anmeldeseite, die Kontoprofilseite, die Seite mit dem Bestellverlauf und andere wichtige Seiten sind standardmäßig ausgewählt.
Sie können auch eine Support-E-Mail hinzufügen.

Es gibt mehr Optionen für Analytics-Einstellungen, Produktbewertungen, API-Anmeldeinformationen, Kanäle und Diagnosen.
Sie können sie jetzt konfigurieren oder auslassen, um sie später einzurichten.

Wenn Sie das alles eingegeben haben, sind Sie fast fertig.
Vergessen Sie nicht, auf die Schaltfläche „Änderungen speichern“ in der oberen rechten Ecke zu klicken, um Ihre Einstellungen zu speichern.

Jetzt können Sie zu BigCommerce “ Produkte gehen, um die Beispielprodukte zu sehen.
Diese wurden standardmäßig zu Ihrer Website hinzugefügt.

Sie können auch eine Vorschau Ihrer „Produkte“-Seite im Frontend anzeigen.
Klicken Sie einfach auf „Produkte anzeigen“ oben auf dem Bildschirm in Ihrer Verwaltungsleiste.

Hier sehen Sie, wie Ihr BigCommerce-Warenkorb in WordPress mit dem Twenty Nineteen-Theme aussehen würde.
Ihr Thema kann ein wenig anders aussehen, aber das gesamte Schaufenster wird ähnlich aussehen.

Werfen Sie auch einen Blick auf unsere Liste der besten eCommerce-Themes für WordPress, um ein Shop-Design zu finden, das am besten zu Ihnen passt.
Verwalten Ihrer Produkte in BigCommerce
Das Konto, das wir oben erstellt haben, ist ein kostenloses Testkonto mit Beispielprodukten. Der nächste Schritt besteht also darin, Ihre Shop-Einstellungen zu konfigurieren und echte Produkte in BigCommerce hinzuzufügen.
1. Hinzufügen von Produkten zu Ihrem BigCommerce-Shop
Sie können Ihre BigCommerce-Produkte über das Menü „Produkte“ hinzufügen und verwalten.
Dort sehen Sie die Beispielprodukte, die Ihrem Shop standardmäßig hinzugefügt wurden.

Sie können diese Produkte löschen oder durch Ihre tatsächlichen Produktdaten ersetzen.
Um neue Produkte hinzuzufügen, klicken Sie auf die Schaltfläche „Hinzufügen“ am oberen Rand.

Fügen Sie den Namen Ihres Produkts, den Preis, die Steuerdetails, die Produktkategorien, den Produkttyp und weitere Informationen hinzu. Sie können auch die Produktbeschreibung, Versanddetails und Verfügbarkeitsoptionen aus den unten stehenden Abschnitten hinzufügen.
Speichern Sie anschließend Ihr Produkt. Danach können Sie Ihre Produktbilder und -videos hinzufügen, indem Sie auf den Link „Bilder & Videos“ klicken.

Ebenso können Sie weitere Optionen wie Inventar, Optionen & SKUs, benutzerdefinierte Felder und mehr in den Optionen oben überprüfen. Wenn Sie fertig sind, vergessen Sie nicht, Ihr Produkt zu speichern.
Über das Menü „Produkte“ können Sie auch Produkte importieren oder exportieren, Produktkategorien, Produktfilter, Marken, Produkt-SKUs usw. verwalten.
Sobald Sie neue Produkte, Kategorien, Marken usw. zu Ihrem BigCommerce-Shop hinzufügen, werden diese automatisch mit Ihrer WordPress-Website synchronisiert.
2. Einrichten von Zahlungsoptionen
BigCommerce verfügt über eine Reihe von integrierten Zahlungsoptionen.
Besuchen Sie Store Setup “ Payments, um Ihre Zahlungseinstellungen zu konfigurieren.

Sie können schnell PayPal, Kreditkarten, Offline-Zahlungsmethoden wie Bankeinlagen, andere Online-Zahlungsmethoden wie 2Checkout und Amazon Pay sowie digitale Geldbörsen einrichten.
3. Wählen Sie einen Plan und aktualisieren Sie Ihr BigCommerce-Konto
BigCommerce ist in erster Linie eine kostenpflichtige Plattform für die Erstellung von Online-Shops. Die kostenlose Testversion läuft in 15 Tagen ab, daher sollten Sie Ihr Konto aktualisieren, bevor es abläuft.
Klicken Sie auf die Schaltfläche „Plan auswählen“ in der oberen rechten Ecke.

Daraufhin werden die verfügbaren Preisoptionen angezeigt.
Es gibt 3 Basispläne für BigCommerce (Standard, Plus, Pro) und 1 Enterprise-Plan für sehr große Kunden.
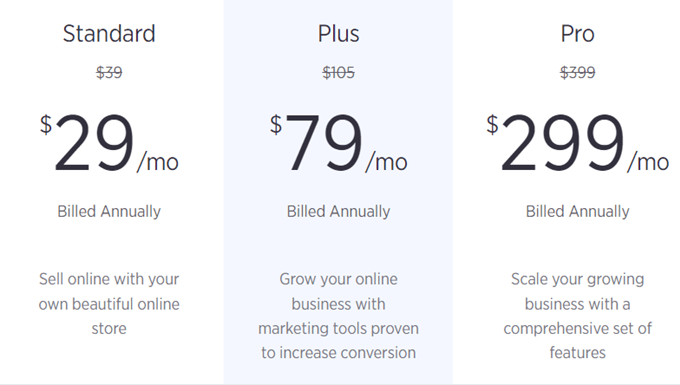
Der BigCommerce Standard-Plan ist für 29 US-Dollar pro Monat erhältlich und ermöglicht Ihnen, bis zu 50.000 US-Dollar pro Monat zu verdienen. Wenn Sie mehr als das verdienen, müssen Sie ein Upgrade auf Plus durchführen.
Anzeige Ihrer BigCommerce-Produkte auf Ihrer WordPress-Website
Nachdem Sie nun Produkte hinzugefügt und die Shop-Optionen in BigCommerce eingerichtet haben, können Sie Produkte auf Ihrer WordPress-Website anzeigen und mit dem Verkauf beginnen.
Es gibt mehrere Möglichkeiten, wie Sie Ihre BigCommerce-Produkte zu Ihrer WordPress-Website hinzufügen können. Wir zeigen Ihnen im Folgenden zwei der einfachsten Methoden.
1. Fügen Sie Ihre Produktseite zum Navigationsmenü hinzu
Der einfachste Weg, Ihre BigCommerce-Produktseite in WordPress anzuzeigen, besteht darin, die Seite zu Ihrem WordPress-Menü hinzuzufügen. Gehen Sie zu Erscheinungsbild “ Menüs und erstellen Sie ein neues Menü.

Detaillierte Anweisungen finden Sie in unserer Anleitung für Einsteiger, wie Sie ein Navigationsmenü zu WordPress hinzufügen.
Danach können Sie auf die Option „Benutzerdefinierte Links“ klicken und die URL Ihrer „Produkte“-Seite eingeben.
Sie können diese Seite finden, indem Sie in Ihrem Dashboard zu BigCommerce “ Produkte “ Produkte anzeigen gehen. Die URL der Seite ist in der Regel Ihr Domainname mit /products/ am Ende.
Zum Beispiel: http: //example.com/products/

Geben Sie dann einen Linktext ein und klicken Sie auf die Schaltfläche „Zum Menü hinzufügen“. Es ist auch eine gute Idee, die Seite „Warenkorb“ zum Menü hinzuzufügen.
Wählen Sie anschließend den Anzeigeort für Ihr Menü aus und klicken Sie auf die Schaltfläche „Menü speichern“.

Besuchen Sie anschließend Ihre Website, um die neuen Menüpunkte in Aktion zu sehen.
Ihr Theme kann das Menü anders darstellen, aber die Nutzer können trotzdem auf die Links klicken und zu Ihrem Shop gehen, um ihre Einkaufskarte zu sehen.

2. Einbetten Ihrer Produkte in Ihre Beiträge in WordPress
Eine weitere einfache Möglichkeit, Ihre BigCommerce-Produkte in Ihren WordPress-Blog einzubinden, ist das Einbetten einzelner Produkte in Beiträge und Seiten.
Dieser Ansatz eignet sich besser, wenn Sie nur ein paar Produkte haben und diese zu Ihren Landing Pages oder Blogbeiträgen hinzufügen möchten.
Öffnen Sie Ihren WordPress-Inhaltseditor und klicken Sie auf das Symbol „Neuen Block hinzufügen“. Danach können Sie den BigCommerce Products-Block auswählen.

Sobald dies geschehen ist, erscheinen die Produkte Ihres BigCommerce-Shops in Ihrem Post-Editing-Bereich.
Sie können Ihren Block individuell gestalten, Inhalte hinzufügen und Ihren Beitrag veröffentlichen.

BigCommerce ist eine hervorragende eCommerce-Plattform für WordPress und eine leistungsstarke Alternative zu WooCommerce.
Oft werden wir von Benutzern gebeten, BigCommerce mit Shopify zu vergleichen. In unseren Augen ist BigCommerce die bessere Plattform, weil sie eine viel robustere Integration mit WordPress bietet als Shopify.
Für eine vollständige WordPress-Integration ist WooCommerce jedoch unsere erste Wahl. Weitere Einzelheiten finden Sie in unserer Schritt-für-Schritt-Anleitung zum Erstellen eines Online-Shops in WordPress.
Wir hoffen, dass Sie in diesem Artikel erfahren haben, wie Sie mit BigCommerce einen Einkaufswagen in WordPress erstellen können. Vielleicht interessiert Sie auch unsere Liste der besten verfügbaren WooCommerce-Plugins und wie Sie ein kostenloses SSL-Zertifikat zum Schutz Ihres eCommerce-Shops erhalten.
Wenn Ihnen dieser Artikel gefallen hat, dann abonnieren Sie bitte unseren YouTube-Kanal für WordPress-Videotutorials. Sie können uns auch auf Twitter und Facebook finden.





Syed Balkhi says
Hey WPBeginner readers,
Did you know you can win exciting prizes by commenting on WPBeginner?
Every month, our top blog commenters will win HUGE rewards, including premium WordPress plugin licenses and cash prizes.
You can get more details about the contest from here.
Start sharing your thoughts below to stand a chance to win!
Jiří Vaněk says
If I use this product as an ecommerce solution, are the data and products physically uploaded to my FTP or does wordpress work only as a backend and physically is the data on the server of the provider of this ecommerce solution?
WPBeginner Support says
In this tutorial, WordPress would work as the front end for your website.
Admin
umair says
Hi,
I am a WP beginner and also install and connect the BigCommerce with WordPress but not proceed with the checkout page.
WPBeginner Support says
If you’re having trouble with your checkout page, you should be able to reach out to BigCommerce and they will be able to assist.
Admin